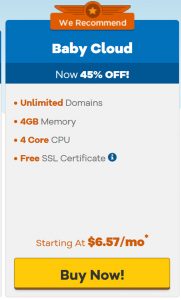Windows 10లో వర్చువల్ మెమరీని పెంచడం
- స్టార్ట్ మెనూలోకి వెళ్లి సెట్టింగ్స్పై క్లిక్ చేయండి.
- రకం పనితీరు.
- Windows రూపాన్ని మరియు పనితీరును సర్దుబాటు చేయి ఎంచుకోండి.
- కొత్త విండోలో, అధునాతన ట్యాబ్కు వెళ్లి, వర్చువల్ మెమరీ విభాగం కింద, మార్చుపై క్లిక్ చేయండి.
వర్చువల్ మెమరీ యొక్క ప్రారంభ మరియు గరిష్ట పరిమాణం ఎంత ఉండాలి?
పేజీఫైల్ యొక్క కనిష్ట మరియు గరిష్ట పరిమాణం మీ కంప్యూటర్లో ఉన్న భౌతిక మెమరీకి వరుసగా 1.5 రెట్లు మరియు 4 రెట్లు ఉండవచ్చు. ఉదాహరణకు, మీ కంప్యూటర్లో 1 GB RAM ఉంటే, కనిష్ట Pagefile పరిమాణం 1.5 GB మరియు ఫైల్ యొక్క గరిష్ట పరిమాణం 4 GB కావచ్చు.
నేను నా వర్చువల్ మెమరీని దేనికి సెట్ చేయాలి?
డిఫాల్ట్గా, Windows బూట్ విభజనను ఉపయోగిస్తుంది (మీ ఆపరేటింగ్ సిస్టమ్ ఫైల్లను కలిగి ఉన్న విభజన) మరియు పేజింగ్ ఫైల్ పరిమాణాన్ని మీ వద్ద ఉన్న RAM కంటే 1.5 రెట్లు సెట్ చేయాలని సిఫార్సు చేయబడింది. వర్చువల్ మెమరీ సెట్టింగ్లను మార్చడానికి, ప్రారంభం, నియంత్రణ ప్యానెల్కు వెళ్లి సిస్టమ్పై క్లిక్ చేయండి.
Windows 10 కోసం ఉత్తమ పేజింగ్ ఫైల్ పరిమాణం ఏమిటి?
10 GB RAM లేదా అంతకంటే ఎక్కువ Windows 8 సిస్టమ్లలో, OS పేజింగ్ ఫైల్ పరిమాణాన్ని చక్కగా నిర్వహిస్తుంది. పేజింగ్ ఫైల్ సాధారణంగా 1.25 GB సిస్టమ్లలో 8 GB, 2.5 GB సిస్టమ్లలో 16 GB మరియు 5 GB సిస్టమ్లలో 32 GB.
నేను Windows 10లో వర్చువల్ మెమరీని ఎలా ఆఫ్ చేయాలి?
విండోస్ 10లో వర్చువల్ మెమరీని ఎలా డిసేబుల్ చేయాలి
- విన్ + పాజ్ హాట్కీని ఉపయోగించి సిస్టమ్ సమాచార విండోను తెరవండి.
- ఇది సిస్టమ్ ప్రాపర్టీస్ విండోను తెరుస్తుంది.
- ఇది పనితీరు ఎంపికల ట్యాబ్ను తెరుస్తుంది, ఇక్కడ మీరు అధునాతన ట్యాబ్కు మారాలి మరియు మార్చు బటన్పై క్లిక్ చేయాలి.
నేను Windows 10కి వర్చువల్ మెమరీని ఏమి సెట్ చేయాలి?
Windows 10లో వర్చువల్ మెమరీని పెంచడం
- స్టార్ట్ మెనూలోకి వెళ్లి సెట్టింగ్స్పై క్లిక్ చేయండి.
- రకం పనితీరు.
- Windows రూపాన్ని మరియు పనితీరును సర్దుబాటు చేయి ఎంచుకోండి.
- కొత్త విండోలో, అధునాతన ట్యాబ్కు వెళ్లి, వర్చువల్ మెమరీ విభాగం కింద, మార్చుపై క్లిక్ చేయండి.
నేను 4gb RAM కోసం ఎంత వర్చువల్ మెమరీని సెట్ చేయాలి?
మీరు మీ కంప్యూటర్లో వర్చువల్ మెమరీని 1.5 రెట్లు తక్కువ కాకుండా మరియు 3 రెట్లు ఎక్కువ RAM ఉండేలా సెట్ చేయాలని Microsoft సిఫార్సు చేస్తోంది. పవర్ PC యజమానుల కోసం (చాలా మంది UE/UC వినియోగదారుల వలె), మీరు కనీసం 2GB RAMని కలిగి ఉండవచ్చు కాబట్టి మీ వర్చువల్ మెమరీని 6,144 MB (6 GB) వరకు సెటప్ చేయవచ్చు.
నేను Windows 10లో వర్చువల్ మెమరీని ఎలా పరిష్కరించగలను?
Windows 10 వర్చువల్ మెమరీ / పేజీ ఫైల్ని ఎలా మార్చాలి
- దీని ద్వారా సిస్టమ్ పేజీని తీసుకురండి:
- ఇన్స్టాల్ చేసిన మెమరీ (RAM)ని గమనించండి
- అధునాతన సిస్టమ్ సెట్టింగ్ల లింక్పై క్లిక్ చేయండి.
- సిస్టమ్ ప్రాపర్టీస్ డైలాగ్ బాక్స్లోని అధునాతన ట్యాబ్పై క్లిక్ చేయండి.
- సెట్టింగులపై క్లిక్ చేయండి
- పనితీరు ఎంపికల డైలాగ్ బాక్స్లోని అధునాతన ట్యాబ్పై క్లిక్ చేయండి.
వర్చువల్ మెమరీ పనితీరును పెంచుతుందా?
స్వాప్ ఫైల్ అని కూడా పిలువబడే వర్చువల్ మెమరీ, మీ ర్యామ్ను సమర్థవంతంగా విస్తరించడానికి మీ హార్డ్ డ్రైవ్లో కొంత భాగాన్ని ఉపయోగిస్తుంది, ఇది నిర్వహించగలిగే దానికంటే ఎక్కువ ప్రోగ్రామ్లను అమలు చేయడానికి మిమ్మల్ని అనుమతిస్తుంది. కానీ హార్డ్ డ్రైవ్ RAM కంటే చాలా నెమ్మదిగా ఉంటుంది, కాబట్టి ఇది నిజంగా పనితీరును దెబ్బతీస్తుంది. (నేను క్రింద SSDలను చర్చిస్తాను.)
షేర్డ్ గ్రాఫిక్స్ మెమరీని ఎలా పెంచుకోవాలి?
మీ అంకితమైన గ్రాఫిక్స్ మెమరీని పెంచడం
- BIOSలోకి ప్రవేశించడానికి, మీరు నమోదు చేయాలి , లేదా మీ కంప్యూటర్ ప్రారంభించిన వెంటనే.
- మీరు మీ BIOSను నమోదు చేసినప్పుడు, మీరు Intel HD గ్రాఫిక్స్ షేర్ మెమరీ సెట్టింగ్ వంటి ఎంపిక కోసం వెతకాలి.
- సెట్టింగులను మార్చండి, సేవ్ కీని నొక్కండి ( చాలా సందర్భాలలో), మరియు నిష్క్రమించండి.
నేను విండోస్ 10లో ర్యామ్ను ఎలా ఖాళీ చేయాలి?
3. ఉత్తమ పనితీరు కోసం మీ Windows 10ని సర్దుబాటు చేయండి
- "కంప్యూటర్" చిహ్నంపై కుడి క్లిక్ చేసి, "గుణాలు" ఎంచుకోండి.
- "అధునాతన సిస్టమ్ సెట్టింగ్లు" ఎంచుకోండి.
- "సిస్టమ్ ప్రాపర్టీస్" కి వెళ్లండి.
- “సెట్టింగులు” ఎంచుకోండి
- "ఉత్తమ పనితీరు కోసం సర్దుబాటు చేయి" మరియు "వర్తించు" ఎంచుకోండి.
- “సరే” క్లిక్ చేసి, మీ కంప్యూటర్ను పున art ప్రారంభించండి.
నేను Windows 10ని వేగంగా సర్దుబాటు చేయడం ఎలా?
- మీ పవర్ సెట్టింగ్లను మార్చండి.
- స్టార్టప్లో అమలు చేసే ప్రోగ్రామ్లను నిలిపివేయండి.
- విండోస్ చిట్కాలు మరియు ఉపాయాలను ఆపివేయండి.
- సమకాలీకరణ నుండి OneDriveని ఆపివేయండి.
- శోధన సూచికను ఆఫ్ చేయండి.
- మీ రిజిస్ట్రీని శుభ్రం చేయండి.
- నీడలు, యానిమేషన్లు మరియు విజువల్ ఎఫెక్ట్లను నిలిపివేయండి.
- Windows ట్రబుల్షూటర్ను ప్రారంభించండి.
విండోస్ 10లో పేజీ ఫైల్ను ఎలా మార్చాలి?
To do so in Windows 10/8/7, follow these steps:
- కంప్యూటర్పై కుడి క్లిక్ చేసి ప్రాపర్టీస్ తెరవండి.
- అధునాతన సిస్టమ్ లక్షణాలను ఎంచుకోండి.
- అధునాతన ట్యాబ్ను క్లిక్ చేయండి.
- పనితీరు కింద, సెట్టింగ్లను క్లిక్ చేయండి.
- పనితీరు ఎంపికల క్రింద, అధునాతన ట్యాబ్ను క్లిక్ చేయండి.
- ఇక్కడ వర్చువల్ మెమరీ పేన్ కింద, మార్చు ఎంచుకోండి.
Windows 10లో వర్చువల్ మెమరీ ఉపయోగం ఏమిటి?
సిస్టమ్ పనితీరును ఆప్టిమైజ్ చేయడానికి విండోస్ 10లో వర్చువల్ మెమరీని సర్దుబాటు చేయండి. వర్చువల్ మెమరీ మీ కంప్యూటర్ యొక్క RAMని మీ హార్డ్ డిస్క్లో తాత్కాలిక స్థలంతో మిళితం చేస్తుంది. RAM తక్కువగా ఉన్నప్పుడు, వర్చువల్ మెమరీ డేటాను RAM నుండి పేజింగ్ ఫైల్ అని పిలిచే స్పేస్కు తరలిస్తుంది.
నేను Windows 10లో పేజీ ఫైల్ని ఎలా ఆఫ్ చేయాలి?
Windows 10లో పేజీ ఫైల్ను ఎలా డిసేబుల్ చేయాలి
- పేజింగ్ ఫైల్ (అకా పేజ్ ఫైల్, పేజ్ ఫైల్, స్వాప్ ఫైల్) అనేది C:\pagefile.sysలో ఉన్న ఫైల్.
- Win+Break నొక్కండి.
- అధునాతన సిస్టమ్ సెట్టింగ్ల లింక్పై క్లిక్ చేయండి.
- అధునాతన ట్యాబ్కు వెళ్లండి.
- సెట్టింగ్ల బటన్ను నొక్కండి:
- అధునాతన ట్యాబ్కు వెళ్లండి.
- మార్పు నొక్కండి:
- చెక్బాక్స్ని అన్సెట్ చేయి, అది సెట్ చేయబడితే అన్ని డ్రైవ్ల కోసం పేజింగ్ ఫైల్ పరిమాణాన్ని స్వయంచాలకంగా నిర్వహించండి.
పేజీ ఫైల్ని నిలిపివేయడం వల్ల పనితీరు పెరుగుతుందా?
అపోహ: పేజీ ఫైల్ను నిలిపివేయడం పనితీరును మెరుగుపరుస్తుంది. వ్యక్తులు ఈ సిద్ధాంతాన్ని పరీక్షించారు మరియు మీరు పెద్ద మొత్తంలో RAMని కలిగి ఉంటే Windows పేజీ ఫైల్ లేకుండా రన్ చేయగలదని కనుగొన్నారు, అయితే పేజీ ఫైల్ను నిలిపివేయడం వలన ఎటువంటి పనితీరు ప్రయోజనం ఉండదు. అయితే, పేజీ ఫైల్ను నిలిపివేయడం వలన కొన్ని చెడు విషయాలు సంభవించవచ్చు.
నేను Windows 10ని ఎలా మెరుగుపరచగలను?
Windows 15లో పనితీరును పెంచడానికి 10 చిట్కాలు
- ప్రారంభ అనువర్తనాలను నిలిపివేయండి.
- అనవసరమైన అప్లికేషన్లను తొలగించండి.
- అప్లికేషన్లను తెలివిగా ఎంచుకోండి.
- డిస్క్ స్థలాన్ని తిరిగి పొందండి.
- వేగవంతమైన డ్రైవ్కు అప్గ్రేడ్ చేయండి.
- మాల్వేర్ కోసం కంప్యూటర్ను తనిఖీ చేయండి.
- తాజా నవీకరణను ఇన్స్టాల్ చేయండి.
- ప్రస్తుత పవర్ ప్లాన్ని మార్చండి.
హార్డ్ డ్రైవ్ స్పేస్ Windows 10తో నా కంప్యూటర్లో RAMని ఎలా పెంచాలి?
HDD స్పేస్ని ఉపయోగించి PCలో RAMని 16GB+ వరకు ఎలా పెంచాలి
- ప్రారంభం బటన్ను క్లిక్ చేసి, కంప్యూటర్పై కుడి-క్లిక్ చేసి, ఆపై గుణాలు క్లిక్ చేయండి.
- ఎడమ పేన్లో, అధునాతన సిస్టమ్ సెట్టింగ్లను క్లిక్ చేయండి.
- అధునాతన ట్యాబ్లో, పనితీరు కింద, సెట్టింగ్లను క్లిక్ చేయండి.
- అధునాతన ట్యాబ్ను క్లిక్ చేసి, ఆపై, వర్చువల్ మెమరీ కింద, మార్చు క్లిక్ చేయండి.
Windows 10లో పనితీరును ఎలా సర్దుబాటు చేయాలి?
విజువల్ ఎఫెక్ట్లను ట్వీకింగ్ చేయడం ద్వారా Windows 10 పనితీరును ఆప్టిమైజ్ చేయండి
- కింది మెనుని చూడటానికి Windows కీ + X కలయికను నొక్కండి.
- సిస్టమ్ విండోలో, ఎడమ పేన్లో, అధునాతన సిస్టమ్ సెట్టింగ్లపై క్లిక్ చేయండి.
- సిస్టమ్ ప్రాపర్టీస్ విండోలో, పనితీరు కోసం సెట్టింగ్లను ఎంచుకోండి.
- పనితీరు ఎంపికల విండోలో, మీరు 3 ఎంపికలను చూస్తారు:
నేను వర్చువల్ మెమరీని పెంచుకుంటే ఏమి జరుగుతుంది?
RAM నుండి డేటాను హార్డ్ డిస్క్లోని తాత్కాలిక స్థలానికి తరలించడం ద్వారా వర్చువల్ మెమరీ కంప్యూటర్కు సహాయపడుతుంది, లేకపోతే పేజింగ్ ఫైల్ అని పిలుస్తారు. Windows Vista ఆపరేటింగ్ సిస్టమ్ ఈ పరిమాణాన్ని స్వయంచాలకంగా నిర్వహిస్తుండగా, డిఫాల్ట్ సరిపోకపోతే వర్చువల్ మెమరీ పరిమాణాన్ని పెంచుకోవడానికి మీకు ఒక మార్గం కూడా ఉంది.
ఉత్తమ పనితీరు కోసం నేను నా వర్చువల్ మెమరీని ఎలా మార్చగలను?
అధునాతన ట్యాబ్లో, పనితీరు కింద, సెట్టింగ్లు క్లిక్ చేయండి. అధునాతన ట్యాబ్ను క్లిక్ చేసి, ఆపై, వర్చువల్ మెమరీ కింద, మార్చు క్లిక్ చేయండి.
ఉత్తమ పనితీరు కోసం అన్ని విజువల్ ఎఫెక్ట్లను సర్దుబాటు చేయడానికి:
- ప్రారంభ బటన్ను క్లిక్ చేయడం ద్వారా పనితీరు సమాచారం మరియు సాధనాలను తెరవండి.
- విజువల్ ఎఫెక్ట్లను సర్దుబాటు చేయి క్లిక్ చేయండి.
నా వర్చువల్ మెమరీ పేజీ పరిమాణాన్ని ఎలా పెంచాలి?
పనితీరు కింద సెట్టింగ్లను క్లిక్ చేయండి. పనితీరు ఎంపికల డైలాగ్లో, అధునాతన ట్యాబ్ను క్లిక్ చేయండి మరియు వర్చువల్ మెమరీ కింద, మార్చు క్లిక్ చేయండి. వర్చువల్ మెమరీ డైలాగ్ బాక్స్లో, పేజింగ్ ఫైల్ను నిల్వ చేయడానికి డ్రైవ్ను ఎంచుకోండి. ప్రారంభ పరిమాణం (MB) మరియు గరిష్ట పరిమాణాన్ని సెట్ చేయండి.
షేర్డ్ గ్రాఫిక్స్ గేమింగ్కు మంచిదేనా?
కొన్ని సాధారణ గేమింగ్ మరియు 4K వీడియో వీక్షణతో సహా సాధారణ కంప్యూటింగ్కు ఇది ఇప్పుడు సరిపోతుంది, అయితే ఇది ఇప్పటికీ కొన్ని ప్రాంతాల్లో కష్టపడుతోంది. మీ కంప్యూటర్లో 4GB RAM మరియు 1GB షేర్డ్ గ్రాఫిక్స్ మెమరీ ఉంటే, సాధారణ కంప్యూటింగ్ పనుల కోసం మీకు 3GB మెమరీ మాత్రమే అందుబాటులో ఉంటుంది.
డెడికేటెడ్ వీడియో ర్యామ్ విండోస్ 10ని ఎలా పెంచాలి?
Windows 10లో అంకితమైన వీడియో RAMని పెంచండి
- కొత్త పాప్ అప్ విండోలో, మీరు మీ సిస్టమ్లో ఉపయోగించిన అడాప్టర్ రకం మరియు అడాప్టర్ ట్యాబ్లో ఇతర గ్రాఫిక్స్ సమాచారాన్ని చూస్తారు.
- ఎడమ సైడ్బార్లో కొత్త GMM ఫోల్డర్ని ఎంచుకోండి.
- Dword (32-bit )ని ఎంచుకోండి మరియు దానికి DedicatedSegmentSize అని పేరు పెట్టండి.
- మార్పులను వర్తింపజేయడానికి సేవ్ చేయండి మరియు సిస్టమ్ను పునఃప్రారంభించండి.
అంకితమైన గ్రాఫిక్స్ అంటే ఏమిటి?
అంకితమైన గ్రాఫిక్స్ మీ సిస్టమ్ యొక్క మదర్బోర్డ్కు జోడించబడిన ప్రత్యేక గ్రాఫిక్స్ కార్డ్ని సూచిస్తుంది. మరోవైపు ఇంటిగ్రేటెడ్ గ్రాఫిక్స్ మదర్బోర్డులోనే ఉన్న గ్రాఫిక్స్ సిస్టమ్ను సూచిస్తుంది. ఇది దాని స్వంత CPU కలిగి ఉండవచ్చు కానీ దాని స్వంత RAM కాదు; ఇది దాని RAMని సిస్టమ్ RAMతో పంచుకుంటుంది.
ఉత్తమ పనితీరు కోసం నేను Windows 10ని ఎలా ఆప్టిమైజ్ చేయాలి?
గేమింగ్ పనితీరు కోసం Windows 10ని ఆప్టిమైజ్ చేయడానికి ఈ సెట్టింగ్లను సర్దుబాటు చేయండి. Windows కీ + I నొక్కండి మరియు పనితీరును టైప్ చేయండి, ఆపై Windows యొక్క రూపాన్ని మరియు పనితీరును సర్దుబాటు చేయండి > ఉత్తమ పనితీరు కోసం సర్దుబాటు చేయండి > వర్తించు > సరే ఎంచుకోండి. ఆపై అధునాతన ట్యాబ్కు మారండి మరియు ప్రోగ్రామ్లకు సెట్ చేయబడిన ఉత్తమ పనితీరును సర్దుబాటు చేయండి.
నేను Windows 10లో నా CPUని ఎలా పెంచగలను?
టాస్క్బార్లోని శోధన పెట్టెలో, పనితీరును టైప్ చేసి, ఆపై Windows రూపాన్ని మరియు పనితీరును సర్దుబాటు చేయి ఎంచుకోండి. విజువల్ ఎఫెక్ట్స్ ట్యాబ్లో, ఉత్తమ పనితీరు కోసం సర్దుబాటు చేయి > వర్తించు ఎంచుకోండి. మీ PCని రీస్టార్ట్ చేయండి మరియు అది మీ PCని వేగవంతం చేస్తుందో లేదో చూడండి.
వర్చువల్ మెమరీ గేమ్ పనితీరును పెంచుతుందా?
ముందుగా, గేమ్లోని చాలా ప్రాసెసింగ్ వీడియో కార్డ్ ద్వారా అమలు చేయబడుతుంది. రెండవది, CPU రన్ అవుతున్న ప్రోగ్రామ్కు చాలా తక్కువ మెమరీ ఉన్నట్లయితే మరియు ప్రాసెసర్ హార్డ్ డిస్క్ డ్రైవ్ లేదా SSDతో మెమరీ డేటాను మార్చుకోవడం ద్వారా వర్చువల్ మెమరీ ఫీచర్ను ఉపయోగించాల్సి వస్తే మాత్రమే ఎక్కువ RAM కంప్యూటర్ పనితీరును మెరుగుపరుస్తుంది.
“ఇంటర్నేషనల్ SAP & వెబ్ కన్సల్టింగ్” ద్వారా కథనంలోని ఫోటో https://www.ybierling.com/en/blog-web-bestcheapwebhosting