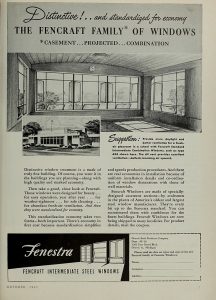ఎలా: Windows 10 యొక్క క్లీన్ ఇన్స్టాల్ లేదా మళ్లీ ఇన్స్టాల్ చేయండి
- ఇన్స్టాల్ మీడియా (DVD లేదా USB థంబ్ డ్రైవ్) నుండి బూట్ చేయడం ద్వారా క్లీన్ ఇన్స్టాల్ చేయండి
- విండోస్ 10 లేదా విండోస్ 10 రిఫ్రెష్ టూల్స్లో రీసెట్ చేయడం ఉపయోగించి క్లీన్ ఇన్స్టాల్ చేయండి (తాజాగా ప్రారంభించండి)
- విండోస్ 7, విండోస్ 8/8.1 లేదా విండోస్ 10 నడుస్తున్న వెర్షన్లో నుండి క్లీన్ ఇన్స్టాల్ చేయండి.
మీ సెట్టింగ్లను సేవ్ చేయండి, మీ కంప్యూటర్ను రీబూట్ చేయండి మరియు మీరు ఇప్పుడు Windows 10ని ఇన్స్టాల్ చేయగలరు.
- దశ 1 - మీ కంప్యూటర్ యొక్క BIOS ను నమోదు చేయండి.
- దశ 2 - DVD లేదా USB నుండి బూట్ అయ్యేలా మీ కంప్యూటర్ని సెట్ చేయండి.
- దశ 3 - Windows 10 క్లీన్ ఇన్స్టాల్ ఎంపికను ఎంచుకోండి.
- దశ 4 - మీ Windows 10 లైసెన్స్ కీని ఎలా కనుగొనాలి.
- దశ 5 - మీ హార్డ్ డిస్క్ లేదా SSDని ఎంచుకోండి.
విండోస్ 10 ని ఇన్స్టాల్ చేస్తోంది
- ఇన్స్టాలేషన్ ఫైల్లతో USB ఫ్లాష్ డ్రైవ్తో మీ పరికరాన్ని ప్రారంభించండి.
- "Windows సెటప్"లో, ప్రక్రియను ప్రారంభించడానికి తదుపరి క్లిక్ చేయండి.
- ఇప్పుడే ఇన్స్టాల్ చేయి బటన్ను క్లిక్ చేయండి.
- If you’re installing Windows 10 for the first time, or upgrading a previous version, you must enter a genuine product key.
- తదుపరి క్లిక్ చేయండి.
Select the appropriate version (Home, Pro) and the tool will generate an ISO for you. Let the tool help you burn the ISO to a DVD or USB memory stick. Now, proceed with a clean installation of Windows 10 (select “Custom: Install Windows only” when prompted.) When it asks you for a product key, click Skip.As per Microsoft’s instructions, to start the Surface from a USB drive follow the following steps:
- Insert a Windows 10 bootable USB drive into the USB port on your Surface.
- Press and hold the volume-down button.
- పవర్ బటన్ను నొక్కండి మరియు విడుదల చేయండి.
- When the Surface logo appears, release the volume-down button.
SSDలో Windows 10ని ఎలా ఇన్స్టాల్ చేయాలి
- EaseUS విభజన మాస్టర్ను ప్రారంభించండి మరియు ప్రధాన మెను నుండి విజార్డ్ > మైగ్రేట్ OSని SSD/HDDకి నావిగేట్ చేయండి.
- SSDని డెస్టినేషన్ డిస్క్గా ఎంచుకోండి.
- డెస్టినేషన్ డిస్క్లోని విభజనలను తొలగించు అవును క్లిక్ చేయండి.
- విభజన పరిమాణాన్ని పునఃపరిమాణం చేసి, సరి క్లిక్ చేయండి.
- HDD నుండి SSDకి Windows 10 మైగ్రేషన్ ప్రారంభించడానికి "వర్తించు" క్లిక్ చేయండి.
Once it is verified as activated you can then do a clean install. Windows 10 can’t be activated using a Windows 7, 8 or 8.1 product key. Verify your activation status before reinstalling Windows 10 to verify it is shown as activated otherwise you can encounter activation issues following the clean install.To ensure a 100% clean install it’s better to fully delete these instead of just formatting them. After deleting both partitions you should be left with some unallocated space. Select it and click the “New” button to create a new partition. By default, Windows inputs the maximum available space for the partition.
నేను Windows 10ని అన్ఇన్స్టాల్ చేసి మళ్లీ ఇన్స్టాల్ చేయడం ఎలా?
Windows 10 మీ PCని తుడిచివేయడానికి మరియు దానిని 'కొత్త' స్థితికి పునరుద్ధరించడానికి అంతర్నిర్మిత పద్ధతిని కలిగి ఉంది. మీరు మీ వ్యక్తిగత ఫైల్లను మాత్రమే భద్రపరచడాన్ని ఎంచుకోవచ్చు లేదా మీకు అవసరమైన వాటిని బట్టి అన్నింటినీ తొలగించవచ్చు. ప్రారంభం > సెట్టింగ్లు > నవీకరణ & భద్రత > రికవరీకి వెళ్లి, ప్రారంభించండి క్లిక్ చేసి, తగిన ఎంపికను ఎంచుకోండి.
నేను ఉచితంగా Windows 10ని మళ్లీ ఇన్స్టాల్ చేయవచ్చా?
ఉచిత అప్గ్రేడ్ ఆఫర్ ముగిసిన తర్వాత, Get Windows 10 యాప్ అందుబాటులో ఉండదు మరియు మీరు Windows Updateని ఉపయోగించి పాత Windows వెర్షన్ నుండి అప్గ్రేడ్ చేయలేరు. శుభవార్త ఏమిటంటే, మీరు ఇప్పటికీ Windows 10 లేదా Windows 7 కోసం లైసెన్స్ ఉన్న పరికరంలో Windows 8.1కి అప్గ్రేడ్ చేయవచ్చు.
నేను Windows 10 యొక్క ఉచిత డౌన్లోడ్ ఎలా పొందగలను?
మీ వద్ద Windows 7/8/8.1 (సరిగ్గా లైసెన్స్ మరియు యాక్టివేట్ చేయబడిన) యొక్క “నిజమైన” కాపీని అమలు చేసే PC ఉంటే, దాన్ని Windows 10కి అప్గ్రేడ్ చేయడానికి నేను చేసిన అదే దశలను మీరు అనుసరించవచ్చు. ప్రారంభించడానికి, డౌన్లోడ్ Windows 10కి వెళ్లండి వెబ్పేజీ మరియు డౌన్లోడ్ టూల్ నౌ బటన్ను క్లిక్ చేయండి. డౌన్లోడ్ పూర్తయిన తర్వాత, మీడియా సృష్టి సాధనాన్ని అమలు చేయండి.
నేను అదే ఉత్పత్తి కీతో Windows 10ని మళ్లీ ఇన్స్టాల్ చేయవచ్చా?
Windows 10ని మళ్లీ ఇన్స్టాల్ చేయడానికి ఇన్స్టాలేషన్ మీడియాను ఉపయోగించండి. Windows పేజీని సక్రియం చేయడానికి ఉత్పత్తి కీని నమోదు చేయండి, మీ వద్ద ఉత్పత్తి కీ ఒకటి ఉంటే దాన్ని నమోదు చేయండి. మీరు Windows 10కి ఉచితంగా అప్గ్రేడ్ చేసినా లేదా Microsoft Store నుండి Windows 10ని కొనుగోలు చేసి, యాక్టివేట్ చేసినా, దాటవేయి ఎంచుకోండి మరియు Windows తర్వాత స్వయంచాలకంగా సక్రియం అవుతుంది.
మదర్బోర్డును మార్చిన తర్వాత మీరు Windows 10ని మళ్లీ ఇన్స్టాల్ చేయాలా?
హార్డ్వేర్ మార్పు తర్వాత Windows 10ని మళ్లీ ఇన్స్టాల్ చేస్తున్నప్పుడు-ముఖ్యంగా మదర్బోర్డ్ మార్పు-దీన్ని ఇన్స్టాల్ చేస్తున్నప్పుడు “మీ ఉత్పత్తి కీని నమోదు చేయండి” ప్రాంప్ట్లను దాటవేయాలని నిర్ధారించుకోండి. కానీ, మీరు మదర్బోర్డును లేదా చాలా ఇతర భాగాలను మార్చినట్లయితే, Windows 10 మీ కంప్యూటర్ను కొత్త PC వలె చూడవచ్చు మరియు స్వయంచాలకంగా సక్రియం కాకపోవచ్చు.
విండోస్ 10ని మళ్లీ ఇన్స్టాల్ చేయడం వల్ల అన్నింటినీ తొలగిస్తారా?
PC నుండి మీ అంశాలను వదిలించుకోవడానికి ముందు దాన్ని తీసివేయడానికి ఇది సులభమైన మార్గం. ఈ PCని రీసెట్ చేయడం వలన మీరు ఇన్స్టాల్ చేసిన అన్ని ప్రోగ్రామ్లు తొలగించబడతాయి. మీరు మీ వ్యక్తిగత ఫైల్లను ఉంచాలనుకుంటున్నారా లేదా అని మీరు ఎంచుకోవచ్చు. Windows 10లో, ఈ ఎంపిక అప్డేట్ & సెక్యూరిటీ > రికవరీ కింద సెట్టింగ్ల యాప్లో అందుబాటులో ఉంటుంది.
మీరు ఇప్పటికీ Windows 10ని ఉచితంగా డౌన్లోడ్ చేయగలరా?
మీరు ఇప్పటికీ Windows 10ని Microsoft యొక్క యాక్సెసిబిలిటీ సైట్ నుండి ఉచితంగా పొందవచ్చు. ఉచిత Windows 10 అప్గ్రేడ్ ఆఫర్ సాంకేతికంగా ముగిసి ఉండవచ్చు, కానీ అది 100% పోయింది కాదు. మైక్రోసాఫ్ట్ ఇప్పటికీ తమ కంప్యూటర్లో సహాయక సాంకేతికతలను ఉపయోగిస్తున్నారని చెప్పే బాక్స్ను తనిఖీ చేసే ఎవరికైనా ఉచిత Windows 10 అప్గ్రేడ్ను అందిస్తుంది.
నేను నా ప్రోగ్రామ్లను కోల్పోకుండా Windows 10ని మళ్లీ ఇన్స్టాల్ చేయవచ్చా?
విధానం 1: రిపేర్ అప్గ్రేడ్. మీ Windows 10 బూట్ చేయగలిగితే మరియు ఇన్స్టాల్ చేయబడిన అన్ని ప్రోగ్రామ్లు బాగానే ఉన్నాయని మీరు విశ్వసిస్తే, మీరు ఫైల్లు మరియు యాప్లను కోల్పోకుండా Windows 10ని మళ్లీ ఇన్స్టాల్ చేయడానికి ఈ పద్ధతిని ఉపయోగించవచ్చు. రూట్ డైరెక్టరీ వద్ద, Setup.exe ఫైల్ను అమలు చేయడానికి డబుల్ క్లిక్ చేయండి.
నేను Windows 10ని మళ్లీ ఇన్స్టాల్ చేయాలా?
పని చేస్తున్న PCలో Windows 10ని మళ్లీ ఇన్స్టాల్ చేయండి. మీరు Windows 10లోకి బూట్ చేయగలిగితే, కొత్త సెట్టింగ్ల యాప్ (ప్రారంభ మెనులో కాగ్ చిహ్నం) తెరవండి, ఆపై నవీకరణ & భద్రతపై క్లిక్ చేయండి. రికవరీపై క్లిక్ చేసి, ఆపై మీరు 'ఈ PCని రీసెట్ చేయి' ఎంపికను ఉపయోగించవచ్చు. ఇది మీ ఫైల్లు మరియు ప్రోగ్రామ్లను ఉంచాలా వద్దా అనే ఎంపికను మీకు అందిస్తుంది.
Windows 10 యొక్క ఉచిత వెర్షన్ ఉందా?
మీరు ఇప్పటికీ Windows 10కి ఉచితంగా అప్గ్రేడ్ చేయగల అన్ని మార్గాలు. Microsoft ప్రకారం, Windows 10 యొక్క ఉచిత అప్గ్రేడ్ ఆఫర్ ముగిసింది. కానీ ఇది పూర్తిగా నిజం కాదు. మీరు ఇప్పటికీ Windows 10కి ఉచితంగా అప్గ్రేడ్ చేయడానికి మరియు చట్టబద్ధమైన లైసెన్స్ని పొందడానికి లేదా Windows 10ని ఇన్స్టాల్ చేసి ఉచితంగా ఉపయోగించుకోవడానికి అనేక మార్గాలు ఉన్నాయి.
ఉత్పత్తి కీ లేకుండా నేను Windows 10ని ఎలా ఇన్స్టాల్ చేయాలి?
Windows 10ని ఇన్స్టాల్ చేయడానికి మరియు ఉపయోగించడానికి మీకు ఉత్పత్తి కీ అవసరం లేదు
- Microsoft ఎవరికైనా Windows 10ని ఉచితంగా డౌన్లోడ్ చేసుకోవడానికి మరియు ఉత్పత్తి కీ లేకుండా ఇన్స్టాల్ చేసుకోవడానికి అనుమతిస్తుంది.
- ఇన్స్టాలేషన్ ప్రాసెస్ను ప్రారంభించి, మీరు సాధారణంగా చేసే విధంగా Windows 10ని ఇన్స్టాల్ చేయండి.
- మీరు ఈ ఎంపికను ఎంచుకున్నప్పుడు, మీరు “Windows 10 Home” లేదా “Windows 10 Pro”ని ఇన్స్టాల్ చేయగలరు.
నేను Windows 10 ISOని ఎక్కడ డౌన్లోడ్ చేయగలను?
Windows 10 ISO ఇమేజ్ని డౌన్లోడ్ చేయండి
- లైసెన్స్ నిబంధనలను చదివి, ఆపై అంగీకరించు బటన్తో వాటిని అంగీకరించండి.
- మరొక PC కోసం ఇన్స్టాలేషన్ మీడియాను సృష్టించు (USB ఫ్లాష్ డ్రైవ్, DVD, లేదా ISO ఫైల్) ఎంచుకోండి, ఆపై తదుపరి ఎంచుకోండి.
- మీకు ISO ఇమేజ్ కావాలనుకునే భాష, ఎడిషన్ మరియు ఆర్కిటెక్చర్ని ఎంచుకోండి.
మళ్లీ ఇన్స్టాల్ చేయడానికి నాకు Windows 10 కీ అవసరమా?
మీరు మీ OSని Windows 10కి అప్గ్రేడ్ చేసినప్పుడు, Windows 10 ఆన్లైన్లో స్వయంచాలకంగా సక్రియం చేయబడుతుంది. లైసెన్స్ని మళ్లీ కొనుగోలు చేయకుండా ఎప్పుడైనా Windows 10ని మళ్లీ ఇన్స్టాల్ చేయడానికి ఇది మిమ్మల్ని అనుమతిస్తుంది. Windows 10ని ఉచితంగా అప్గ్రేడ్ చేసిన తర్వాత మళ్లీ ఇన్స్టాల్ చేయడానికి, మీరు USB డ్రైవ్ నుండి లేదా CDతో క్లీన్ ఇన్స్టాల్ చేయడాన్ని ఎంచుకోవచ్చు.
నేను డిస్క్ లేకుండా Windows 10ని మళ్లీ ఇన్స్టాల్ చేయవచ్చా?
CD లేకుండా Windows 10ని మళ్లీ ఇన్స్టాల్ చేయడానికి కంప్యూటర్ని రీసెట్ చేయండి. మీ PC ఇప్పటికీ సరిగ్గా బూట్ అయినప్పుడు ఈ పద్ధతి అందుబాటులో ఉంటుంది. చాలా సిస్టమ్ సమస్యలను పరిష్కరించగల సామర్థ్యం ఉన్నందున, ఇది ఇన్స్టాలేషన్ CD ద్వారా Windows 10 యొక్క క్లీన్ ఇన్స్టాల్ నుండి భిన్నంగా ఉండదు. 1) "ప్రారంభించు" > "సెట్టింగ్లు" > "అప్డేట్ & సెక్యూరిటీ" > "రికవరీ"కి వెళ్లండి.
కొత్త హార్డ్ డ్రైవ్లో విండోస్ 10ని మళ్లీ ఇన్స్టాల్ చేయడం ఎలా?
కొత్త హార్డ్ డ్రైవ్కు Windows 10ని మళ్లీ ఇన్స్టాల్ చేయండి
- మీ అన్ని ఫైల్లను OneDrive లేదా అలాంటి వాటికి బ్యాకప్ చేయండి.
- మీ పాత హార్డ్ డ్రైవ్ ఇప్పటికీ ఇన్స్టాల్ చేయబడినప్పటికీ, సెట్టింగ్లు>అప్డేట్ & సెక్యూరిటీ>బ్యాకప్కి వెళ్లండి.
- Windowsని పట్టుకోవడానికి తగినంత నిల్వ ఉన్న USBని చొప్పించండి మరియు USB డ్రైవ్కు బ్యాకప్ చేయండి.
- మీ PCని షట్ డౌన్ చేసి, కొత్త డ్రైవ్ను ఇన్స్టాల్ చేయండి.
మదర్బోర్డును మార్చిన తర్వాత విండోస్ను మళ్లీ ఇన్స్టాల్ చేయడం అవసరమా?
సాధారణంగా, మైక్రోసాఫ్ట్ కొత్త మదర్బోర్డ్ అప్గ్రేడ్ను కొత్త మెషీన్గా పరిగణిస్తుంది. కాబట్టి, మీరు లైసెన్స్ను కొత్త మెషీన్ / మదర్బోర్డుకు బదిలీ చేయవచ్చు. అయినప్పటికీ, మీరు ఇప్పటికీ Windows క్లీన్ను మళ్లీ ఇన్స్టాల్ చేయాల్సి ఉంటుంది ఎందుకంటే పాత Windows ఇన్స్టాలేషన్ కొత్త హార్డ్వేర్లో పని చేయకపోవచ్చు (దాని గురించి నేను దిగువ వివరిస్తాను).
CPUని భర్తీ చేసిన తర్వాత మీరు Windowsని మళ్లీ ఇన్స్టాల్ చేయాలా?
మీరు మొత్తం మోబోను మారుస్తుంటే, వాస్తవానికి రీఇన్స్టాల్ చేయమని నేను సిఫార్సు చేస్తాను. మీరు కొత్త మదర్బోర్డును ఇన్స్టాల్ చేసిన తర్వాత Windowsని మళ్లీ ఇన్స్టాల్ చేయాల్సిన అవసరం లేదు, కానీ ఇది ఖచ్చితంగా సిఫార్సు చేయబడింది. CPU సంఖ్య, మోబో ఖచ్చితంగా. అలాగే, మీరు ఎక్కువగా గేమింగ్ కోసం 4670Kని ఉపయోగిస్తుంటే, i7ని పొందడం వల్ల ప్రయోజనం ఉండదు.
నా మదర్బోర్డును భర్తీ చేసిన తర్వాత నేను Windows 10ని ఎలా యాక్టివేట్ చేయాలి?
Windows 10ని మళ్లీ యాక్టివేట్ చేయడానికి ట్రబుల్షూటర్ను ఎలా ఉపయోగించాలి
- సెట్టింగ్ల యాప్ను తెరవడానికి Windows కీ + I కీబోర్డ్ సత్వరమార్గాన్ని ఉపయోగించండి.
- అప్డేట్ & సెక్యూరిటీని క్లిక్ చేయండి.
- యాక్టివేషన్ క్లిక్ చేయండి.
- మీరు యాక్టివేషన్ స్టేటస్ మెసేజ్ని చూసినట్లయితే: Windows యాక్టివేట్ చేయబడలేదు, మీరు కొనసాగించడానికి ట్రబుల్షూట్ క్లిక్ చేయవచ్చు.
Windows 10ని ఇన్స్టాల్ చేయడం వలన USB అంతా తీసివేయబడుతుందా?
మీరు కస్టమ్-బిల్డ్ కంప్యూటర్ను కలిగి ఉంటే మరియు దానిపై Windows 10ని ఇన్స్టాల్ చేయాల్సిన అవసరం ఉన్నట్లయితే, USB డ్రైవ్ సృష్టి పద్ధతి ద్వారా Windows 2ని ఇన్స్టాల్ చేయడానికి మీరు సొల్యూషన్ 10ని అనుసరించవచ్చు. మరియు మీరు USB డ్రైవ్ నుండి PCని బూట్ చేయడాన్ని నేరుగా ఎంచుకోవచ్చు, ఆపై ఇన్స్టాలేషన్ ప్రాసెస్ ప్రారంభమవుతుంది.
Windows 10ని ఇన్స్టాల్ చేస్తున్నప్పుడు నేను విభజనలను తొలగించాలా?
100% క్లీన్ ఇన్స్టాల్ని నిర్ధారించుకోవడానికి వీటిని ఫార్మాటింగ్ చేయడానికి బదులుగా పూర్తిగా తొలగించడం మంచిది. రెండు విభజనలను తొలగించిన తర్వాత మీకు కొంత కేటాయించబడని స్థలం మిగిలి ఉంటుంది. దాన్ని ఎంచుకుని, కొత్త విభజనను సృష్టించడానికి "కొత్త" బటన్ను క్లిక్ చేయండి. డిఫాల్ట్గా, విభజన కోసం విండోస్ గరిష్టంగా అందుబాటులో ఉన్న స్థలాన్ని ఇన్పుట్ చేస్తుంది.
Windows 10 రీసెట్ ఏమి చేస్తుంది?
పునరుద్ధరణ పాయింట్ నుండి పునరుద్ధరించడం మీ వ్యక్తిగత ఫైల్లను ప్రభావితం చేయదు. Windows 10ని మళ్లీ ఇన్స్టాల్ చేయడానికి ఈ PCని రీసెట్ చేయి ఎంచుకోండి. ఇది మీరు ఇన్స్టాల్ చేసిన యాప్లు మరియు డ్రైవర్లను తీసివేస్తుంది మరియు మీరు సెట్టింగ్లకు చేసిన మార్పులను తీసివేస్తుంది, కానీ మీ వ్యక్తిగత ఫైల్లను ఉంచడానికి లేదా తీసివేయడానికి మిమ్మల్ని అనుమతిస్తుంది.
Windows 10ని మళ్లీ ఇన్స్టాల్ చేయడానికి ఎంత సమయం పడుతుంది?
సారాంశం/ Tl;DR / త్వరిత సమాధానం. Windows 10 డౌన్లోడ్ సమయం మీ ఇంటర్నెట్ వేగం మరియు మీరు దాన్ని ఎలా డౌన్లోడ్ చేయడంపై ఆధారపడి ఉంటుంది. ఇంటర్నెట్ వేగాన్ని బట్టి ఒకటి నుండి ఇరవై గంటలు. Windows 10 ఇన్స్టాల్ సమయం మీ పరికర కాన్ఫిగరేషన్ ఆధారంగా 15 నిమిషాల నుండి మూడు గంటల వరకు పట్టవచ్చు.
నేను నా SSDలో Windows 10ని ఎలా మళ్లీ ఇన్స్టాల్ చేయాలి?
మీ సెట్టింగ్లను సేవ్ చేయండి, మీ కంప్యూటర్ను రీబూట్ చేయండి మరియు మీరు ఇప్పుడు Windows 10ని ఇన్స్టాల్ చేయగలరు.
- దశ 1 - మీ కంప్యూటర్ యొక్క BIOS ను నమోదు చేయండి.
- దశ 2 - DVD లేదా USB నుండి బూట్ అయ్యేలా మీ కంప్యూటర్ని సెట్ చేయండి.
- దశ 3 - Windows 10 క్లీన్ ఇన్స్టాల్ ఎంపికను ఎంచుకోండి.
- దశ 4 - మీ Windows 10 లైసెన్స్ కీని ఎలా కనుగొనాలి.
- దశ 5 - మీ హార్డ్ డిస్క్ లేదా SSDని ఎంచుకోండి.
ఫార్మాటింగ్ తర్వాత నేను Windows 10ని మళ్లీ ఎలా ఇన్స్టాల్ చేయాలి?
Windows 10ని రీసెట్ చేయండి లేదా మళ్లీ ఇన్స్టాల్ చేయండి
- ప్రారంభ బటన్ను ఎంచుకుని, ఆపై సెట్టింగ్లు > అప్డేట్ & సెక్యూరిటీ > రికవరీని ఎంచుకోండి.
- సైన్-ఇన్ స్క్రీన్కి వెళ్లడానికి మీ PCని పునఃప్రారంభించండి, ఆపై మీరు స్క్రీన్ దిగువ-కుడి మూలలో పవర్ ఐకాన్ > రీస్టార్ట్ని ఎంచుకున్నప్పుడు Shift కీని నొక్కి పట్టుకోండి.
"వికీమీడియా కామన్స్" ద్వారా వ్యాసంలోని ఫోటో https://commons.wikimedia.org/wiki/File:Architect_and_engineer_(1947)_(14578863870).jpg