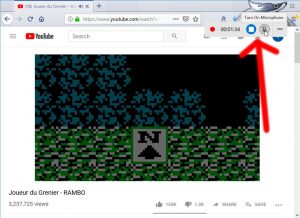మీరు PCలో స్క్రీన్షాట్ ఎలా చేయాలి?
- మీరు క్యాప్చర్ చేయాలనుకుంటున్న విండోపై క్లిక్ చేయండి.
- Ctrl కీని నొక్కి ఉంచి, ఆపై ప్రింట్ స్క్రీన్ కీని నొక్కడం ద్వారా Ctrl + ప్రింట్ స్క్రీన్ (ప్రింట్ Scrn) నొక్కండి.
- మీ డెస్క్టాప్ దిగువ ఎడమ వైపున ఉన్న ప్రారంభ బటన్ను క్లిక్ చేయండి.
- అన్ని ప్రోగ్రామ్లపై క్లిక్ చేయండి.
- యాక్సెసరీస్పై క్లిక్ చేయండి.
- పెయింట్ పై క్లిక్ చేయండి.
నేను విండోస్ 10 స్క్రీన్షాట్ ఎందుకు తీసుకోలేను?
మీ Windows 10 PCలో, Windows కీ + G నొక్కండి. స్క్రీన్షాట్ తీయడానికి కెమెరా బటన్ను క్లిక్ చేయండి. మీరు గేమ్ బార్ని తెరిచిన తర్వాత, మీరు దీన్ని Windows + Alt + ప్రింట్ స్క్రీన్ ద్వారా కూడా చేయవచ్చు. స్క్రీన్షాట్ ఎక్కడ సేవ్ చేయబడిందో వివరించే నోటిఫికేషన్ మీకు కనిపిస్తుంది.
PCలో స్క్రీన్షాట్లు ఎక్కడికి వెళ్తాయి?
స్క్రీన్షాట్ తీయడానికి మరియు చిత్రాన్ని నేరుగా ఫోల్డర్లో సేవ్ చేయడానికి, విండోస్ మరియు ప్రింట్ స్క్రీన్ కీలను ఏకకాలంలో నొక్కండి. మీరు షట్టర్ ప్రభావాన్ని అనుకరిస్తూ మీ స్క్రీన్ క్లుప్తంగా మసకబారినట్లు చూస్తారు. C:\User[User]\My Pictures\Screenshotsలో ఉన్న డిఫాల్ట్ స్క్రీన్షాట్ ఫోల్డర్కి మీ సేవ్ చేయబడిన స్క్రీన్షాట్ హెడ్ను కనుగొనడానికి.
నేను స్క్రీన్ షాట్ ఎలా తీసుకోవాలి?
ఒకే సమయంలో వాల్యూమ్ డౌన్ మరియు పవర్ బటన్లను నొక్కండి, వాటిని ఒక సెకను పాటు పట్టుకోండి మరియు మీ ఫోన్ స్క్రీన్షాట్ తీసుకుంటుంది.
Windows 10లో స్నిప్పింగ్ సాధనం ఏమిటి?
స్నిపింగ్ సాధనం. స్నిప్పింగ్ టూల్ అనేది Windows Vista మరియు తర్వాతి వాటిలో చేర్చబడిన Microsoft Windows స్క్రీన్షాట్ యుటిలిటీ. ఇది ఓపెన్ విండో, దీర్ఘచతురస్రాకార ప్రాంతాలు, ఉచిత-ఫారమ్ ప్రాంతం లేదా మొత్తం స్క్రీన్ యొక్క స్టిల్ స్క్రీన్షాట్లను తీసుకోవచ్చు. Windows 10 కొత్త "ఆలస్యం" ఫంక్షన్ను జోడిస్తుంది, ఇది స్క్రీన్షాట్లను సమయానుకూలంగా సంగ్రహించడానికి అనుమతిస్తుంది.
మీరు విండోస్లో ఎలా స్నిప్ చేస్తారు?
(Windows 7 కోసం, మెనుని తెరవడానికి ముందు Esc కీని నొక్కండి.) Ctrl + PrtScn కీలను నొక్కండి. ఇది ఓపెన్ మెనూతో సహా మొత్తం స్క్రీన్ను క్యాప్చర్ చేస్తుంది. మోడ్ను ఎంచుకోండి (పాత సంస్కరణల్లో, కొత్త బటన్ పక్కన ఉన్న బాణాన్ని ఎంచుకోండి), మీకు కావలసిన స్నిప్ రకాన్ని ఎంచుకుని, ఆపై మీకు కావలసిన స్క్రీన్ క్యాప్చర్ యొక్క ప్రాంతాన్ని ఎంచుకోండి.
నేను నా PCలో స్క్రీన్షాట్లను ఎందుకు తీసుకోలేను?
మీరు ఏ ఇతర సాధనాలను ఉపయోగించకుండా, మొత్తం స్క్రీన్ యొక్క స్క్రీన్షాట్ను తీసి హార్డ్ డ్రైవ్లో ఫైల్గా సేవ్ చేయాలనుకుంటే, మీ కీబోర్డ్లో Windows + PrtScn నొక్కండి. విండోస్లో, మీరు సక్రియ విండో యొక్క స్క్రీన్షాట్లను కూడా తీయవచ్చు. మీరు క్యాప్చర్ చేయాలనుకుంటున్న విండోను తెరిచి, మీ కీబోర్డ్లో Alt + PrtScn నొక్కండి.
ప్రింట్ స్క్రీన్ లేకుండా విండోస్ 10లో స్క్రీన్షాట్ ఎలా తీయాలి?
ప్రారంభ స్క్రీన్ను ప్రదర్శించడానికి “Windows” కీని నొక్కండి, “ఆన్-స్క్రీన్ కీబోర్డ్” అని టైప్ చేసి, ఆపై యుటిలిటీని ప్రారంభించడానికి ఫలితాల జాబితాలో “ఆన్-స్క్రీన్ కీబోర్డ్” క్లిక్ చేయండి. స్క్రీన్ను క్యాప్చర్ చేయడానికి మరియు క్లిప్బోర్డ్లో చిత్రాన్ని నిల్వ చేయడానికి “PrtScn” బటన్ను నొక్కండి. “Ctrl-V”ని నొక్కడం ద్వారా చిత్రాన్ని ఇమేజ్ ఎడిటర్లో అతికించి, ఆపై దాన్ని సేవ్ చేయండి.
Windows 10లో స్క్రీన్షాట్ ఫోల్డర్ ఎక్కడ ఉంది?
విండోస్లో స్క్రీన్షాట్ల ఫోల్డర్ యొక్క స్థానం ఏమిటి? Windows 10 మరియు Windows 8.1లో, థర్డ్-పార్టీ అప్లికేషన్లను ఉపయోగించకుండా మీరు తీసే అన్ని స్క్రీన్షాట్లు స్క్రీన్షాట్లు అని పిలువబడే అదే డిఫాల్ట్ ఫోల్డర్లో నిల్వ చేయబడతాయి. మీరు దీన్ని మీ యూజర్ ఫోల్డర్లోని పిక్చర్స్ ఫోల్డర్లో కనుగొనవచ్చు.
స్క్రీన్షాట్లు ఆవిరిపై ఎక్కడికి వెళ్తాయి?
- మీరు మీ స్క్రీన్షాట్ తీసిన గేమ్కి వెళ్లండి.
- స్టీమ్ మెనుకి వెళ్లడానికి Shift కీ మరియు Tab కీని నొక్కండి.
- స్క్రీన్షాట్ మేనేజర్కి వెళ్లి, "డిస్క్లో చూపించు" క్లిక్ చేయండి.
- Voilà! మీకు కావలసిన చోట మీ స్క్రీన్షాట్లు ఉన్నాయి!
DELLలో స్క్రీన్షాట్లు ఎక్కడికి వెళ్తాయి?
మీరు Dell Windows టాబ్లెట్ కంప్యూటర్ని ఉపయోగిస్తుంటే, మొత్తం స్క్రీన్ స్క్రీన్షాట్ తీయడానికి మీరు ఒకే సమయంలో మీ టాబ్లెట్లోని Windows బటన్ మరియు వాల్యూమ్ డౌన్ (-) బటన్ను నొక్కవచ్చు. ఈ విధంగా తీసిన స్క్రీన్షాట్ పిక్చర్స్ ఫోల్డర్లోని స్క్రీన్షాట్ల ఫోల్డర్లో నిల్వ చేయబడుతుంది (C:\Users\[మీ పేరు]\Pictures\Screenshots).
మీరు డెల్ కంప్యూటర్లో స్క్రీన్షాట్లను ఎలా తీస్తారు?
- మీరు క్యాప్చర్ చేయాలనుకుంటున్న విండోను క్లిక్ చేయండి.
- Alt కీని నొక్కి ఉంచి, ఆపై ప్రింట్ స్క్రీన్ కీని నొక్కడం ద్వారా Alt + ప్రింట్ స్క్రీన్ (ప్రింట్ Scrn) నొక్కండి.
- గమనిక – Alt కీని నొక్కి ఉంచకుండా ప్రింట్ స్క్రీన్ కీని నొక్కడం ద్వారా మీరు మీ మొత్తం డెస్క్టాప్ యొక్క స్క్రీన్ షాట్ను ఒకే విండో కాకుండా తీయవచ్చు.
మీరు Motorolaలో స్క్రీన్షాట్లను ఎలా తీస్తారు?
Motorola Moto Gతో స్క్రీన్షాట్ ఎలా తీసుకోవాలో ఇక్కడ శీఘ్ర గైడ్ ఉంది.
- పవర్ బటన్ మరియు వాల్యూమ్ డౌన్ బటన్ రెండింటినీ మూడు సెకన్ల పాటు లేదా మీరు కెమెరా షట్టర్ క్లిక్ని వినిపించే వరకు నొక్కి ఉంచండి.
- స్క్రీన్ చిత్రాన్ని వీక్షించడానికి, యాప్లు > గ్యాలరీ > స్క్రీన్షాట్లను తాకండి.
శామ్సంగ్తో స్క్రీన్ షాట్ ఎలా చేయాలి?
దీన్ని ఎలా చేయాలో ఇక్కడ ఉంది:
- మీరు క్యాప్చర్ చేయాలనుకుంటున్న స్క్రీన్ని సిద్ధంగా ఉంచుకోండి.
- ఏకకాలంలో పవర్ బటన్ మరియు హోమ్ బటన్ను నొక్కండి.
- మీరు ఇప్పుడు స్క్రీన్షాట్ను గ్యాలరీ యాప్లో లేదా Samsung అంతర్నిర్మిత “నా ఫైల్స్” ఫైల్ బ్రౌజర్లో చూడగలరు.
మీరు s9లో స్క్రీన్షాట్ ఎలా చేస్తారు?
Samsung Galaxy S9 / S9+ – స్క్రీన్షాట్ను క్యాప్చర్ చేయండి. స్క్రీన్షాట్ను క్యాప్చర్ చేయడానికి, పవర్ మరియు వాల్యూమ్ డౌన్ బటన్లను ఒకే సమయంలో (సుమారు 2 సెకన్ల పాటు) నొక్కి పట్టుకోండి. మీరు తీసిన స్క్రీన్షాట్ను వీక్షించడానికి, హోమ్ స్క్రీన్పై డిస్ప్లే మధ్యలో నుండి పైకి లేదా క్రిందికి స్వైప్ చేసి, నావిగేట్ చేయండి: గ్యాలరీ > స్క్రీన్షాట్లు.
నేను Windows 10లో స్నిప్పింగ్ సాధనాన్ని ఎక్కడ కనుగొనగలను?
స్టార్ట్ మెనూలోకి ప్రవేశించి, అన్ని యాప్లను ఎంచుకుని, విండోస్ యాక్సెసరీలను ఎంచుకుని, స్నిప్పింగ్ టూల్ను నొక్కండి. టాస్క్బార్లోని సెర్చ్ బాక్స్లో స్నిప్ అని టైప్ చేసి, ఫలితంలో స్నిప్పింగ్ టూల్ క్లిక్ చేయండి. Windows+R, ఇన్పుట్ స్నిప్పింగ్టూల్ని ఉపయోగించి రన్ని ప్రదర్శించండి మరియు సరే నొక్కండి. కమాండ్ ప్రాంప్ట్ ప్రారంభించండి, snippingtool.exe అని టైప్ చేసి, ఎంటర్ నొక్కండి.
Windows 10లో స్నిప్పింగ్ టూల్ను తెరవడానికి సత్వరమార్గం ఏమిటి?
Windows 10 ప్లస్ చిట్కాలు మరియు ట్రిక్స్లో స్నిప్పింగ్ సాధనాన్ని ఎలా తెరవాలి
- కంట్రోల్ ప్యానెల్ > ఇండెక్సింగ్ ఎంపికలను తెరవండి.
- అధునాతన బటన్ను క్లిక్ చేసి, ఆపై అధునాతన ఎంపికలలో > రీబిల్డ్ క్లిక్ చేయండి.
- ప్రారంభ మెనుని తెరవండి > నావిగేట్ > అన్ని యాప్లు > విండోస్ యాక్సెసరీస్ > స్నిప్పింగ్ టూల్.
- విండోస్ కీ + R నొక్కడం ద్వారా రన్ కమాండ్ బాక్స్ను తెరవండి. టైప్ చేయండి: స్నిప్పింగ్టూల్ మరియు ఎంటర్ చేయండి.
స్నిప్పింగ్ సాధనం కోసం హాట్కీ ఉందా?
స్నిప్పింగ్ టూల్ మరియు కీబోర్డ్ షార్ట్కట్ కాంబినేషన్. స్నిప్పింగ్ టూల్ ప్రోగ్రామ్ తెరిచినప్పుడు, "కొత్తది" క్లిక్ చేయడానికి బదులుగా మీరు కీబోర్డ్ సత్వరమార్గాన్ని ఉపయోగించవచ్చు (Ctrl + Prnt Scrn). కర్సర్కు బదులుగా క్రాస్ హెయిర్లు కనిపిస్తాయి. మీరు మీ చిత్రాన్ని క్యాప్చర్ చేయడానికి క్లిక్ చేయవచ్చు, లాగండి/డ్రా చేయవచ్చు మరియు విడుదల చేయవచ్చు.
స్నిప్పింగ్ టూల్ Windows 10 కోసం షార్ట్కట్ కీ ఏమిటి?
(Alt + M Windows 10కి తాజా నవీకరణతో మాత్రమే అందుబాటులో ఉంది). దీర్ఘచతురస్రాకార స్నిప్ చేస్తున్నప్పుడు, Shift నొక్కి పట్టుకుని, మీరు స్నిప్ చేయాలనుకుంటున్న ప్రాంతాన్ని ఎంచుకోవడానికి బాణం కీలను ఉపయోగించండి. మీరు చివరిగా ఉపయోగించిన అదే మోడ్ను ఉపయోగించి కొత్త స్క్రీన్షాట్ తీయడానికి, Alt + N కీలను నొక్కండి. మీ స్నిప్ను సేవ్ చేయడానికి, Ctrl + S కీలను నొక్కండి.
నేను Windowsలో నిర్దిష్ట ప్రాంతం యొక్క స్క్రీన్షాట్ను ఎలా తీయగలను?
స్నిప్ & స్కెచ్తో స్క్రీన్షాట్ను క్యాప్చర్ చేయడానికి మీరు కీబోర్డ్ షార్ట్కట్ విండోస్ కీ + షిఫ్ట్-S (లేదా యాక్షన్ సెంటర్లోని కొత్త స్క్రీన్ స్నిప్ బటన్)ని కూడా ఉపయోగించవచ్చు. మీ స్క్రీన్ మసకబారుతుంది మరియు మీరు మీ స్క్రీన్ పైభాగంలో స్నిప్ & స్కెచ్ యొక్క చిన్న మెనుని చూస్తారు, అది మీరు క్యాప్చర్ చేయాలనుకుంటున్న స్క్రీన్షాట్ రకాన్ని ఎంచుకోవడానికి మిమ్మల్ని అనుమతిస్తుంది.
Windows 10లో స్నిప్పింగ్ సాధనం కోసం షార్ట్కట్ కీ ఏమిటి?
త్వరిత దశలు
- విండోస్ ఎక్స్ప్లోరర్లో స్నిప్పింగ్ టూల్ అప్లికేషన్ను స్టార్ట్ మెనుకి వెళ్లి “స్నిప్పింగ్”లో కీ చేయడం ద్వారా కనుగొనండి.
- అప్లికేషన్ పేరు (స్నిప్పింగ్ టూల్)పై కుడి-క్లిక్ చేసి, ప్రాపర్టీస్పై క్లిక్ చేయండి.
- షార్ట్కట్ కీ పక్కన: ఆ అప్లికేషన్ను తెరవడానికి మీరు ఉపయోగించాలనుకుంటున్న కీ కాంబినేషన్లను చొప్పించండి.
విండోస్ 10లో స్క్రీన్షాట్ ఫోల్డర్ని ఎలా మార్చాలి?
Windows 10లో స్క్రీన్షాట్ల కోసం డిఫాల్ట్ సేవ్ స్థానాన్ని ఎలా మార్చాలి
- విండోస్ ఎక్స్ప్లోరర్ని తెరిచి, పిక్చర్స్కి వెళ్లండి. మీరు అక్కడ స్క్రీన్షాట్ల ఫోల్డర్ని కనుగొంటారు.
- స్క్రీన్షాట్ల ఫోల్డర్పై కుడి క్లిక్ చేసి, ప్రాపర్టీస్కి వెళ్లండి.
- లొకేషన్ ట్యాబ్ కింద, మీరు డిఫాల్ట్ సేవ్ లొకేషన్ను కనుగొంటారు. తరలించుపై క్లిక్ చేయండి.
విండోస్ స్క్రీన్ రికార్డింగ్లు ఎక్కడికి వెళ్తాయి?
దీన్ని రికార్డ్ చేసినప్పుడు, మీరు పూర్తి చేసిన రికార్డింగ్ ఫైల్ను ఫైల్ ఎక్స్ప్లోరర్లో ఈ PC\వీడియోలు\క్యాప్చర్స్\ కింద కనుగొనవచ్చు. స్క్రీన్ ఇమేజ్ క్యాప్చర్లు కూడా ఇదే “వీడియోలు\క్యాప్చర్లు” ఫోల్డర్లో సేవ్ చేయబడతాయి. కానీ, గేమ్ DVR విభాగంలో Xbox యాప్లోనే వాటిని గుర్తించడానికి వేగవంతమైన మార్గం.
నేను నా స్క్రీన్షాట్ సెట్టింగ్లను ఎలా మార్చగలను?
మీరు దీన్ని పని చేయడం సాధ్యం కాకపోతే, మీరు సెట్టింగ్లలో స్వైప్ ఫీచర్ను ప్రారంభించాల్సి ఉంటుంది.
- సెట్టింగ్లు > అధునాతన ఫీచర్లను తెరవండి. కొన్ని పాత ఫోన్లలో, ఇది సెట్టింగ్లు > చలనాలు మరియు సంజ్ఞలు (మోషన్ విభాగంలో) ఉంటుంది.
- క్యాప్చర్ బాక్స్కి పామ్ స్వైప్ని టిక్ చేయండి.
- మెనుని మూసివేసి, మీరు క్యాప్చర్ చేయాలనుకుంటున్న స్క్రీన్ను కనుగొనండి.
- ఆనందించండి!
“Ybierling” ద్వారా కథనంలోని ఫోటో https://www.ybierling.com/en/blog-officeproductivity-freescreenvideorecorderwindowsten