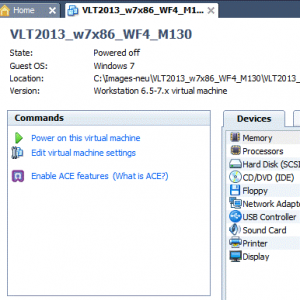மெய்நிகர் நினைவகத்தின் ஆரம்ப மற்றும் அதிகபட்ச அளவு என்னவாக இருக்க வேண்டும்?
பேஜ்ஃபைலின் குறைந்தபட்ச மற்றும் அதிகபட்ச அளவு முறையே உங்கள் கணினியில் உள்ள இயற்பியல் நினைவகத்தின் 1.5 மடங்கு மற்றும் 4 மடங்கு அதிகமாக இருக்கலாம்.
எடுத்துக்காட்டாக, உங்கள் கணினியில் 1 ஜிபி ரேம் இருந்தால், குறைந்தபட்ச பேஜ்ஃபைல் அளவு 1.5 ஜிபி ஆகவும், கோப்பின் அதிகபட்ச அளவு 4 ஜிபி ஆகவும் இருக்கலாம்.
8ஜிபி ரேமில் எவ்வளவு மெய்நிகர் நினைவகம் இருக்க வேண்டும்?
மெய்நிகர் நினைவகத்தை உங்கள் கணினியில் 1.5 மடங்குக்கும் குறையாமலும் 3 மடங்குக்கு மேல் RAM அளவிலும் அமைக்குமாறு Microsoft பரிந்துரைக்கிறது. பவர் பிசி உரிமையாளர்களுக்கு (பெரும்பாலான UE/UC பயனர்களைப் போல), உங்களிடம் குறைந்தபட்சம் 2 ஜிபி ரேம் இருக்கலாம், எனவே உங்கள் மெய்நிகர் நினைவகத்தை 6,144 எம்பி (6 ஜிபி) வரை அமைக்கலாம்.
விண்டோஸ் 10 இல் மெய்நிகர் நினைவகம் எதற்கு அமைக்கப்பட வேண்டும்?
விண்டோஸ் 10 இல் மெய்நிகர் நினைவகத்தை அதிகரிக்கிறது
- தொடக்க மெனுவிற்குச் சென்று அமைப்புகள் என்பதைக் கிளிக் செய்யவும்.
- வகை செயல்திறன்.
- விண்டோஸின் தோற்றத்தையும் செயல்திறனையும் சரிசெய் என்பதைத் தேர்ந்தெடுக்கவும்.
- புதிய சாளரத்தில், மேம்பட்ட தாவலுக்குச் சென்று, மெய்நிகர் நினைவகப் பிரிவின் கீழ், மாற்று என்பதைக் கிளிக் செய்யவும்.
விண்டோஸில் உள்ள இயல்புநிலை மெய்நிகர் நினைவகப் பக்க கோப்பு அமைப்புகளை ஏன் மாற்றுவீர்கள்?
இயல்பாக, விண்டோஸ் பூட் பார்ட்டிஷனைப் பயன்படுத்துகிறது (உங்கள் இயக்க முறைமை கோப்புகளைக் கொண்ட பகிர்வு) மேலும் பேஜிங் கோப்பின் அளவை உங்களிடம் உள்ள ரேம் அளவை விட 1.5 மடங்கு அதிகமாக அமைக்க பரிந்துரைக்கப்படுகிறது. மெய்நிகர் நினைவக அமைப்புகளை மாற்ற, தொடக்கம், கண்ட்ரோல் பேனல் சென்று சிஸ்டம் என்பதைக் கிளிக் செய்யவும்.
விண்டோஸ் 10க்கான நல்ல மெய்நிகர் நினைவக அளவு என்ன?
10 GB அல்லது அதற்கு மேற்பட்ட ரேம் கொண்ட பெரும்பாலான Windows 8 சிஸ்டங்களில், OS ஆனது பேஜிங் கோப்பின் அளவை நன்றாக நிர்வகிக்கிறது. பேஜிங் கோப்பு பொதுவாக 1.25 ஜிபி கணினிகளில் 8 ஜிபி, 2.5 ஜிபி கணினிகளில் 16 ஜிபி மற்றும் 5 ஜிபி கணினிகளில் 32 ஜிபி.
மெய்நிகர் நினைவகத்தை அதிகரிப்பது செயல்திறனை அதிகரிக்குமா?
"நான் எப்படி அதிகமாகப் பெறுவது?" ஸ்வாப் கோப்பு என்றும் அழைக்கப்படும் மெய்நிகர் நினைவகம், உங்கள் ரேமை திறம்பட விரிவுபடுத்த உங்கள் ஹார்ட் டிரைவின் ஒரு பகுதியைப் பயன்படுத்துகிறது, இது கையாளக்கூடியதை விட அதிகமான நிரல்களை இயக்க உங்களை அனுமதிக்கிறது. ஆனால் ஒரு ஹார்ட் டிரைவ் RAM ஐ விட மிகவும் மெதுவாக உள்ளது, எனவே இது உண்மையில் செயல்திறனை பாதிக்கலாம்.
மெய்நிகர் நினைவகம் விளையாட்டு செயல்திறனை அதிகரிக்குமா?
முதலாவதாக, விளையாட்டின் பெரும்பாலான செயலாக்கங்கள் வீடியோ அட்டை மூலம் செயல்படுத்தப்படும். இரண்டாவதாக, CPU இயங்கும் நிரலுக்கு மிகக் குறைந்த அளவு நினைவகம் இருந்தால் மட்டுமே அதிக ரேம் கணினி செயல்திறனை மேம்படுத்துகிறது மற்றும் செயலி மெய்நிகர் நினைவக அம்சத்தைப் பயன்படுத்த வேண்டும், நினைவக தரவை ஹார்ட் டிஸ்க் டிரைவ் அல்லது SSD உடன் மாற்றும்.
எனக்கு 16ஜிபி ரேம் கொண்ட பேஜ்ஃபைல் வேண்டுமா?
1) உங்களுக்கு இது "தேவையில்லை". இயல்பாக, விண்டோஸ் உங்கள் ரேமின் அதே அளவு மெய்நிகர் நினைவகத்தை (பேஜ்ஃபைல்) ஒதுக்கும். தேவைப்பட்டால், அது இந்த வட்டு இடத்தை "ஒதுக்கீடு" செய்யும். அதனால்தான் நீங்கள் 16ஜிபி பக்கக் கோப்பைப் பார்க்கிறீர்கள்.
விண்டோஸ் 10 இல் ரேமை எவ்வாறு விடுவிப்பது?
3. சிறந்த செயல்திறனுக்காக உங்கள் Windows 10 ஐ சரிசெய்யவும்
- "கணினி" ஐகானில் வலது கிளிக் செய்து, "பண்புகள்" என்பதைத் தேர்ந்தெடுக்கவும்.
- "மேம்பட்ட கணினி அமைப்புகள்" என்பதைத் தேர்ந்தெடுக்கவும்.
- "கணினி பண்புகள்" என்பதற்குச் செல்லவும்.
- “அமைப்புகள்” என்பதைத் தேர்ந்தெடுக்கவும்
- "சிறந்த செயல்திறனுக்காக சரிசெய்" மற்றும் "விண்ணப்பிக்கவும்" என்பதைத் தேர்ந்தெடுக்கவும்.
- "சரி" என்பதைக் கிளிக் செய்து உங்கள் கணினியை மறுதொடக்கம் செய்யுங்கள்.
விண்டோஸ் 10 இல் இடமாற்று பயன்பாட்டை எவ்வாறு குறைப்பது?
விண்டோஸ் 10 விர்ச்சுவல் மெமரி / பேஜ்ஃபைலை மாற்றுவது எப்படி
- சிஸ்டம் பக்கத்தை மேலே கொண்டு வரவும்:
- நிறுவப்பட்ட நினைவகத்தை (ரேம்) குறித்துக்கொள்ளவும்
- மேம்பட்ட கணினி அமைப்புகள் இணைப்பைக் கிளிக் செய்யவும்.
- கணினி பண்புகள் உரையாடல் பெட்டியின் மேம்பட்ட தாவலைக் கிளிக் செய்யவும்.
- அமைப்புகள் என்பதைக் கிளிக் செய்க
- செயல்திறன் விருப்பங்கள் உரையாடல் பெட்டியின் மேம்பட்ட தாவலைக் கிளிக் செய்யவும்.
பேஜ்ஃபைலை எப்படி அதிகரிப்பது?
பக்க கோப்பு அளவை அதிகரிக்கவும்
- கணினியில் வலது கிளிக் செய்து, பண்புகளைத் திறக்கவும்.
- மேம்பட்ட கணினி பண்புகளைத் தேர்ந்தெடுக்கவும்.
- மேம்பட்ட தாவலைக் கிளிக் செய்யவும்.
- செயல்திறன் என்பதன் கீழ், அமைப்புகள் என்பதைக் கிளிக் செய்யவும்.
- செயல்திறன் விருப்பங்களின் கீழ், மேம்பட்ட தாவலைக் கிளிக் செய்யவும்.
- இங்கே மெய்நிகர் நினைவகப் பலகத்தின் கீழ், மாற்று என்பதைத் தேர்ந்தெடுக்கவும்.
- அனைத்து டிரைவ்களுக்கும் பேஜிங் கோப்பு அளவைத் தானாக நிர்வகிக்கவும்.
- உங்கள் கணினி இயக்ககத்தை முன்னிலைப்படுத்தவும்.
விண்டோஸ் 10 இல் மெய்நிகர் நினைவகத்தின் பயன்பாடு என்ன?
கணினி செயல்திறனை மேம்படுத்த விண்டோஸ் 10 இல் மெய்நிகர் நினைவகத்தை சரிசெய்யவும். மெய்நிகர் நினைவகம் உங்கள் கணினியின் RAM ஐ உங்கள் ஹார்ட் டிஸ்கில் தற்காலிக இடத்துடன் இணைக்கிறது. ரேம் குறைவாக இயங்கும் போது, மெய்நிகர் நினைவகம் RAM இலிருந்து தரவை பேஜிங் கோப்பு எனப்படும் இடத்திற்கு நகர்த்துகிறது.
மெய்நிகர் நினைவகத்தை அதிகரித்தால் என்ன ஆகும்?
மெய்நிகர் நினைவகம் RAM இலிருந்து தரவை ஹார்ட் டிஸ்கில் தற்காலிக இடத்திற்கு நகர்த்துவதன் மூலம் கணினிக்கு உதவுகிறது, இல்லையெனில் பேஜிங் கோப்பு என்று அழைக்கப்படுகிறது. Windows Vista ஆப்பரேட்டிங் சிஸ்டம் இந்த அளவை தானாக நிர்வகிக்கும் போது, இயல்புநிலை போதுமானதாக இல்லாவிட்டால், மெய்நிகர் நினைவக அளவை அதிகரிக்க உங்களுக்கு ஒரு வழி உள்ளது.
பேஜிங் கோப்பு அவசியமா?
ஒரு பக்கக் கோப்பு ("பேஜிங் கோப்பு" என்றும் அழைக்கப்படுகிறது) என்பது ஹார்ட் டிஸ்கில் உள்ள ஒரு விருப்பமான, மறைக்கப்பட்ட கணினி கோப்பு. இருப்பினும், பக்க கோப்பின் அளவை உள்ளமைப்பதற்கான காரணம் மாறவில்லை. சிஸ்டம் க்ராஷ் டம்பை ஆதரிப்பது, தேவைப்பட்டால், அல்லது சிஸ்டம் கமிட் வரம்பை நீட்டிப்பது, தேவைப்பட்டால்.
பக்க கோப்பின் அதிகரிப்பு செயல்திறனை அதிகரிக்குமா?
எனவே பதில், பேஜ் பைலை அதிகரிப்பது கணினியை வேகமாக இயங்க வைக்காது. உங்கள் RAM ஐ மேம்படுத்துவது மிகவும் இன்றியமையாதது! உங்கள் கணினியில் அதிக ரேமைச் சேர்த்தால், கணினியில் உள்ள தேவை நிரல்களை அது எளிதாக்கும்.
விண்டோஸ் 10 ஐ எவ்வாறு வேகமாக மாற்றுவது?
- உங்கள் ஆற்றல் அமைப்புகளை மாற்றவும்.
- தொடக்கத்தில் இயங்கும் நிரல்களை முடக்கவும்.
- விண்டோஸ் உதவிக்குறிப்புகள் மற்றும் தந்திரங்களை அணைக்கவும்.
- ஒத்திசைப்பதில் இருந்து OneDrive ஐ நிறுத்துங்கள்.
- தேடல் அட்டவணையை முடக்கு.
- உங்கள் பதிவேட்டை சுத்தம் செய்யவும்.
- நிழல்கள், அனிமேஷன்கள் மற்றும் காட்சி விளைவுகளை முடக்கு.
- விண்டோஸ் சரிசெய்தலை இயக்கவும்.
விண்டோஸ் 10 ஐ எவ்வாறு மேம்படுத்துவது?
விண்டோஸ் 15 இல் செயல்திறனை அதிகரிக்க 10 குறிப்புகள்
- தொடக்க பயன்பாடுகளை முடக்கு.
- தேவையற்ற பயன்பாடுகளை நீக்கவும்.
- பயன்பாடுகளை புத்திசாலித்தனமாக தேர்வு செய்யவும்.
- வட்டு இடத்தை மீட்டெடுக்கவும்.
- வேகமான இயக்ககத்திற்கு மேம்படுத்தவும்.
- தீம்பொருளுக்காக கணினியைச் சரிபார்க்கவும்.
- சமீபத்திய புதுப்பிப்பை நிறுவவும்.
- தற்போதைய மின் திட்டத்தை மாற்றவும்.
எனது கேச் மெமரி விண்டோஸ் 10 ஐ எவ்வாறு சரிபார்க்கலாம்?
படி 1. விண்டோஸ் 10 கட்டளை வரியில் இருந்து உள்ளமைக்கப்பட்ட விண்டோஸ் கட்டளை வரி கருவி wmic மூலம் இதைச் செய்யலாம். Windows 10 தேடலில் 'cmd' எனத் தேடி, கட்டளை வரியைத் தேர்ந்தெடுத்து கீழே உள்ள கட்டளையைத் தட்டச்சு செய்யவும். மேலே குறிப்பிட்டுள்ளபடி, எனது PC செயலி 8MB L3 மற்றும் 1MB L2 கேச் கொண்டுள்ளது.
மெய்நிகர் நினைவகம் RAM ஐ மாற்ற முடியுமா?
மெய்நிகர் நினைவகம் வன்வட்டில் சேமிக்கப்பட்டு ரேம் நிரப்பப்படும் போது பயன்படுத்தப்படுகிறது. கணினியில் நிறுவப்பட்ட ரேம் சில்லுகளின் அளவிற்கு உடல் நினைவகம் வரையறுக்கப்பட்டுள்ளது. மெய்நிகர் நினைவகம் ஹார்ட் டிரைவின் அளவினால் வரையறுக்கப்பட்டுள்ளது, எனவே மெய்நிகர் நினைவகம் அதிக சேமிப்பகத்திற்கான திறனைக் கொண்டுள்ளது.
சிறந்த செயல்திறனுக்காக எனது மெய்நிகர் நினைவகத்தை எவ்வாறு மாற்றுவது?
மேம்பட்ட தாவலில், செயல்திறன் கீழ், அமைப்புகள் என்பதைக் கிளிக் செய்யவும். மேம்பட்ட தாவலைக் கிளிக் செய்து, மெய்நிகர் நினைவகத்தின் கீழ், மாற்று என்பதைக் கிளிக் செய்யவும்.
சிறந்த செயல்திறனுக்காக அனைத்து காட்சி விளைவுகளையும் சரிசெய்ய:
- தொடக்க பொத்தானைக் கிளிக் செய்வதன் மூலம் செயல்திறன் தகவல் மற்றும் கருவிகளைத் திறக்கவும்.
- காட்சி விளைவுகளைச் சரிசெய் என்பதைக் கிளிக் செய்யவும்.
எனது கணினியின் வேகத்தை எவ்வாறு அதிகரிப்பது?
விரைவான செயல்திறனுக்காக Windows 7 ஐ மேம்படுத்த உதவும் சில குறிப்புகள் இங்கே உள்ளன.
- செயல்திறன் சரிசெய்தலை முயற்சிக்கவும்.
- நீங்கள் பயன்படுத்தாத நிரல்களை நீக்கவும்.
- தொடக்கத்தில் எத்தனை நிரல்கள் இயங்குகின்றன என்பதைக் கட்டுப்படுத்தவும்.
- உங்கள் வன் வட்டை சுத்தம் செய்யவும்.
- ஒரே நேரத்தில் குறைவான நிரல்களை இயக்கவும்.
- காட்சி விளைவுகளை முடக்கு.
- தொடர்ந்து மீண்டும் தொடங்கவும்.
- மெய்நிகர் நினைவகத்தின் அளவை மாற்றவும்.
விண்டோஸில் ரேமை விடுவிப்பது எப்படி?
தொடங்குவதற்கு, தொடக்க மெனுவில் தேடுவதன் மூலம் பணி நிர்வாகியைத் திறக்கவும் அல்லது Ctrl + Shift + Esc குறுக்குவழியைப் பயன்படுத்தவும். தேவைப்பட்டால் முழு பயன்பாட்டிற்கும் விரிவாக்க கூடுதல் விவரங்களைக் கிளிக் செய்யவும். பின்னர் செயல்முறைகள் தாவலில், நினைவக தலைப்பைக் கிளிக் செய்வதன் மூலம், ரேம் பயன்பாட்டில் இருந்து வரிசைப்படுத்தவும்.
ரேம் நினைவகத்தை எவ்வாறு விடுவிப்பது?
நினைவகத்தை அழிக்க விண்டோஸ் எக்ஸ்ப்ளோரரை மறுதொடக்கம் செய்யுங்கள். 1. ஒரே நேரத்தில் Ctrl + Alt + Del விசைகளை அழுத்தி, பட்டியலிடப்பட்ட விருப்பங்களிலிருந்து பணி நிர்வாகியைத் தேர்ந்தெடுக்கவும். இந்த செயல்பாட்டைச் செய்வதன் மூலம், விண்டோஸ் சில நினைவக ரேமை விடுவிக்கும்.
விண்டோஸ் 10க்கு எவ்வளவு ரேம் தேவை?
உங்களிடம் 64-பிட் ஆப்பரேட்டிங் சிஸ்டம் இருந்தால், ரேமை 4ஜிபி வரை பம்ப் செய்வது ஒரு பொருட்டல்ல. மலிவான மற்றும் அடிப்படையான Windows 10 சிஸ்டம்களைத் தவிர மற்ற அனைத்தும் 4GB RAM உடன் வரும், அதே நேரத்தில் 4GB என்பது எந்த நவீன மேக் அமைப்பிலும் நீங்கள் காணக்கூடிய குறைந்தபட்ச அளவாகும். Windows 32 இன் அனைத்து 10-பிட் பதிப்புகளும் 4GB RAM வரம்பைக் கொண்டுள்ளன.
மெய்நிகர் நினைவகம் என்ன செய்கிறது?
மெய்நிகர் நினைவகம் என்பது இயங்குதளத்தின் (OS) நினைவக மேலாண்மைத் திறனாகும், இது வன்பொருள் மற்றும் மென்பொருளைப் பயன்படுத்தி, ரேண்டம் அணுகல் நினைவகத்திலிருந்து (RAM) தரவை தற்காலிகமாக வட்டு சேமிப்பகத்திற்கு மாற்றுவதன் மூலம் உடல் நினைவக பற்றாக்குறையை ஈடுகட்ட கணினியை அனுமதிக்கிறது.
விண்டோஸ் 10 இல் உறுதியான நினைவகம் என்றால் என்ன?
உறுதியான நினைவகம் என்பது ஒரு செயல்பாட்டிற்காக ஒதுக்கப்பட்ட மெய்நிகர் நினைவகத்தின் அளவு மற்றும் Windows 10 ஆனது முந்தைய விண்டோஸ் பதிப்புகளை விட உறுதியான நினைவகத்துடன் பேராசை கொண்டதாகத் தோன்றுகிறது. மெய்நிகர் நினைவகத்தின் அளவு என்பது இயற்பியல் நினைவகத்தின் கூட்டுத்தொகை மற்றும் பக்கக் கோப்பு அளவு ஆகும்.
மெய்நிகர் நினைவகத்திற்கான சிறந்த அளவு என்ன?
ஒரு பொது விதியாக, பேஜிங் கோப்பின் அதிகபட்ச அளவு நிறுவப்பட்ட ரேமின் அளவு x1.5 ஆக இருக்க வேண்டும். எனவே 4GB RAM உடன் இயங்கும் PCக்கு, swap கோப்பின் அதிகபட்ச அளவு 1024 x 4 x 1.5 Mb ஆக இருக்கும்.
"விக்கிமீடியா காமன்ஸ்" கட்டுரையின் புகைப்படம் https://commons.wikimedia.org/wiki/File:Clonen-01.png