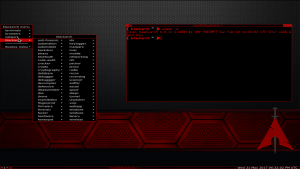கீழே உள்ள படிகளைப் பின்பற்றவும்: அமைப்புகள் பயன்பாட்டைத் திறக்க Windows + I விசைப்பலகை குறுக்குவழியைப் பயன்படுத்தவும்.
சாதனங்கள் வழியாகச் சென்று புளூடூத்துக்குச் செல்லவும்.
நீங்கள் துண்டிக்க விரும்பும் பெரிஃபெரலில் கிளிக் செய்து, அகற்று பொத்தானைக் கிளிக் செய்து, உறுதிப்படுத்த ஆம் என்பதைக் கிளிக் செய்யவும்.
விண்டோஸ் 10 இல் ப்ளூடூத்தை எவ்வாறு இயக்குவது?
உங்கள் ப்ளூடூத்தை ஆன் அல்லது ஆஃப் செய்ய பின்வரும் படிகளைப் பயன்படுத்தவும்:
- தொடக்க மெனுவைக் கிளிக் செய்து அமைப்புகளைத் தேர்ந்தெடுக்கவும்.
- சாதனங்களைக் கிளிக் செய்யவும்.
- புளூடூத் என்பதைக் கிளிக் செய்க.
- புளூடூத் மாற்றத்தை விரும்பிய அமைப்பிற்கு நகர்த்தவும்.
- மாற்றங்களைச் சேமிக்க மற்றும் அமைப்புகள் சாளரத்தை மூட மேல் வலது மூலையில் உள்ள X ஐ கிளிக் செய்யவும்.
Windows 10 2019 இல் புளூடூத்தை எவ்வாறு இயக்குவது?
படி 1: Windows 10 இல், நீங்கள் செயல் மையத்தைத் திறந்து "அனைத்து அமைப்புகளும்" பொத்தானைக் கிளிக் செய்ய வேண்டும். பின்னர், சாதனங்களுக்குச் சென்று இடது புறத்தில் உள்ள புளூடூத்தை கிளிக் செய்யவும். படி 2: அங்கு, புளூடூத்தை "ஆன்" நிலைக்கு மாற்றவும். புளூடூத்தை இயக்கியதும், “புளூடூத் அல்லது பிற சாதனங்களைச் சேர்” என்பதைக் கிளிக் செய்யலாம்.
எனது கணினியில் புளூடூத்தை எவ்வாறு நிறுவுவது?
மடிக்கணினிகள் மற்றும் டேப்லெட்டுகள் போன்ற சில பிசிக்களில் புளூடூத் உள்ளமைக்கப்பட்டுள்ளது. உங்கள் பிசி இல்லையெனில், யூ.எஸ்.பி புளூடூத் அடாப்டரை உங்கள் கணினியில் உள்ள யூ.எஸ்.பி போர்ட்டில் செருகி அதைப் பெறலாம்.
விண்டோஸ் 7 இல்
- உங்கள் புளூடூத் சாதனத்தை இயக்கி, அதைக் கண்டறியக்கூடியதாக மாற்றவும்.
- தொடக்க பொத்தானைத் தேர்ந்தெடுக்கவும்.
- சாதனத்தைச் சேர் என்பதைத் தேர்ந்தெடுக்கவும் > சாதனத்தைத் தேர்ந்தெடுக்கவும் > அடுத்து.
விண்டோஸ் 10ல் புளூடூத் உள்ளதா?
நிச்சயமாக, நீங்கள் இன்னும் கேபிள்களுடன் சாதனங்களை இணைக்க முடியும்; உங்கள் Windows 10 PC க்கு புளூடூத் ஆதரவு இருந்தால், அதற்கு பதிலாக வயர்லெஸ் இணைப்பை அமைக்கலாம். நீங்கள் விண்டோஸ் 7 லேப்டாப் அல்லது டெஸ்க்டாப்பை விண்டோஸ் 10க்கு மேம்படுத்தினால், அது புளூடூத்தை ஆதரிக்காமல் போகலாம்; அப்படியானால் நீங்கள் எப்படிச் சரிபார்க்கலாம்.
விண்டோஸ் 10 இல் புளூடூத்தை ஏன் கண்டுபிடிக்க முடியவில்லை?
இந்தக் காட்சிகளில் ஏதேனும் உங்களுக்குச் சிக்கலாகத் தோன்றினால், கீழே உள்ள படிகளைப் பின்பற்றவும். தொடக்க பொத்தானைத் தேர்ந்தெடுத்து, அமைப்புகள் > புதுப்பித்தல் & பாதுகாப்பு > சரிசெய்தல் என்பதைத் தேர்ந்தெடுக்கவும். பிற சிக்கல்களைக் கண்டுபிடி மற்றும் சரிசெய்தல் என்பதன் கீழ், புளூடூத் என்பதைத் தேர்ந்தெடுத்து, பிழையறிந்து திருத்தும் கருவியைத் தேர்ந்தெடுத்து வழிமுறைகளைப் பின்பற்றவும்.
நான் ஏன் விண்டோஸ் 10 இல் புளூடூத்தை இயக்க முடியாது?
உங்கள் விசைப்பலகையில், அமைப்புகள் சாளரத்தைத் திறக்க Windows லோகோ விசையை அழுத்திப் பிடித்து, I விசையை அழுத்தவும். சாதனங்கள் என்பதைக் கிளிக் செய்யவும். புளூடூத்தை இயக்க, சுவிட்சை (தற்போது ஆஃப் என அமைக்கப்பட்டுள்ளது) கிளிக் செய்யவும். ஆனால் நீங்கள் சுவிட்சைப் பார்க்கவில்லை மற்றும் உங்கள் திரை கீழே இருப்பது போல் இருந்தால், உங்கள் கணினியில் புளூடூத்தில் சிக்கல் உள்ளது.
விண்டோஸ் 10 இல் புளூடூத்தை எவ்வாறு நிறுவுவது?
விண்டோஸ் 10 இல்
- உங்கள் புளூடூத் ஆடியோ சாதனத்தை இயக்கி, அதைக் கண்டறியக்கூடியதாக மாற்றவும். நீங்கள் அதைக் கண்டறியும் விதம் சாதனத்தைப் பொறுத்தது.
- உங்கள் கணினியில் புளூடூத் இயக்கப்படவில்லை என்றால் அதை இயக்கவும்.
- செயல் மையத்தில், இணை என்பதைத் தேர்ந்தெடுத்து, உங்கள் சாதனத்தைத் தேர்ந்தெடுக்கவும்.
- தோன்றக்கூடிய மேலும் வழிமுறைகளைப் பின்பற்றவும்.
எனது புளூடூத் விண்டோஸ் 10 இல் இருப்பதை எப்படி உறுதி செய்வது?
புளூடூத் சாதனங்களை விண்டோஸ் 10 உடன் இணைக்கிறது
- உங்கள் கணினியில் புளூடூத் சாதனத்தைப் பார்க்க, நீங்கள் அதை இயக்கி, இணைத்தல் பயன்முறையில் அமைக்க வேண்டும்.
- விண்டோஸ் கீ + ஐ கீபோர்டு ஷார்ட்கட்டைப் பயன்படுத்தி, அமைப்புகள் பயன்பாட்டைத் திறக்கவும்.
- சாதனங்களுக்குச் சென்று புளூடூத்துக்குச் செல்லவும்.
- புளூடூத் சுவிட்ச் ஆன் நிலையில் இருப்பதை உறுதிசெய்யவும்.
விண்டோஸ் 10 இல் எனது புளூடூத்தை எவ்வாறு சரிசெய்வது?
அமைப்புகளில் ப்ளூடூத் இல்லாததை எவ்வாறு சரிசெய்வது
- தொடக்கத்தைத் திறக்கவும்.
- சாதன நிர்வாகியைத் தேடி, முடிவைக் கிளிக் செய்யவும்.
- புளூடூத்தை விரிவாக்கு.
- புளூடூத் அடாப்டரில் வலது கிளிக் செய்து, இயக்கி மென்பொருளைப் புதுப்பி என்பதைத் தேர்ந்தெடுத்து, புதுப்பிக்கப்பட்ட இயக்கி மென்பொருளைத் தானாகத் தேடு என்பதைக் கிளிக் செய்யவும். சாதன மேலாளர், புளூடூத் இயக்கியைப் புதுப்பிக்கவும்.
எனது கணினியில் புளூடூத் உள்ளதா என்பதை நான் எவ்வாறு கூறுவது?
உங்கள் கணினியில் புளூடூத் வன்பொருள் உள்ளதா என்பதைத் தீர்மானிக்க, புளூடூத் ரேடியோவிற்கான சாதன நிர்வாகியைப் பின்வரும் படிகளைச் சரிபார்க்கவும்:
- அ. கீழே இடது மூலையில் சுட்டியை இழுத்து, 'தொடக்க ஐகானில்' வலது கிளிக் செய்யவும்.
- பி. 'சாதன மேலாளர்' என்பதைத் தேர்ந்தெடுக்கவும்.
- c. இதில் புளூடூத் ரேடியோவைச் சரிபார்க்கவும் அல்லது நெட்வொர்க் அடாப்டர்களிலும் காணலாம்.
விண்டோஸ் 10 இல் புளூடூத்தை எப்படி மீண்டும் நிறுவுவது?
புளூடூத் இயக்கியை மீண்டும் நிறுவ, அமைப்புகள் ஆப்ஸ் > புதுப்பித்தல் & பாதுகாப்பு > விண்டோஸ் புதுப்பிப்பு என்பதற்குச் சென்று, புதுப்பிப்புகளை சரிபார்க்கவும் பொத்தானைக் கிளிக் செய்யவும். Windows 10 தானாகவே ப்ளூடூத் இயக்கியை பதிவிறக்கம் செய்து நிறுவும்.
எனது கணினியில் புளூடூத் இயக்கப்பட்டுள்ளதா?
உங்கள் கணினியில் உள்ள எல்லாவற்றையும் போலவே, புளூடூத்துக்கு வன்பொருள் மற்றும் மென்பொருள் இரண்டும் தேவை. புளூடூத் அடாப்டர் புளூடூத் வன்பொருளை வழங்குகிறது. உங்கள் கணினியில் ப்ளூடூத் வன்பொருள் நிறுவப்படவில்லை என்றால், புளூடூத் USB டாங்கிளை வாங்குவதன் மூலம் அதை எளிதாகச் சேர்க்கலாம். வன்பொருள் மற்றும் ஒலியைத் தேர்வுசெய்து, சாதன நிர்வாகியைத் தேர்ந்தெடுக்கவும்.
விண்டோஸ் 10 இல் புளூடூத்தை எவ்வாறு முடக்குவது?
உங்கள் ப்ளூடூத்தை ஆன் அல்லது ஆஃப் செய்ய பின்வரும் படிகளைப் பயன்படுத்தவும்:
- தொடக்க மெனுவைக் கிளிக் செய்து அமைப்புகளைத் தேர்ந்தெடுக்கவும்.
- சாதனங்களைக் கிளிக் செய்யவும்.
- புளூடூத் என்பதைக் கிளிக் செய்க.
- புளூடூத் மாற்றத்தை விரும்பிய அமைப்பிற்கு நகர்த்தவும்.
- மாற்றங்களைச் சேமிக்க மற்றும் அமைப்புகள் சாளரத்தை மூட மேல் வலது மூலையில் உள்ள X ஐ கிளிக் செய்யவும்.
எனது கணினியில் புளூடூத்தை எவ்வாறு சேர்ப்பது?
உங்கள் புதிய புளூடூத் அடாப்டரைப் பயன்படுத்துதல். BT சாதனத்தைச் சேர்க்கவும்: + என்பதைக் கிளிக் செய்யவும், சாதனத்தைத் தேர்ந்தெடுக்கவும், கேட்கப்பட்டால் PIN ஐ உள்ளிடவும். பெரும்பாலான சந்தர்ப்பங்களில், உங்கள் புளூடூத் அடாப்டரை விண்டோஸ் 10 பிசியில் மட்டுமே செருக வேண்டும். Plug 'n Play தானாகவே இயக்கியை நிறுவும், மேலும் அது பயன்படுத்த தயாராக இருக்கும்.
புளூடூத் இல்லாமல் எனது ப்ளூடூத் ஸ்பீக்கரை எனது மடிக்கணினியுடன் இணைப்பது எப்படி?
விண்டோஸ்
- ஸ்பீக்கரை இயக்கவும்.
- புளூடூத் பொத்தானை அழுத்தவும் (பவர் பட்டனுக்கு மேலே).
- உங்கள் கண்ட்ரோல் பேனலைத் திறக்கவும்.
- வன்பொருள் மற்றும் ஒலியைத் தேர்ந்தெடுக்கவும்.
- சாதனங்கள் மற்றும் அச்சுப்பொறிகளைத் தேர்ந்தெடுக்கவும்.
- புளூடூத் சாதனங்களைத் தேர்ந்தெடுக்கவும்.
- சாதனத்தைச் சேர் என்பதைக் கிளிக் செய்க.
- சாதனங்களின் பட்டியலிலிருந்து Logitech Z600 ஐத் தேர்ந்தெடுத்து, அடுத்து என்பதைக் கிளிக் செய்யவும்.
எனது புளூடூத் ஏன் காட்டப்படவில்லை?
உங்கள் iOS சாதனத்தில், அமைப்புகள் > புளூடூத் என்பதற்குச் சென்று, புளூடூத் இயக்கத்தில் இருப்பதை உறுதிசெய்யவும். உங்களால் புளூடூத்தை இயக்க முடியாவிட்டால் அல்லது ஸ்பின்னிங் கியர் இருப்பதைக் கண்டால், உங்கள் iPhone, iPad அல்லது iPod touch ஐ மீண்டும் தொடங்கவும். உங்கள் புளூடூத் துணை மற்றும் iOS சாதனம் ஒன்றுக்கொன்று நெருக்கமாக இருப்பதை உறுதிசெய்யவும். உங்கள் புளூடூத் துணையை ஆஃப் செய்து மீண்டும் இயக்கவும்.
புளூடூத் ஏன் காணாமல் போனது?
புளூடூத் சாதனங்கள் உருப்படி இல்லை அல்லது சாதன மேலாளர் அல்லது கண்ட்ரோல் பேனலில் இருந்து மறைந்துவிட்டால், உங்கள் வயர்லெஸ் சாதனத்தை புளூடூத் மூலம் கணினியுடன் இணைக்க முடியாது. இந்த சிக்கலின் முக்கிய காரணங்கள் பின்வருமாறு: புளூடூத் இயக்கி காலாவதியானது, காணாமல் போனது அல்லது சிதைந்துள்ளது.
எனது புளூடூத் ஏன் தவிர்க்கப்படுகிறது?
உங்கள் புளூடூத் ஸ்பீக்கர் அடாப்டருக்கு ஸ்ட்ரீமிங் செய்யும் போது ஆடியோ ஸ்ட்ரீம் ஸ்கிப்பிங் அல்லது கட் அவுட் அல்லது ஸ்கிப்பிங் செய்வதில் சிக்கல்கள் இருந்தால், பின்வருவனவற்றை முயற்சிக்கவும்: ஆடியோ மூலத்தை நெருக்கமாக நகர்த்தவும் - அது உங்கள் ஸ்பீக்கர் அடாப்டரின் வரம்பிற்கு வெளியே இருக்கலாம். வயர்லெஸ் சிக்னலின் பிற மூலங்களிலிருந்து விலகிச் செல்லுங்கள் - நீங்கள் குறுக்கீட்டை சந்திக்க நேரிடும்.
விண்டோஸ் 10 இல் புளூடூத் ஐகானை எவ்வாறு பெறுவது?
Windows 10 இல், அமைப்புகள் > சாதனங்கள் > புளூடூத் & பிற சாதனங்களைத் திறக்கவும். இங்கே, புளூடூத் இயக்கப்பட்டிருப்பதை உறுதிசெய்யவும். பின்னர் கீழே ஸ்க்ரோல் செய்து, மேலும் புளூடூத் விருப்பங்கள் இணைப்பைக் கிளிக் செய்து புளூடூத் அமைப்புகளைத் திறக்கவும். இங்கே விருப்பங்கள் தாவலின் கீழ், அறிவிப்பு பகுதி பெட்டியில் உள்ள புளூடூத் ஐகானைக் காண்பி என்பதைத் தேர்ந்தெடுக்கவும்.
விண்டோஸ் 10 ப்ளூடூத் இயக்கிகளை எவ்வாறு நிறுவல் நீக்குவது?
தீர்வு 1 - உங்கள் புளூடூத் இயக்கியை மீண்டும் நிறுவவும்/புதுப்பிக்கவும்
- பவர் யூசர் மெனுவைத் திறக்க Windows Key + X ஐ அழுத்தவும்.
- சாதன மேலாளர் தொடங்கியவுடன், உங்கள் புளூடூத் இயக்கியைக் கண்டுபிடித்து, அதை வலது கிளிக் செய்து, நிறுவல் நீக்கு என்பதைத் தேர்ந்தெடுக்கவும்.
- இருந்தால், இந்தச் சாதனத்திற்கான இயக்கி மென்பொருளை நீக்கு என்பதைச் சரிபார்த்து சரி என்பதைக் கிளிக் செய்யவும்.
எனது மடிக்கணினியில் புளூடூத்தை எவ்வாறு சரிசெய்வது?
சாதன மேலாளர் மூலம் புளூடூத் பிழையை சரிசெய்யவும்
- கண்ட்ரோல் பேனலைத் திறக்கவும்.
- சாதன நிர்வாகியை இருமுறை கிளிக் செய்யவும்.
- நீங்கள் புதுப்பிக்க வேண்டிய புளூடூத் இயக்கியைக் கண்டுபிடித்து இருமுறை கிளிக் செய்யவும்.
- டிரைவர் தாவலை கிளிக் செய்யவும்.
- புதுப்பி இயக்கி பொத்தானைக் கிளிக் செய்யவும்.
- புதுப்பிக்கப்பட்ட இயக்கி மென்பொருளைத் தானாகத் தேடு என்பதைக் கிளிக் செய்யவும்.
எனது கணினியில் புளூடூத் விண்டோஸ் 10 உள்ளதா?
கீழே உள்ள முறை Windows 10, Windows 8.1, Windows 8, Windows XP மற்றும் Windows Vista போன்ற Windows OSக்கு, 64-பிட் அல்லது 32-பிட் ஆகியவற்றிற்குப் பொருந்தும். சாதன மேலாளர் உங்கள் கணினியில் உள்ள அனைத்து வன்பொருளையும் பட்டியலிடுவார், மேலும் உங்கள் கணினியில் புளூடூத் இருந்தால், அது புளூடூத் வன்பொருள் நிறுவப்பட்டு செயலில் இருப்பதைக் காண்பிக்கும்.
புளூடூத் வேலை செய்யாததற்கு என்ன காரணம்?
சில சாதனங்களில் ஸ்மார்ட் பவர் மேனேஜ்மென்ட் உள்ளது, அவை பேட்டரி அளவு மிகவும் குறைவாக இருந்தால் புளூடூத்தை முடக்கலாம். உங்கள் ஃபோன் அல்லது டேப்லெட் இணைக்கப்படவில்லை எனில், அதற்கும் நீங்கள் இணைக்க முயற்சிக்கும் சாதனத்திற்கும் போதுமான சாறு உள்ளதா என்பதை உறுதிப்படுத்தவும். 8. ஃபோனில் இருந்து ஒரு சாதனத்தை நீக்கி அதை மீண்டும் கண்டுபிடிக்கவும்.
விண்டோஸ் 10 இல் புளூடூத் இயக்கிகளை எவ்வாறு கண்டுபிடிப்பது?
தொடக்க பொத்தானைத் தேர்ந்தெடுத்து, அமைப்புகள் > புதுப்பித்தல் & பாதுகாப்பு > சரிசெய்தல் என்பதைத் தேர்ந்தெடுக்கவும். பிற சிக்கல்களைக் கண்டுபிடி மற்றும் சரிசெய்தல் என்பதன் கீழ், புளூடூத் என்பதைத் தேர்ந்தெடுத்து, சரிசெய்தலை இயக்கு என்பதைத் தேர்ந்தெடுத்து, வழிமுறைகளைப் பின்பற்றவும்.
"விக்கிமீடியா காமன்ஸ்" கட்டுரையின் புகைப்படம் https://commons.wikimedia.org/wiki/File:BlackArch_fluxbox.png