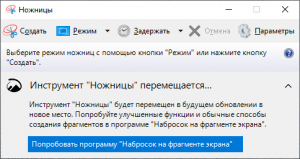விண்டோஸ் 10 இல் செயல்படுத்தப்படுவதற்கு முன் கோப்பு வரலாறு.
நீங்கள் அங்கு வந்ததும், உங்கள் வெளிப்புற ஹார்டு டிரைவை விண்டோஸுடன் இணைக்கவும், பின்னர் அமைப்புகள் பயன்பாட்டில் இயக்கியைச் சேர் என்பதற்கு அடுத்துள்ள “+” என்பதைக் கிளிக் செய்யவும்.
வெளிப்புற இயக்ககத்தைத் தேர்வுசெய்து, உங்களுக்குத் தேவையானதைத் தேர்வுசெய்யும்படி கேட்கப்படும், அவ்வளவுதான்.
கோப்பு வரலாறு என்ன?
கோப்பு வரலாறு என்பது நூலகங்கள், டெஸ்க்டாப், பிடித்தவை மற்றும் தொடர்புகள் கோப்புறைகளில் சேமிக்கப்பட்ட உங்கள் தனிப்பட்ட கோப்புகளைத் தொடர்ந்து பாதுகாக்கும் காப்புப் பயன்பாடாகும். இது அவ்வப்போது கோப்பு முறைமை மாற்றங்களை ஸ்கேன் செய்து, மாற்றப்பட்ட கோப்புகளை வேறொரு இடத்திற்கு நகலெடுக்கிறது.
கோப்பு வரலாற்றை நான் எவ்வாறு பார்ப்பது?
கோப்பு வரலாற்றிற்கான இயக்ககத்தை அமைக்கவும்
- திரையின் வலது விளிம்பிலிருந்து ஸ்வைப் செய்து, பின்னர் தேடலைத் தட்டவும்.
- தேடல் பெட்டியில் கோப்பு வரலாறு அமைப்புகளை உள்ளிடவும், பின்னர் கோப்பு வரலாறு அமைப்புகளைத் தேர்ந்தெடுக்கவும்.
- இயக்ககத்தைத் தேர்ந்தெடு என்பதைத் தேர்ந்தெடுத்து, நீங்கள் பயன்படுத்த விரும்பும் பிணையம் அல்லது வெளிப்புற இயக்ககத்தைத் தேர்வுசெய்யவும்.
- கோப்பு வரலாற்றை இயக்கவும்.
விண்டோஸ் கோப்பு வரலாறு எவ்வாறு செயல்படுகிறது?
விண்டோஸ் கோப்பு வரலாற்றைப் பயன்படுத்தி காப்புப்பிரதி எடுக்கவும். கோப்பு வரலாறு அம்சம் Windows இன் முந்தைய பதிப்புகளில் காப்புப் பிரதி மற்றும் மீட்டமைப்பை மாற்றுகிறது மற்றும் தற்போது Windows 8, 8.1 மற்றும் 10 இல் உள்ளது. இது உங்கள் நூலகங்கள், உங்கள் டெஸ்க்டாப், உங்கள் பிடித்தவை கோப்புறைகள் மற்றும் உங்கள் கோப்புகளை தொடர்ந்து காப்புப் பிரதி எடுக்கும் ஒரு பயன்பாடாகும். தொடர்பு கோப்புறைகள்.
கோப்பு வரலாற்று இயக்கி என்றால் என்ன?
உங்கள் கோப்பு வரலாற்று இயக்ககம் நீண்ட நேரம் துண்டிக்கப்பட்டிருந்தால் இந்தச் செய்தியைப் பார்ப்பீர்கள். நீங்கள் வெளிப்புற இயக்ககத்திற்கு (USB டிரைவ் போன்றவை) காப்புப் பிரதி எடுக்கிறீர்கள் என்றால், அது உங்கள் கணினியுடன் இணைக்கப்பட்டுள்ளதா என்பதை உறுதிப்படுத்திக் கொள்ளுங்கள். நீங்கள் நெட்வொர்க் இருப்பிடத்திற்கு காப்புப் பிரதி எடுக்கிறீர்கள் என்றால், அமைப்புகள் > புதுப்பித்தல் & பாதுகாப்பு > காப்புப்பிரதி என்பதற்குச் சென்று நெட்வொர்க்கை மீண்டும் தேர்ந்தெடுக்கவும்.
முதல் கோப்பு வரலாறு எவ்வளவு நேரம் எடுக்கும்?
கோப்பு வரலாறு என்பது குறைந்த முன்னுரிமையுடன் கூடிய பின்புலச் செயலாகும், முதல் முறையாக இயங்கும் போது, உங்கள் தரவை காப்புப் பிரதி எடுக்க மணிநேரம் ஆகும். நீங்கள் 100 ஜிபிக்கு மேல் டேட்டாவை காப்புப் பிரதி எடுக்க வேண்டும் என்றால், முதல் முழு ஓட்டத்திற்கு 24 மணிநேரம் ஆகலாம்.
விண்டோஸ் 10 கோப்பு வரலாற்றை நீக்க முடியுமா?
Windows 10 இல் உள்ள பழைய கோப்பு வரலாறு பதிப்புகளை நீக்கவும். கண்ட்ரோல் பேனலில் இருந்து, கீழே உருட்டி கோப்பு வரலாற்றைக் கிளிக் செய்யவும். அடுத்து, இடதுபுறத்தில் உள்ள பட்டியலில் இருந்து மேம்பட்ட அமைப்புகள் இணைப்பைக் கிளிக் செய்யவும். மேம்பட்ட அமைப்புகளில் பதிப்புகள் பிரிவின் கீழ், "பதிப்புகளை சுத்தம் செய்" இணைப்பைக் கிளிக் செய்யவும்.
கோப்பு வரலாறு எவ்வளவு இடம் எடுக்கும்?
"சேமிக்கப்பட்ட கோப்புகளின் நகல்களுக்கு", "ஒவ்வொரு 10 நிமிடங்களுக்கும்" தினசரிக்கு இடையில் அமைக்கலாம். காசோலை இடைவெளி நீண்டது, கோப்பு வரலாறு ஹார்ட் டிரைவில் குறைவான இடத்தைப் பயன்படுத்துகிறது. "சேமிக்கப்பட்ட பதிப்புகளை வைத்திரு" என்பதற்கு, "இடம் தேவைப்படும் வரை" என்ற இடைவெளியை நிரந்தரமாக அமைக்கலாம்.
விண்டோஸ் கோப்புறை வரலாற்றை நான் எவ்வாறு பார்ப்பது?
பதில்
- %AppData%\Microsoft\Windows\Recent\க்கு டெஸ்க்டாப் குறுக்குவழியை உருவாக்கி அதற்கு சமீபத்திய உருப்படிகள் என்று பெயரிடவும்.
- அந்த குறுக்குவழியை %ProgramData%\Microsoft\Windows\Start Menu\Programsக்கு நகலெடுக்கவும்.
- அனைத்து ஆப்ஸ் பட்டியலிலும் உள்ள குறுக்குவழியில் வலது கிளிக் செய்து, தொடங்குவதற்கு பின் என்பதைத் தேர்ந்தெடுக்கவும்.
கோப்பு வரலாறு அதிகரிக்கும் காப்புப்பிரதிகளைச் செய்யுமா?
அதன் பழைய எண்ணைப் போலவே, கோப்பு வரலாறு அதிகரிக்கும் காப்புப்பிரதிகளை ஆதரிக்கிறது, அங்கு தரவுகளின் தொடர்ச்சியான நகல்கள் கடைசி காப்புப்பிரதியிலிருந்து மாற்றப்பட்டவை மட்டுமே கொண்டிருக்கும். இது ஒரே கோப்பின் பல மறு செய்கைகளைச் சேமிக்கலாம், இதனால், முந்தைய பதிப்புகள் எனப்படும் விண்டோஸ் அம்சத்தை மாற்றுகிறது.
எனது கோப்பு வரலாற்றை புதிய கணினியில் எவ்வாறு மீட்டெடுப்பது?
இந்த வழிமுறைகளை பின்பற்றவும்:
- Windows 10 இன் தேடல் பெட்டியில் "மீட்டமை" என தட்டச்சு செய்து, தேடல் முடிவுகளில் "கோப்பு வரலாற்றுடன் உங்கள் கோப்புகளை மீட்டமை" என்பதைக் கிளிக் செய்யவும்.
- கோப்பு வரலாறு சாளரத்தில் ஆவணங்கள் கோப்புறையை இருமுறை கிளிக் செய்யவும்.
- "மாதம் விற்பனை" மற்றும் "காலாண்டு விற்பனை" விரிதாள்கள் இரண்டையும் கொண்ட கடைசி காப்புப்பிரதியைக் கண்டறியவும்.
கோப்பு வரலாறு காப்புப் பிரதி எடுக்குமா?
கோப்பு வரலாறு மற்றும் அவுட்லுக். உங்கள் Outlook கோப்புகளை காப்புப் பிரதி எடுக்க கோப்பு வரலாற்றைப் பயன்படுத்துவதற்கு முன், கவனிக்க வேண்டிய சில விஷயங்கள் உள்ளன. கோப்பு வரலாறு இயங்கும் போது பயன்பாட்டில் இல்லாத கோப்புகளை மட்டுமே காப்புப் பிரதி எடுக்கும். அதாவது அவுட்லுக்கைத் திறந்திருந்தால், உங்கள் கோப்புகள் காப்புப் பிரதி எடுக்கப்படாது.
கோப்பு வரலாறு OneDrive ஐ காப்புப் பிரதி எடுக்குமா?
கோப்பு வரலாறு என்பது விண்டோஸ் 10 மற்றும் விண்டோஸ் 8.1 இன் அனைத்து பதிப்புகளிலும் உள்ளமைக்கப்பட்ட கோப்பு காப்புப் பிரதி கருவியாகும். காப்புப்பிரதியில் எந்த கோப்புறைகளையும் நீங்கள் சேர்க்கலாம் அல்லது விலக்கலாம். OneDrive கணக்குகளை வைத்திருப்பவர்கள், OneDrive மேகக்கணிக்கு கோப்பு வரலாறு காப்புப்பிரதியைப் பயன்படுத்த விரும்பலாம், குறிப்பாக வணிகப் பயனர்களுக்கு OneDrive.
கோப்பு வரலாற்று இயக்ககத்தை எவ்வாறு மீண்டும் தேர்வு செய்வது?
2 பதில்கள்
- "அமைப்புகள்" பயன்பாட்டைத் திறக்கவும்.
- "புதுப்பிப்பு மற்றும் பாதுகாப்பு" என்பதைத் திறக்கவும்
- "காப்புப்பிரதி" வகையைத் தேர்ந்தெடுக்கவும்.
- கோப்பு வரலாற்றைப் பயன்படுத்தி காப்புப்பிரதியின் கீழ் "மேலும் விருப்பங்கள்" என்பதைக் கிளிக் செய்யவும்.
- "வேறு இயக்ககத்திற்கு காப்புப்பிரதி" என்பதற்கு கீழே உருட்டவும்
- "டிரைவைப் பயன்படுத்துவதை நிறுத்து" என்பதைக் கிளிக் செய்யவும்
- பிரதான காப்புப்பிரதி சாளரத்திற்குச் செல்லவும்.
- "டிரைவைச் சேர்" என்பதைக் கிளிக் செய்யவும்
விண்டோஸ் 10 இல் கோப்பை எவ்வாறு மீட்டெடுப்பது?
விண்டோஸ் 10 - முன்பு காப்புப் பிரதி எடுக்கப்பட்ட கோப்புகளை எவ்வாறு மீட்டெடுப்பது?
- "அமைப்புகள்" பொத்தானைத் தட்டவும் அல்லது கிளிக் செய்யவும்.
- "புதுப்பிப்பு & பாதுகாப்பு" பொத்தானைத் தட்டவும் அல்லது கிளிக் செய்யவும்.
- "காப்புப்பிரதி" என்பதைத் தட்டவும் அல்லது கிளிக் செய்யவும் பின்னர் "கோப்பு வரலாற்றைப் பயன்படுத்தி காப்புப்பிரதி" என்பதைத் தேர்ந்தெடுக்கவும்.
- பக்கத்தை கீழே இழுத்து, "தற்போதைய காப்புப்பிரதியிலிருந்து கோப்புகளை மீட்டமை" என்பதைக் கிளிக் செய்யவும்.
Windows 10 காப்புப்பிரதி பழைய காப்புப்பிரதிகளை மேலெழுதுகிறதா?
பின்வரும் Manage Windows Backup disk space அமைப்பு திறக்கும். இங்கே நீங்கள் காப்புப்பிரதிகளைக் காண்க பொத்தானைக் கிளிக் செய்யலாம். இது உங்களின் அனைத்து தரவுக் கோப்பு காப்புப்பிரதிகளையும் பார்க்கவும், உங்களுக்குத் தேவையில்லாத காப்புப்பிரதிகளை நீக்கவும் அனுமதிக்கும். அடுத்து சிஸ்டம் இமேஜ் கீழ், செட்டிங்ஸ் மாற்று பட்டனை கிளிக் செய்யலாம்.
நான் விண்டோஸ் 10 கோப்பு வரலாற்றைப் பயன்படுத்த வேண்டுமா?
Windows 10 இன் சமீபத்திய பதிப்பில் கோப்பு வரலாற்றைப் பயன்படுத்தத் தொடங்க, அமைப்புகள் பயன்பாட்டைத் திறந்து, புதுப்பிப்பு & பாதுகாப்பு > காப்புப்பிரதி என்பதற்குச் செல்லவும். கோப்பு வரலாறு Windows 10 இல் செயல்படுத்தப்படுவதற்கு முன்பு. நீங்கள் அங்கு சென்றதும், உங்கள் வெளிப்புற ஹார்ட் டிரைவை விண்டோஸுடன் இணைக்கவும், பின்னர் அமைப்புகள் பயன்பாட்டில் இயக்ககத்தைச் சேர் என்பதற்கு அடுத்துள்ள “+” என்பதைக் கிளிக் செய்யவும்.
Windows 10 கோப்பு வரலாறு துணை கோப்புறைகளை காப்புப் பிரதி எடுக்குமா?
Windows 10 கோப்பு வரலாறு அதன் காப்புப் பிரதி செயல்பாட்டில் அனைத்து துணை கோப்புறைகளையும் சேர்க்காது. கீழே உள்ள ஸ்கிரீன்ஷாட்டில், எனது ஆவணங்கள் கோப்புறையில் உள்ள "டேடன்" துணைக் கோப்புறையை சி-டிரைவில் உள்ளதைப் போலவும் - கோப்பு வரலாற்றிற்குத் தேர்ந்தெடுக்கப்பட்ட வெளிப்புற இயக்ககத்தில் நான் கண்டது போல் கோப்புறை கட்டமைப்பிற்குக் கீழேயும் நீங்கள் பார்க்கலாம்.
விண்டோஸ் 10 இல் காப்புப்பிரதி எவ்வாறு செயல்படுகிறது?
விண்டோஸின் முந்தைய பதிப்புகளில் கோப்புகளை காப்புப் பிரதி எடுக்க அல்லது சிஸ்டம் இமேஜ் காப்புப்பிரதிகளை உருவாக்க நீங்கள் காப்புப் பிரதி மற்றும் மீட்டமைப்பைப் பயன்படுத்தினால், உங்கள் பழைய காப்புப் பிரதி இன்னும் Windows 10 இல் கிடைக்கும். பணிப்பட்டியில் தொடங்குவதற்கு அடுத்துள்ள தேடல் பெட்டியில், கட்டுப்பாட்டுப் பலகத்தை உள்ளிடவும். பின்னர் கண்ட்ரோல் பேனல் > பேக்கப் மற்றும் ரெஸ்டோர் (விண்டோஸ் 7) என்பதைத் தேர்ந்தெடுக்கவும்.
விண்டோஸ் 10 இல் சமீபத்திய கோப்புகளை எவ்வாறு நீக்குவது?
அதாவது செய்ய வேண்டியது ஒன்றே ஒன்றுதான்.
- Windows 10 File Explorer இலிருந்து சமீபத்திய கோப்புகளை அகற்றவும்.
- விண்டோஸ் எக்ஸ்ப்ளோரரைத் திறக்கவும்.
- மேல் மெனுவில் காண்க என்பதைக் கிளிக் செய்யவும்.
- இந்த கணினிக்கு 'திறந்த கோப்பு எக்ஸ்ப்ளோரரை:' என்பதை மாற்றவும்.
- தனியுரிமையின் கீழ் உள்ள இரண்டு பெட்டிகளைத் தேர்வுநீக்கவும்.
- Windows 10 File Explorer இலிருந்து சமீபத்திய கோப்புகளை மாற்றவும்.
- விண்டோஸ் எக்ஸ்ப்ளோரரைத் திறக்கவும்.
எனது கோப்பு வரலாறு கோப்புறையை நீக்க முடியுமா?
உங்கள் கோப்புகளின் சேமித்த பதிப்புகள் தானாக நீக்கப்படுவதற்கு முன், கோப்பு வரலாற்றின் மூலம் காப்புப் பிரதி எடுக்கப்பட வேண்டும் என்பதை நீங்கள் அமைக்கலாம். கோப்பு அல்லது கோப்புறையின் மிகச் சமீபத்திய பதிப்பைத் தவிர, தேர்ந்தெடுக்கப்பட்ட வயதை விட பழைய கோப்புகள் மற்றும் கோப்புறைகளின் பதிப்புகளை நீக்க, எந்த நேரத்திலும் கோப்பு வரலாற்றைச் சுத்தம் செய்வதைப் பயன்படுத்தலாம்.
கோப்புறை வரலாற்றை எவ்வாறு நீக்குவது?
கோப்புறை விருப்பங்களிலிருந்து நீக்கு. இரண்டாவது எளிதான வழி கோப்புறை விருப்பங்களைப் பயன்படுத்துவதாகும். தொடங்குவதற்கு, "Win + E" குறுக்குவழியைப் பயன்படுத்தி கோப்பு எக்ஸ்ப்ளோரரைத் திறந்து, பின்னர் "பார்வை" தாவலில் இருந்து "விருப்பங்கள்" என்பதைத் தேர்ந்தெடுக்கவும். கோப்புறை விருப்பங்கள் சாளரம் திறக்கப்பட்டதும், அனைத்து கோப்பு எக்ஸ்ப்ளோரர் வரலாற்றையும் அழிக்க "தெளிவு" பொத்தானைக் கிளிக் செய்யவும்.
விண்டோஸ் 10 ஐ அதிகரிக்கும் காப்புப்பிரதிகளை செய்ய முடியுமா?
Windows 10 இன் இன்க்ரிமென்ட் பேக்கப் என்பது மேம்பட்ட வகை சிஸ்டம் பேக்கப் ஆகும். எளிமையான வார்த்தையில், முந்தைய காப்பு பிரதியால் செய்யப்பட்ட மாற்றங்களை மட்டுமே காப்புப் பிரதி எடுக்கிறது என்று நாம் கூறலாம். மேலும், அதிகரிக்கும் காப்புப்பிரதி என்பது மீண்டும் மீண்டும் வரும் தரவைச் சேகரிக்காத காப்புப்பிரதியாகும், எனவே நீங்கள் இடத்தைப் பற்றி கவலைப்படத் தேவையில்லை.
எனது கோப்பு வரலாற்றை எவ்வாறு காப்புப் பிரதி எடுப்பது?
கோப்பு வரலாற்றைப் பயன்படுத்தி கோப்புகளை காப்புப் பிரதி எடுப்பது எப்படி
- தொடக்க பொத்தானைக் கிளிக் செய்க.
- அமைப்புகள் பொத்தானைக் கிளிக் செய்யவும். (இது ஒரு கியர் போல் தெரிகிறது மற்றும் தொடக்க மெனுவின் கீழ்-இடது மூலையில் அமைந்துள்ளது.)
- புதுப்பிப்பு மற்றும் பாதுகாப்பு என்பதைக் கிளிக் செய்யவும்.
- காப்பு என்பதைக் கிளிக் செய்யவும்.
- மேலும் விருப்பங்களை கிளிக் செய்யவும்.
- ஒரு கோப்புறையைச் சேர் என்பதைக் கிளிக் செய்யவும்.
- நீங்கள் காப்புப் பிரதி எடுக்க விரும்பும் கோப்புறையைக் கிளிக் செய்யவும்.
- இந்தக் கோப்புறையைத் தேர்ந்தெடு என்பதைக் கிளிக் செய்யவும்.
விண்டோஸ் 10 இல் காப்புப் பிரதி நிரல் உள்ளதா?
விண்டோஸ் 10 ஐ காப்புப் பிரதி எடுப்பதற்கான முக்கிய விருப்பம் சிஸ்டம் இமேஜ் என்று அழைக்கப்படுகிறது. சிஸ்டம் இமேஜைப் பயன்படுத்துவது சற்று குழப்பமாக இருக்கலாம், ஏனெனில் அதைக் கண்டுபிடிப்பது மிகவும் கடினம். கண்ட்ரோல் பேனலைத் திறந்து, சிஸ்டம் மற்றும் செக்யூரிட்டியின் கீழ் பேக் அப் மற்றும் ரீஸ்டோர் (விண்டோஸ் 7) பார்க்கவும். ஆம், விண்டோஸ் 10 இல் கூட இது உண்மையில் அப்படி அழைக்கப்படுகிறது.
கோப்பு வரலாற்றை எவ்வாறு முடக்குவது?
1. கோப்பு வரலாற்றை இயக்கவும். இயல்பாக, கோப்பு வரலாறு முடக்கப்பட்டுள்ளது, எனவே தொடக்க மெனுவைத் திறந்து 'அமைப்புகள்' என்பதைக் கிளிக் செய்யவும். 'புதுப்பிப்பு & பாதுகாப்பு' என்பதைத் தேர்ந்தெடுத்து 'காப்புப்பிரதி' என்பதைத் தேர்ந்தெடுக்கவும்.
வெளிப்புற ஹார்டு டிரைவ் விண்டோஸ் 10 இல் எனது கோப்புகளை தானாக காப்புப் பிரதி எடுப்பது எப்படி?
விண்டோஸ் 10 இல் தானியங்கி காப்புப்பிரதிகளை உள்ளமைக்க, இந்த வழிமுறைகளைப் பயன்படுத்தவும்:
- கண்ட்ரோல் பேனலைத் திறக்கவும்.
- கணினி மற்றும் பாதுகாப்பு என்பதைக் கிளிக் செய்க.
- Backup and Restore (Windows 7) என்பதைக் கிளிக் செய்யவும்.
- "காப்புப்பிரதி" பிரிவின் கீழ், வலதுபுறத்தில் காப்புப்பிரதியை அமை விருப்பத்தை கிளிக் செய்யவும்.
- காப்புப்பிரதியைச் சேமிக்க, நீக்கக்கூடிய இயக்ககத்தைத் தேர்ந்தெடுக்கவும்.
- அடுத்த பொத்தானைக் கிளிக் செய்க.
கோப்பு வரலாற்றில் கோப்பை எவ்வாறு சேர்ப்பது?
விண்டோஸ் 10 இல் கோப்பு வரலாற்றிற்கான கோப்புறைகளைச் சேர்க்கவும் அல்லது அகற்றவும்
- இடதுபுறத்தில் உள்ள காப்புப்பிரதியைக் கிளிக் செய்யவும்/தட்டவும், வலதுபுறத்தில் உள்ள மேலும் விருப்பங்களைக் கிளிக் செய்யவும்/தட்டவும். (கீழே உள்ள ஸ்கிரீன்ஷாட்டைப் பார்க்கவும்)
- இந்த கோப்புறைகளை காப்புப் பிரதி எடுப்பதற்கு கீழே உருட்டி, ஒரு கோப்புறையைச் சேர் என்பதைக் கிளிக் செய்யவும்/தட்டவும். (
- நீங்கள் காப்புப் பிரதி எடுக்க விரும்பும் இயக்ககம், கோப்புறை அல்லது லைப்ரரியில் உலாவவும், தேர்ந்தெடுக்கவும், இந்த கோப்புறையைத் தேர்ந்தெடு என்பதைக் கிளிக் செய்யவும்/தட்டவும். (
"விக்கிமீடியா காமன்ஸ்" கட்டுரையின் புகைப்படம் https://commons.wikimedia.org/wiki/File:%D0%9F%D1%80%D0%B8%D0%BB%D0%BE%D0%B6%D0%B5%D0%BD%D0%B8%D0%B5_%D0%9D%D0%BE%D0%B6%D0%BD%D0%B8%D1%86%D1%8B_%D0%B2_Windows_10.png