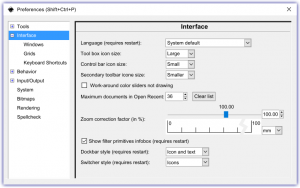முறை 2 மவுஸ் அல்லது டிராக்பேடைப் பயன்படுத்துதல்
- அதைக் கிளிக் செய்வதன் மூலம் நீங்கள் பெரிதாக்க விரும்பும் பக்கத்தைத் தேர்ந்தெடுக்கவும். மடிக்கணினியின் டிராக்பேடில் இது மிகவும் சவாலானதாக இருக்கலாம், ஏனெனில் கட்டுப்படுத்துவது கடினம், ஆனால் மவுஸ் பயனர்கள் இந்த முறையை விரும்பலாம்.
- Ctrl விசையை அழுத்திப் பிடிக்கவும்.
- மவுஸ் வீல் அல்லது டிராக்பேடை மேலே உருட்டவும்.
வேகமாக பெரிதாக்க, சில விசைப்பலகை குறுக்குவழிகள் இங்கே உள்ளன. உங்கள் திரையின் எந்தப் பகுதியையும் விரைவாக பெரிதாக்க, விண்டோஸ் விசை மற்றும் + ஐ அழுத்தவும். இயல்பாக, உருப்பெருக்கி 100% அதிகரிப்பில் பெரிதாக்கப்படும், ஆனால் நீங்கள் இதை கருவி அமைப்புகளில் மாற்றலாம். மீண்டும் பெரிதாக்க, ஒரே நேரத்தில் விண்டோஸ் மற்றும் - விசைகளை அழுத்திப் பிடிக்கவும்.முறை 2 மவுஸ் அல்லது டிராக்பேடைப் பயன்படுத்துதல்
- அதைக் கிளிக் செய்வதன் மூலம் நீங்கள் பெரிதாக்க விரும்பும் பக்கத்தைத் தேர்ந்தெடுக்கவும். மடிக்கணினியின் டிராக்பேடில் இது மிகவும் சவாலானதாக இருக்கலாம், ஏனெனில் கட்டுப்படுத்துவது கடினம், ஆனால் மவுஸ் பயனர்கள் இந்த முறையை விரும்பலாம்.
- Ctrl விசையை அழுத்திப் பிடிக்கவும்.
- மவுஸ் வீல் அல்லது டிராக்பேடை மேலே உருட்டவும்.
டச் அல்லது மவுஸைப் பயன்படுத்தி உருப்பெருக்கியைத் திறக்க
- திரையின் வலது விளிம்பிலிருந்து ஸ்வைப் செய்து, அமைப்புகளைத் தட்டவும், பின்னர் PC அமைப்புகளை மாற்று என்பதைத் தட்டவும்.
- எளிதாக அணுகலைத் தட்டவும் அல்லது கிளிக் செய்யவும், உருப்பெருக்கியைத் தட்டவும் அல்லது கிளிக் செய்யவும், பின்னர் அதை இயக்க உருப்பெருக்கியின் கீழ் ஸ்லைடரை நகர்த்தவும்.
- நீங்கள் அமைப்புகளை மாற்றும் வரை உருப்பெருக்கி முழுத்திரை காட்சியில் திறக்கப்படும்.
விண்டோஸ் 10 ஐ எப்படி பெரிதாக்குவது?
ஆனால் உள்ளமைக்கப்பட்ட விசைப்பலகை குறுக்குவழிகளைப் பயன்படுத்துவது மிகவும் எளிதானது:
- உருப்பெருக்கியை இயக்க Windows விசையை அழுத்தி பிளஸ் அடையாளத்தைத் தட்டவும் மற்றும் தற்போதைய காட்சியை 200 சதவீதத்திற்கு பெரிதாக்கவும்.
- நீங்கள் சாதாரண உருப்பெருக்கத்திற்குத் திரும்பும் வரை, மீண்டும் 100-சதவீத அதிகரிப்பில், மீண்டும் பெரிதாக்க, விண்டோஸ் விசையை அழுத்தி, கழித்தல் குறியைத் தட்டவும்.
கணினியில் எப்படி பெரிதாக்குவது?
பெரிதாக்கு என்பதைக் கிளிக் செய்யவும்.
- பெரும்பாலான உலாவிகளில், நீங்கள் Ctrl ++ ஐ அழுத்தவும். ஒவ்வொரு முறையும் Ctrl ஐ அழுத்திப் பிடிக்கும்போது + என்பதைத் தட்டும்போது, அதிகபட்ச ஜூம் அளவை அடையும் வரை திரை பெரிதாக்கம் அதிகரிக்கும்.
- உருள் சக்கரத்துடன் கூடிய மவுஸ் உங்களிடம் இருந்தால், பெரிதாக்க உருள் சக்கரத்தில் முன்னோக்கி ஸ்க்ரோல் செய்யும் போது Ctrl ஐ அழுத்திப் பிடிக்கலாம்.
விண்டோஸ் மீடியா பிளேயரில் எப்படி பெரிதாக்குவது?
குறிச்சொற்கள்:
- விண்டோஸ் மீடியா பிளேயரைத் திறந்து, நீங்கள் பெரிதாக்க விரும்பும் வீடியோவை இயக்கத் தொடங்குங்கள்.
- வீடியோ திரையில் எங்கு வேண்டுமானாலும் உங்கள் வலது சுட்டி பொத்தானைக் கிளிக் செய்யவும்.
- வீடியோவில் மீண்டும் வலது கிளிக் செய்து, "வீடியோ அளவு" என்பதைத் தேர்ந்தெடுக்கவும்.
- மாற்று முறைக்கு "1," "2" அல்லது "3" என ஒரே நேரத்தில் விசைப்பலகையின் "Alt" பொத்தானை அழுத்தவும்.
விசைப்பலகை மூலம் திரையை எப்படி பெரிதாக்குவது?
முழுத் திரை மற்றும் சாதாரண காட்சி முறைகளுக்கு இடையில் மாற விசைப்பலகை குறுக்குவழியைப் பயன்படுத்தவும். ஸ்கிரீன் ஸ்பேஸ் பிரீமியமாக இருக்கும்போது, உங்கள் திரையில் SecureCRT மட்டும் தேவைப்படும்போது, ALT+ENTER (Windows) அல்லது COMMAND+ENTER (Mac)ஐ அழுத்தவும். மெனு பார், டூல் பார் மற்றும் டைட்டில் பார் ஆகியவற்றை மறைத்து, பயன்பாடு முழுத்திரைக்கு விரிவடையும்.
விண்டோஸ் 10ல் திரையை எப்படி பெரிதாக்குவது?
Windows 10 இல் திரைத் தீர்மானத்தை மாற்றவும். உங்கள் டெஸ்க்டாப்பிற்குச் சென்று, உங்கள் மவுஸில் வலது கிளிக் செய்து, காட்சி அமைப்புகளுக்குச் செல்லவும். பின்வரும் குழு திறக்கும். இங்கே நீங்கள் உரை, பயன்பாடுகள் மற்றும் பிற உருப்படிகளின் அளவை சரிசெய்யலாம் மற்றும் நோக்குநிலையையும் மாற்றலாம்.
எனது விண்டோஸ் டெஸ்க்டாப்பில் எப்படி பெரிதாக்குவது?
வேகமாக பெரிதாக்க, சில விசைப்பலகை குறுக்குவழிகள் இங்கே உள்ளன. உங்கள் திரையின் எந்தப் பகுதியையும் விரைவாக பெரிதாக்க, விண்டோஸ் விசை மற்றும் + ஐ அழுத்தவும். இயல்பாக, உருப்பெருக்கி 100% அதிகரிப்பில் பெரிதாக்கப்படும், ஆனால் நீங்கள் இதை கருவி அமைப்புகளில் மாற்றலாம். மீண்டும் பெரிதாக்க, ஒரே நேரத்தில் விண்டோஸ் மற்றும் - விசைகளை அழுத்திப் பிடிக்கவும்.
பவர் மீடியா பிளேயரை எப்படி பெரிதாக்குவது?
விண்டோஸ் மீடியா பிளேயர் அதை இயக்கும். c) வீடியோவை 1 சதவீதம் பெரிதாக்க “ALT+50” ஐ அழுத்தவும். அதை 2 சதவீதம் பெரிதாக்க “ALT+100” ஐ அழுத்தவும். அதை 3 சதவீதம் பெரிதாக்க “ALT+200” ஐ அழுத்தவும்.
எனது கணினித் திரை ஏன் பெரிதாக்கப்பட்டது?
உங்கள் உரை என்றால், ctrl ஐ அழுத்திப் பிடித்து, அதை மாற்ற மவுஸ் ஸ்க்ரோலைப் பயன்படுத்தவும். அது எல்லாம் இருந்தால், உங்கள் திரை தெளிவுத்திறனை மாற்றவும். உங்கள் டெஸ்க்டாப்பில் வலது கிளிக் செய்து, "பண்புகள்" என்பதைக் கிளிக் செய்து, "அமைப்புகள்" தாவலுக்குச் சென்று, ஸ்லைடரை "மேலும்" நோக்கி நகர்த்தவும்.
வீடியோக்களை பெரிதாக்க முடியுமா?
வீடியோ கிளிப்பின் ஜூம் அளவைச் சரிசெய்யவும். உங்கள் ப்ராஜெக்ட் திறந்த நிலையில், காலவரிசையில் வீடியோ கிளிப்பைத் தேர்ந்தெடுக்க தட்டவும். கிளிப்பில் பார்க்கும் பகுதியை அமைக்க, வியூவரில் உள்ள ஜூம் கண்ட்ரோல் பட்டனைத் தட்டவும். பெரிதாக்க அல்லது பெரிதாக்க பிஞ்ச் செய்யவும், பின்னர் படத்தை நீங்கள் விரும்பும் வழியில் வடிவமைக்க பார்வையாளரில் இழுக்கவும்.
விண்டோஸ் 10 இல் எனது திரையை எப்படி இயல்பு நிலைக்குத் திரும்பப் பெறுவது?
விண்டோஸ் 10 இல் திரை தெளிவுத்திறனை எவ்வாறு மாற்றுவது
- தொடக்க பொத்தானைக் கிளிக் செய்க.
- அமைப்புகள் ஐகானைத் தேர்ந்தெடுக்கவும்.
- கணினியைத் தேர்ந்தெடுக்கவும்.
- மேம்பட்ட காட்சி அமைப்புகளை கிளிக் செய்யவும்.
- தீர்மானத்தின் கீழ் உள்ள மெனுவைக் கிளிக் செய்யவும்.
- நீங்கள் விரும்பும் விருப்பத்தைத் தேர்ந்தெடுக்கவும். அதற்கு அடுத்துள்ள (பரிந்துரைக்கப்பட்ட) ஒன்றைக் கொண்டு செல்ல நாங்கள் கடுமையாக பரிந்துரைக்கிறோம்.
- விண்ணப்பிக்க கிளிக் செய்க.
எனது திரை அளவை நான் எவ்வாறு சரிசெய்வது?
உங்கள் திரை தெளிவுத்திறனை மாற்ற. , கண்ட்ரோல் பேனலைக் கிளிக் செய்து, பின்னர், தோற்றம் மற்றும் தனிப்பயனாக்கத்தின் கீழ், திரை தெளிவுத்திறனை சரிசெய் என்பதைக் கிளிக் செய்யவும். தெளிவுத்திறனுக்கு அடுத்துள்ள கீழ்தோன்றும் பட்டியலைக் கிளிக் செய்து, ஸ்லைடரை நீங்கள் விரும்பும் தெளிவுத்திறனுக்கு நகர்த்தவும், பின்னர் விண்ணப்பிக்கவும் என்பதைக் கிளிக் செய்யவும்.
எனது கணினியில் திரையின் அளவை எவ்வாறு மாற்றுவது?
உங்கள் காட்சிக்கு ஏற்றவாறு உங்கள் திரை அளவை சரிசெய்தல்
- பின்னர் காட்சி என்பதைக் கிளிக் செய்யவும்.
- டிஸ்ப்ளேயில், உங்கள் கணினி கிட் மூலம் நீங்கள் பயன்படுத்தும் திரையை சிறப்பாகப் பொருத்த உங்கள் திரை தெளிவுத்திறனை மாற்ற உங்களுக்கு விருப்பம் உள்ளது.
- ஸ்லைடரை நகர்த்தவும், உங்கள் திரையில் உள்ள படம் சுருங்கத் தொடங்கும்.
எனது கணினித் திரையில் உருப்பெருக்கத்தை எவ்வாறு குறைப்பது?
முழு திரை உருப்பெருக்க முறை
- 'மைனஸ்' பொத்தானைக் கிளிக் செய்வதன் மூலம் உருப்பெருக்கத்தின் அளவைக் குறைக்கலாம் அல்லது 'விண்டோஸ்' விசை + '–' (கழித்தல்) அழுத்தவும். உருப்பெருக்கத்தை அதிகரிக்க 'Plus' பொத்தானைக் கிளிக் செய்யவும் அல்லது 'Windows' விசை + '+' (பிளஸ்) அழுத்தவும்.
- 'முழுத் திரை' என்பதைத் தேர்ந்தெடுக்க, படம் 5 என்ற மெனுவைத் திறக்க 'காட்சிகள்' என்பதைக் கிளிக் செய்யவும்.
என் திரையில் உள்ள அனைத்தும் ஏன் இவ்வளவு பெரியதாக இருக்கிறது?
விசைப்பலகையில் Ctrl விசையை அழுத்திப் பிடிக்கவும். டெஸ்க்டாப்பில் உள்ள ஐகான்களின் அளவைக் குறைக்க அல்லது அதிகரிக்க, சுட்டி சக்கரத்தைப் பயன்படுத்தி மேலே அல்லது கீழ்நோக்கிச் செல்லவும். ஐகான்கள் சரியான அளவில் இருக்கும்போது, மவுஸ் வீல் மற்றும் Ctrl விசை இரண்டையும் கீபோர்டில் விடுவிக்கவும்.
விண்டோஸில் எனது திரையை எவ்வாறு விரிவாக்குவது?
கண்ட்ரோல் பேனலைத் திறக்க "தொடங்கு" பொத்தானைக் கிளிக் செய்து, "கண்ட்ரோல் பேனல்" என்பதைக் கிளிக் செய்யவும். திரை தெளிவுத்திறன் சாளரத்தைத் திறக்க, தோற்றம் மற்றும் தனிப்பயனாக்கம் பிரிவில் "திரை தெளிவுத்திறனை சரிசெய்" என்பதைக் கிளிக் செய்யவும். உங்கள் அதிகபட்ச தெளிவுத்திறனைத் தேர்ந்தெடுக்க ஸ்லைடரின் மார்க்கரை மேலே இழுக்கவும்.
Camtasia ஐ எப்படி பெரிதாக்குவது?
உங்கள் வீடியோவைப் பதிவுசெய்து, அதை Camtasia இல் திறக்கவும், அதை டைம்லைனில் வைப்பதை உறுதிசெய்யவும். நீங்கள் பெரிதாக்க விரும்பும் முதல் இடத்தைக் கண்டுபிடிக்கும் வரை ப்ளே தலையை முன்னோக்கி நகர்த்தவும். இடதுபுறத்தில் உள்ள 'அனிமேஷன்கள்' மெனு தாவலைத் தேர்ந்தெடுக்கவும். மக்கள் கவனம் செலுத்த விரும்பும் திரையின் பகுதியை மட்டும் காட்ட, 'ஜூம்' கட்டுப்பாட்டுப் படத்தின் மூலைகளை இழுக்கவும்.
மொவாவியை எப்படி பெரிதாக்குவது?
பான் மற்றும் ஜூம் பிரிவில், பெரிதாக்கு என்பதைத் தேர்ந்தெடுக்கவும். முன்னோட்டம் பொத்தானைக் கிளிக் செய்வதன் மூலம் விளைவைப் பார்க்கலாம். பெரிதாக்கத்தைப் பயன்படுத்த, விளைவைத் தேர்ந்தெடுத்த பிறகு சேர் என்பதைக் கிளிக் செய்யவும். முன்னோட்ட சாளரத்தில், நீங்கள் பெரிதாக்க விரும்பும் படத்தைத் தேர்ந்தெடுக்க ஆரஞ்சு சட்டத்தை சரிசெய்யவும்.
எனது திரையை எவ்வாறு பெரிதாக்குவது?
உருப்பெருக்கியை இயக்கி தனிப்பயனாக்கவும்
- படி 1: இப்போது உருப்பெருக்கியைப் பயன்படுத்தவும். பெரிதாக்குவதற்கான குறுக்குவழியான விண்டோஸ் விசை மற்றும் '+' (பிளஸ்) ஆகியவற்றை அழுத்துவதன் மூலம் எந்த நேரத்திலும் உருப்பெருக்கியைத் தொடங்கலாம்.
- படி 2: ஒவ்வொரு முறையும் தொடங்குவதற்கு உருப்பெருக்கியை அமைக்கவும்.
- படி 3: உங்கள் திரையில் உருப்பெருக்கி தோன்றும் விதத்தை மாற்றவும்.
- படி 4: எங்கு கவனம் செலுத்த வேண்டும் என்று உருப்பெருக்கியிடம் கூறவும்.
எனது திரை எப்படி இவ்வளவு பெரிதாகியது?
விசைப்பலகையில் Ctrl விசையை அழுத்திப் பிடிக்கவும். டெஸ்க்டாப்பில் உள்ள ஐகான்களின் அளவைக் குறைக்க அல்லது அதிகரிக்க, சுட்டி சக்கரத்தைப் பயன்படுத்தி மேலே அல்லது கீழ்நோக்கிச் செல்லவும். ஐகான்கள் சரியான அளவில் இருக்கும்போது, மவுஸ் வீல் மற்றும் Ctrl விசை இரண்டையும் கீபோர்டில் விடுவிக்கவும்.
எனது திரையில் உள்ள அனைத்தும் ஏன் இவ்வளவு பெரிய மேக் ஆகும்?
பதில்: Mac OS X இல், உங்கள் திரையில் உள்ள அனைத்தையும் பெரிதாக்குவதற்கான எளிதான வழி, திரையின் தெளிவுத்திறனைக் குறைப்பதாகும். காட்சிகள் ஐகானைக் கிளிக் செய்து, காட்சி தாவல் தனிப்படுத்தப்பட்டிருப்பதை உறுதிசெய்யவும். சாளரத்தின் இடது பக்கத்தில் திரைத் தீர்மானங்களின் பட்டியல் இருக்கும்.
எனது திரையின் அளவை எவ்வாறு குறைப்பது?
மானிட்டரில் காட்சியின் அளவைக் குறைப்பது எப்படி
- விண்டோஸ் மெனு பட்டியைத் திறக்க கர்சரை திரையின் மேல் வலது மூலையில் நகர்த்தவும்.
- தேடலைக் கிளிக் செய்து, தேடல் புலத்தில் "காட்சி" என தட்டச்சு செய்யவும்.
- "அமைப்புகள்" என்பதைக் கிளிக் செய்து, பின்னர் "காட்சி" என்பதைக் கிளிக் செய்யவும்.
- "தெளிவுத்திறனை சரிசெய்" என்பதைக் கிளிக் செய்து, "தெளிவு" கீழ்தோன்றும் மெனுவைக் கிளிக் செய்யவும்.
- நீங்கள் விரும்பிய காட்சி அளவுக்குப் பொருந்தக்கூடிய புதிய தெளிவுத்திறனைத் தேர்ந்தெடுக்கவும்.
எனது கணினியில் முழுத் திரையைப் பெறுவது எப்படி?
உலாவி சாளரத்தை முழு திரையாக மாற்றவும். F11 விசையை அழுத்துவதன் மூலம், கருவிப்பட்டிகள் மற்றும் முகவரிப் பட்டியை மறைத்து, Google Chrome, Internet Explorer, Microsoft Edge அல்லது Mozilla Firefox ஆகியவற்றை கணினியில் முழுத் திரைப் பயன்முறையில் அமைக்கலாம். கருவிப்பட்டிகள் மற்றும் முகவரிப் பட்டியைக் காட்டும் வகையில் உலாவி சாளரத்தை மாற்ற, மீண்டும் F11 ஐ அழுத்தவும்.
விண்டோஸ் 10ல் திரையை எப்படி பெரிதாக்குவது?
விண்டோஸ் 10 இல் உரையின் அளவை மாற்றவும்
- விண்டோஸில்: தொடக்க பொத்தானைத் தேர்ந்தெடுத்து, அமைப்புகள் > அணுகல் எளிமை > காட்சி என்பதைத் தேர்ந்தெடுக்கவும்.
- மைக்ரோசாஃப்ட் எட்ஜில்: மேல் வலது மூலையில் மேலும் என்பதைத் தேர்ந்தெடுத்து, பின்னர் பெரிதாக்கவும் அல்லது வெளியேறவும்.
- உருப்பெருக்கியைப் பயன்படுத்தவும்: உருப்பெருக்கி உங்கள் திரையின் சில பகுதிகளை எளிதாகப் பார்ப்பதற்கு பெரிதாக்குகிறது.
விண்டோஸ் 10ல் எனது திரையை முழு அளவில் உருவாக்குவது எப்படி?
முழுத் திரையைத் தொடங்கவும், அனைத்தையும் ஒரே பார்வையில் பார்க்கவும், தொடக்க பொத்தானைத் தேர்ந்தெடுத்து, அமைப்புகள் > தனிப்பயனாக்கம் > தொடங்கு என்பதைத் தேர்ந்தெடுத்து, பின்னர் முழுத் திரையைப் பயன்படுத்து தொடக்கத்தை இயக்கவும். அடுத்த முறை நீங்கள் Start ஐ திறக்கும் போது, அது முழு டெஸ்க்டாப்பையும் நிரப்பும்.
"விக்கிமீடியா காமன்ஸ்" கட்டுரையின் புகைப்படம் https://commons.wikimedia.org/wiki/File:Inkscape_v091_GUI_Interface_Settings_Menu_Text2Path.svg