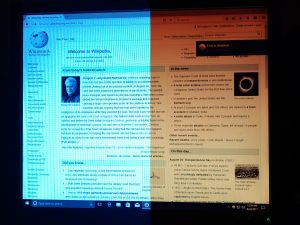விண்டோஸ் ஃபயர்வாலை எவ்வாறு முடக்குவது?
விண்டோஸ் 10, 8 மற்றும் 7 இல் ஃபயர்வாலை முடக்கவும்
- கண்ட்ரோல் பேனலைத் திறக்கவும்.
- கணினி மற்றும் பாதுகாப்பு இணைப்பைத் தேர்ந்தெடுக்கவும்.
- விண்டோஸ் ஃபயர்வாலைத் தேர்ந்தெடுக்கவும்.
- "விண்டோஸ் ஃபயர்வால்" திரையின் இடது பக்கத்தில் விண்டோஸ் ஃபயர்வாலை இயக்கவும் அல்லது முடக்கவும் என்பதைத் தேர்ந்தெடுக்கவும்.
- விண்டோஸ் ஃபயர்வாலை முடக்குவதற்கு அடுத்துள்ள குமிழியைத் தேர்ந்தெடுக்கவும் (பரிந்துரைக்கப்படவில்லை).
விண்டோஸ் 10 இல் ஃபயர்வாலை எவ்வாறு முடக்குவது?
விண்டோஸ் 10 இல் இணையத்திலிருந்து ஒரு நிரலைத் தடுப்பது எப்படி
- விண்டோஸ் 10 தொடக்க பொத்தானைக் கிளிக் செய்வதன் மூலம் தொடங்கவும் மற்றும் தேடல் பிரிவில் ஃபயர்வால் என்ற வார்த்தையை உள்ளிடவும்.
- முக்கிய விண்டோஸ் 10 ஃபயர்வால் திரை உங்களுக்கு வழங்கப்படும்.
- சாளரத்தின் இடது பக்கத்தில் உள்ள நெடுவரிசையில், மேம்பட்ட அமைப்புகள்... உருப்படியைக் கிளிக் செய்யவும்.
விண்டோஸ் டிஃபென்டர் ஃபயர்வாலை எவ்வாறு முடக்குவது?
விண்டோஸ் டிஃபென்டர் ஃபயர்வாலை இயக்கவும் அல்லது அணைக்கவும்
- தொடக்க பொத்தானைத் தேர்ந்தெடுக்கவும்.
- அமைப்புகள் > புதுப்பித்தல் & பாதுகாப்பு > விண்டோஸ் பாதுகாப்பு > ஃபயர்வால் & நெட்வொர்க் பாதுகாப்பு என்பதைத் தேர்ந்தெடுக்கவும்.
- பிணைய சுயவிவரத்தைத் தேர்ந்தெடுக்கவும்.
- விண்டோஸ் டிஃபென்டர் ஃபயர்வாலின் கீழ், அமைப்பை இயக்கத்திற்கு மாற்றவும். உங்கள் சாதனம் நெட்வொர்க்குடன் இணைக்கப்பட்டிருந்தால், பிணையக் கொள்கை அமைப்புகள் இந்தப் படிகளைச் செய்வதிலிருந்து உங்களைத் தடுக்கலாம்.
வின் 10ல் விண்டோஸ் டிஃபென்டரை எப்படி முடக்குவது?
படி 1: “Win + R” ஐ அழுத்தி “gpedit.msc” என தட்டச்சு செய்து, பின்னர் Enter அல்லது OK ஐ அழுத்தவும். படி 2: கணினி கட்டமைப்பு மற்றும் நிர்வாக டெம்ப்ளேட்கள் மீது கிளிக் செய்யவும். படி 3: "Windows Components" என்பதைக் கிளிக் செய்து, "Windows Defender Antivirus" என்பதை இருமுறை கிளிக் செய்யவும். படி 4: "விண்டோஸ் டிஃபென்டர் வைரஸ் தடுப்பு" என்பதை இருமுறை கிளிக் செய்யவும்.
விண்டோஸ் ஃபயர்வால் ஆன் அல்லது ஆஃப் என்பதைக் கிளிக் செய்ய முடியவில்லையா?
விண்டோஸ் ஃபயர்வால் அமைப்பை எவ்வாறு இயக்குவது அல்லது முடக்குவது
- Start என்பதைக் கிளிக் செய்து, Run என்பதைக் கிளிக் செய்து, firewall.cpl என தட்டச்சு செய்து, பின்னர் சரி என்பதைக் கிளிக் செய்யவும்.
- பொது தாவலில், ஆன் (பரிந்துரைக்கப்பட்டது) அல்லது ஆஃப் (பரிந்துரைக்கப்படவில்லை) என்பதைக் கிளிக் செய்து, சரி என்பதைக் கிளிக் செய்யவும்.
விண்டோஸ் 10 இல் வைரஸ் தடுப்பு எவ்வாறு முடக்குவது?
விண்டோஸ் பாதுகாப்பில் வைரஸ் தடுப்பு பாதுகாப்பை முடக்கவும்
- Start > Settings > Update & Security > Windows Security > Virus & threat protection > Manage settings (அல்லது Windows 10 இன் முந்தைய பதிப்புகளில் உள்ள வைரஸ் & அச்சுறுத்தல் பாதுகாப்பு அமைப்புகள்) என்பதைத் தேர்ந்தெடுக்கவும்.
- நிகழ்நேர பாதுகாப்பை முடக்கு. திட்டமிடப்பட்ட ஸ்கேன்கள் தொடர்ந்து இயங்கும் என்பதை நினைவில் கொள்ளவும்.
எனது இணையத்தைத் தடுப்பதில் ஃபயர்வாலை எவ்வாறு தடுப்பது?
நீங்கள் ஃபயர்வாலை முடக்க விரும்பும் இணைப்பை வலது கிளிக் செய்து, பின்னர் பண்புகள் என்பதைத் தேர்ந்தெடுக்கவும். மேம்பட்ட தாவலுக்குச் சென்று, இணைய இணைப்பு ஃபயர்வால் பிரிவில் எனது கணினி மற்றும் நெட்வொர்க்கைப் பாதுகாத்தல் என்ற விருப்பத்தைக் கண்டறியவும்.
விண்டோஸ் 10 ஃபயர்வால் நல்லதா?
விண்டோஸ் 10க்கான சிறந்த ஃபயர்வால். விண்டோஸில் உள்ளமைக்கப்பட்ட ஃபயர்வால் உள்ளது, அது மிகவும் சக்தி வாய்ந்தது மற்றும் மிகவும் கட்டமைக்கக்கூடியது. இருப்பினும், விண்டோஸ் உள்ளமைக்கப்பட்ட ஃபயர்வால் முன்னிருப்பாக ஒரு திசை வடிகட்டலை மட்டுமே செய்கிறது. மேலும், பயனர் இடைமுகமானது விதிகளை சரியாக உள்ளமைப்பது மற்றும் பயன்பாடுகளைத் தடுப்பது/அனுமதிப்பது ஒரு சிக்கலான வேலையாக அமைகிறது.
எனது ஃபயர்வால் விண்டோஸ் 10 மூலம் இணையதளத்தை எப்படி அனுமதிப்பது?
விண்டோஸ் 10 இல் ஃபயர்வால் மூலம் பயன்பாடுகளை எவ்வாறு அனுமதிப்பது
- விண்டோஸ் டிஃபென்டர் பாதுகாப்பு மையத்தைத் திறக்கவும்.
- ஃபயர்வால் & நெட்வொர்க் பாதுகாப்பு என்பதைக் கிளிக் செய்யவும்.
- ஃபயர்வால் இணைப்பு மூலம் பயன்பாட்டை அனுமதி என்பதைக் கிளிக் செய்யவும்.
- அமைப்புகளை மாற்று பொத்தானைக் கிளிக் செய்யவும்.
- ஃபயர்வால் மூலம் நீங்கள் அனுமதிக்க விரும்பும் பயன்பாடு அல்லது அம்சத்தைச் சரிபார்க்கவும்.
- எந்த வகையான நெட்வொர்க்குகளை ஆப்ஸ் நெட்வொர்க்கை அணுக முடியும் என்பதைச் சரிபார்க்கவும்:
- சரி என்பதைக் கிளிக் செய்யவும்.
விண்டோஸ் டிஃபென்டர் ஃபயர்வால் விண்டோஸ் 10 ஐ எப்படி நிரந்தரமாக முடக்குவது?
விண்டோஸ் டிஃபென்டர் ஃபயர்வாலை இயக்கவும் அல்லது அணைக்கவும்
- தொடக்க பொத்தானைத் தேர்ந்தெடுக்கவும்.
- அமைப்புகள் > புதுப்பித்தல் & பாதுகாப்பு > விண்டோஸ் பாதுகாப்பு > ஃபயர்வால் & நெட்வொர்க் பாதுகாப்பு என்பதைத் தேர்ந்தெடுக்கவும்.
- ஃபயர்வால் மூலம் பயன்பாட்டை அனுமதி என்பதைத் தேர்ந்தெடுக்கவும்.
- நீங்கள் அனுமதிக்க விரும்பும் பயன்பாட்டைத் தேர்ந்தெடுக்கவும்.
- சரி என்பதைத் தேர்ந்தெடுக்கவும்.
விண்டோஸ் 10 இல் விண்டோஸ் டிஃபென்டரை எவ்வாறு தற்காலிகமாக முடக்குவது?
முறை 1 விண்டோஸ் டிஃபென்டரை முடக்குகிறது
- தொடக்கத்தைத் திறக்கவும். .
- அமைப்புகளைத் திறக்கவும். .
- கிளிக் செய்யவும். புதுப்பித்தல் & பாதுகாப்பு.
- விண்டோஸ் பாதுகாப்பு என்பதைக் கிளிக் செய்யவும். இந்த தாவல் சாளரத்தின் மேல் இடது பக்கத்தில் உள்ளது.
- வைரஸ் & அச்சுறுத்தல் பாதுகாப்பு என்பதைக் கிளிக் செய்யவும்.
- வைரஸ் மற்றும் அச்சுறுத்தல் பாதுகாப்பு அமைப்புகளைக் கிளிக் செய்யவும்.
- விண்டோஸ் டிஃபென்டரின் நிகழ்நேர ஸ்கேனிங்கை முடக்கவும்.
விண்டோஸ் டிஃபென்டரை நிரந்தரமாக முடக்குவது எப்படி?
விண்டோஸ் டிஃபென்டரை முடக்குவதற்கான படிகள்
- இயக்கத்திற்குச் செல்லவும்.
- 'gpedit.msc' (மேற்கோள்கள் இல்லாமல்) என தட்டச்சு செய்து Enter ஐ அழுத்தவும்.
- 'கணினி கட்டமைப்பு' என்பதன் கீழ் அமைந்துள்ள 'நிர்வாக டெம்ப்ளேட்கள்' தாவலுக்குச் செல்லவும்.
- 'Windows Components' ஐத் தொடர்ந்து 'Windows Defender' என்பதைக் கிளிக் செய்யவும்.
- 'விண்டோஸ் டிஃபென்டரை முடக்கு' விருப்பத்தைக் கண்டறிந்து, அதை இருமுறை கிளிக் செய்யவும்.
நான் விண்டோஸ் டிஃபென்டரை முடக்க வேண்டுமா?
நீங்கள் மற்றொரு வைரஸ் தடுப்பு நிரலை நிறுவும் போது, Windows Defender தானாகவே முடக்கப்படும்: Windows Defender பாதுகாப்பு மையத்தைத் திறந்து, பின்னர் வைரஸ் & அச்சுறுத்தல் பாதுகாப்பு > அச்சுறுத்தல் அமைப்புகளைத் தேர்ந்தெடுக்கவும். நிகழ்நேர பாதுகாப்பை முடக்கவும்.
விண்டோஸ் டிஃபென்டர் 2019 ஐ எவ்வாறு முடக்குவது?
பாதுகாப்பு மையத்தைப் பயன்படுத்தி விண்டோஸ் டிஃபென்டரை முடக்கவும்
- உங்கள் விண்டோஸ் ஸ்டார்ட் மெனுவை கிளிக் செய்யவும்.
- 'அமைப்புகள்' என்பதைத் தேர்ந்தெடுக்கவும்
- 'புதுப்பிப்பு & பாதுகாப்பு' என்பதைக் கிளிக் செய்யவும்
- 'விண்டோஸ் செக்யூரிட்டி' என்பதைத் தேர்ந்தெடுக்கவும்
- 'வைரஸ் & அச்சுறுத்தல் பாதுகாப்பு' என்பதைத் தேர்ந்தெடுக்கவும்
- 'வைரஸ் & அச்சுறுத்தல் பாதுகாப்பு அமைப்புகள்' என்பதைக் கிளிக் செய்யவும்
- நிகழ்நேர பாதுகாப்பை 'முடக்கு'
விண்டோஸ் டிஃபென்டர் விண்டோஸ் 10 இல் ஒரு நிரலை இயக்க அனுமதிப்பது எப்படி?
விண்டோஸ் ஃபயர்வால்
- விண்டோஸ் ஃபயர்வாலைத் தேர்ந்தெடுக்கவும்.
- அமைப்புகளை மாற்று என்பதைத் தேர்ந்தெடுத்து, மற்றொரு நிரலை அனுமதி என்பதைத் தேர்ந்தெடுக்கவும்.
- ஒத்திசைவைத் தேர்ந்தெடுத்து சேர் என்பதைக் கிளிக் செய்யவும்.
- விண்டோஸ் டிஃபென்டரில் "கருவிகள்" என்பதைக் கிளிக் செய்யவும்
- கருவிகள் மெனுவில் "விருப்பங்கள்" என்பதைக் கிளிக் செய்யவும்.
- 4. விருப்பங்கள் மெனுவில் "விலக்கப்பட்ட கோப்புகள் மற்றும் கோப்புறைகள்" என்பதைத் தேர்ந்தெடுத்து "சேர்..." என்பதைக் கிளிக் செய்யவும்.
- பின்வரும் கோப்புறைகளைச் சேர்க்கவும்:
விண்டோஸ் ஃபயர்வால் நல்லதா?
எனவே மைக்ரோசாப்ட் தனது சொந்த ஃபயர்வாலை விண்டோஸில் உருவாக்கத் தொடங்கியது, ஆனால் அதன் வலிமையானது 'சிறந்த தீர்வாக' அல்லது அது போதுமானதாக உள்ளதா என்பது குறித்து தொடர்ந்து சர்ச்சைகள் எழுந்துள்ளன. நம்மில் பெரும்பாலோர் எங்கள் ரூட்டரில் வன்பொருள் ஃபயர்வாலையும், எங்கள் விண்டோஸ் கணினியில் மென்பொருள் ஃபயர்வாலையும் இயக்குகிறோம்.
நான் விண்டோஸ் ஃபயர்வாலை இயக்க வேண்டுமா?
ஒரு நேரத்தில் ஒரு மென்பொருள் ஃபயர்வால் மட்டுமே இயக்கப்பட வேண்டும். உங்களிடம் வைரஸ் தடுப்பு அல்லது பிற பாதுகாப்பு நிரல் அதன் சொந்த ஃபயர்வாலுடன் நிறுவப்பட்டிருந்தால், முதலில் அது முடக்கப்பட்டுள்ளதா என்பதை உறுதிப்படுத்தவும். இது முடக்கப்பட்டிருந்தால், அமைப்புகளை மாற்று என்பதைக் கிளிக் செய்யவும் அல்லது இடது நெடுவரிசையில் விண்டோஸ் ஃபயர்வாலை ஆன் அல்லது ஆஃப் செய்யவும். ஃபயர்வால் அமைப்புகள் சாளரத்தில், ஆன் என்பதைத் தேர்ந்தெடுத்து சரி என்பதைக் கிளிக் செய்யவும்.
விண்டோஸ் ஃபயர்வாலை இயக்க முடியவில்லையா?
விண்டோஸ் ஃபயர்வால் சேவையை மறுதொடக்கம் செய்ய, பின்வருவனவற்றைச் செய்யுங்கள்:
- தேடலுக்குச் சென்று, services.msc என தட்டச்சு செய்து, சேவைகளைத் திறக்கவும்.
- விண்டோஸ் டிஃபென்டர் ஃபயர்வாலைப் பாருங்கள்.
- அதில் வலது கிளிக் செய்து, மறுதொடக்கம் என்பதைத் தேர்வுசெய்க.
- செயல்முறை முடியும் வரை காத்திருங்கள்.
- இப்போது, விண்டோஸ் ஃபயர்வாலில் வலது கிளிக் செய்து, பண்புகள் என்பதற்குச் செல்லவும்.
- தொடக்க வகை: தானாக அமைக்கப்பட்டுள்ளதை உறுதி செய்து கொள்ளவும்]
விண்டோஸ் ஆண்டிவைரஸை எவ்வாறு முடக்குவது?
மைக்ரோசாஃப்ட் செக்யூரிட்டி எசென்ஷியல்ஸை எப்படி முடக்குவது
- விண்டோஸ் அறிவிப்பு பகுதியில் உள்ள மைக்ரோசாஃப்ட் செக்யூரிட்டி எசென்ஷியல்ஸ் ஐகானைக் கிளிக் செய்து, பின்னர் திற என்பதைக் கிளிக் செய்யவும்.
- அமைப்புகள் தாவலைக் கிளிக் செய்து, நிகழ்நேர பாதுகாப்பு என்பதைக் கிளிக் செய்யவும்.
- நிகழ்நேர பாதுகாப்பை இயக்கு என்பதற்கு அடுத்துள்ள பெட்டியைத் தேர்வுநீக்கவும் (பரிந்துரைக்கப்பட்டது).
- உங்கள் மாற்றங்களைச் சேமிக்கவும்.
எனது வைரஸ் தடுப்பு மென்பொருளை எவ்வாறு முடக்குவது?
AVG நிரலைத் திறக்கவும். "விருப்பங்கள்" மெனுவில், "மேம்பட்ட அமைப்புகள்" என்பதைக் கிளிக் செய்யவும். இடது பக்கத்தில் உள்ள மெனுவில் "ஏவிஜி பாதுகாப்பை தற்காலிகமாக முடக்கு" என்பதைத் தேர்ந்தெடுக்கவும்.
McAfee வைரஸ் தடுப்புக்கு:
- சிஸ்டம் ட்ரேயில் உள்ள McAfee ஐகானை இருமுறை கிளிக் செய்யவும்.
- "நிகழ்நேர ஸ்கேனிங்" என்பதைக் கிளிக் செய்யவும்.
- நிகழ்நேர ஸ்கேனிங்கை முடக்கு.
- எவ்வளவு நேரம் முடக்க வேண்டும் என்பதை அமைக்கவும்.
விண்டோஸ் 10 புதுப்பிப்பை எவ்வாறு நிரந்தரமாக முடக்குவது?
Windows 10 இல் தானியங்கி புதுப்பிப்புகளை நிரந்தரமாக முடக்க, இந்தப் படிகளைப் பயன்படுத்தவும்:
- தொடக்கத்தைத் திறக்கவும்.
- gpedit.msc ஐத் தேடி, அனுபவத்தைத் தொடங்க சிறந்த முடிவைத் தேர்ந்தெடுக்கவும்.
- பின்வரும் பாதையில் செல்லவும்:
- வலதுபுறத்தில் உள்ளமைவு தானியங்கி புதுப்பிப்பு கொள்கையை இருமுறை கிளிக் செய்யவும்.
- கொள்கையை முடக்க முடக்கப்பட்ட விருப்பத்தை சரிபார்க்கவும்.
விண்டோஸ் 10 ஃபயர்வால் உள்ளதா?
விண்டோஸ் 10 இல், விஸ்டாவில் இருந்து விண்டோஸ் ஃபயர்வால் பெரிதாக மாறவில்லை. மொத்தத்தில், இது கிட்டத்தட்ட அதே தான். அனுமதிக்கப்பட்ட பட்டியலில் இல்லாத வரை நிரல்களுக்கான உள்வரும் இணைப்புகள் தடுக்கப்படும். நீங்கள் கண்ட்ரோல் பேனலைத் திறந்து, அங்கிருந்து ஃபயர்வாலைத் திறக்கலாம் அல்லது ஸ்டார்ட் என்பதைக் கிளிக் செய்து ஃபயர்வால் என்ற வார்த்தையைத் தட்டச்சு செய்யலாம்.
இன்டர்நெட் விண்டோஸ் 10 ஐ தடுப்பதில் இருந்து ஃபயர்வாலை நிறுத்துவது எப்படி?
- கண்ட்ரோல் பேனலைத் திறக்கவும்.
- கணினி மற்றும் பாதுகாப்பு என்பதைக் கிளிக் செய்க.
- விண்டோஸ் ஃபயர்வால் மீது கிளிக் செய்யவும்.
- இடது பலகத்தில், விண்டோஸ் ஃபயர்வால் ஆன் அல்லது ஆஃப் என்பதைக் கிளிக் செய்யவும்.
- இரண்டு நெட்வொர்க்குகளுக்கும் Windows Firewall ஐ முடக்கு விருப்பத்தைத் தேர்ந்தெடுக்கவும்.
- பணியை முடிக்க சரி என்பதைக் கிளிக் செய்யவும்.
விண்டோஸ் 10 ஃபயர்வால் மூலம் போர்ட்டை எப்படி அனுமதிப்பது?
விண்டோஸ் 10 இல் ஃபயர்வால் போர்ட்களைத் திறக்கவும்
- கண்ட்ரோல் பேனல், சிஸ்டம் மற்றும் செக்யூரிட்டி மற்றும் விண்டோஸ் ஃபயர்வாலுக்கு செல்லவும்.
- மேம்பட்ட அமைப்புகளைத் தேர்ந்தெடுத்து, இடது பலகத்தில் உள்வரும் விதிகளை முன்னிலைப்படுத்தவும்.
- உள்வரும் விதிகளை வலது கிளிக் செய்து புதிய விதியைத் தேர்ந்தெடுக்கவும்.
- நீங்கள் திறக்க வேண்டிய துறைமுகத்தைச் சேர்த்து அடுத்து என்பதைக் கிளிக் செய்யவும்.
- அடுத்த சாளரத்தில் நெறிமுறை (TCP அல்லது UDP) மற்றும் போர்ட் எண்ணைச் சேர்த்து அடுத்து என்பதைக் கிளிக் செய்யவும்.
"விக்கிமீடியா காமன்ஸ்" கட்டுரையின் புகைப்படம் https://commons.wikimedia.org/wiki/File:F.lux_stitched_screenshots.jpg