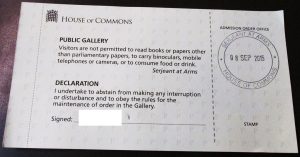விண்டோஸ் 10 இல் ஆன்லைன் பேச்சு அங்கீகாரத்தை முடக்க:
- 'தொடங்கு' என்பதைக் கிளிக் செய்து, 'அமைப்புகள்' என்பதைத் தேர்ந்தெடுக்கவும்.
- 'தனியுரிமை' பகுதிக்குச் செல்லவும்.
- 'பேச்சு'க்கு மாறி, 'ஆன்லைன் பேச்சு அங்கீகாரம்' என்பதன் கீழ் அம்சத்தை முடக்க, வலது பலகத்தில் இருந்து ஸ்லைடு செய்யவும்.
தொடக்கத்தில் பேச்சு அங்கீகாரத்தை எவ்வாறு முடக்குவது?
எளிதாக அணுகல் மையத்தைக் கிளிக் செய்து, பின்னர் பேச்சு அங்கீகாரத்தைக் கிளிக் செய்யவும். இடது பலகத்தில் நீங்கள் மேம்பட்ட பேச்சு விருப்பங்களைக் காண்பீர்கள், இதைக் கிளிக் செய்யவும். பேச்சு அறிதல் தாவலைக் கிளிக் செய்யவும், பயனர் அமைப்புகளில் தொடக்கப் பெட்டியில் உள்ள சரிபார்ப்பை அகற்றவும்.
விண்டோஸ் 10 இல் குரலை எவ்வாறு முடக்குவது?
நீண்ட முறை
- "தொடங்கு" > "அமைப்புகள்" (கியர் ஐகான்) என்பதைத் தேர்ந்தெடுக்கவும்.
- "அணுகல் எளிதாக" திறக்கவும்.
- "கதையாளர்" என்பதைத் தேர்ந்தெடுக்கவும்.
- "நிர்வாகி" என்பதை "ஆஃப்" ஆக மாற்றவும். தொடக்கத்தில் குரல் தேவைப்படாவிட்டால், “தானாகத் தொடங்கு” என்பதை “ஆஃப்” என்பதற்கு மாற்றவும்.
விண்டோஸ் 10ல் பேச்சு முதல் உரை வரை செய்ய முடியுமா?
உங்கள் மைக்ரோஃபோனைச் செருகவும், பின்னர், பணிப்பட்டியில் உள்ள தேடல் பெட்டியில், பேச்சு அங்கீகாரம் என தட்டச்சு செய்து, விண்டோஸ் பேச்சு அங்கீகாரத்தைத் தேர்ந்தெடுக்கவும். டிக்டேஷன் மூலம் உங்கள் கணினியில் எங்கும் பேசும் வார்த்தைகளை உரையாக மாற்றலாம். இந்த கட்டுரை விண்டோஸ் 10 இல் பேச்சு அங்கீகாரத்தை உள்ளடக்கியது.
விண்டோஸ் 10 நேரேட்டரை எப்படி முடக்குவது?
விவரிப்பாளரைத் தொடங்கவும் அல்லது நிறுத்தவும்
- Windows 10 இல், உங்கள் விசைப்பலகையில் Windows லோகோ விசை + Ctrl + Enter ஐ அழுத்தவும்.
- உள்நுழைவுத் திரையில், கீழ்-வலது மூலையில் உள்ள அணுகல் எளிமை பொத்தானைத் தேர்ந்தெடுத்து, விவரிப்பின் கீழ் மாற்று என்பதை இயக்கவும்.
- அமைப்புகள் > அணுகல் எளிமை > விவரிப்பாளர் என்பதற்குச் சென்று, பின்னர் யூஸ் நேரேட்டரின் கீழ் மாற்று என்பதை இயக்கவும்.
எனது மடிக்கணினியில் குரல் அங்கீகாரத்தை எவ்வாறு முடக்குவது?
உங்கள் கம்ப்யூட்டரில் வாய்ஸ் நேரேட்டரை ஆஃப் செய்ய, இந்தப் படிகளைப் பின்பற்றவும்:
- கண்ட்ரோல் பேனலைத் திறக்கவும்.
- பின்னர் எளிதாக அணுகலைத் தேர்ந்தெடுக்கவும்.
- எளிதாக அணுகல் மையத்தின் கீழ், காட்சி காட்சியை மேம்படுத்து என்பதைக் கிளிக் செய்யவும்.
- உரை மற்றும் விளக்கங்களை உரக்கப் படிக்கும் விருப்பங்களுக்குக் கீழே, விவரிப்பை இயக்கு என்ற பெட்டியைத் தேர்வுநீக்கவும்.
எனது மேக்கில் பேச்சு அங்கீகாரத்தை எவ்வாறு முடக்குவது?
இந்த கட்டளை-F5 குறுக்குவழியை முடக்குவது சாத்தியம், அது வேலை செய்யவில்லை என்றால், நீங்கள் பின்வரும் படிகளைப் பின்பற்ற வேண்டும்:
- ஆப்பிள் () மெனுவிலிருந்து "கணினி விருப்பத்தேர்வுகள்" என்பதைத் தேர்ந்தெடுக்கவும்.
- கணினி விருப்பத்தேர்வுகளில் உள்ள “அணுகல்தன்மை” ஐகானைக் கிளிக் செய்து, இடதுபுறத்தில் உள்ள பட்டியலில் உள்ள “வாய்ஸ்ஓவர்” உருப்படியைக் கிளிக் செய்யவும்.
- "VoiceOver ஐ இயக்கு" பெட்டியைத் தேர்வுநீக்கவும்.
எனது கணினியை பேசுவதை நிறுத்துவது எப்படி?
விண்டோஸ் நேரேட்டரை முடக்குகிறது
- தொடக்க மெனுவைக் கிளிக் செய்து, கண்ட்ரோல் பேனலைத் தேர்ந்தெடுக்கவும்.
- அணுகல் எளிமை வகையைக் கிளிக் செய்யவும்.
- எளிதாக அணுகும் மையத்தைத் தேர்வு செய்யவும்.
- அனைத்து அமைப்புகளையும் ஆராயுங்கள் பகுதியில், காட்சி இல்லாமல் கணினியைப் பயன்படுத்து என்பதைக் கிளிக் செய்யவும்.
- “நிர்வாகியை இயக்கு” என்ற தேர்வுப்பெட்டியைத் தேர்வுநீக்கவும், பின்னர் சரி பொத்தானைக் கிளிக் செய்யவும்.
Windows 10 இல் உரையிலிருந்து பேச்சு உள்ளதா?
விண்டோஸ் நீண்ட காலமாக ஸ்கிரீன் மற்றும் டெக்ஸ்ட்-டு-ஸ்பீச் ரீடரை நேரேட்டர் என்று வழங்குகிறது, இது விண்டோஸில் நீங்கள் செய்யும் ஒவ்வொரு செயலையும் உரக்கப் பேசுவதைக் கேட்க உதவுகிறது. இது பார்வையற்றோருக்காக வடிவமைக்கப்பட்டுள்ளது, ஆனால் திரை அல்லது உரையை உரக்கப் படிக்க விரும்பும் எவரும் இதைப் பயன்படுத்தலாம். விண்டோஸ் 10ல் இது எப்படி வேலை செய்கிறது என்று பார்ப்போம்.
எனது ஹெச்பி லேப்டாப்பில் குரல் கட்டுப்பாட்டை எப்படி முடக்குவது?
தயவுசெய்து முயற்சிக்கவும்:
- "தொடங்கு" > "அமைப்புகள்" என்பதைத் தேர்ந்தெடுக்கவும்.
- "அணுகல் எளிதாக" திறக்கவும்.
- "கதையாளர்" என்பதைத் தேர்ந்தெடுக்கவும்.
- "நிர்வாகி" என்பதை "ஆஃப்" ஆக மாற்றவும்.
விண்டோஸ் 10 வார்த்தைக்கு கட்டளையிட முடியுமா?
உங்கள் கணினியில் தட்டச்சு செய்வதற்குப் பதிலாக டிக்டேஷனைப் பயன்படுத்தவும். Windows 10 உடன் உங்கள் கணினியில் எங்கும் பேசப்படும் வார்த்தைகளை உரையாக மாற்ற டிக்டேஷனைப் பயன்படுத்தவும். கட்டளையிடுவதைத் தொடங்க, ஒரு உரை புலத்தைத் தேர்ந்தெடுத்து, டிக்டேஷன் கருவிப்பட்டியைத் திறக்க Windows logo key + H ஐ அழுத்தவும். பிறகு உங்கள் மனதில் உள்ளதைச் சொல்லுங்கள்.
விண்டோஸ் 10க்கு ஸ்பீச் டு டெக்ஸ்ட் ஆப் உள்ளதா?
Windows 10 இல் Cortana மூலம் நீங்கள் அதைச் செய்யலாம், ஆனால் உள்ளமைக்கப்பட்ட பேச்சு அங்கீகாரத்தைப் பயன்படுத்தி Windows 10 மற்றும் Windows இன் முந்தைய பதிப்புகளுடன் பேசலாம். Windows 10 இன் சமீபத்திய பதிப்புகள், உங்கள் குரலின் ஒலி மூலம் ஆவணங்கள், மின்னஞ்சல்கள் மற்றும் பிற கோப்புகளை உருவாக்க நீங்கள் பயன்படுத்தக்கூடிய டிக்டேஷன் அம்சத்தையும் வழங்குகின்றன.
மைக்ரோசாஃப்ட் வேர்டில் தட்டச்சு செய்ய உங்களால் பேச முடியுமா?
பின்னணியில் இயங்கும் பேச்சு அங்கீகாரத்துடன், சிஸ்டம் ட்ரேயில் மைக்ரோஃபோன் ஐகான் காட்டப்படும். பேச்சு அங்கீகாரத்தைப் பயன்படுத்தத் தொடங்க ஐகானைக் கிளிக் செய்து, மைக்ரோசாஃப்ட் வேர்டைத் தொடங்க "ஓபன் வேர்ட்" என்று சொல்லவும். நிறுத்தற்குறிகளை வாய்மொழியாகச் சேர்த்து, மைக்ரோஃபோனில் உரையைக் கட்டளையிடவும்.
விண்டோஸ் 10 உதவியை எவ்வாறு முடக்குவது?
முடக்குவதற்கான படிகள் Windows 10 விழிப்பூட்டல்களில் உதவி பெறுவது எப்படி
- F1 விசைப்பலகை விசை நெரிசலில் இல்லை என்பதை சரிபார்க்கவும்.
- விண்டோஸ் 10 தொடக்கத்திலிருந்து நிரல்களை அகற்றவும்.
- வடிகட்டி விசை மற்றும் ஒட்டும் விசை அமைப்புகளைச் சரிபார்க்கவும்.
- F1 விசையை அணைக்கவும்.
- பதிவேட்டைத் திருத்தவும்.
மைக்ரோசாஃப்ட் விவரிப்பாளரை எவ்வாறு முடக்குவது?
கண்ட்ரோல் பேனல் -> அணுகல் எளிமை -> அணுகல் மையம் -> அனைத்து அமைப்புகளையும் ஆராயுங்கள் -> காட்சி இல்லாமல் கணினியைப் பயன்படுத்தவும். விவரிப்பை இயக்குவதன் மூலம் தேர்வுப்பெட்டியைத் தேர்வுசெய்து சேமி என்பதைக் கிளிக் செய்யவும். அது அணைக்க வேண்டும்.
விண்டோஸ் 10 ஐ எனது கணினியை எப்படி படிக்க வைப்பது?
ஹெச்பி பிசிக்கள் - விண்டோஸ் 10 அணுகல் விருப்பங்கள்
- திறந்த அணுகல்.
- நேரேட்டருடன் திரையில் உள்ள உரையை உரக்கப் படிக்க கணினியை அமைக்கவும்.
- பேச்சு அங்கீகாரத்துடன் Cortana தனிப்பட்ட டிஜிட்டல் உதவியாளரைப் பயன்படுத்தவும்.
- உருப்பெருக்கி மூலம் உரை மற்றும் படங்களின் அளவை அதிகரிக்கவும்.
- சுட்டி அல்லது விசைப்பலகை இல்லாமல் கணினியைப் பயன்படுத்தவும்.
- சுட்டியைப் பயன்படுத்துவதை எளிதாக்குங்கள்.
- விசைப்பலகையைப் பயன்படுத்துவதை எளிதாக்குங்கள்.
விண்டோஸ் பேச்சு அங்கீகாரத்தை எவ்வாறு முடக்குவது?
விண்டோஸ் 10 இல் ஆன்லைன் பேச்சு அங்கீகாரத்தை முடக்க:
- 'தொடங்கு' என்பதைக் கிளிக் செய்து, 'அமைப்புகள்' என்பதைத் தேர்ந்தெடுக்கவும்.
- 'தனியுரிமை' பகுதிக்குச் செல்லவும்.
- 'பேச்சு'க்கு மாறி, 'ஆன்லைன் பேச்சு அங்கீகாரம்' என்பதன் கீழ் அம்சத்தை முடக்க, வலது பலகத்தில் இருந்து ஸ்லைடு செய்யவும்.
விண்டோஸ் 10 இல் ஆடியோ விளக்கத்தை எவ்வாறு முடக்குவது?
விண்டோஸ் 10 இல் ஆடியோ விளக்கத்தை இயக்க அல்லது முடக்குவதற்கான படிகள்: படி 1: எளிதாக அணுகல் மையத்தைத் திறக்க Windows+U ஐ அழுத்தவும். படி 2: தொடர்வதற்கு காட்சி இல்லாமல் கணினியைப் பயன்படுத்து என்பதைத் தேர்ந்தெடுக்கவும். படி 3: ஆடியோ விளக்கத்தை இயக்கு என்பதைத் தேர்வு செய்யவும் அல்லது தேர்வுநீக்கவும் மற்றும் சரி என்பதைக் கிளிக் செய்யவும்.
மைக்ரோசாஃப்ட் வேர்டில் நான் கட்டளையிடலாமா?
Windows Speech Recognition பல ஆண்டுகளாக இருந்து வரும் நிலையில், மைக்ரோசாப்ட் சமீபத்தில் Microsoft Word, Outlook மற்றும் PowerPoint ஆகியவற்றிற்கான இலவச, சோதனை டிக்டேஷன் செருகுநிரலை டிக்டேட் என்று அறிமுகப்படுத்தியது. அதைப் பதிவிறக்க அந்த இணைப்பைப் பின்தொடரவும், பின்னர் மைக்ரோசாஃப்ட் வேர்டை மீண்டும் தொடங்கவும். இப்போது, ரிப்பன் மெனுவில் புதிய டிக்டேஷன் டேப்பை நீங்கள் பார்க்க வேண்டும்.
குரலை எவ்வாறு முடக்குவது?
வாய்ஸ்ஓவரை ஆன் அல்லது ஆஃப் செய்ய, பின்வரும் முறைகளில் ஏதேனும் ஒன்றைப் பயன்படுத்தவும்:
- அமைப்புகள் > பொது > அணுகல்தன்மை > வாய்ஸ்ஓவர் என்பதற்குச் சென்று, அமைப்பை இயக்கவும் அல்லது முடக்கவும்.
- சிரியை வரவழைத்து, "வாய்ஸ்ஓவரை இயக்கு" அல்லது "வாய்ஸ்ஓவரை முடக்கு" என்று கூறவும்.
- பக்க பொத்தானை மூன்று முறை கிளிக் செய்யவும் (ஐபோன் எக்ஸ் மற்றும் அதற்குப் பிறகு).
- முகப்பு பொத்தானை மூன்று முறை கிளிக் செய்யவும் (பிற மாதிரிகள்).
மேம்படுத்தப்பட்ட டிக்டேஷனை நான் எப்படி அகற்றுவது?
Mac OS இலிருந்து பதிவிறக்கம் செய்யப்பட்ட மேம்படுத்தப்பட்ட டிக்டேஷன் பேக்கை நீக்குகிறது
- கணினி விருப்பத்தேர்வுகளுக்குச் சென்று "விசைப்பலகை" மற்றும் "டிக்டேஷன்" தாவலுக்குச் செல்லவும்.
- பெட்டியைத் தேர்வுநீக்குவதன் மூலம் "மேம்படுத்தப்பட்ட டிக்டேஷனைப் பயன்படுத்து" என்பதை முடக்கவும்.
- மேக்கில் உள்ள ஃபைண்டரில் இருந்து, Command+Shift+Gஐ அழுத்தி பின்வரும் பாதையை உள்ளிடவும்:
டிக்டேஷனை நிறுத்துவது எப்படி?
கணினி விருப்பத்தேர்வுகளுக்குச் சென்று (உங்கள் திரையின் மேல் இடது மூலையில் உள்ள ஆப்பிள் மெனுவில் அதைக் காணலாம்) மற்றும் டிக்டேஷன் & ஸ்பீச் பேனலைத் தேர்ந்தெடுக்கவும். டிக்டேஷன் ஆஃப் செய்வதற்கான விருப்பத்தை நீங்கள் காண்பீர்கள். டிக்டேஷனுக்கான ஷார்ட்கட்டையும் முடக்கலாம் அல்லது தற்செயலாக அதைத் தூண்டினால் அதை மற்றொரு விசை சேர்க்கைக்கு மாற்றலாம்.
பாப் அப் டிக்டேஷனை எப்படி நிறுத்துவது?
டிக்டேஷனை இயக்குவது அல்லது முடக்குவது மற்றும் iOS இல் உள்ள கீபோர்டில் மைக்ரோஃபோன் பட்டனை மறைப்பது எப்படி என்பது இங்கே:
- iOS இல் அமைப்புகள் பயன்பாட்டைத் திறந்து "பொது" என்பதைத் தட்டவும்
- “விசைப்பலகை” என்பதைத் தட்டி, “டிக்டேஷன்” என்பதைத் தேடவும், ஆன் டு ஆஃப் ஆக ஸ்வைப் செய்யவும்.
- முடக்குவதற்கு: அம்சத்தை முடக்குவதை உறுதிப்படுத்த, "முடக்கு" என்பதைத் தட்டவும்.
வேர்டில் நான் எவ்வாறு கட்டளையிடுவது?
படிகள்
- தேடல் பெட்டியைத் திறக்க ⊞ Win + S ஐ அழுத்தவும்.
- வகை பேச்சு அங்கீகாரம். பொருந்தக்கூடிய முடிவுகளின் பட்டியல் தோன்றும்.
- பேச்சு அங்கீகாரம் என்பதைக் கிளிக் செய்யவும். இது பேச்சு அறிதல் கட்டுப்பாட்டுப் பலகத்தைத் திறக்கும்.
- பேச்சு அங்கீகாரத்தைத் தொடங்கு என்பதைக் கிளிக் செய்யவும்.
- மைக்ரோஃபோன் ஐகானைக் கிளிக் செய்யவும்.
- திறந்த சொல்.
- உங்கள் உரை எங்கு தோன்ற வேண்டும் என்பதை கிளிக் செய்யவும்.
- பேசத் தொடங்குங்கள்.
சிறந்த டிக்டேஷன் மென்பொருள் எது?
நீங்கள் வேகமாக வேலை செய்ய உதவும் 8 சிறந்த டிக்டேஷன் மென்பொருள்
- Google டாக்ஸ் குரல் தட்டச்சு.
- டிராகன் தொழில்முறை தனிநபர்.
- பிரைனா ப்ரோ.
- பேச்சு குறிப்புகள்.
- மின்-பேசும்.
- குரல் விரல்.
- ஆப்பிள் டிக்டேஷன்.
- விண்டோஸ் பேச்சு அங்கீகாரம்.
பேச்சு அங்கீகாரத்திற்கான சிறந்த மைக்ரோஃபோன் எது?
உங்கள் தேவைகளுக்கு எந்த மாதிரி மிகவும் பொருத்தமானது என்பதைத் தீர்மானிக்க, ஆண்டின் சிறந்த பேச்சு அறிதல் ஹெட்செட்களில் சிலவற்றைப் பார்க்கவும்.
- காஸ் கம்யூனிகேஷன்ஸ் CS100-USB. இது ஒலி தரம், மைக்ரோஃபோன் துல்லியம் மற்றும் வசதியை வழங்கும் உயர்தர ஹெட்செட் ஆகும்.
- காஸ் கம்யூனிகேஷன்ஸ் SB-45.
- சைபர் ஒலியியல் ஏசி-201.
- சென்ஹைசர் பிசி 310.
விண்டோஸில் பேச்சுக்கு உரை உள்ளதா?
பேச்சு அங்கீகாரத்தைப் பயன்படுத்தி உரையைக் கட்டளையிடவும். உங்கள் Windows PC க்கு உரையை கட்டளையிட உங்கள் குரலைப் பயன்படுத்தலாம். நீங்கள் மைக்ரோஃபோனில் பேசும்போது, Windows Speech Recognition உங்கள் பேசும் வார்த்தைகளை உங்கள் திரையில் தோன்றும் உரையாக மாற்றுகிறது.
விண்டோஸ் பேச்சு அங்கீகாரத்தை எவ்வாறு பயன்படுத்துவது?
தேடல் பெட்டியில் பேச்சு அங்கீகாரத்தை உள்ளிடவும், பின்னர் Windows Speech Recognition என்பதைத் தட்டவும் அல்லது கிளிக் செய்யவும். "கேட்கத் தொடங்கு" என்று கூறவும் அல்லது கேட்கும் பயன்முறையைத் தொடங்க மைக்ரோஃபோன் பொத்தானைத் தட்டவும் அல்லது கிளிக் செய்யவும். நீங்கள் பயன்படுத்த விரும்பும் பயன்பாட்டைத் திறக்கவும் அல்லது உரையை கட்டளையிட விரும்பும் உரைப் பெட்டியைத் தேர்ந்தெடுக்கவும்.
வேர்டில் டிக்டேட் பொத்தான் எங்கே?
மைக்ரோசாஃப்ட் வேர்ட் பயன்பாட்டில் உள்ள ரிப்பனின் முகப்பு தாவலில், வலதுபுறத்தில் குரல் என்ற பெயரிடப்பட்ட பகுதி அமைந்துள்ளது. இந்த பகுதியில் குரல், கீழே உள்ள படத்தில் காட்டப்பட்டுள்ளபடி டிக்டேட் கட்டளை மட்டுமே கிடைக்கும்.
குரல் பதிவை உரையாக மாற்றுவது எப்படி?
எந்த நேரத்திலும் பேச்சை உரையாக மாற்ற உங்கள் குரலைப் பயன்படுத்தலாம். கணினியில் உரையைப் பெற விரும்பினால், பயன்பாட்டின் ஐகானைத் தட்டி, "மின்னஞ்சல்" என்பதைத் தேர்ந்தெடுத்து, உங்கள் மின்னஞ்சல் கிளையண்டை ஆப்ஸ் தொடங்கும். நீங்கள் பேசும் வாசகம் புதிய செய்தியாகத் தோன்றும், அதை உங்களுக்கோ அல்லது யாருக்கோ மின்னஞ்சல் செய்யலாம்.
நான் எனது கணினியுடன் பேசி அதை தட்டச்சு செய்யலாமா?
நீங்கள் Mac அல்லது Windows PC இல் குரல் தட்டச்சு செய்ய விரும்பினால், Chrome இணைய உலாவியில் Google டாக்ஸைப் பயன்படுத்த வேண்டும். பின்னர், கருவிகள் > குரல் தட்டச்சு என்பதைத் தேர்ந்தெடுக்கவும். உங்கள் டாக்ஸ் ஆவணத்திற்கு அருகில் உள்ள உலாவித் திரையில் "பேசுவதற்கு கிளிக் செய்யவும்" என்ற கருவி முனையுடன் மைக்ரோஃபோன் ஐகான் தோன்றுவதை நீங்கள் காண்பீர்கள்.
"ஃப்ளிக்கர்" கட்டுரையின் புகைப்படம் https://www.flickr.com/photos/zongo/21253351635