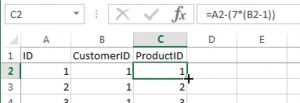தானாக மறுதொடக்கம் செய்வதை எப்படி நிறுத்துவது?
படி 1: பிழை செய்திகளைப் பார்க்க தானியங்கி மறுதொடக்கம் விருப்பத்தை முடக்கவும்
- விண்டோஸில், மேம்பட்ட கணினி அமைப்புகளைக் காண்க எனத் தேடித் திறக்கவும்.
- தொடக்க மற்றும் மீட்பு பிரிவில் உள்ள அமைப்புகள் என்பதைக் கிளிக் செய்யவும்.
- தானாக மறுதொடக்கம் என்பதற்கு அடுத்துள்ள காசோலை குறியை அகற்றி, சரி என்பதைக் கிளிக் செய்யவும்.
- கணினியை மறுதொடக்கம் செய்யுங்கள்.
விண்டோஸ் 10 ஐ மறுதொடக்கம் செய்வதை எப்படி நிறுத்துவது?
அமைப்புகள் பயன்பாட்டில், புதுப்பிப்பு மற்றும் பாதுகாப்பு > விண்டோஸ் புதுப்பிப்பு என்பதற்குச் சென்று, மேம்பட்ட விருப்பங்கள் பொத்தானைக் கிளிக் செய்யவும். கீழ்தோன்றும் பெட்டியில், அமைப்பை "மறுதொடக்க திட்டமிடல் அறிவிப்பிற்கு" மாற்றவும். இது விண்டோஸ் புதுப்பிப்பை முடக்காது அல்லது தடுக்காது என்று AskVG குறிப்பிடுகிறது, ஆனால் கணினியை எப்போது மறுதொடக்கம் செய்வது என்பதை இது தீர்மானிக்கும்.
எனது கணினி மறுதொடக்கம் செய்வதில் சிக்கியிருந்தால் நான் என்ன செய்வது?
மீட்பு வட்டைப் பயன்படுத்தாமல் தீர்வு:
- பாதுகாப்பான துவக்க மெனுவை உள்ளிட கணினியை மறுதொடக்கம் செய்து F8 ஐ பல முறை அழுத்தவும். F8 விசை எந்த விளைவையும் ஏற்படுத்தவில்லை என்றால், உங்கள் கணினியை 5 முறை கட்டாயப்படுத்தி மறுதொடக்கம் செய்யுங்கள்.
- பிழையறிந்து > மேம்பட்ட விருப்பங்கள் > கணினி மீட்டமை என்பதைத் தேர்ந்தெடுக்கவும்.
- நன்கு அறியப்பட்ட மீட்டெடுப்பு புள்ளியைத் தேர்ந்தெடுத்து மீட்டமை என்பதைக் கிளிக் செய்யவும்.
எனது கணினி விண்டோஸ் 10 ஐ ஏன் தோராயமாக மறுதொடக்கம் செய்கிறது?
மேம்பட்ட தாவலைத் தேர்ந்தெடுத்து, தொடக்க மற்றும் மீட்பு பிரிவில் உள்ள அமைப்புகள் பொத்தானைக் கிளிக் செய்யவும். படி 4. கணினி தோல்வியின் கீழ் தானாக மறுதொடக்கம் செய்வதை முடக்கு, பின்னர் சரி என்பதைக் கிளிக் செய்யவும். இப்போது நீங்கள் கணினியை கைமுறையாக மறுதொடக்கம் செய்து, Windows 10 ஆண்டு விழாவில் சீரற்ற மறுதொடக்கம் இன்னும் தொடர்கிறதா என்பதைப் பார்க்க சிறிது நேரம் காத்திருக்கவும்.
புதுப்பித்தலுக்குப் பிறகு விண்டோஸை மறுதொடக்கம் செய்வதைத் தடுப்பது எப்படி?
ரன் டயலாக்கைத் திறக்க Windows Key + R ஐ அழுத்தவும், உரையாடல் பெட்டியில் gpedit.msc என தட்டச்சு செய்து, அதைத் திறக்க Enter ஐ அழுத்தவும். வலது பலகத்தில், "திட்டமிடப்பட்ட தானியங்கி புதுப்பிப்பு நிறுவல்களுக்காக உள்நுழைந்த பயனர்களுடன் தானாக மறுதொடக்கம் இல்லை" அமைப்பை இருமுறை கிளிக் செய்யவும். அமைப்பை இயக்கப்பட்டது என அமைத்து சரி என்பதைக் கிளிக் செய்யவும்.
ஒவ்வொரு இரவும் விண்டோஸ் 10 ஐ மறுதொடக்கம் செய்வதை எப்படி நிறுத்துவது?
விண்டோஸ் புதுப்பிப்புகளுக்கான மறுதொடக்க நேரத்தை நீங்கள் தேர்வு செய்ய விரும்பும் விண்டோஸுக்கு எப்படிச் சொல்வது என்பது இங்கே:
- அமைப்புகள் மெனுவிற்கு செல்லவும்.
- மேம்பட்ட விருப்பங்களைக் கிளிக் செய்யவும்.
- தானியங்கி (பரிந்துரைக்கப்பட்டது) என்பதிலிருந்து கீழ்தோன்றலை "மறுதொடக்க அட்டவணையை அறிவிக்கவும்" என்பதற்கு மாற்றவும்
விண்டோஸ் 10 ஐ ரீஸ்டார்ட் செய்வதிலிருந்தும் ஷட் டவுன் செய்வதிலிருந்தும் எப்படி நிறுத்துவது?
Windows 10 பணிநிறுத்தத்திற்குப் பிறகு மறுதொடக்கம்: அதை எவ்வாறு சரிசெய்வது
- விண்டோஸ் அமைப்புகள் > சிஸ்டம் > பவர் & ஸ்லீப் > கூடுதல் பவர் செட்டிங்ஸ் என்பதற்குச் செல்லவும்.
- ஆற்றல் பொத்தான் என்ன செய்கிறது என்பதைத் தேர்ந்தெடு என்பதைக் கிளிக் செய்து, தற்போது கிடைக்காத அமைப்புகளை மாற்று என்பதைக் கிளிக் செய்யவும்.
- டர்ன் ஆன் ஃபாஸ்ட் ஸ்டார்ட்அப் அம்சத்தை முடக்கவும்.
- மாற்றங்களைச் சேமித்து, சிக்கல் சரிசெய்யப்பட்டதா என்பதைப் பார்க்க கணினியை மூடவும்.
கட்டாய பணிநிறுத்தத்தில் இருந்து விண்டோஸ் 10 ஐ எவ்வாறு நிறுத்துவது?
கணினி பணிநிறுத்தத்தை ரத்து செய்ய அல்லது நிறுத்த அல்லது மறுதொடக்கம் செய்ய, கட்டளை வரியில் திறந்து, நேரம் முடிவதற்குள் shutdown /a என தட்டச்சு செய்து Enter ஐ அழுத்தவும். அதற்கு பதிலாக டெஸ்க்டாப் அல்லது கீபோர்டு ஷார்ட்கட்டை உருவாக்குவது எளிதாக இருக்கும்.
தொடர்ந்து மறுதொடக்கம் செய்யும் கணினியை எவ்வாறு சரிசெய்வது?
முறை 1: தானியங்கி மறுதொடக்கத்தை முடக்குகிறது
- உங்கள் கணினியை இயக்கவும்.
- விண்டோஸ் லோகோ தோன்றும் முன், F8 விசையை அழுத்திப் பிடிக்கவும்.
- பாதுகாப்பான பயன்முறையைத் தேர்ந்தெடுக்கவும்.
- பாதுகாப்பான பயன்முறையில் உங்கள் கணினியை துவக்கவும், பின்னர் Windows Key+R ஐ அழுத்தவும்.
- ரன் டயலாக்கில், “sysdm.cpl” என டைப் செய்யவும் (மேற்கோள்கள் இல்லை), பிறகு சரி என்பதைக் கிளிக் செய்யவும்.
- மேம்பட்ட தாவலுக்குச் செல்லவும்.
உறைந்த விண்டோஸ் 10 ஐ எவ்வாறு மறுதொடக்கம் செய்வது?
விண்டோஸ் 10 இல் உறைந்த கணினியை எவ்வாறு முடக்குவது
- அணுகுமுறை 1: Esc ஐ இருமுறை அழுத்தவும்.
- அணுகுமுறை 2: Ctrl, Alt மற்றும் Delete ஆகிய விசைகளை ஒரே நேரத்தில் அழுத்தி, தோன்றும் மெனுவிலிருந்து Start Task Manager என்பதைத் தேர்ந்தெடுக்கவும்.
- அணுகுமுறை 3: முந்தைய அணுகுமுறைகள் வேலை செய்யவில்லை என்றால், அதன் ஆற்றல் பொத்தானை அழுத்தி கணினியை அணைக்கவும்.
லோடிங் ஸ்கிரீனில் சிக்கியுள்ள விண்டோஸ் 10ஐ எவ்வாறு சரிசெய்வது?
பின், Advance Options > Troubleshoot > Advanced options > Startup Settings > Restart என்பதைத் தேர்ந்தெடுத்து, உங்கள் கணினியை மறுதொடக்கம் செய்த பிறகு, உங்கள் கணினியை பாதுகாப்பான பயன்முறையில் தொடங்க, கீபோர்டில் 4 அல்லது F4 ஐ அழுத்தவும். அதன் பிறகு, உங்கள் கணினியை மறுதொடக்கம் செய்யலாம். "விண்டோஸ் 10 லோடிங் ஸ்கிரீனில் சிக்கியுள்ளது" என்ற பிரச்சனை மீண்டும் ஏற்பட்டால், ஹார்ட் டிரைவ் சேதமடையலாம்.
எனது கணினி ஏன் மூடப்பட்டு தானாகவே மறுதொடக்கம் செய்யப்படுகிறது?
வன்பொருள் செயலிழப்பு காரணமாக மறுதொடக்கம் செய்யப்படுகிறது. வன்பொருள் செயலிழப்பு அல்லது கணினி உறுதியற்ற தன்மை தானாகவே கணினியை மறுதொடக்கம் செய்யும். பிரச்சனை ரேம், ஹார்ட் டிரைவ், பவர் சப்ளை, கிராஃபிக் கார்டு அல்லது வெளிப்புற சாதனங்களில் இருக்கலாம்: - அல்லது அது அதிக வெப்பம் அல்லது பயாஸ் சிக்கலாக இருக்கலாம்.
நான் எனது மடிக்கணினியை அணைத்தவுடன் அது மறுதொடக்கம் செய்வது எப்படி?
மேம்பட்ட தாவலைக் கிளிக் செய்து, பின்னர் 'தொடக்க மற்றும் மீட்பு' என்பதன் கீழ் உள்ள அமைப்புகள் பொத்தானைக் கிளிக் செய்யவும் (அந்த தாவலில் உள்ள மற்ற இரண்டு அமைப்புகள் பொத்தான்களுக்கு மாறாக). தானாக மறுதொடக்கம் என்பதைத் தேர்வுநீக்கவும். அந்த மாற்றத்துடன், நீங்கள் அதை மூடச் சொன்னால், Windows இனி மறுதொடக்கம் செய்யாது.
எனது கணினி ஏன் திடீரென மூடப்பட்டது?
மின்விசிறியின் செயலிழப்பினால், அதிக வெப்பமடையும் மின்சாரம், எதிர்பாராதவிதமாக கணினியை அணைக்கும். உங்கள் கணினியில் உள்ள ரசிகர்களைக் கண்காணிக்க உதவும் SpeedFan போன்ற மென்பொருள் பயன்பாடுகளும் பயன்படுத்தப்படலாம். உதவிக்குறிப்பு. ப்ராசஸர் ஹீட் சிங்க்கைச் சரிபார்த்து, அது சரியாக அமர்ந்திருக்கிறதா மற்றும் சரியான அளவு வெப்ப கலவை உள்ளதா என்பதை உறுதிப்படுத்தவும்.
நான் அதை இயக்கும்போது எனது கணினி ஏன் அணைக்கப்படுகிறது?
இந்த ஸ்விட்ச் தவறாக இருந்தால் உங்கள் கணினி இயங்காது, ஆனால் தவறான மின்சாரம் வழங்கல் மின்னழுத்தம் உங்கள் கணினியை தானாகவே அணைக்கச் செய்யலாம். கம்ப்யூட்டரை போதுமான அளவு குளிர்ச்சியாக வைத்திருப்பதை உறுதிப்படுத்திக் கொள்ளுங்கள், இல்லையெனில் அது மூடப்படும் அளவுக்கு வெப்பமடையக்கூடும். உங்கள் மின்சார விநியோகத்தை சோதிக்கவும்.
எனது கணினித் திரை ஏன் தொடர்ந்து அணைக்கப்படுகிறது?
மானிட்டர் ஆன் செய்யப்பட்டிருந்தாலும், வீடியோ சிக்னலை இழந்தால், கணினியில் உள்ள வீடியோ கார்டு அல்லது மதர்போர்டில் சிக்கலாக இருக்கலாம். கணினி சீரற்ற முறையில் அணைக்கப்படுவது, கணினி அல்லது வீடியோ கார்டு அதிக வெப்பமடைவதாலோ அல்லது வீடியோ கார்டில் உள்ள குறைபாலோ பிரச்சினையாக இருக்கலாம்.
எனது கணினி ஏன் திடீரென மூடப்பட்டது?
கணினி சீரற்ற முறையில் மூடப்படும் [தீர்ந்தது]
- உங்கள் கணினி எதிர்பாராதவிதமாக அணைக்கப்படுகிறதா?
- 3) இடது பலகத்தில், ஆற்றல் பொத்தான்கள் என்ன செய்கின்றன என்பதைத் தேர்ந்தெடு என்பதைத் தேர்ந்தெடுக்கவும்.
- 4) தற்போது கிடைக்காத அமைப்புகளை மாற்று என்பதைக் கிளிக் செய்யவும்.
- 5) பணிநிறுத்தம் அமைப்புகளுக்கு கீழே உருட்டவும்.
- முறை 3: மதர்போர்டு இயக்கிகளைப் புதுப்பிக்கவும்.
- முறை 4: கணினி அதிக வெப்பமடைகிறதா என சரிபார்க்கவும்.
உங்கள் கம்ப்யூட்டரை ஷட் டவுன் செய்வதும் அதை மறுதொடக்கம் செய்வதும் ஒன்றா?
ஒரு சிஸ்டத்தை "லாக் ஆஃப்", "ரீஸ்டார்ட்" மற்றும் "ஷட் டவுன்" ஆகியவற்றுக்கு இடையே உள்ள வித்தியாசம் என்பது பயனர்களுக்கு அடிக்கடி சிரமமாக உள்ளது. கணினியை மறுதொடக்கம் செய்வது (அல்லது மறுதொடக்கம் செய்வது) என்பது கணினி ஒரு முழுமையான பணிநிறுத்தம் செயல்முறையின் மூலம் செல்கிறது, பின்னர் மீண்டும் மீண்டும் தொடங்கும்.
நான் விண்டோஸ் 10 ஐ மூட முயற்சிக்கும்போது எனது கணினி ஏன் மறுதொடக்கம் செய்யப்படுகிறது?
அடுத்து Advanced system settings > Advanced tab > Startup and Recovery > System failure என்பதை கிளிக் செய்யவும். தானாக மறுதொடக்கம் பெட்டியைத் தேர்வுநீக்கவும். விண்ணப்பிக்கவும் / சரி என்பதைக் கிளிக் செய்து வெளியேறவும். 5] ஆற்றல் விருப்பங்களைத் திற > ஆற்றல் பொத்தான்கள் செய்வதை மாற்று > தற்போது கிடைக்காத அமைப்புகளை மாற்று > முடக்கு வேகமான தொடக்கத்தை இயக்கு.
எனது கணினியை மறுதொடக்கம் செய்யும் போது அது எவ்வாறு அணைக்கப்படும்?
Start> Control Panel> System> Advanced Tab> Start Up and Recovery> Settings> System Failure> என்ற தானாக மறுதொடக்கம் என்பதை தேர்வுநீக்கவும். சரி என்பதைக் கிளிக் செய்யவும்.
வேகமான தொடக்க விண்டோஸ் 10 ஐ நான் முடக்க வேண்டுமா?
வேகமான தொடக்கத்தை முடக்க, ரன் டயலாக்கைக் கொண்டு வர Windows Key + R ஐ அழுத்தவும், powercfg.cpl என தட்டச்சு செய்து Enter ஐ அழுத்தவும். ஆற்றல் விருப்பங்கள் சாளரம் தோன்றும். இடதுபுறத்தில் உள்ள நெடுவரிசையிலிருந்து "பவர் பட்டன்கள் என்ன செய்கின்றன என்பதைத் தேர்வுசெய்க" என்பதைக் கிளிக் செய்யவும். "பணிநிறுத்தம் அமைப்புகளுக்கு" கீழே உருட்டி, "வேகமான தொடக்கத்தை இயக்கு" என்ற பெட்டியைத் தேர்வுநீக்கவும்.
எனது கணினி விண்டோஸ் 10 ஐ ஏன் மூடாது?
விண்டோஸின் ஸ்டார்ட் மெனு, Ctrl+Alt+Del திரை அல்லது அதன் பூட்டுத் திரையில் பவர் ஐகானைக் கிளிக் செய்வதற்கு முன் ஷிப்ட் விசையை அழுத்திப் பிடித்து “ஷட் டவுன்” என்பதைத் தேர்ந்தெடுப்பதே எளிதான முறையாகும். இது உங்கள் கணினியை உண்மையில் உங்கள் கணினியை மூடுவதற்கு கட்டாயப்படுத்தும், உங்கள் கணினியை ஹைப்ரிட்-ஷட்-டவுன் செய்யாது.
விண்டோஸ் 10 ஐ மூட முடியவில்லையா?
“கண்ட்ரோல் பேனலை” திறந்து “பவர் ஆப்ஷன்ஸ்” என்று தேடி பவர் ஆப்ஷன்களைத் தேர்ந்தெடுக்கவும். இடது பலகத்தில் இருந்து, "பவர் பட்டன் என்ன செய்கிறது என்பதைத் தேர்வுசெய்க" என்பதைத் தேர்ந்தெடுக்கவும் "தற்போது கிடைக்காத அமைப்புகளை மாற்று" என்பதைத் தேர்ந்தெடுக்கவும். "வேகமான தொடக்கத்தை இயக்கு" என்பதைத் தேர்வுநீக்கவும், பின்னர் "மாற்றங்களைச் சேமி" என்பதைத் தேர்ந்தெடுக்கவும்.
விண்டோஸ் 10 தானாக ஷட் டவுன் ஆகாமல் தடுப்பது எப்படி?
வழி 1: ரன் வழியாக தானாக பணிநிறுத்தத்தை ரத்துசெய். ரன் என்பதைக் காட்ட Windows+R ஐ அழுத்தவும், காலியான பெட்டியில் shutdown –a என டைப் செய்து சரி என்பதைத் தட்டவும். வழி 2: கட்டளை வரியில் தானாக பணிநிறுத்தத்தை செயல்தவிர்க்கவும். கட்டளை வரியைத் திறந்து, shutdown –a உள்ளிட்டு Enter ஐ அழுத்தவும்.
விண்டோஸ் 10 இல் முழு பணிநிறுத்தம் செய்வது எப்படி?
விண்டோஸில் உள்ள "Shut Down" விருப்பத்தை கிளிக் செய்யும் போது, உங்கள் விசைப்பலகையில் Shift விசையை அழுத்திப் பிடிப்பதன் மூலமும் முழு ஷட் டவுனையும் செய்யலாம். தொடக்க மெனுவில், உள்நுழைவுத் திரையில் அல்லது Ctrl+Alt+Delete அழுத்திய பின் தோன்றும் திரையில் உள்ள விருப்பத்தை நீங்கள் கிளிக் செய்தாலும் இது வேலை செய்யும்.
நான் செயலற்ற நிலையில் இருக்கும்போது விண்டோஸ் 10 ஐ நிறுத்துவதை எப்படி நிறுத்துவது?
கண்ட்ரோல் பேனல் > பவர் ஆப்ஷன்கள் > டிஸ்பிளேவை எப்போது ஆஃப் செய்ய வேண்டும் என்பதை தேர்வு செய்யவும் > மேம்பட்ட பவர் அமைப்புகளை மாற்றவும் > ஹார்ட் டிஸ்க்கை ஆஃப் செய்யவும். 5 நிமிடங்கள்).
எனது கணினி விண்டோஸ் 10 ஐ ஏன் சீரற்ற முறையில் மூடுகிறது?
தொடக்கத்தில் வலது கிளிக் செய்து பவர் விருப்பங்களைத் திறக்கவும். பவர் ஆப்ஷன்ஸ் அமைப்புகளில், இடது பேனலில் உள்ள பவர்ஸ் பட்டன்கள் என்ன செய்கின்றன என்பதைத் தேர்ந்தெடு என்பதைக் கிளிக் செய்யவும். தற்போது கிடைக்காத அமைப்புகளை மாற்று என்பதைக் கிளிக் செய்யவும். ஷட் டவுன் அமைப்புகளின் கீழ், விரைவான தொடக்கத்தை இயக்கு (பரிந்துரைக்கப்படுகிறது) என்பதிலிருந்து டிக் அகற்றவும்.
வெப்ப பணிநிறுத்தத்தை எவ்வாறு முடக்குவது?
வெப்ப பணிநிறுத்தத்தை இயக்குதல் அல்லது முடக்குதல்
- கணினி பயன்பாடுகள் திரையில் இருந்து, கணினி கட்டமைப்பு > BIOS/Platform Configuration (RBSU) > மேம்பட்ட விருப்பங்கள் > மின்விசிறி மற்றும் வெப்ப விருப்பங்கள் > வெப்ப பணிநிறுத்தம் என்பதைத் தேர்ந்தெடுத்து Enter ஐ அழுத்தவும்.
- ஒரு அமைப்பைத் தேர்ந்தெடுத்து Enter ஐ அழுத்தவும்.
- பிரஸ் F10.
எனது மடிக்கணினியை நான் துண்டிக்கும்போது அது ஏன் அணைக்கப்படுகிறது?
பதில்: உங்கள் மடிக்கணினியை பவர் சோர்ஸில் இருந்து துண்டிக்கும்போது உடனடியாக ஆஃப் ஆகிவிட்டால், உங்கள் பேட்டரி வேலை செய்யவில்லை என்று அர்த்தம். பெரும்பாலும், உங்கள் பேட்டரி அதன் பயனுள்ள ஆயுட்காலத்தின் முடிவை அடைந்தது மற்றும் சார்ஜ் வைத்திருப்பதை நிறுத்தியது. மற்றொரு வாய்ப்பு என்னவென்றால், உங்கள் மடிக்கணினியில் உள்ள பேட்டரி இணைப்பான் சேதமடைந்துள்ளது.
விண்டோஸ் 10க்கான பணிநிறுத்தம் கட்டளை என்ன?
Command Prompt, PowerShell அல்லது Run விண்டோவைத் திறந்து, "shutdown /s" (மேற்கோள் குறிகள் இல்லாமல்) கட்டளையைத் தட்டச்சு செய்து, உங்கள் சாதனத்தை மூட உங்கள் விசைப்பலகையில் Enter ஐ அழுத்தவும். சில வினாடிகளில், Windows 10 மூடப்படும், மேலும் அது "ஒரு நிமிடத்திற்குள் மூடப்படும்" என்று உங்களுக்குச் சொல்லும் ஒரு சாளரத்தைக் காண்பிக்கும்.
விண்டோஸ் 10 உண்மையில் பணிநிறுத்தம் செய்யப்படுகிறதா?
விண்டோஸ் 10 இல் உள்ள இயல்புநிலை அம்சத்திற்கு நன்றி, பவர் மெனுவிலிருந்து ஷட் டவுன் என்பதைத் தேர்ந்தெடுப்பது உண்மையில் விண்டோஸை மூடாது. இது ஒரு சிறந்த நேரத்தைச் சேமிக்கும் அம்சமாகும், ஆனால் இது சில புதுப்பிப்புகள் மற்றும் நிறுவிகளில் சிக்கல்களை ஏற்படுத்தும். தேவைப்படும் போது முழு shutdown செய்வது எப்படி என்பது இங்கே.
விண்டோஸ் 10 இல் பணிநிறுத்தத்தை எவ்வாறு திட்டமிடுவது?
படி 1: ரன் டயலாக் பாக்ஸைத் திறக்க Win + R கீ கலவையை அழுத்தவும்.
- படி 2: shutdown –s –t எண்ணை டைப் செய்யவும், எடுத்துக்காட்டாக, shutdown –s –t 1800, பிறகு சரி என்பதைக் கிளிக் செய்யவும்.
- படி 2: shutdown –s –t எண்ணை டைப் செய்து Enter விசையை அழுத்தவும்.
- படி 2: பணி அட்டவணையைத் திறந்த பிறகு, வலது பக்க பலகத்தில் அடிப்படை பணியை உருவாக்கு என்பதைக் கிளிக் செய்யவும்.
"Ybierling" கட்டுரையில் புகைப்படம் https://www.ybierling.com/en/blog-officeproductivity-combinecolumnsinexcel