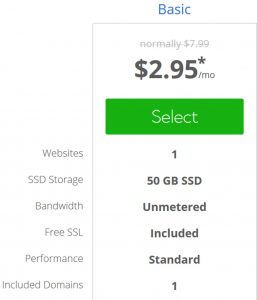முறை 2: Windows 10 t0 SSD ஐ நகர்த்த நீங்கள் பயன்படுத்தக்கூடிய மற்றொரு மென்பொருள் உள்ளது
- EaseUS Todo காப்புப்பிரதியைத் திறக்கவும்.
- இடது பக்கப்பட்டியில் இருந்து குளோனைத் தேர்ந்தெடுக்கவும்.
- வட்டு குளோன் என்பதைக் கிளிக் செய்யவும்.
- விண்டோஸ் 10 நிறுவப்பட்ட உங்கள் தற்போதைய ஹார்ட் டிரைவை ஆதாரமாகத் தேர்வுசெய்து, உங்கள் SSD ஐ இலக்காகத் தேர்வுசெய்யவும்.
நான் விண்டோஸ் 10 ஐ HDD இலிருந்து SSD க்கு நகர்த்தலாமா?
ஏன் விண்டோஸ் 10 ஐ HDD இலிருந்து SSD க்கு மாற்ற வேண்டும். Windows 10 ஐ HDD இலிருந்து SSD க்கு முழுமையாக மாற்ற அல்லது Windows 8.1 ஐ SSD க்கு குளோன் செய்வதற்கான இலவச முறையை நீங்கள் தேடுகிறீர்கள் என்றால், EaseUS Todo Backup Free உங்களுக்கு சிறந்த தேர்வாக இருக்கும்.
விண்டோஸ் 10 ஐ வேறொரு ஹார்ட் டிரைவிற்கு மாற்ற முடியுமா?
100% பாதுகாப்பான OS பரிமாற்றக் கருவியின் உதவியுடன், உங்கள் Windows 10ஐப் புதிய வன்வட்டுக்கு தரவு இழப்பு இல்லாமல் பாதுகாப்பாக நகர்த்தலாம். EaseUS பகிர்வு மாஸ்டர் ஒரு மேம்பட்ட அம்சத்தைக் கொண்டுள்ளது - OS ஐ SSD/HDD க்கு மாற்றவும், இதன் மூலம் Windows 10 ஐ மற்றொரு வன்வட்டுக்கு மாற்றவும், பின்னர் நீங்கள் விரும்பும் இடத்தில் OS ஐப் பயன்படுத்தவும் அனுமதிக்கப்படுகிறது.
எனது OS ஐ எனது SSD க்கு மாற்றுவது எப்படி?
உங்களுக்கு என்ன தேவை
- உங்கள் SSD ஐ உங்கள் கணினியுடன் இணைப்பதற்கான ஒரு வழி. உங்களிடம் டெஸ்க்டாப் கம்ப்யூட்டர் இருந்தால், அதை குளோன் செய்ய அதே கணினியில் உங்கள் பழைய ஹார்ட் ட்ரைவுடன் புதிய SSDஐ நிறுவிக்கொள்ளலாம்.
- EaseUS Todo காப்புப்பிரதியின் நகல்.
- உங்கள் தரவின் காப்புப்பிரதி.
- விண்டோஸ் சிஸ்டம் பழுதுபார்க்கும் வட்டு.
எனது OS ஐ HDD இலிருந்து SSD க்கு மாற்றுவது எப்படி?
முக்கியமான தரவை நீங்கள் அங்கு சேமித்திருந்தால், அவற்றை முன்கூட்டியே வெளிப்புற வன்வட்டில் காப்புப் பிரதி எடுக்கவும்.
- படி 1: EaseUS பகிர்வு மாஸ்டரை இயக்கவும், மேல் மெனுவிலிருந்து "Migrate OS" என்பதைத் தேர்ந்தெடுக்கவும்.
- படி 2: இலக்கு வட்டாக SSD அல்லது HDD ஐத் தேர்ந்தெடுத்து "அடுத்து" என்பதைக் கிளிக் செய்யவும்.
- படி 3: உங்கள் இலக்கு வட்டின் அமைப்பை முன்னோட்டமிடவும்.
புதிய SSD இல் விண்டோஸ் 10 ஐ எவ்வாறு நிறுவுவது?
உங்கள் அமைப்புகளைச் சேமித்து, உங்கள் கணினியை மறுதொடக்கம் செய்யுங்கள், இப்போது நீங்கள் விண்டோஸ் 10 ஐ நிறுவ முடியும்.
- படி 1 - உங்கள் கணினியின் BIOS ஐ உள்ளிடவும்.
- படி 2 - உங்கள் கணினியை டிவிடி அல்லது யூ.எஸ்.பி.யிலிருந்து துவக்குமாறு அமைக்கவும்.
- படி 3 - விண்டோஸ் 10 சுத்தமான நிறுவல் விருப்பத்தைத் தேர்வு செய்யவும்.
- படி 4 - உங்கள் Windows 10 உரிம விசையை எவ்வாறு கண்டுபிடிப்பது.
- படி 5 - உங்கள் ஹார்ட் டிஸ்க் அல்லது எஸ்எஸ்டியைத் தேர்ந்தெடுக்கவும்.
எனது OS ஐ SSDக்கு இலவசமாக மாற்றுவது எப்படி?
படி 1: AOMEI பகிர்வு உதவியாளரை நிறுவி இயக்கவும். "OS ஐ SSD க்கு மாற்றவும்" என்பதைக் கிளிக் செய்து, அறிமுகத்தைப் படிக்கவும். படி 2: இலக்கு இடமாக SSD ஐத் தேர்ந்தெடுக்கவும். SSD இல் பகிர்வு(கள்) இருந்தால், "கணினியை வட்டுக்கு நகர்த்துவதற்கு வட்டு 2 இல் உள்ள அனைத்து பகிர்வுகளையும் நீக்க விரும்புகிறேன்" என்பதைச் சரிபார்த்து, "அடுத்து" கிடைக்கும்.
எனது விண்டோஸ் 10 உரிமத்தை புதிய ஹார்டு டிரைவிற்கு மாற்றுவது எப்படி?
படிகள்
- உங்கள் Windows 10 உரிமத்தை மாற்ற முடியுமா என்பதைத் தீர்மானிக்கவும்.
- அசல் கணினியிலிருந்து உரிமத்தை அகற்றவும்.
- புதிய கணினியில் விண்டோஸை நிறுவவும்.
- ⊞ Win + R ஐ அழுத்தவும். விண்டோஸ் நிறுவுதல் முடிந்ததும், டெஸ்க்டாப்பை அடைந்ததும் இதைச் செய்யுங்கள்.
- slui.exe என தட்டச்சு செய்து ↵ Enter ஐ அழுத்தவும்.
- உங்கள் நாட்டைத் தேர்ந்தெடுத்து அடுத்து என்பதைக் கிளிக் செய்யவும்.
புதிய ஹார்டு டிரைவிற்கு விண்டோஸை எப்படி மாற்றுவது?
உங்கள் தரவு, OS மற்றும் பயன்பாடுகளை புதிய இயக்ககத்திற்கு நகர்த்தவும்
- மடிக்கணினியில் தொடக்க மெனுவைக் கண்டறியவும். தேடல் பெட்டியில், Windows Easy Transfer என தட்டச்சு செய்யவும்.
- உங்கள் இலக்கு இயக்ககமாக வெளிப்புற ஹார்ட் டிஸ்க் அல்லது USB ஃபிளாஷ் டிரைவைத் தேர்ந்தெடுக்கவும்.
- இது எனது புதிய கணினிக்கு, இல்லை என்பதைத் தேர்ந்தெடுத்து, உங்கள் வெளிப்புற வன்வட்டில் நிறுவ கிளிக் செய்யவும்.
ஒரே விண்டோஸ் 10 கீயை இரண்டு கணினிகளில் பயன்படுத்த முடியுமா?
ஒரே நேரத்தில் ஒரு கணினியை இயக்க மட்டுமே தயாரிப்பு விசையைப் பயன்படுத்த முடியும். மெய்நிகராக்கத்திற்கு, Windows 8.1 இல் Windows 10 இன் அதே உரிம விதிமுறைகள் உள்ளன, அதாவது மெய்நிகர் சூழலில் அதே தயாரிப்பு விசையை நீங்கள் பயன்படுத்த முடியாது. உங்கள் கணினியில் விண்டோஸின் வெவ்வேறு பதிப்புகளை எவ்வாறு நிறுவலாம் என்பதை இந்தக் கட்டுரை விளக்குகிறது என்று நம்புகிறோம்.
எனது OS ஐ புதிய SSDக்கு நகர்த்துவது எப்படி?
விண்டோஸ் ஆப்பரேட்டிங் சிஸ்டத்தை SSD/HDDக்கு மாற்றுவது எப்படி
- படி 1: EaseUS பகிர்வு மாஸ்டரை இயக்கவும், மேல் மெனுவிலிருந்து "Migrate OS" என்பதைத் தேர்ந்தெடுக்கவும்.
- படி 2: இலக்கு வட்டாக SSD அல்லது HDD ஐத் தேர்ந்தெடுத்து "அடுத்து" என்பதைக் கிளிக் செய்யவும்.
- படி 3: உங்கள் இலக்கு வட்டின் அமைப்பை முன்னோட்டமிடவும்.
- படி 4: OS ஐ SSD அல்லது HDDக்கு மாற்றுவதற்கான நிலுவையிலுள்ள செயல்பாடு சேர்க்கப்படும்.
புதிய SSD இல் விண்டோஸை எவ்வாறு நிறுவுவது?
பழைய HDD ஐ அகற்றி, SSD ஐ நிறுவவும் (நிறுவல் செயல்பாட்டின் போது உங்கள் கணினியில் SSD மட்டுமே இணைக்கப்பட்டிருக்க வேண்டும்) துவக்கக்கூடிய நிறுவல் மீடியாவைச் செருகவும். உங்கள் BIOS க்குச் சென்று, SATA பயன்முறை AHCI க்கு அமைக்கப்படவில்லை என்றால், அதை மாற்றவும். துவக்க வரிசையை மாற்றவும், இதனால் நிறுவல் மீடியா துவக்க வரிசையில் முதலிடத்தில் இருக்கும்.
எனது SSD ஐ எவ்வாறு மேம்படுத்துவது?
வேகமான செயல்திறனுக்காக SSD ஐ எவ்வாறு மேம்படுத்துவது (விண்டோஸ் ட்வீக்ஸ்)
- IDE vs AHCI பயன்முறை.
- TRIM இயங்குகிறது என்பதை உறுதிப்படுத்தவும்.
- டிஸ்க் டிஃப்ராக்மென்டரைத் தவிர்க்கவும் மற்றும் முடக்கவும்.
- அட்டவணைப்படுத்தல் சேவை/விண்டோஸ் தேடலை முடக்கு.
- SSDகளுக்கு எழுதும் கேச்சிங்கை இயக்கவும்.
- உங்கள் SSDக்கான இயக்கிகள் மற்றும் நிலைபொருளைப் புதுப்பிக்கவும்.
- SSDகளுக்கான பக்கக் கோப்பை மேம்படுத்தவும் அல்லது முடக்கவும்.
- கணினி மீட்டமைப்பை முடக்கு.
SSD இயக்கிகள் எவ்வளவு காலம் நீடிக்கும்?
கூடுதலாக, ஒரு வருடத்திற்கு இயக்ககத்தில் எழுதப்பட்ட தரவுகளின் அளவு மதிப்பிடப்படுகிறது. கணிப்பு கடினமாக இருந்தால், 1,500 முதல் 2,000 ஜிபி வரையிலான மதிப்பைத் தேர்ந்தெடுக்க பரிந்துரைக்கிறோம். 850TB உடன் Samsung 1 PRO இன் ஆயுட்காலம்: இந்த SSD நம்பமுடியாத அளவிற்கு 343 ஆண்டுகள் நீடிக்கும்.
HDD இலிருந்து SSDக்கு கேம்களை எப்படி நகர்த்துவது?
நீராவி கேம்ஸ் கோப்புறையை நகலெடுப்பதன் மூலம் SSD க்கு ஸ்டீம் கேம்களை நகர்த்தவும்
- படி 1: “Steam” > “Settings” > “Downloads” என்பதற்குச் சென்று மேலே உள்ள “Steam Library Folders” என்பதைக் கிளிக் செய்து, நீராவி கேம்களை நிறுவ விரும்பும் புதிய இடத்தைச் சேர்க்கவும்.
- படி 2: SSD இல் உள்ள உங்கள் ஸ்டீம் கேம்ஸ் கோப்புறையில் கேம் கோப்புறையை நகலெடுக்கவும்.
எனது OS ஐ SSDக்கு நகர்த்துவது மற்றும் கோப்புகளை ஹார்ட் டிரைவில் வைத்திருப்பது எப்படி?
முக்கிய அம்சங்கள்
- பகிர்வுகளை ஒன்றிணைக்கவும். இரண்டு பகிர்வுகளை ஒன்றில் இணைக்கவும் அல்லது ஒதுக்கப்படாத இடத்தைச் சேர்க்கவும்.
- இலவச இடத்தை ஒதுக்குங்கள். தரவு இழப்பு இல்லாமல் ஒரு பகிர்விலிருந்து மற்றொரு பகிர்வுக்கு இலவச இடத்தை நகர்த்தவும்.
- OS ஐ SSDக்கு மாற்றவும். விண்டோஸ் மற்றும் பயன்பாடுகளை மீண்டும் நிறுவாமல் கணினியை HDD இலிருந்து SSD க்கு நகர்த்தவும்.
- GPT ஐ MBR ஆக மாற்றவும்.
- ஹார்ட் டிஸ்க் குளோன்.
புதிய SSD இல் Windows 10 ஐ மீண்டும் நிறுவ முடியுமா?
SSD இல் விண்டோஸ் 10 ஐ நிறுவவும். ஒரு சுத்தமான நிறுவல் என்பது ஒரு இயக்க முறைமை நிறுவலாகும், இது நிறுவல் செயல்பாட்டின் போது தற்போதைய விண்டோஸ் இயக்க முறைமை மற்றும் பயனர் கோப்புகளை அகற்றும். நீங்கள் முன்கூட்டியே விண்டோஸ் 10 ஐ யூ.எஸ்.பி டிரைவ் அல்லது வேறு வெளிப்புற வன்வட்டில் காப்புப் பிரதி எடுக்கலாம்.
எனது SSD இல் விண்டோஸ் 10 ஐ ஏன் நிறுவ முடியாது?
5. GPT ஐ அமைக்கவும்
- BIOS அமைப்புகளுக்குச் சென்று UEFI பயன்முறையை இயக்கவும்.
- கட்டளை வரியில் வெளியே கொண்டு வர Shift+F10 ஐ அழுத்தவும்.
- Diskpart என டைப் செய்யவும்.
- பட்டியல் வட்டு தட்டச்சு செய்யவும்.
- வட்டு தேர்ந்தெடு [வட்டு எண்]
- Clean Convert MBR என டைப் செய்யவும்.
- செயல்முறை முடிக்க காத்திருக்கவும்.
- விண்டோஸ் நிறுவல் திரைக்குச் சென்று, உங்கள் SSD இல் Windows 10 ஐ நிறுவவும்.
விண்டோஸ் 10 இல் SSD ஐ எப்படி வடிவமைப்பது?
விண்டோஸ் 7/8/10 இல் SSD வடிவமைப்பது எப்படி?
- ஒரு SSD வடிவமைப்பதற்கு முன்: வடிவமைத்தல் என்றால் அனைத்தையும் நீக்குதல்.
- வட்டு நிர்வாகத்துடன் SSD ஐ வடிவமைக்கவும்.
- படி 1: "ரன்" பெட்டியைத் திறக்க "Win+R" ஐ அழுத்தவும், பின்னர் Disk Management ஐ திறக்க "diskmgmt.msc" என தட்டச்சு செய்யவும்.
- படி 2: நீங்கள் வடிவமைக்க விரும்பும் SSD பகிர்வில் (இங்கே E டிரைவ் உள்ளது) வலது கிளிக் செய்யவும்.
விண்டோஸ் 10 ஐ மீண்டும் நிறுவாமல் SSD க்கு நகர்த்துவது எப்படி?
விண்டோஸ் 10 ஐ மீண்டும் நிறுவாமல் SSD க்கு நகர்த்துகிறது
- EaseUS Todo காப்புப்பிரதியைத் திறக்கவும்.
- இடது பக்கப்பட்டியில் இருந்து குளோனைத் தேர்ந்தெடுக்கவும்.
- வட்டு குளோன் என்பதைக் கிளிக் செய்யவும்.
- விண்டோஸ் 10 நிறுவப்பட்ட உங்கள் தற்போதைய ஹார்ட் டிரைவை ஆதாரமாகத் தேர்வுசெய்து, உங்கள் SSD ஐ இலக்காகத் தேர்வுசெய்யவும்.
எனது SSD GPT ஐ எவ்வாறு உருவாக்குவது?
MBR ஐ GPT ஆக மாற்றுவது எப்படி என்பது பற்றிய விவரங்களைப் பின்வருவது உங்களுக்குக் காண்பிக்கும்.
- நீங்கள் செய்வதற்கு முன்:
- படி 1: அதை நிறுவி துவக்கவும். நீங்கள் மாற்ற விரும்பும் SSD MBR வட்டைத் தேர்ந்தெடுத்து அதை வலது கிளிக் செய்யவும். பின்னர் GPT Diskக்கு மாற்று என்பதைத் தேர்ந்தெடுக்கவும்.
- படி 2: சரி என்பதைக் கிளிக் செய்யவும்.
- படி 3: மாற்றத்தைச் சேமிக்க, கருவிப்பட்டியில் உள்ள விண்ணப்பிக்கும் பொத்தானைக் கிளிக் செய்யவும்.
நான் விண்டோஸை எனது SSD க்கு நகலெடுக்கலாமா?
உங்கள் தற்போதைய கணினி பகிர்வை நீங்கள் வடிவமைக்க வேண்டும், பின்னர் Windows 10 இன் புதிய நகலை SSD இல் நிறுவவும். ஆனால் ஒரு சுத்தமான நிறுவலைச் செய்யாமல், ஏற்கனவே நிறுவப்பட்ட கணினியை SSD க்கு நகர்த்துவதற்கான வழியும் உள்ளது. நீங்கள் செய்ய வேண்டியது எல்லாம் உங்கள் கணினி பகிர்வை SSD க்கு 'குளோன்' செய்ய வேண்டும், மேலும் நீங்கள் செல்லலாம்.
விண்டோஸ் 10 உரிமத்தை வேறொரு கணினிக்கு மாற்ற முடியுமா?
உரிமத்தை அகற்றி பின்னர் மற்றொரு கணினிக்கு மாற்றவும். முழு Windows 10 உரிமத்தை நகர்த்த அல்லது Windows 7 அல்லது 8.1 இன் சில்லறைப் பதிப்பிலிருந்து இலவச மேம்படுத்தல், உரிமம் இனி கணினியில் செயலில் பயன்படுத்த முடியாது. விண்டோஸ் 10 செயலிழக்க விருப்பம் இல்லை. விண்டோஸ் 10 இல் வசதியான மீட்டமை விருப்பத்தைப் பயன்படுத்தலாம்.
OEM மற்றும் சில்லறை விண்டோஸ் 10 க்கு என்ன வித்தியாசம்?
Windows 10 இன் பதிவிறக்கப் பதிப்பிற்கான Microsoft இன் விலை £119.99 ஆகும். இரண்டாவது முக்கிய வேறுபாடு என்னவென்றால், நீங்கள் விண்டோஸின் சில்லறை நகலை வாங்கும்போது, அதை ஒன்றுக்கு மேற்பட்ட கணினிகளில் பயன்படுத்தலாம், அதே நேரத்தில் இல்லாவிட்டாலும், OEM பதிப்பு முதலில் செயல்படுத்தப்பட்ட வன்பொருளில் பூட்டப்பட்டுள்ளது.
மதர்போர்டை மாற்றிய பின் விண்டோஸ் 10ஐ எப்படி இயக்குவது?
உங்கள் மைக்ரோசாஃப்ட் கணக்கை டிஜிட்டல் உரிமத்துடன் இணைப்பது எப்படி
- அமைப்புகள் பயன்பாட்டைத் திறக்க Windows key + I கீபோர்டு ஷார்ட்கட்டைப் பயன்படுத்தவும்.
- புதுப்பிப்பு மற்றும் பாதுகாப்பு என்பதைக் கிளிக் செய்யவும்.
- செயல்படுத்துதல் என்பதைக் கிளிக் செய்யவும்.
- கணக்கைச் சேர் என்பதைக் கிளிக் செய்யவும்.
- உங்கள் Microsoft கணக்கு நற்சான்றிதழ்களை உள்ளிட்டு, உள்நுழை என்பதைக் கிளிக் செய்யவும்.
எனது SSD விண்டோஸ் 10 ஐ மேம்படுத்த வேண்டுமா?
விண்டோஸ் 10 இல் உங்கள் ஹார்ட் டிரைவை எப்படி, எப்போது டிஃப்ராக்மென்ட் செய்வது
- பணிப்பட்டியில் "மேம்படுத்து" அல்லது "டிஃப்ராக்" என்று தேடுவதன் மூலம் வட்டு மேம்படுத்தல் கருவியைத் திறக்கவும்.
- உங்கள் ஹார்ட் டிரைவைத் தேர்ந்தெடுத்து, பகுப்பாய்வு என்பதைக் கிளிக் செய்யவும். உங்களிடம் SSD இருந்தால், இந்த விருப்பம் சாம்பல் நிறமாக இருக்கும் மற்றும் கிடைக்காது என்பதை நினைவில் கொள்ளவும்.
- முடிவுகளில் துண்டு துண்டான கோப்புகளின் சதவீதத்தை சரிபார்க்கவும்.
- உங்கள் டிரைவை defragment செய்ய விரும்பினால், Optimize என்பதைக் கிளிக் செய்யவும்.
SSD டிஃப்ராக் செய்யப்பட வேண்டுமா?
உங்கள் SSD ஐ நீங்கள் ஒருபோதும் defragment செய்யக்கூடாது என்று நீங்கள் முன்பே கேள்விப்பட்டிருக்கலாம். கன்வென்ஷனல் விஸ்டம் சொல்வது திட நிலை இயக்ககங்களுக்கு டிஃப்ராக்கிங் தேவையில்லை என்பது மட்டுமல்ல, அவ்வாறு செய்வது டிரைவில் தேவையற்ற எழுத்துகளை ஏற்படுத்தும். இது ஓரளவு மட்டுமே உண்மை. உண்மையில், விண்டோஸ் சில சமயங்களில் SSDகளை defragment செய்கிறது.
விண்டோஸ் 10 ஐ எப்படி வேகமான SSD ஐ உருவாக்குவது?
Windows 12 இல் SSD ஐ இயக்கும் போது நீங்கள் செய்ய வேண்டிய 10 விஷயங்கள்
- 1. உங்கள் வன்பொருள் அதற்குத் தயாராக இருப்பதை உறுதிப்படுத்திக் கொள்ளுங்கள்.
- SSD நிலைபொருளைப் புதுப்பிக்கவும்.
- AHCI ஐ இயக்கவும்.
- TRIM ஐ இயக்கு.
- கணினி மீட்டமைப்பு இயக்கப்பட்டுள்ளதா என்பதைச் சரிபார்க்கவும்.
- அட்டவணைப்படுத்தலை முடக்கு.
- விண்டோஸ் டிஃப்ராக்கை இயக்கவும்.
- Prefetch மற்றும் Superfetch ஐ முடக்கவும்.
SSD இயக்ககத்தில் விண்டோஸ் 10 ஐ எவ்வாறு நிறுவுவது?
SSD இல் விண்டோஸ் 10 ஐ எவ்வாறு நிறுவுவது
- படி 1: EaseUS பகிர்வு மாஸ்டரை இயக்கவும், மேல் மெனுவிலிருந்து "Migrate OS" என்பதைத் தேர்ந்தெடுக்கவும்.
- படி 2: இலக்கு வட்டாக SSD அல்லது HDD ஐத் தேர்ந்தெடுத்து "அடுத்து" என்பதைக் கிளிக் செய்யவும்.
- படி 3: உங்கள் இலக்கு வட்டின் அமைப்பை முன்னோட்டமிடவும்.
- படி 4: OS ஐ SSD அல்லது HDDக்கு மாற்றுவதற்கான நிலுவையிலுள்ள செயல்பாடு சேர்க்கப்படும்.
விண்டோஸ் 10 இல் UEFI ஐ எவ்வாறு இயக்குவது?
விண்டோஸ் 10 கணினியில் பயாஸை எவ்வாறு உள்ளிடுவது
- அமைப்புகளுக்கு செல்லவும். தொடக்க மெனுவில் உள்ள கியர் ஐகானைக் கிளிக் செய்வதன் மூலம் நீங்கள் அங்கு செல்லலாம்.
- புதுப்பிப்பு & பாதுகாப்பு என்பதைத் தேர்ந்தெடுக்கவும்.
- இடது மெனுவிலிருந்து மீட்பு என்பதைத் தேர்ந்தெடுக்கவும்.
- மேம்பட்ட தொடக்கத்தின் கீழ் இப்போது மீண்டும் தொடங்கு என்பதைக் கிளிக் செய்யவும்.
- சரிசெய்தல் என்பதைக் கிளிக் செய்யவும்.
- மேம்பட்ட விருப்பங்களைக் கிளிக் செய்யவும்.
- UEFI நிலைபொருள் அமைப்புகளைத் தேர்ந்தெடுக்கவும்.
- மறுதொடக்கம் என்பதைக் கிளிக் செய்யவும்.
ஒரு புதிய பகிர்வை உருவாக்க முடியவில்லை அல்லது ஏற்கனவே உள்ள ஒரு விண்டோஸ் 10 ஐ கண்டுபிடிக்க முடியவில்லையா?
படி 1: துவக்கக்கூடிய USB அல்லது DVD ஐப் பயன்படுத்தி Windows 10/8.1/8/7/XP/Vista அமைப்பைத் தொடங்கவும். படி 2: “புதிய பகிர்வை எங்களால் உருவாக்க முடியவில்லை” என்ற பிழைச் செய்தி கிடைத்தால், அமைப்பை மூடிவிட்டு “பழுதுபார்ப்பு” பொத்தானைக் கிளிக் செய்யவும். படி 3: "மேம்பட்ட கருவிகள்" என்பதைத் தேர்ந்தெடுத்து, "கட்டளை வரியில்" என்பதைத் தேர்ந்தெடுக்கவும். படி 4: கட்டளை வரியில் திறக்கும் போது, தொடக்க diskpart ஐ உள்ளிடவும்.
“இன்டர்நேஷனல் எஸ்ஏபி & வெப் கன்சல்டிங்” கட்டுரையில் புகைப்படம் https://www.ybierling.com/zu/blog-web-bestcheapwebhosting