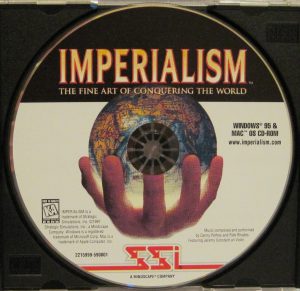உங்கள் திறந்த பயன்பாடுகள் மூலம் முன்னும் பின்னும் சுழற்சி செய்ய Command-Tab மற்றும் Command-Shift-Tab ஐப் பயன்படுத்தவும்.
(இந்தச் செயல்பாடு PC களில் Alt-Tab ஐப் போலவே உள்ளது.) 2.
அல்லது, திறந்திருக்கும் பயன்பாடுகளின் சாளரங்களைப் பார்க்க மூன்று விரல்களால் டச்பேடில் மேல்நோக்கி ஸ்வைப் செய்யவும், நிரல்களுக்கு இடையில் விரைவாக மாற உங்களை அனுமதிக்கிறது.
Mac இல் அதே பயன்பாட்டின் சாளரங்களுக்கு இடையில் எப்படி மாறுவது?
ஒரே பயன்பாட்டின் இரண்டு நிகழ்வுகளுக்கு இடையில் மாற (உதாரணமாக இரண்டு முன்னோட்ட சாளரங்களுக்கு இடையில்) “கட்டளை + `” கலவையை முயற்சிக்கவும். இது மேக் விசைப்பலகையில் தாவல் விசைக்கு மேலே உள்ள விசையாகும். இது ஒரே பயன்பாட்டின் இரண்டு சாளரங்களுக்கு இடையில் மாற உங்களை அனுமதிக்கிறது, மேலும் பெரும்பாலான பயன்பாடுகளுடன் வேலை செய்கிறது.
Mac இல் கோப்புகளுக்கு இடையில் எப்படி மாறுவது?
நீங்கள் மற்றொரு திறந்த ஆவணத்திற்குச் செல்ல விரும்பும் ஒவ்வொரு முறையும் கட்டளை விசையை அழுத்திப் பிடித்து, டில்டே விசையை அழுத்தவும். Shift-Command-` ஐ அழுத்தவும், அந்த திறந்த சாளரங்கள் வழியாக நீங்கள் எதிர் திசையில் செல்வீர்கள். அல்லது உங்கள் சுட்டியைப் பயன்படுத்தலாம். Word அதன் சாளர மெனுவில் அனைத்து திறந்த ஆவணங்களையும் பட்டியலிடுகிறது.
திரைகளுக்கு இடையில் நான் எப்படி மாறுவது?
மானிட்டரில் திறந்திருக்கும் சாளரங்களுக்கு இடையில் மாற “Alt-Tab” ஐ அழுத்தவும். பட்டியலிலிருந்து மற்ற நிரல்களைத் தேர்ந்தெடுக்க, "Alt" ஐப் பிடித்துக் கொண்டிருக்கும் போது, "Tab" ஐ மீண்டும் மீண்டும் அழுத்தவும் அல்லது நேரடியாகத் தேர்ந்தெடுக்க ஒன்றைக் கிளிக் செய்யவும். அதைச் செயல்படுத்த நீங்கள் ஒரு சாளரத்தில் கிளிக் செய்யலாம் - இரண்டாவது திரையை அடைய உங்கள் கர்சரை முதல் திரையின் வலது விளிம்பிலிருந்து நகர்த்தவும்.
ஜன்னல்களுக்கு இடையில் எப்படி மாறுவது?
நிரல் சாளரங்களுடன் மேலடுக்கு திரையைக் காட்ட “Ctrl-Alt-Tab” ஐ அழுத்தவும். ஒரு சாளரத்தைத் தேர்ந்தெடுக்க அம்புக்குறி விசைகளை அழுத்தவும், பின்னர் அதைப் பார்க்க "Enter" ஐ அழுத்தவும். Aero Flip 3-D மாதிரிக்காட்சியைப் பயன்படுத்தி திறந்த சாளரங்களில் சுழற்சி செய்ய "Win-Tab" ஐ மீண்டும் மீண்டும் அழுத்தவும்.
மேக்கில் டெஸ்க்டாப்புகளுக்கு இடையில் எப்படி மாறுவது?
வேறொரு இடத்திற்கு மாறவும்
- உங்கள் மல்டி-டச் டிராக்பேடில் மூன்று அல்லது நான்கு விரல்களால் இடது அல்லது வலதுபுறமாக ஸ்வைப் செய்யவும்.
- உங்கள் மேஜிக் மவுஸில் இரண்டு விரல்களால் இடது அல்லது வலதுபுறமாக ஸ்வைப் செய்யவும்.
- உங்கள் விசைப்பலகையில் கண்ட்ரோல்-வலது அம்பு அல்லது கண்ட்ரோல்-இடது அம்புக்குறியை அழுத்தவும்.
- மிஷன் கண்ட்ரோலைத் திறந்து, ஸ்பேஸ் பட்டியில் விரும்பிய இடத்தைக் கிளிக் செய்யவும்.
மேக்கில் திரைகளை எப்படி மாற்றுவது?
பிரதான காட்சியை மாற்றுவதற்கான படிகள்:
- ஆப்பிள் மெனுவிலிருந்து "கணினி விருப்பத்தேர்வுகளை" திறக்கவும்.
- காட்சி ஐகானைக் கிளிக் செய்யவும்.
- 'ஏற்பாடு' தாவலைத் தேர்ந்தெடுக்கவும்.
- தற்போதைய முதன்மைக் காட்சியின் மேலே உள்ள வெள்ளைப் பட்டியைக் கிளிக் செய்து பிடிக்கவும், இந்த வெள்ளைப் பட்டை உங்கள் டெஸ்க்டாப்பில் உள்ள மெனு பட்டியைக் குறிக்கிறது.
Mac இல் சஃபாரி சாளரங்களுக்கு இடையில் எப்படி மாறுவது?
Mac இல் Safari தாவல்களை மாற்றுவதற்கான விசைப்பலகை குறுக்குவழிகள். அந்த நேரத்தில், திறந்த தாவல்களுக்கு இடையில் வேகமாக மாறுவதற்கான இரண்டு விருப்பங்கள் விவாதிக்கப்பட்டன. 1) Shift+⌘கட்டளையை பிடித்து வலது அல்லது இடது அம்புக்குறியை அழுத்தவும். 2) Control+Tab அல்லது Control+Shift+Tab உங்கள் தாவல்கள் வழியாகச் செல்ல.
விசைப்பலகையைப் பயன்படுத்தி மேக்கில் திரைகளை எவ்வாறு மாற்றுவது?
கட்டுப்பாட்டு விசைகளுடன் Mac OS X இல் டெஸ்க்டாப் இடைவெளிகளுக்கு இடையே வேகமாக மாறவும்
- மெனுவிலிருந்து "கணினி விருப்பத்தேர்வுகள்" என்பதைத் திறக்கவும்.
- "விசைப்பலகை" என்பதைக் கிளிக் செய்து, "விசைப்பலகை குறுக்குவழிகள்" என்பதைத் தேர்ந்தெடுக்கவும்
- இடதுபுறத்தில் உள்ள பட்டியலில், "மிஷன் கண்ட்ரோல்" என்பதைத் தேர்ந்தெடுக்கவும்.
திறந்த வேர்ட் ஆவணங்களுக்கு இடையில் நான் எப்படி மாறுவது?
விசைப்பலகையில் ALT விசையை அழுத்திப் பிடித்து, TAB விசையை ஒருமுறை தட்டவும் (ALTயை கீழே வைக்கவும்). உங்கள் திறந்திருக்கும் அனைத்து சாளரங்களுக்கும் ஐகான்களுடன் மேலடுக்கு தோன்றும். விரும்பிய ஆவணம் ஹைலைட் ஆகும் வரை TABஐ அழுத்துவதைத் தொடரவும். விட்டு விடு.
இரண்டு திரைகளுக்கு இடையில் எப்படி மாறுவது?
உங்கள் டெஸ்க்டாப்பின் காலியான பகுதியில் வலது கிளிக் செய்து, பின்னர் திரைத் தீர்மானம் என்பதைக் கிளிக் செய்யவும். (இந்தப் படிக்கான ஸ்கிரீன் ஷாட் கீழே பட்டியலிடப்பட்டுள்ளது.) 2. பல காட்சிகள் கீழ்தோன்றும் பட்டியலைக் கிளிக் செய்து, இந்த காட்சிகளை நீட்டிக்கவும் அல்லது இந்தக் காட்சிகளை நகலெடுக்கவும் என்பதைத் தேர்ந்தெடுக்கவும்.
விசைப்பலகையைப் பயன்படுத்தி திரைகளை எவ்வாறு மாற்றுவது?
விண்டோஸின் அனைத்து பதிப்புகளிலும் திறந்த பயன்பாடுகளுக்கு இடையில் மாறவும். ஒரே நேரத்தில் Alt+Shift+Tabஐ அழுத்துவதன் மூலம் திசையைத் திருப்பவும். இந்த அம்சத்தை ஆதரிக்கும் பயன்பாடுகளில் நிரல் குழுக்கள், தாவல்கள் அல்லது ஆவண சாளரங்களுக்கு இடையில் மாறுகிறது. ஒரே நேரத்தில் Ctrl+Shift+Tabஐ அழுத்துவதன் மூலம் திசையைத் திருப்பவும்.
மேக்கில் திரைகளுக்கு இடையில் எப்படி மாறுவது?
உங்கள் திறந்த பயன்பாடுகள் மூலம் முன்னும் பின்னும் சுழற்சி செய்ய Command-Tab மற்றும் Command-Shift-Tab ஐப் பயன்படுத்தவும். (இந்த செயல்பாடு PC களில் Alt-Tab ஐப் போலவே உள்ளது.) 2. அல்லது, திறந்திருக்கும் பயன்பாடுகளின் சாளரங்களைப் பார்க்க மூன்று விரல்களால் டச்பேடில் மேல்நோக்கி ஸ்வைப் செய்யவும், நிரல்களுக்கு இடையில் விரைவாக மாற உங்களை அனுமதிக்கிறது.
விண்டோஸ் மற்றும் மேக் இடையே நான் எப்படி மாறுவது?
பூட் கேம்ப் மூலம் விண்டோஸ் மற்றும் மேகோஸ் இடையே மாறவும்
- உங்கள் மேக்கை மறுதொடக்கம் செய்து, உடனடியாக விருப்ப விசையை அழுத்திப் பிடிக்கவும்.
- தொடக்க மேலாளர் சாளரத்தைப் பார்க்கும்போது விருப்ப விசையை வெளியிடவும்.
- உங்கள் மேகோஸ் அல்லது விண்டோஸ் ஸ்டார்ட்அப் டிஸ்க்கைத் தேர்ந்தெடுத்து, அம்புக்குறியைக் கிளிக் செய்யவும் அல்லது ரிட்டர்ன் என்பதை அழுத்தவும்.
விண்டோஸ் 10 இல் விண்டோக்களுக்கு இடையில் எப்படி மாறுவது?
படி 2: டெஸ்க்டாப்புகளுக்கு இடையில் மாறவும். மெய்நிகர் டெஸ்க்டாப்புகளுக்கு இடையில் மாற, பணிக் காட்சிப் பலகத்தைத் திறந்து, நீங்கள் மாற விரும்பும் டெஸ்க்டாப்பில் கிளிக் செய்யவும். விசைப்பலகை குறுக்குவழிகளான Windows Key + Ctrl + இடது அம்பு மற்றும் Windows Key + Ctrl + வலது அம்பு ஆகியவற்றைப் பயன்படுத்தி பணிக் காட்சிப் பலகத்திற்குச் செல்லாமல் டெஸ்க்டாப்புகளை விரைவாக மாற்றலாம்.
நிரல்களுக்கு இடையில் நான் எவ்வாறு மாறுவது?
உங்கள் கணினியில் திறந்த நிரல்களுக்கு இடையில் மாற:
- இரண்டு அல்லது அதற்கு மேற்பட்ட நிரல்களைத் திறக்கவும்.
- Alt+Tab ஐ அழுத்தவும்.
- Alt+Tabஐ அழுத்திப் பிடிக்கவும்.
- Tab விசையை வெளியிடவும் ஆனால் Alt ஐ அழுத்தி வைக்கவும்; நீங்கள் விரும்பும் நிரலை அடையும் வரை Tab ஐ அழுத்தவும்.
- Alt விசையை வெளியிடவும்.
- செயலில் இருந்த கடைசி நிரலுக்கு மீண்டும் மாற, Alt+Tabஐ அழுத்தவும்.
மேக்கில் டெஸ்க்டாப்புகளை மறுபெயரிடலாமா?
பதில்: A: பதில்: A: ஒரு டெஸ்க்டாப்பில் இருந்து மற்றொரு டெஸ்க்டாப்பிற்கு சாளரங்களை நகர்த்துவது எளிது; அந்த டெஸ்க்டாப்புகளை நீங்கள் மறுபெயரிடவோ அல்லது மறுசீரமைக்கவோ முடியாது என்பது மிகவும் மோசமானது! நீங்கள் இடங்களை மறுசீரமைக்கவோ அல்லது மறுபெயரிடவோ முடியாது: நீங்கள் டெஸ்க்டாப் 1, டெஸ்க்டாப் 2 மற்றும் பலவற்றைப் பெறுவீர்கள், அவ்வளவுதான்.
பல டெஸ்க்டாப்புகள் மேக்கை மெதுவாக்குமா?
நீங்கள் உருவாக்கக்கூடிய டெஸ்க்டாப்புகளின் எண்ணிக்கைக்கு வரம்பு இல்லை. ஆனால் உலாவி தாவல்களைப் போலவே, பல டெஸ்க்டாப்புகளைத் திறந்து வைத்திருப்பது உங்கள் கணினியின் வேகத்தைக் குறைக்கும். டாஸ்க் வியூவில் டெஸ்க்டாப்பில் கிளிக் செய்தால், அந்த டெஸ்க்டாப் செயலில் இருக்கும். மாற்றாக, டெஸ்க்டாப்புகளுக்கு இடையில் செல்ல Ctrl+Windows+Left/Right ஐ அழுத்தவும்.
மேக்கில் இரண்டு திரைகளை எப்படி மேலே இழுப்பது?
ஸ்பிளிட் வியூவில் இரண்டு மேக் ஆப்ஸை அருகருகே பயன்படுத்தவும்
- சாளரத்தின் மேல் இடது மூலையில் உள்ள முழுத்திரை பொத்தானை அழுத்திப் பிடிக்கவும்.
- நீங்கள் பொத்தானைப் பிடிக்கும்போது, சாளரம் சுருங்குகிறது மற்றும் நீங்கள் அதை திரையின் இடது அல்லது வலது பக்கத்திற்கு இழுக்கலாம்.
- இரண்டு சாளரங்களையும் அருகருகே பயன்படுத்தத் தொடங்க, பொத்தானை விடுவி, பின்னர் மற்றொரு சாளரத்தைக் கிளிக் செய்யவும்.
எனது மேக்கை திரைகளை மாற்றுவதை எப்படி நிறுத்துவது?
உங்கள் திரையின் மேல் இடதுபுறத்தில் உள்ள Apple மெனுவை கிளிக் செய்யவும் > கணினி விருப்பத்தேர்வுகளைத் தேர்ந்தெடு > தனிப்பட்ட தாவலில் Expose & Spaces என்பதைத் தேர்ந்தெடுக்கவும் > இடைவெளிகளை இயக்கு என்று சொல்லும் தேர்வுப்பெட்டியைத் தேர்வுநீக்கவும்.
எனது முதன்மை மானிட்டர் மேக்கை எவ்வாறு மாற்றுவது?
Mac இல் முதன்மை காட்சியை எவ்வாறு அமைப்பது
- ஆப்பிள் மெனுவிலிருந்து கணினி விருப்பங்களைத் திறக்கவும்
- காட்சி ஐகானைக் கிளிக் செய்யவும்.
- 'ஏற்பாடு' தாவலைத் தேர்ந்தெடுக்கவும்.
- தற்போதைய முதன்மைக் காட்சியின் மேலே உள்ள வெள்ளைப் பட்டியைக் கிளிக் செய்து பிடிக்கவும், இந்த வெள்ளைப் பட்டை மெனு பட்டியைக் குறிக்கிறது.
கணினிக்கான மானிட்டராக Mac ஐப் பயன்படுத்த முடியுமா?
இரண்டு பொதுவான PC மானிட்டர் இணைப்பு வகைகள் VGA மற்றும் DVI ஆகும், Mac திரைகள் பொதுவாக DisplayPort அல்லது Thunderbolt இணைப்பு வகைகளைப் பயன்படுத்துகின்றன. பிசி கேபிளை மாற்றியுடன் இணைக்கவும், பின்னர் மேக் கேபிளை இணைக்கவும். தேவைப்பட்டால் அனைத்து இணைப்புகளையும் இறுக்கி, பின்னர் உங்கள் மானிட்டர் மற்றும் கணினியை இயக்கவும்.
இரண்டு வேர்ட் ஆவணங்களை தனித்தனி சாளரங்களில் எவ்வாறு திறப்பது?
கோப்பு > விருப்பங்கள் > மேம்பட்டது என்பதற்குச் சென்று, காட்சிப் பகுதிக்குச் சென்று, "பணிப்பட்டியில் உள்ள அனைத்து சாளரங்களையும் காட்டு" என்ற பெட்டியைத் தேர்வு செய்யவும். இப்போது ஒவ்வொரு ஆவணமும் ஒரு தனி சாளரத்தில் திறக்கும், மேலும் ஒவ்வொரு சாளரத்தையும் தனித்தனி மானிட்டருக்கு இழுக்கலாம். அந்தப் பெட்டியைத் தேர்வு செய்யாதபோது, எல்லா ஆவணங்களும் ஒரே சாளரத்தில் (குழந்தை சாளரங்களாக) திறக்கும்.
எக்செல் ஃபார் மேக்கில் உள்ள தாள்களுக்கு இடையில் எப்படி மாறுவது?
அடுத்த பணித்தாள்க்குச் செல்லவும். இயக்கம் பணித்தாள்கள் மூலம் வலதுபுறம் உள்ளது மற்றும் கடைசி பணித்தாளில் வலதுபுறம் நிறுத்தப்படும். பணிப்புத்தகத்தின் கடைசி தாவல்/ஒர்க்ஷீட்டிற்குச் செல்ல, கட்டுப்பாட்டு விசையை அழுத்திப் பிடித்து, பணிப்புத்தகத்தின் கீழ் இடது மூலையில் உள்ள வலது வழிசெலுத்தல் அம்புக்குறியைக் கிளிக் செய்யவும். மேக்கில், நீங்கள் விருப்பம் + வலது அம்புக்குறியையும் பயன்படுத்தலாம்.
மேக் விசைப்பலகையில் டில்ட் எங்கே?
ஃபின்னிஷ் மேக் விசைப்பலகை அமைப்பில் (அநேகமாக வேறு சில சர்வதேச விசைப்பலகை தளவமைப்புகளுக்கும் இது பொருந்தும்) ^¨ குறியீடுகளுடன் கூடிய விசையுடன் டில்டு உருவாக்கப்படலாம். அது என்டரின் இடது பக்கத்திலும், பேக்ஸ்பேஸ் விசைக்குக் கீழேயும் உள்ளது. Alt ^¨ மற்றும் இடைவெளியை அழுத்தும் போது tilde ~ தோன்றும்.
இரண்டு மேக் திரைகளை இணைக்க முடியுமா?
ஒன்றுக்கு மேற்பட்ட காட்சிகளை இணைக்கவும். ThunderBolt கேபிளைப் பயன்படுத்தி உங்கள் கணினியில் உள்ள தண்டர்போல்ட் போர்ட்டுடன் ஒவ்வொரு iMac நேரடியாக இணைக்கப்பட்டிருக்கும் வரை, நீங்கள் பல iMac கணினிகளை காட்சிகளாகப் பயன்படுத்தலாம். ஒரு காட்சியாக நீங்கள் இணைக்கும் ஒவ்வொரு iMacம், உங்கள் Mac ஆதரிக்கும் ஒரே நேரத்தில் இணைக்கப்பட்ட காட்சிகளின் அதிகபட்ச எண்ணிக்கையைக் கணக்கிடுகிறது.
எனது மேக்கில் பல டெஸ்க்டாப்புகளை எவ்வாறு பெறுவது?
பல டெஸ்க்டாப்புகளை உருவாக்கவும்
- உங்கள் விசைப்பலகையில் 'F3' விசையை அழுத்தவும் அல்லது 'கண்ட்ரோல் + அப்' குறுக்குவழியைப் பயன்படுத்தவும்.
- உங்கள் மேக்கின் டாக்கில் (கிடைக்கும் இடத்தில்) 'மிஷன் கண்ட்ரோல்' ஐகானைத் தேர்ந்தெடுக்கவும்.
- மூன்று அல்லது நான்கு விரல்களால் உங்கள் டிராக்பேடில் மேல்நோக்கி ஸ்வைப் செய்யவும்.
மேக்கில் ஸ்கிரீன் மிரரிங்கை எப்படி முடக்குவது?
கணினி இன்னும் இயக்கத்தில் மேக்புக் அல்லது மேக்புக் ப்ரோ திரையை அணைக்கவும்
- கணினி விருப்பங்களை இயக்கவும்.
- "காட்சி" என்பதைக் கிளிக் செய்யவும்
- உட்புற காட்சியை அணைக்க, பிரகாச அளவை இடதுபுறமாக ஸ்லைடு செய்யவும், சுற்றுப்புற ஒளி சரிசெய்தலையும் முடக்குவதை உறுதிப்படுத்திக் கொள்ளுங்கள்.
"ஃப்ளிக்கர்" கட்டுரையின் புகைப்படம் https://www.flickr.com/photos/digitalgamemuseum/5947279169