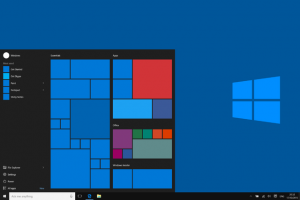பணிப்பட்டியில் இருந்து Cortana இன் தேடல் பெட்டியைக் கிளிக் செய்யவும் அல்லது தட்டவும் மற்றும் கேமரா என்ற வார்த்தையை உள்ளிடவும்.
பின்னர், கேமரா செயலியைக் கிளிக் செய்யவும் அல்லது தட்டவும்.
விண்டோஸ் 10 இல் கேமரா பயன்பாட்டைத் திறக்க மற்றொரு வழி தொடக்க மெனுவைப் பயன்படுத்துவதாகும்.
தொடக்க பொத்தானைக் கிளிக் செய்யவும் அல்லது தட்டவும், பயன்பாடுகள் பட்டியலில் உருட்டவும் மற்றும் கேமரா குறுக்குவழியைக் கிளிக் செய்யவும் அல்லது தட்டவும்.
விண்டோஸ் 10 இல் எனது USB கேமராவை எவ்வாறு அணுகுவது?
விண்டோஸ் 10 இல் கேமராவைத் திறக்கவும்
- உங்கள் வெப்கேம் அல்லது கேமராவைத் திறக்க, ஸ்டார்ட் பட்டனைத் தேர்ந்தெடுத்து, ஆப்ஸ் பட்டியலில் கேமராவைத் தேர்ந்தெடுக்கவும்.
- மற்ற ஆப்ஸில் கேமராவைப் பயன்படுத்த விரும்பினால், ஸ்டார்ட் பட்டனைத் தேர்ந்தெடுத்து, அமைப்புகள் > தனியுரிமை > கேமரா என்பதைத் தேர்ந்தெடுத்து, லெட் ஆப்ஸ் யூஸ் மை கேமராவை இயக்கவும்.
விண்டோஸில் எனது வெப்கேமை எவ்வாறு பார்ப்பது?
கேமரா பயன்பாடு மற்றும் வெப்கேம்கள் உதவுகின்றன
- கேமரா பயன்பாட்டைத் திறக்கவும்.
- புகைப்படம் அல்லது வீடியோ பொத்தானைத் தேர்ந்தெடுக்கவும்.
- நீங்கள் இப்போது எடுத்த புகைப்படம் அல்லது வீடியோவைப் பார்க்க: Windows 10 இல், கீழ் வலதுபுறத்தில், கேமரா ரோலைத் தேர்ந்தெடுக்கவும். விண்டோஸ் 8.1 இல், இடது அம்புக்குறியைத் தேர்ந்தெடுக்கவும்.
எனது லேப்டாப் கேமராவை எப்படி சோதிப்பது?
தொடக்க பொத்தானைத் தேர்ந்தெடுத்து, சாதன நிர்வாகியை உள்ளிடவும், பின்னர் தேடல் முடிவுகளிலிருந்து சாதன நிர்வாகியைத் தேர்ந்தெடுக்கவும். இமேஜிங் சாதனங்கள் அல்லது ஒலி, வீடியோ மற்றும் கேம் கன்ட்ரோலர்களின் கீழ் உங்கள் வெப்கேமைக் கண்டறியவும். உங்கள் வெப்கேமின் பெயரை அழுத்திப் பிடிக்கவும் (அல்லது வலது கிளிக் செய்யவும்), பின்னர் பண்புகள் என்பதைத் தேர்ந்தெடுக்கவும்.
எனது கணினியில் கேமராவை எவ்வாறு திறப்பது?
படிகள்
- உங்கள் கணினியில் வெப்கேம் இருப்பதை உறுதி செய்து கொள்ளவும். உங்கள் மடிக்கணினியில் பெரும்பாலானவர்கள் செய்வது போல் உள்ளமைக்கப்பட்ட வெப்கேம் இருந்தால், நீங்கள் எளிதாக புகைப்படம் எடுக்கலாம்.
- தொடக்கத்தைத் திறக்கவும். .
- தொடக்கத்தில் கேமராவைத் தட்டச்சு செய்க.
- கேமரா என்பதைக் கிளிக் செய்க.
- உங்கள் கணினியின் கேமரா இயக்கப்படும் வரை காத்திருங்கள்.
- நீங்கள் புகைப்படம் எடுக்க விரும்பும் எதையும் நோக்கி உங்கள் கணினியை எதிர்கொள்ளுங்கள்.
- “பிடிப்பு” பொத்தானைக் கிளிக் செய்க.
விண்டோஸ் 10 இல் எனது கேமரா ஏன் வேலை செய்யவில்லை?
இணக்கமற்ற அல்லது காலாவதியான இயக்கி கேமரா பயன்பாடு செயல்படாமல் போகலாம். சமீபத்திய Windows 10 மேம்படுத்தலுக்குப் பிறகு சிக்கல் தொடங்கினால், உங்கள் வெப்கேம் இயக்கியை முந்தைய பதிப்பிற்கு மாற்ற முயற்சிக்கவும்: சாதன நிர்வாகியைத் திறந்து, உங்கள் வெப்கேம் சாதனத்தில் வலது கிளிக் செய்து, பண்புகளைத் தேர்ந்தெடுக்கவும்.
விண்டோஸ் 10 இல் வேறு வெப்கேமை எவ்வாறு பயன்படுத்துவது?
முறை 1: சாதனங்கள் மற்றும் பிரிண்டர்களின் கீழ் வெப்கேம் பட்டியலிடப்பட்டிருந்தால், படிகளைப் பின்பற்றவும்.
- அ. விண்டோஸ் விசை + எக்ஸ் அழுத்தவும்.
- பி. கண்ட்ரோல் பேனலைத் தேர்ந்தெடுக்கவும்.
- c. சாதனங்கள் மற்றும் அச்சுப்பொறிகளைக் கிளிக் செய்யவும்.
- ஈ. லாஜிடெக் வெப்கேம் பட்டியலிடப்பட்டுள்ளதா என சரிபார்க்கவும்.
- இ. லாஜிடெக் வெப்கேமில் வலது கிளிக் செய்யவும்.
- f. இந்த சாதனத்தை இயல்புநிலையாக அமை என்பதைக் கிளிக் செய்யவும்.
- a.
- b.
எனது வெப்கேமை ஆன்லைனில் எப்படி பார்ப்பது?
உங்கள் வெப் கேமரா செயல்படுகிறதா மற்றும் சரியாக அமைக்கப்பட்டுள்ளதா என்பதைச் சரிபார்க்க இந்த ஆன்லைன் சோதனையைப் பயன்படுத்தவும்.
- 'ப்ளே' பொத்தானைக் கிளிக் செய்யவும்.
- 2உலாவியில் ஏதேனும் கேள்வியைக் கண்டால் 'அனுமதி' என்பதைக் கிளிக் செய்யவும்.
- 3 இப்போது நீங்கள் உங்களைப் பார்க்க வேண்டும் (அல்லது உங்கள் வெப்கேம் எதை நோக்கியிருந்தாலும்!)
எனது மடிக்கணினியில் வெப்கேமை எவ்வாறு அணுகுவது?
சாதன நிர்வாகியைத் திறந்து, இமேஜிங் சாதனங்களில் இருமுறை கிளிக் செய்யவும். இமேஜிங் சாதனங்களில் உங்கள் வெப்கேம் பட்டியலிடப்பட வேண்டும். லேப்டாப் வெப் கேமராவைச் செயல்படுத்த மற்றொரு வழி, ஸ்கைப், யாகூ, எம்எஸ்என் அல்லது கூகுள் டாக் போன்ற உடனடி மெசஞ்சர் சேவை மூலம் அதைப் பயன்படுத்தத் தொடங்குவது.
விண்டோஸ் 10 இல் எனது வெப்கேமரா மூலம் எப்படி படம் எடுப்பது?
விண்டோஸ் 10 டம்மிகளுக்கான மூத்தவர்களுக்கு
- தொடக்கத் திரையில் கேமரா பயன்பாட்டைத் தேர்ந்தெடுக்கவும்.
- தொடர ஆம் என்பதைத் தேர்ந்தெடுக்கவும்.
- புகைப்படம் எடுக்க, புன்னகைத்து, பின்னர் கேமரா பொத்தானைக் கிளிக் செய்யவும் அல்லது தட்டவும்.
- நீங்கள் கேமராவை மாற்று விருப்பத்தைக் கண்டால், அந்த விருப்பத்தைத் தேர்ந்தெடுக்கவும்.
- கேமரா சாளரத்தின் மேல் வலது மூலையில் அமைந்துள்ள அமைப்புகள் பொத்தானைத் தேர்ந்தெடுக்கவும்.
எனது மடிக்கணினி கேமராவை எவ்வாறு சரிசெய்வது?
தீர்வு 3: லேப்டாப் கேமராவை மீண்டும் நிறுவவும்
- தொடக்க பொத்தானை வலது கிளிக் செய்யவும்.
- சாதன நிர்வாகியைத் தேர்ந்தெடுக்கவும்.
- இமேஜிங் சாதனங்களுக்குச் சென்று பட்டியலை விரிவாக்க அம்புக்குறியைக் கிளிக் செய்யவும்.
- உங்கள் லேப்டாப் கேமரா அல்லது ஒருங்கிணைந்த வெப்கேமில் வலது கிளிக் செய்யவும்.
- நிறுவல் நீக்கு என்பதைத் தேர்வுசெய்க.
- உங்கள் கணினியை மீண்டும் துவக்கவும்.
உங்கள் வெப்கேம் வேலை செய்கிறது என்பதை எப்படி சோதிப்பது?
முறை 1 விண்டோஸ்
- கிளிக் செய்யவும். பட்டியல். இது பொதுவாக திரையின் கீழ் இடது மூலையில் இருக்கும்.
- தேடல் பட்டியில் கேமராவை உள்ளிடவும். இது திரையின் கீழ் இடது மூலையில் உள்ளது.
- கேமராவைக் கிளிக் செய்யவும். இது கேமரா பயன்பாட்டைத் திறக்கும், இது உங்கள் வெப்கேமை தானாகவே திறக்கும். உங்கள் வெப்கேமின் படத்தை நீங்கள் பார்க்க முடிந்தால், அது சரியாக வேலை செய்கிறது.
எனது லேப்டாப் கேமரா ஏன் வேலை செய்யவில்லை?
Windows 10 புதுப்பித்தல் அல்லது மேம்படுத்தப்பட்டதிலிருந்து உங்கள் ஒருங்கிணைந்த வெப்கேம் வேலை செய்யவில்லை எனில், பிழையான இயக்கிகள் அல்லது இயக்கி முரண்பாடுகளால் பிரச்சனை ஏற்பட வாய்ப்புள்ளது. சிக்கலைச் சரிசெய்ய, முதலில், சாதன நிர்வாகியில் இயக்கி நிலையைச் சரிபார்க்கவும். முதலில் டிவைஸ் மேனேஜருக்குச் சென்று வெப்கேம் கருவிக்கு அருகில் மஞ்சள் குறி இருக்கிறதா என்று பார்க்கவும்.
விண்டோஸ் 10 இல் கேமராவை எவ்வாறு திறப்பது?
விண்டோஸ் 10 இல் கேமராவைத் திறக்கவும்
- உங்கள் வெப்கேம் அல்லது கேமராவைத் திறக்க, ஸ்டார்ட் பட்டனைத் தேர்ந்தெடுத்து, ஆப்ஸ் பட்டியலில் கேமராவைத் தேர்ந்தெடுக்கவும்.
- மற்ற ஆப்ஸில் கேமராவைப் பயன்படுத்த விரும்பினால், ஸ்டார்ட் பட்டனைத் தேர்ந்தெடுத்து, அமைப்புகள் > தனியுரிமை > கேமரா என்பதைத் தேர்ந்தெடுத்து, லெட் ஆப்ஸ் யூஸ் மை கேமராவை இயக்கவும்.
எனது கணினியில் வெப்கேமை எவ்வாறு நிறுவுவது?
படிகள்
- வெப்கேமை உங்கள் கணினியில் இணைக்கவும். வெப்கேமின் USB கேபிளை உங்கள் கணினியின் பக்கவாட்டில் அல்லது பின்புறத்தில் உள்ள செவ்வக USB போர்ட்களில் ஒன்றில் செருகவும்.
- வெப்கேமின் சிடியைச் செருகவும்.
- வெப்கேமின் அமைவுப் பக்கம் திறக்கும் வரை காத்திருக்கவும்.
- ஏதேனும் திரையில் உள்ள வழிமுறைகளைப் பின்பற்றவும்.
- உங்கள் வெப்கேம் நிறுவும் வரை காத்திருக்கவும்.
எனது கணினியில் படங்களை எடுப்பது எப்படி?
- நீங்கள் பிடிக்க விரும்பும் சாளரத்தில் கிளிக் செய்யவும்.
- Ctrl + Print Screen (Print Scrn) ஐ அழுத்தி, Ctrl விசையை அழுத்திப் பிடித்து, பின்னர் Print Screen விசையை அழுத்தவும்.
- உங்கள் டெஸ்க்டாப்பின் கீழ் இடது புறத்தில் அமைந்துள்ள தொடக்க பொத்தானைக் கிளிக் செய்யவும்.
- அனைத்து நிரல்களையும் கிளிக் செய்யவும்.
- பாகங்கள் என்பதைக் கிளிக் செய்யவும்.
- பெயிண்ட் என்பதைக் கிளிக் செய்யவும்.
விண்டோஸ் 10 இல் எனது வெப்கேமை எவ்வாறு சோதிப்பது?
விண்டோஸ் 10 இல் கேமராவை (அல்லது வெப்கேம்) இயக்குவது / முடக்குவது எப்படி
- விண்டோஸ் + ஐ ஷார்ட்கட் விசையை அழுத்தி அல்லது விண்டோஸ் 10 இல் உள்ள ஸ்டார்ட் மெனுவில் உள்ள அமைப்புகள் ஐகானைக் கிளிக் செய்வதன் மூலம் அமைப்புகள் பயன்பாட்டைத் திறக்கவும்.
- அமைப்புகள் சாளரத்தில், தனியுரிமை என்பதைக் கிளிக் செய்யவும்.
- இடது பலகத்தில் கேமராவைத் தேர்ந்தெடுக்கவும். “எனது கேமராவைப் பயன்படுத்த பயன்பாடுகளை அனுமதியுங்கள்” என்ற விருப்பத்தை நீங்கள் காண்பீர்கள்.
விண்டோஸ் 10 இல் எனது கேமராவை எவ்வாறு சரிசெய்வது?
கேமராவை அணுக முடியாத ஆப்ஸை எவ்வாறு சரிசெய்வது
- பணிப்பட்டியில் உள்ள தேடல் ஐகானைக் கிளிக் செய்யவும்.
- "அமைப்புகள்" (மேற்கோள்கள் இல்லை) என தட்டச்சு செய்து, பின்னர் Enter ஐ அழுத்தவும்.
- தனியுரிமையைத் தேர்ந்தெடுக்கவும்.
- இடது பட்டி மெனுவுக்குச் சென்று, கேமராவைக் கிளிக் செய்யவும்.
- 'உங்கள் கேமராவை அணுக ஆப்ஸை அனுமதி' என்பதன் சுவிட்சை மாற்றவும்.
- நீங்கள் கேமரா அணுகலை வழங்க விரும்பும் பயன்பாடுகளைத் தேர்வுசெய்யவும்.
விண்டோஸ் 10 இல் எனது கேமராவை மீண்டும் நிறுவுவது எப்படி?
விண்டோஸ் 10 இல் விடுபட்ட பயன்பாடுகளை மீண்டும் நிறுவுவது எப்படி
- திறந்த அமைப்புகள்.
- ஆப்ஸ் என்பதைக் கிளிக் செய்யவும்.
- ஆப்ஸ் & அம்சங்களை கிளிக் செய்யவும்.
- சிக்கல் உள்ள பயன்பாட்டைத் தேர்ந்தெடுக்கவும்.
- நிறுவல் நீக்கு பொத்தானைக் கிளிக் செய்யவும்.
- உறுதிப்படுத்த, நிறுவல் நீக்கு பொத்தானைக் கிளிக் செய்யவும்.
- கடையைத் திறக்கவும்.
- நீங்கள் இப்போது நிறுவல் நீக்கிய பயன்பாட்டைத் தேடுங்கள்.
விண்டோஸ் 10 இல் எனது கேமராவை எவ்வாறு புரட்டுவது?
விண்டோஸ் 10 கேமரா ஆப் அமைப்புகள்
- அமைப்புகளைத் தேர்வுசெய்க.
- கேமரா பொத்தானை அழுத்திப் பிடிக்கவும் என்பதன் கீழ், கேமரா பொத்தானைக் கிளிக் செய்யவும் அல்லது தட்டவும் விட, அதை அழுத்திப் பிடித்தால் என்ன நடக்கும் என்பதைத் தேர்வுசெய்யவும்.
- புகைப்படங்களின் கீழ், நீங்கள் எப்படிப் படங்களை எடுக்க விரும்புகிறீர்கள் என்பதைத் தீர்மானிக்கவும்:
- வீடியோக்களின் கீழ், நீங்கள் எப்படி வீடியோக்களை எடுக்க விரும்புகிறீர்கள் என்பதைத் தீர்மானிக்கவும்:
- கேமரா ஆப்ஸ் திரையைக் கிளிக் செய்வதன் மூலம் அல்லது தட்டுவதன் மூலம் கேமரா பயன்பாட்டிற்கு திரும்பவும்.
எனது வெப்கேம் விண்டோஸ் 10 இல் பிரகாசத்தை எவ்வாறு சரிசெய்வது?
வெப்கேம் அல்லது கேமரா பயன்பாட்டிலிருந்து Windows 10, 8.1 இல் உள்ள வெப்கேம் அமைப்புகளுக்குச் செல்லலாம். நீங்கள் கேமரா அல்லது வெப்கேம் பயன்பாட்டைத் திறக்க வேண்டும், உங்கள் மவுஸைக் கொண்டு திரையின் கீழ் வலது மூலையில் சென்று "அமைப்புகள்" என்பதில் (இடது கிளிக்) கிளிக் செய்யவும். நீங்கள் அமைப்புகள் மெனுவில் நுழைந்த பிறகு, "விருப்பங்கள்" என்பதில் (இடது கிளிக்) கிளிக் செய்ய வேண்டும்.
எனது லாஜிடெக் வெப்கேம் அமைப்புகளை எவ்வாறு அணுகுவது?
உங்கள் வெப்கேமரில் படத்தின் தரத்தை சரிசெய்ய பின்வரும் படிகளைப் பயன்படுத்தவும்:
- லாஜிடெக் வெப்கேம் மென்பொருளைத் தொடங்கவும்.
- விரைவு பிடிப்பு பொத்தானைக் கிளிக் செய்யவும்.
- கட்டுப்பாடுகள் பொத்தானைக் கிளிக் செய்யவும்.
- மேம்பட்ட அமைப்புகளை கிளிக் செய்யவும்.
- மேம்பட்ட அமைப்புகள் சாளரத்தில், RightLight Auto விருப்பங்களை அழிக்கவும்.
எனது டெல் லேப்டாப்பில் எனது வெப்கேமை எவ்வாறு திறப்பது?
கேமராவைத் தேடி அதைத் திறக்கவும். சாதன நிர்வாகியில் வெப்கேம் கண்டறியப்பட்டுள்ளதா எனச் சரிபார்க்கவும். தொடக்க மெனுவைத் திறந்து, தேடல் பெட்டியில் "சாதன மேலாளர்" என தட்டச்சு செய்து அழுத்தவும் . இந்த அமைப்பு டெல் வெப்கேம் சென்ட்ரல் சாஃப்ட்வேர் தொகுப்புடன் நிறுவப்பட்டுள்ளது.
எனது கணினியில் உள்ளமைக்கப்பட்ட கேமரா உள்ளதா?
அனைத்து மடிக்கணினிகளிலும் உள் மைக்ரோஃபோன் மற்றும் உள்ளமைக்கப்பட்ட வெப்கேம் இல்லை. பெரும்பாலான சந்தர்ப்பங்களில், உங்கள் மடிக்கணினியில் சாதனம் நிறுவப்பட்டுள்ளதா என்பதை, இயந்திரத்தின் கேஸைக் காட்சி ஆய்வு செய்வதன் மூலம் நீங்கள் தீர்மானிக்கலாம். எடுத்துக்காட்டாக, மடிக்கணினியின் வெப்கேம் மற்றும் மைக்ரோஃபோன் பொதுவாக திரையின் மேற்புறத்தில் உளிச்சாயுமோரம் இருக்கும்.
எனது ஹெச்பி லேப்டாப்பில் வெப்கேமை எப்படி பயன்படுத்துவது?
ஹெச்பி லேப்டாப்பில் வெப் கேமை எப்படி பயன்படுத்துவது
- உங்கள் கணினியை இணையத்துடன் இணைக்கவும்.
- "சாதன மேலாண்மை" சாளரத்தின் வலது பலகத்தில் அமைந்துள்ள சாதனங்களின் பட்டியலில் ஹெச்பி வெப்கேமைக் கண்டறியவும்.
- "தொடக்க" மெனுவிற்குச் சென்று, "தேடல்" பெட்டியைக் கிளிக் செய்யவும்.
- வெப்கேம் மூலம் வீடியோ பதிவைத் தொடங்கவும் நிறுத்தவும் சிவப்பு “பதிவு” பொத்தானைக் கிளிக் செய்யவும்.
விண்டோஸ் 10 இல் எனது கேமரா அமைப்புகளை எவ்வாறு மாற்றுவது?
கேமரா அமைப்புகள். கேமரா தனியுரிமை அமைப்புகளை அணுக, தொடக்க மெனு பொத்தானைக் கிளிக் செய்வதன் மூலம் (தட்டுவதன் மூலம்) முதன்மை Windows 10 அமைப்புகள் திரையைத் திறக்கவும், பின்னர் அமைப்புகள் ஐகானைக் கிளிக் செய்யவும்.
மடிக்கணினியில் படம் எடுக்க முடியுமா?
எனது லேப்டாப்பில் உள்ள கேமராவைப் பயன்படுத்தி எப்படி படம் எடுப்பது? பெரும்பாலான லேப்டாப் கம்ப்யூட்டர்கள் இப்போது ஒருங்கிணைக்கப்பட்ட வெப்கேமுடன் வந்துள்ளன. உங்கள் மடிக்கணினியின் வெப்கேமரா மூலம் படம் எடுப்பது எளிதானது மற்றும் உங்கள் கணினியில் உடனடியாகக் கிடைக்கும் புகைப்படத்தை எடுப்பதற்கான எளிய வழியாகும். உங்கள் லேப்டாப்பின் வெப்கேம் மூலம் விரைவான புகைப்படத்தை எடுக்கலாம்.
பதிவு செய்ய எனது வெப்கேமை எவ்வாறு பயன்படுத்துவது?
படிகள்
- உங்கள் வெப்கேம் உங்கள் கணினியுடன் இணைக்கப்பட்டுள்ளதா என்பதை உறுதிப்படுத்தவும்.
- தொடக்கத்தைத் திறக்கவும்.
- கேமராவை உள்ளிடவும்.
- கேமரா என்பதைக் கிளிக் செய்க.
- பதிவு முறைக்கு மாறவும்.
- "பதிவு" பொத்தானைக் கிளிக் செய்யவும்.
- உங்கள் வீடியோவை பதிவு செய்யவும்.
- "நிறுத்து" பொத்தானைக் கிளிக் செய்யவும்.
"விக்கிமீடியா காமன்ஸ்" கட்டுரையின் புகைப்படம் https://commons.wikimedia.org/wiki/File:Windows10abstract.png