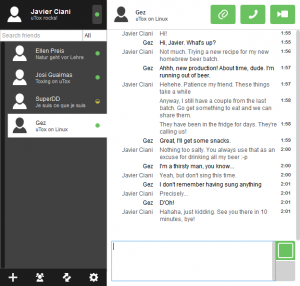ஸ்னிப் & ஸ்கெட்ச் மூலம் ஸ்கிரீன் ஷாட்டை எடுக்க, கீபோர்டு ஷார்ட்கட் விண்டோஸ் கீ + ஷிப்ட்-எஸ் (அல்லது அதிரடி மையத்தில் புதிய ஸ்கிரீன் ஸ்னிப் பட்டன்) பயன்படுத்தலாம்.
கணினியில் தேர்ந்தெடுக்கப்பட்ட பகுதியின் ஸ்கிரீன்ஷாட்டை எப்படி எடுப்பது?
ஸ்னிப்பிங் கருவியைத் திறக்கவும்
- நீங்கள் ஸ்னிப்பிங் கருவியைத் திறந்த பிறகு, உங்களுக்குப் படம் தேவைப்படும் மெனுவைத் திறக்கவும்.
- Ctrl + PrtScn விசைகளை அழுத்தவும்.
- பயன்முறையைத் தேர்ந்தெடுக்கவும் (பழைய பதிப்புகளில், புதிய பொத்தானுக்கு அடுத்துள்ள அம்புக்குறியைத் தேர்ந்தெடுக்கவும்), நீங்கள் விரும்பும் ஸ்னிப்பைத் தேர்வுசெய்து, பின்னர் நீங்கள் விரும்பும் திரைப் படப்பிடிப்பின் பகுதியைத் தேர்ந்தெடுக்கவும்.
ஸ்னிப்பிங் கருவிக்கான ஷார்ட்கட் கீ என்ன?
ஸ்னிப்பிங் கருவி மற்றும் விசைப்பலகை குறுக்குவழி சேர்க்கை. ஸ்னிப்பிங் டூல் நிரலைத் திறந்தவுடன், "புதியது" என்பதைக் கிளிக் செய்வதற்குப் பதிலாக, நீங்கள் விசைப்பலகை குறுக்குவழியைப் பயன்படுத்தலாம் (Ctrl + Prnt Scrn). கர்சருக்குப் பதிலாக குறுக்கு முடிகள் தோன்றும். உங்கள் படத்தைப் பிடிக்க நீங்கள் கிளிக் செய்யலாம், இழுக்கலாம்/வரையலாம் மற்றும் வெளியிடலாம்.
Windows 10 இல் ஒரு குறிப்பிட்ட பகுதியின் ஸ்கிரீன்ஷாட்டை எப்படி எடுப்பது?
முறை ஒன்று: அச்சுத் திரையில் (PrtScn) விரைவான ஸ்கிரீன் ஷாட்களை எடுக்கவும்
- திரையை கிளிப்போர்டுக்கு நகலெடுக்க PrtScn பொத்தானை அழுத்தவும்.
- ஒரு கோப்பில் திரையைச் சேமிக்க உங்கள் விசைப்பலகையில் Windows+PrtScn பட்டன்களை அழுத்தவும்.
- உள்ளமைக்கப்பட்ட ஸ்னிப்பிங் கருவியைப் பயன்படுத்தவும்.
- விண்டோஸ் 10 இல் கேம் பட்டியைப் பயன்படுத்தவும்.
விண்டோஸ் 10 இல் ஸ்னிப்பிங் கருவிக்கான ஷார்ட்கட் கீ என்ன?
(Alt + M ஆனது Windows 10க்கான சமீபத்திய புதுப்பித்தலுடன் மட்டுமே கிடைக்கும்). ஒரு செவ்வக ஸ்னிப்பை உருவாக்கும் போது, Shift ஐ அழுத்திப் பிடித்து, அம்புக்குறி விசைகளைப் பயன்படுத்தி நீங்கள் துண்டிக்க விரும்பும் பகுதியைத் தேர்ந்தெடுக்கவும். நீங்கள் கடைசியாகப் பயன்படுத்திய அதே பயன்முறையைப் பயன்படுத்தி புதிய ஸ்கிரீன்ஷாட்டை எடுக்க, Alt + N விசைகளை அழுத்தவும். உங்கள் ஸ்னிப்பைச் சேமிக்க, Ctrl + S விசைகளை அழுத்தவும்.
கணினியில் திரைக்காட்சிகள் எங்கு செல்கின்றன?
ஸ்கிரீன்ஷாட்டை எடுத்து, படத்தை நேரடியாக ஒரு கோப்புறையில் சேமிக்க, ஒரே நேரத்தில் விண்டோஸ் மற்றும் பிரிண்ட் ஸ்கிரீன் விசைகளை அழுத்தவும். ஷட்டர் விளைவைப் பின்பற்றி, உங்கள் திரை சிறிது நேரம் மங்கலாக இருப்பதைக் காண்பீர்கள். C:\User[User]\My Pictures\Screenshots இல் உள்ள இயல்புநிலை ஸ்கிரீன்ஷாட் கோப்புறையில் உங்கள் சேமித்த ஸ்கிரீன்ஷாட்டைக் கண்டறிய.
விண்டோஸ் 10 இல் ஸ்னிப்பிங் கருவியை எவ்வாறு திறப்பது?
தொடக்க மெனுவில் நுழைந்து, அனைத்து பயன்பாடுகளையும் தேர்ந்தெடுத்து, Windows Accessories என்பதைத் தேர்ந்தெடுத்து, Snipping Tool என்பதைத் தட்டவும். பணிப்பட்டியில் உள்ள தேடல் பெட்டியில் ஸ்னிப் என தட்டச்சு செய்து, முடிவில் ஸ்னிப்பிங் டூலை கிளிக் செய்யவும். Windows+R ஐப் பயன்படுத்தி ரன் டிஸ்ப்ளே செய்து, ஸ்னிப்பிங் டூலை உள்ளீடு செய்து சரி என்பதை அழுத்தவும். கட்டளை வரியில் துவக்கவும், snippingtool.exe என தட்டச்சு செய்து Enter ஐ அழுத்தவும்.
ஸ்னிப்பிங் கருவிக்கான ஷார்ட்கட்டை எப்படி உருவாக்குவது?
விரைவான படிகள்
- விண்டோஸ் எக்ஸ்புளோரரில் ஸ்னிப்பிங் டூல் அப்ளிகேஷனை ஸ்டார்ட் மெனுவிற்குச் சென்று, "ஸ்னிப்பிங்" என்பதைக் கிளிக் செய்வதன் மூலம் கண்டறியவும்.
- பயன்பாட்டின் பெயர் (ஸ்னிப்பிங் டூல்) மீது வலது கிளிக் செய்து, பண்புகள் என்பதைக் கிளிக் செய்யவும்.
- ஷார்ட்கட் விசைக்கு அடுத்து: அந்த பயன்பாட்டைத் திறக்க நீங்கள் பயன்படுத்த விரும்பும் விசை சேர்க்கைகளைச் செருகவும்.
ஸ்னிப்பிங் கருவி ஸ்க்ரோலிங் சாளரத்தைப் பிடிக்க முடியுமா?
ஸ்கிரீன் ஷாட்டை எடுக்க, நீங்கள் செய்ய வேண்டியது எல்லாம் Ctrl + PRTSC அல்லது Fn + PRTSC ஐ அழுத்தினால் உடனடியாக ஸ்கிரீன் ஷாட் கிடைக்கும். ஒரு சாளரத்தின் ஒரு பகுதியையும் பாப்-அப் மெனுக்களையும் பிடிக்க உங்களை அனுமதிக்கும் உள்ளமைக்கப்பட்ட ஸ்னிப்பிங் கருவியும் உள்ளது. இந்த இடுகையில் நீங்கள் விண்டோஸில் ஸ்க்ரோலிங் ஸ்கிரீன்ஷாட்டைப் பிடிக்க மூன்று சிறந்த கருவிகளைக் கற்றுக்கொள்வீர்கள்.
விண்டோஸ் 7 இல் ஸ்னிப்பிங் கருவியை எவ்வாறு திறப்பது?
இரண்டாவது வழி, தொடக்க மெனுவிற்குச் சென்று, துணைக்கருவிகள் என்பதைத் தேர்ந்தெடுத்து, ஸ்னிப்பிங் கருவியைக் கிளிக் செய்யவும். ரன் விண்டோவைப் பயன்படுத்தி ஸ்னிப்பிங் டூலையும் தொடங்கலாம். ஓபன் ரன் (ஒரே நேரத்தில் விண்டோஸ் + ஆர் விசைகளை அழுத்தவும்), திறந்த புலத்தில் ஸ்னிப்பிங் டூல் என தட்டச்சு செய்து சரி என்பதைக் கிளிக் செய்யவும்.
இரண்டு திரைகள் இருக்கும்போது ஒரு திரையின் ஸ்கிரீன்ஷாட்டை எப்படி எடுப்பது?
ஒரே ஒரு திரையைக் காட்டும் ஸ்கிரீன்ஷாட்கள்:
- நீங்கள் ஸ்கிரீன்ஷாட் எடுக்க விரும்பும் திரையில் உங்கள் கர்சரை வைக்கவும்.
- உங்கள் விசைப்பலகையில் CTRL + ALT + PrtScn ஐ அழுத்தவும்.
- வேர்ட், பெயிண்ட், மின்னஞ்சலில் ஸ்கிரீன் ஷாட்டை ஒட்டுவதற்கு CTRL + V ஐ அழுத்தவும்.
விண்டோஸ் 10ல் ஸ்னிப்பிங் டூல் என்றால் என்ன?
ஸ்னிப்பிங் கருவி. ஸ்னிப்பிங் டூல் என்பது மைக்ரோசாப்ட் விண்டோஸ் ஸ்கிரீன்ஷாட் பயன்பாடாகும், இது விண்டோஸ் விஸ்டா மற்றும் அதற்குப் பிறகு சேர்க்கப்பட்டுள்ளது. இது திறந்த சாளரம், செவ்வகப் பகுதிகள், இலவச வடிவப் பகுதி அல்லது முழுத் திரையின் ஸ்க்ரீன் ஷாட்களை எடுக்கலாம். Windows 10 புதிய "தாமத" செயல்பாட்டைச் சேர்க்கிறது, இது ஸ்கிரீன் ஷாட்களை சரியான நேரத்தில் கைப்பற்ற அனுமதிக்கிறது.
அச்சுத் திரை பொத்தான் இல்லாமல் ஸ்கிரீன் ஷாட் எடுப்பது எப்படி?
தொடக்கத் திரையைக் காட்ட “Windows” விசையை அழுத்தி, “ஆன்-ஸ்கிரீன் கீபோர்டு” என டைப் செய்து, பின்னர் பயனைத் தொடங்க முடிவு பட்டியலில் உள்ள “ஆன்-ஸ்கிரீன் கீபோர்டு” என்பதைக் கிளிக் செய்யவும். திரையைப் பிடிக்க “PrtScn” பொத்தானை அழுத்தவும் மற்றும் படத்தை கிளிப்போர்டில் சேமிக்கவும். "Ctrl-V" ஐ அழுத்துவதன் மூலம் படத்தை இமேஜ் எடிட்டரில் ஒட்டவும், பின்னர் அதைச் சேமிக்கவும்.
ஸ்னிப்பிங் கருவி இல்லாமல் விண்டோஸ் 10 இல் ஸ்கிரீன் ஷாட்டை எப்படி எடுப்பது?
உள்ளமைக்கப்பட்ட கருவிகளைப் பயன்படுத்தி விண்டோஸ் பிசி, லேப்டாப் அல்லது டேப்லெட்டில் ஸ்கிரீன் ஷாட் எடுப்பதற்கான 9 வழிகள்
- விசைப்பலகை குறுக்குவழியைப் பயன்படுத்தவும்: PrtScn (அச்சுத் திரை) அல்லது CTRL + PrtScn.
- விசைப்பலகை குறுக்குவழியைப் பயன்படுத்தவும்: Windows + PrtScn.
- விசைப்பலகை குறுக்குவழியைப் பயன்படுத்தவும்: Alt + PrtScn.
- விசைப்பலகை குறுக்குவழியைப் பயன்படுத்தவும்: Windows + Shift + S (Windows 10 மட்டும்)
- ஸ்னிப்பிங் கருவியைப் பயன்படுத்தவும்.
ஸ்கிரீன்ஷாட்டை எப்படி வெட்டி ஒட்டுவது?
செயலில் உள்ள சாளரத்தின் படத்தை மட்டும் நகலெடுக்கவும்
- நீங்கள் நகலெடுக்க விரும்பும் சாளரத்தைக் கிளிக் செய்யவும்.
- ALT+PRINT திரையை அழுத்தவும்.
- அலுவலக நிரல் அல்லது பிற பயன்பாட்டில் படத்தை ஒட்டவும் (CTRL+V).
விண்டோஸ் 10 இல் ஸ்னிப்பிங் கருவியை அணுகுவதற்கான சரியான படிகளின் வரிசை என்ன?
பண்புகளை அணுகவும், ஸ்னிப்பிங் கருவிக்கான குறுக்குவழி விசையை அமைக்கவும், கீழே உள்ள படிகளைப் பின்பற்றலாம்:
- விண்டோஸ் விசையை அழுத்தவும்.
- ஸ்னிப்பிங் கருவியை தட்டச்சு செய்யவும்.
- ஸ்னிப்பிங் டூல் முடிவில் வலது கிளிக் செய்து, கோப்பு இருப்பிடத்தைத் திற என்பதைக் கிளிக் செய்யவும்.
- ஸ்னிப்பிங் டூல் ஷார்ட்கட்டில் வலது கிளிக் செய்து, பண்புகள் என்பதைக் கிளிக் செய்யவும்.
DELL இல் திரைக்காட்சிகள் எங்கு செல்கின்றன?
நீங்கள் Dell Windows டேப்லெட் கம்ப்யூட்டரைப் பயன்படுத்துகிறீர்கள் எனில், முழுத் திரையின் ஸ்கிரீன் ஷாட்டை எடுக்க ஒரே நேரத்தில் உங்கள் டேப்லெட்டில் உள்ள Windows பட்டனையும் வால்யூம் டவுன் (-) பட்டனையும் அழுத்தலாம். இந்த வழியில் எடுக்கப்பட்ட ஸ்கிரீன்ஷாட் படங்கள் கோப்புறையில் உள்ள ஸ்கிரீன்ஷாட்ஸ் கோப்புறையில் சேமிக்கப்படும் (C:\Users\[உங்கள் பெயர்]\Pictures\Screenshots).
ஸ்கிரீன்ஷாட்கள் எங்கே சேமிக்கப்படுகின்றன?
விண்டோஸில் ஸ்கிரீன்ஷாட் கோப்புறையின் இடம் என்ன? Windows 10 மற்றும் Windows 8.1 இல், மூன்றாம் தரப்பு பயன்பாடுகளைப் பயன்படுத்தாமல் நீங்கள் எடுக்கும் அனைத்து ஸ்கிரீன்ஷாட்களும் ஸ்கிரீன்ஷாட்கள் எனப்படும் அதே இயல்புநிலை கோப்புறையில் சேமிக்கப்படும். உங்கள் பயனர் கோப்புறையில் உள்ள படங்கள் கோப்புறையில் அதைக் காணலாம்.
ஸ்கிரீன்ஷாட்கள் நீராவியில் எங்கு செல்கின்றன?
- உங்கள் ஸ்கிரீன்ஷாட்டை எடுத்த கேமிற்குச் செல்லவும்.
- நீராவி மெனுவிற்குச் செல்ல Shift விசையையும் Tab விசையையும் அழுத்தவும்.
- ஸ்கிரீன்ஷாட் மேலாளரிடம் சென்று "டிஸ்கில் காட்டு" என்பதைக் கிளிக் செய்யவும்.
- குரல்! நீங்கள் விரும்பும் இடத்தில் உங்கள் ஸ்கிரீன்ஷாட்கள் உள்ளன!
சிஎம்டியில் ஸ்னிப்பிங் டூலை எப்படி திறப்பது?
விண்டோஸ் கீ + ஆர் விசைப்பலகை குறுக்குவழியை அழுத்தவும், பின்னர் ரன் பாக்ஸில் ஸ்னிப்பிங்டூல் என தட்டச்சு செய்து Enter ஐ அழுத்தவும். நீங்கள் கட்டளை வரியில் இருந்து ஸ்னிப்பிங் கருவியைத் தொடங்கலாம். கட்டளை வரியில் ஸ்னிப்பிங்டூல் என தட்டச்சு செய்து Enter ஐ அழுத்தவும்.
விண்டோஸ் 10 இல் உள்ள அனைத்து பயன்பாடுகளையும் நான் எவ்வாறு பார்ப்பது?
விண்டோஸ் 10 இல் நிறுவப்பட்ட அனைத்து பயன்பாடுகளையும் பார்ப்பதற்கான சிறந்த வழி
- படி 1: ரன் கட்டளை பெட்டியைத் திறக்கவும்.
- படி 2: பின்வரும் கட்டளையை பெட்டியில் தட்டச்சு செய்து, நிறுவப்பட்ட அனைத்து பயன்பாடுகளையும் கிளாசிக் டெஸ்க்டாப் நிரல்களையும் காண்பிக்கும் பயன்பாடுகள் கோப்புறையைத் திறக்க Enter விசையை அழுத்தவும்.
- ஷெல்: AppsFolder.
விண்டோஸ் 10 இல் கோப்புகளை எவ்வாறு தேடுவது?
விண்டோஸ் 10 இல் உங்கள் ஆவணங்களைக் கண்டறியவும்
- இந்த முறைகளில் ஒன்றைப் பயன்படுத்தி Windows 10 இல் உங்கள் கோப்புகளைக் கண்டறியவும்.
- பணிப்பட்டியில் இருந்து தேடவும்: பணிப்பட்டியில் உள்ள தேடல் பெட்டியில் ஒரு ஆவணத்தின் பெயரை (அல்லது அதிலிருந்து ஒரு முக்கிய வார்த்தை) தட்டச்சு செய்யவும்.
- கோப்பு எக்ஸ்ப்ளோரரைத் தேடுங்கள்: பணிப்பட்டி அல்லது தொடக்க மெனுவிலிருந்து கோப்பு எக்ஸ்ப்ளோரரைத் திறந்து, தேட அல்லது உலாவ இடது பலகத்தில் இருந்து ஒரு இடத்தைத் தேர்ந்தெடுக்கவும்.
விண்டோஸ் 7ல் ஸ்கிரீன் ஷாட் எடுப்பதற்கான ஷார்ட்கட் கீ என்ன?
(விண்டோஸ் 7க்கு, மெனுவைத் திறப்பதற்கு முன் Esc விசையை அழுத்தவும்.) Ctrl + PrtScn விசைகளை அழுத்தவும். இது திறந்த மெனு உட்பட முழு திரையையும் பிடிக்கிறது. பயன்முறையைத் தேர்ந்தெடுக்கவும் (பழைய பதிப்புகளில், புதிய பொத்தானுக்கு அடுத்துள்ள அம்புக்குறியைத் தேர்ந்தெடுக்கவும்), நீங்கள் விரும்பும் ஸ்னிப்பைத் தேர்வுசெய்து, பின்னர் நீங்கள் விரும்பும் திரைப் படப்பிடிப்பின் பகுதியைத் தேர்ந்தெடுக்கவும்.
குரோமில் ஸ்னிப்பிங் டூலை எவ்வாறு பயன்படுத்துவது?
முதலில், உங்கள் கணினியுடன் இணைய ஸ்கிரீன்ஷாட்டைப் பிடிக்கவும்:
- விண்டோஸ்: விண்டோஸ் விசை + அச்சுத் திரை (அல்லது, ஒரு பகுதியைப் பிடிக்க ஸ்னிப்பிங் கருவியைப் பயன்படுத்தவும்)
- Mac: Command-Shift-4.
- Chrome OS: Shift + Ctrl + Windows ஸ்விட்சர் கீ.
விண்டோஸ் 8 இல் ஸ்னிப்பிங் கருவியை எவ்வாறு திறப்பது?
விண்டோஸ் 8 இல், உங்கள் தொடக்கத் திரையின் ஒரு பகுதியைப் பிடிக்க, ஸ்னிப்பிங் கருவியைத் திறந்து, Esc ஐ அழுத்தவும். அடுத்து, ஸ்டார்ட் ஸ்கிரீனுக்கு வின் கீ யோ சுவிட்சை அழுத்தவும், பின்னர் Ctrl+PrntScr ஐ அழுத்தவும். இப்போது உங்கள் மவுஸ் கர்சரை விரும்பிய பகுதிக்கு நகர்த்தவும்.
நான் எப்படி ஸ்கிரீன்ஷாட்களை எடுப்பது?
உங்களிடம் ஐஸ்கிரீம் சாண்ட்விச் அல்லது அதற்கு மேல் பளபளப்பான புதிய ஃபோன் இருந்தால், ஸ்கிரீன்ஷாட்கள் உங்கள் மொபைலிலேயே கட்டமைக்கப்படும்! வால்யூம் டவுன் மற்றும் பவர் பட்டன்களை ஒரே நேரத்தில் அழுத்தி, அவற்றை ஒரு நொடி வைத்திருங்கள், உங்கள் ஃபோன் ஸ்கிரீன்ஷாட் எடுக்கும். நீங்கள் விரும்பும் யாருடனும் பகிர்ந்து கொள்ள இது உங்கள் கேலரி பயன்பாட்டில் காண்பிக்கப்படும்!
கணினியில் ஸ்கிரீன் ஷாட்டை எவ்வாறு கைப்பற்றுவது?
- நீங்கள் பிடிக்க விரும்பும் சாளரத்தில் கிளிக் செய்யவும்.
- Ctrl + Print Screen (Print Scrn) ஐ அழுத்தி, Ctrl விசையை அழுத்திப் பிடித்து, பின்னர் Print Screen விசையை அழுத்தவும்.
- உங்கள் டெஸ்க்டாப்பின் கீழ் இடது புறத்தில் அமைந்துள்ள தொடக்க பொத்தானைக் கிளிக் செய்யவும்.
- அனைத்து நிரல்களையும் கிளிக் செய்யவும்.
- பாகங்கள் என்பதைக் கிளிக் செய்யவும்.
- பெயிண்ட் என்பதைக் கிளிக் செய்யவும்.
எந்த F பட்டன் அச்சுத் திரை?
இது அனைத்து F விசைகளின் (F1, F2, முதலியன) வலப்புறம் மற்றும் பெரும்பாலும் அம்புக்குறி விசைகளுக்கு ஏற்ப, மேலே அருகில் காணலாம். செயலில் உள்ள நிரலின் ஸ்கிரீன் ஷாட்டை எடுக்க, Alt பொத்தானை அழுத்திப் பிடிக்கவும் (ஸ்பேஸ் பாரின் இருபுறமும் காணப்படும்), பின்னர் அச்சுத் திரை பொத்தானை அழுத்தவும்.
"விக்கிமீடியா காமன்ஸ்" கட்டுரையின் புகைப்படம் https://commons.wikimedia.org/wiki/File:%CE%9CTox_0.1.3_screenshot_(cropped).png