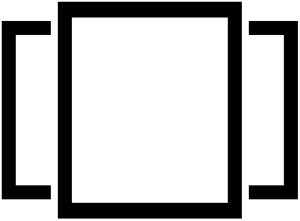கண்ட்ரோல் பேனலைத் திறக்கவும் > தோற்றம் மற்றும் தனிப்பயனாக்கம்.
இப்போது, கோப்புறை விருப்பங்கள் அல்லது கோப்பு எக்ஸ்ப்ளோரர் விருப்பத்தை கிளிக் செய்யவும், அது இப்போது > காட்சி தாவல் என அழைக்கப்படுகிறது.
இந்த தாவலில், மேம்பட்ட அமைப்புகளின் கீழ், தெரிந்த கோப்பு வகைகளுக்கான நீட்டிப்புகளை மறை என்ற விருப்பத்தைக் காண்பீர்கள்.
இந்த விருப்பத்தைத் தேர்வுசெய்து, விண்ணப்பிக்கவும் சரி என்பதைக் கிளிக் செய்யவும்.
கோப்பு நீட்டிப்புகளை எவ்வாறு காண்பிப்பது?
விண்டோஸ் விஸ்டா மற்றும் விண்டோஸ் 7 இல் கோப்பு நீட்டிப்பைக் காட்டுகிறது
- தொடக்க மெனுவைக் கிளிக் செய்யவும்.
- "கோப்புறை விருப்பங்கள்" (மேற்கோள்கள் இல்லாமல்) என தட்டச்சு செய்யவும்.
- "கோப்புறை விருப்பங்கள்" என்ற தலைப்புடன் ஒரு உரையாடல் பெட்டி தோன்றும்.
- "தெரிந்த கோப்பு வகைகளுக்கான நீட்டிப்புகளை மறை" என்ற பெட்டியைத் தேர்வுநீக்க கிளிக் செய்யவும்.
- உரையாடல் பெட்டியின் கீழே உள்ள "சரி" பொத்தானைக் கிளிக் செய்யவும்.
விண்டோஸ் எக்ஸ்ப்ளோரரில் கோப்பு நீட்டிப்புகளை எவ்வாறு காண்பிப்பது?
விண்டோஸ் 7 - கோப்பு நீட்டிப்புகளை எவ்வாறு காண்பிப்பது
- விண்டோஸ் எக்ஸ்ப்ளோரரைத் திறக்கவும், எடுத்துக்காட்டாக, 'கணினி'யைத் திறக்கவும் (எனது கணினி)
- கோப்பு மெனுவைக் காண்பிக்க விசைப்பலகையில் உள்ள 'Alt' பொத்தானைக் கிளிக் செய்யவும்.
- பின்னர் 'கருவிகள்' மற்றும் 'கோப்புறை விருப்பங்கள்' என்பதைத் தேர்ந்தெடுக்கவும்
- 'பார்' தாவலைத் திறந்து, 'தெரிந்த கோப்பு வகைகளுக்கான நீட்டிப்புகளை மறை' என்பதைத் தேர்வுநீக்கவும்.
- மாற்றங்களைச் சேமிக்க 'சரி' என்பதைக் கிளிக் செய்யவும்.
விண்டோஸ் 10 இல் கோப்பு முடிவுகளை எவ்வாறு காண்பிப்பது?
விண்டோஸ் 10 இல், தொடக்க பொத்தானைக் கிளிக் செய்யவும். ரிப்பனின் வலதுபுறத்தில் உள்ள விருப்பங்கள் ஐகானைக் கிளிக் செய்யவும். கோப்புறை விருப்பங்கள் உரையாடல் பெட்டியில், காட்சி தாவலைத் தேர்ந்தெடுக்கவும். அறியப்பட்ட கோப்பு வகைகளுக்கு மறை நீட்டிப்புகளைத் தேர்ந்தெடுத்து சரி என்பதைக் கிளிக் செய்யவும்.
விண்டோஸ் சர்வர் 2016 இல் கோப்பு நீட்டிப்புகளை எவ்வாறு காண்பிப்பது?
விண்டோஸ் விஸ்டா, விண்டோஸ் 7 மற்றும் விண்டோஸ் சர்வர் 2008க்கு
- விண்டோஸ் எக்ஸ்ப்ளோரரைத் தொடங்கவும், எந்த கோப்புறையையும் திறப்பதன் மூலம் இதைச் செய்யலாம்.
- ஒழுங்கமை என்பதைக் கிளிக் செய்யவும்.
- கோப்புறை மற்றும் தேடல் விருப்பங்களைக் கிளிக் செய்யவும்.
- காட்சி தாவலைக் கிளிக் செய்க.
- அறியப்பட்ட கோப்பு வகைகளுக்கான நீட்டிப்புகளை மறை என்பதை நீங்கள் கவனிக்கும் வரை கீழே உருட்டவும், தேர்வுப்பெட்டியைக் கிளிக் செய்வதன் மூலம் இந்த வரியைச் சரிபார்க்கவும்.
- சரி என்பதைக் கிளிக் செய்யவும்.
பொதுவான கோப்பு நீட்டிப்புகள் என்ன?
உரை கோப்புகள் மற்றும் ஆவணங்களுடன் பயன்படுத்தப்படும் மிகவும் பொதுவான கோப்பு நீட்டிப்புகள் கீழே உள்ளன.
- .doc மற்றும் .docx – Microsoft Word கோப்பு.
- .odt – OpenOffice Writer ஆவணக் கோப்பு.
- .pdf – PDF கோப்பு.
- .rtf – பணக்கார உரை வடிவம்.
- .tex – ஒரு LaTeX ஆவணக் கோப்பு.
- .txt – எளிய உரை கோப்பு.
- .wks மற்றும் .wps- Microsoft Works கோப்பு.
- .wpd – WordPerfect ஆவணம்.
விண்டோஸ் 10 இல் வீடியோக்களை எவ்வாறு மாற்றுவது?
விண்டோஸ் 10 க்கான வீடியோக்களை எவ்வாறு மாற்றுவது
- clipchamp.com க்குச் செல்லவும். உங்கள் Google, Facebook அல்லது மின்னஞ்சல் கணக்கைப் பயன்படுத்தி இலவசமாகப் பதிவு செய்யவும்.
- உங்கள் வீடியோவைத் தேர்ந்தெடுக்கவும். Convert my videos பெட்டியில் மாற்ற விரும்பும் வீடியோவைத் தேர்ந்தெடுத்து அல்லது இழுத்து விடுங்கள்.
- உங்களுக்கு விருப்பமான வெளியீட்டு வடிவமைப்பைத் தேர்ந்தெடுக்கவும்.
- வீடியோவை சேமிக்கவும் மற்றும்/அல்லது பதிவேற்றவும்.
Win 10 கண்ட்ரோல் பேனல் எங்கே?
விண்டோஸ் 10 இல் கண்ட்ரோல் பேனலைத் தொடங்குவதற்கான சற்றே மெதுவான வழி தொடக்க மெனுவிலிருந்து அதைச் செய்வது. தொடக்க பொத்தானைக் கிளிக் செய்யவும் அல்லது தட்டவும் மற்றும் தொடக்க மெனுவில், விண்டோஸ் சிஸ்டம் கோப்புறையில் கீழே உருட்டவும். அங்கு நீங்கள் கண்ட்ரோல் பேனல் குறுக்குவழியைக் காண்பீர்கள்.
விண்டோஸில் கோப்பு நீட்டிப்பை எவ்வாறு மாற்றுவது?
விண்டோஸில் கோப்பு நீட்டிப்பை எவ்வாறு மாற்றுவது
- சரி என்பதைக் கிளிக் செய்யவும்.
- இப்போது கோப்பு பெயர் நீட்டிப்புகளுக்கு அடுத்த பெட்டியை சரிபார்க்கவும்.
- கோப்பு எக்ஸ்ப்ளோரரில் உள்ள காட்சி தாவலைக் கிளிக் செய்து, கீழே காட்டப்பட்டுள்ளபடி விருப்பங்கள் பொத்தானைக் கிளிக் செய்யவும் (அல்லது கீழ்தோன்றும் மெனுவைக் கிளிக் செய்து கோப்புறை மற்றும் தேடல் விருப்பங்களை மாற்று என்பதைக் கிளிக் செய்யவும்).
- கோப்புறை விருப்பங்கள் உரையாடல் பெட்டி காட்டப்படும்.
- முடிந்ததும் சரி என்பதைக் கிளிக் செய்யவும்.
விண்டோஸ் 10 இல் கோப்பு இணைப்பினை எவ்வாறு அகற்றுவது?
1.விண்டோஸ் கீ + ஆர் அழுத்தவும் பின்னர் ரெஜிஸ்ட்ரி எடிட்டரை திறக்க regedit என தட்டச்சு செய்து Enter ஐ அழுத்தவும். 3.இப்போது மேலே உள்ள விசையில் நீங்கள் இணைப்பை நீக்க விரும்பும் கோப்பு நீட்டிப்பைக் கண்டறியவும். 4. நீங்கள் நீட்டிப்பைக் கண்டுபிடித்தவுடன் வலது கிளிக் செய்து நீக்கு என்பதைத் தேர்ந்தெடுக்கவும். இது நிரலின் இயல்புநிலை கோப்பு இணைப்பை நீக்கும்.
விண்டோஸ் 10 இல் கோப்புகளை எவ்வாறு இணைப்பது?
கோப்பு வகை இணைப்புகளில் மாற்றங்களைச் செய்ய Windows 10 கண்ட்ரோல் பேனலுக்குப் பதிலாக அமைப்புகளைப் பயன்படுத்துகிறது.
- தொடக்க பொத்தானை வலது கிளிக் செய்யவும் (அல்லது WIN+X ஹாட்கியை அழுத்தவும்) மற்றும் அமைப்புகளைத் தேர்ந்தெடுக்கவும்.
- பட்டியலிலிருந்து பயன்பாடுகளைத் தேர்ந்தெடுக்கவும்.
- இடதுபுறத்தில் இயல்புநிலை பயன்பாடுகளைத் தேர்ந்தெடுக்கவும்.
- சிறிது கீழே உருட்டி, கோப்பு வகையின்படி இயல்புநிலை பயன்பாடுகளைத் தேர்ந்தெடு என்பதைத் தேர்ந்தெடுக்கவும்.
விண்டோஸ் 10 இல் மறைக்கப்பட்ட கோப்புகளை எவ்வாறு காண்பிப்பது?
விண்டோஸ் 10 இல் மறைக்கப்பட்ட கோப்புகள் மற்றும் கோப்புறைகளைப் பார்க்கவும்
- பணிப்பட்டியில் இருந்து கோப்பு எக்ஸ்ப்ளோரரைத் திறக்கவும்.
- பார்வை > விருப்பங்கள் > கோப்புறையை மாற்று மற்றும் தேடல் விருப்பங்களைத் தேர்ந்தெடுக்கவும்.
- காட்சி தாவலைத் தேர்ந்தெடுத்து, மேம்பட்ட அமைப்புகளில், மறைக்கப்பட்ட கோப்புகள், கோப்புறைகள் மற்றும் இயக்கிகளைக் காண்பி என்பதைத் தேர்ந்தெடுத்து சரி.
விண்டோஸ் 10 இல் கோப்புறை விருப்பங்களை நான் எங்கே காணலாம்?
விண்டோஸ் 10 இல் கோப்புறை விருப்பங்களை எவ்வாறு திறப்பது
- கோப்பு எக்ஸ்ப்ளோரரைத் திறக்கவும்.
- பார்வை என்பதைத் தட்டவும் மற்றும் விருப்பங்கள் என்பதைக் கிளிக் செய்யவும்.
- ஒரே கிளிக்கில் கோப்புறைகளைத் திறக்க விரும்பினால், ஒற்றை கிளிக் விருப்பத்தைத் தேர்ந்தெடுக்கவும்.
- பார்வை தாவலின் கீழ், அவற்றைப் படிப்பதன் மூலம் விருப்பங்களை இயக்கலாம்.
- உங்கள் கணினியிலிருந்து பொருட்களை எவ்வாறு தேட விரும்புகிறீர்கள் என்பதை தேடல் கோப்புறை உங்களுக்கு உதவும்.
விண்டோஸ் 10 இல் கோப்பு நீட்டிப்புகளை எவ்வாறு மாற்றுவது?
கண்ட்ரோல் பேனலைத் திறக்கவும் > தோற்றம் மற்றும் தனிப்பயனாக்கம். இப்போது, கோப்புறை விருப்பங்கள் அல்லது கோப்பு எக்ஸ்ப்ளோரர் விருப்பத்தை கிளிக் செய்யவும், அது இப்போது > காட்சி தாவல் என அழைக்கப்படுகிறது. இந்த தாவலில், மேம்பட்ட அமைப்புகளின் கீழ், தெரிந்த கோப்பு வகைகளுக்கான நீட்டிப்புகளை மறை என்ற விருப்பத்தைக் காண்பீர்கள். இந்த விருப்பத்தைத் தேர்வுசெய்து, விண்ணப்பிக்கவும் சரி என்பதைக் கிளிக் செய்யவும்.
எனது டெஸ்க்டாப் ஐகான்களான Windows 10 இல் முழு கோப்புப் பெயர்களையும் எவ்வாறு காண்பிப்பது?
விண்டோஸ் 10 இல் டெஸ்க்டாப் ஐகான்களைக் காட்டு
- தொடக்க பொத்தானைத் தேர்ந்தெடுத்து, அமைப்புகள் > தனிப்பயனாக்கம் > தீம்களைத் தேர்ந்தெடுக்கவும்.
- தீம்கள் > தொடர்புடைய அமைப்புகள் என்பதன் கீழ், டெஸ்க்டாப் ஐகான் அமைப்புகளைத் தேர்ந்தெடுக்கவும்.
- உங்கள் டெஸ்க்டாப்பில் நீங்கள் வைத்திருக்க விரும்பும் ஐகான்களைத் தேர்வுசெய்து, விண்ணப்பிக்கவும் சரி என்பதைத் தேர்ந்தெடுக்கவும்.
- குறிப்பு: நீங்கள் டேப்லெட் பயன்முறையில் இருந்தால், உங்கள் டெஸ்க்டாப் ஐகான்களை உங்களால் சரியாகப் பார்க்க முடியாமல் போகலாம்.
விண்டோஸ் 10 இல் பல கோப்பு நீட்டிப்புகளை எவ்வாறு மாற்றுவது?
படி 1: நீங்கள் அவ்வாறு செய்யவில்லை என்றால் கோப்பு பெயர் நீட்டிப்புகளைக் காட்டு. படி 2: கோப்பு நீட்டிப்பைத் தேர்ந்தெடுக்க நீங்கள் மாற்ற விரும்பும் கோப்பைக் கிளிக் செய்து, கோப்புப் பெயரையும் நீட்டிப்பையும் திருத்தக்கூடியதாக மாற்ற F2 ஐக் கிளிக் செய்யவும். படி 3: அதை முன்னிலைப்படுத்த நீட்டிப்பைத் தேர்ந்தெடுத்து, மற்றொரு நீட்டிப்பைத் தட்டச்சு செய்து, அதை உறுதிப்படுத்த Enter ஐ அழுத்தவும்.
MS Word இன் கோப்பு நீட்டிப்பு என்ன?
ஆஃபீஸ் ஓபன் எக்ஸ்எம்எல் (ஓஓஎக்ஸ்எம்எல்) வடிவம் மைக்ரோசாஃப்ட் ஆபிஸ் 2007 உடன் அறிமுகப்படுத்தப்பட்டது மற்றும் மைக்ரோசாஃப்ட் எக்செல் இன் இயல்புநிலை வடிவமாக மாறியது. இந்த வடிவமைப்பின் Excel தொடர்பான கோப்பு நீட்டிப்புகள்: .xlsx – Excel பணிப்புத்தகம். .xlsm - எக்செல் மேக்ரோ-இயக்கப்பட்ட பணிப்புத்தகம்; xlsx போலவே ஆனால் மேக்ரோக்கள் மற்றும் ஸ்கிரிப்ட்கள் இருக்கலாம்.
எத்தனை கோப்பு நீட்டிப்புகள் உள்ளன?
எனவே, 36 நிலைகளில் ஒவ்வொன்றிற்கும் 3 சாத்தியமான எழுத்துக்கள் உள்ளன. இது 36x36x36=46,656 சாத்தியமான, தனித்துவமான நீட்டிப்புகளைக் கொண்ட ஒரு எளிய சமன்பாட்டை உருவாக்குகிறது. இங்கு 51,537 பதிவு செய்யப்பட்ட கோப்பு வகைகள் உள்ளன என்று கூறுவது ஒன்றுடன் ஒன்று காரணமாகும். உதாரணமாக ஒரு விரைவானது .nfo கோப்பு வகை.
கோப்பு நீட்டிப்பை எவ்வாறு கண்டுபிடிப்பது?
MS-DOS இல், அனைத்து கோப்புகளையும் பட்டியலிட dir என தட்டச்சு செய்தால் ஒவ்வொரு கோப்பின் கோப்பு நீட்டிப்பும் காண்பிக்கப்படும். அறியப்பட்ட கோப்பு வகைகளுக்கான கோப்பு நீட்டிப்புகளை மறை என்ற பெட்டியைத் தேர்வுநீக்கவும்.
- கண்ட்ரோல் பேனலைத் திறக்கவும்.
- கண்ட்ரோல் பேனலில், தேடல் கண்ட்ரோல் பேனல் உரை புலத்தில் கோப்பை தட்டச்சு செய்யவும்.
- கோப்பு எக்ஸ்ப்ளோரர் விருப்பங்கள் சாளரத்தில், காட்சி தாவலைக் கிளிக் செய்யவும்.
Windows 10 mp4 ஐ ஆதரிக்கிறதா?
Windows 4 இல் MP10 ஐ இயக்கவும். Windows 10 இல் Windows Media Player ஆனது .mp4 வடிவமைப்பை ஆதரிக்காது. MP4 ஐ இயக்க, நீங்கள் சில கோடெக்குகளைப் பதிவிறக்க வேண்டும் அல்லது இந்த மூன்றாம் தரப்பு வீடியோ அல்லது மீடியா பிளேயர்களில் ஒன்றைப் பயன்படுத்த வேண்டும். இந்த இரண்டு தொகுப்புகளும் ஒருங்கிணைந்த சமூக கோடெக் பேக் அல்லது கே-லைட் கோடெக் பேக் உங்கள் MP3 கோப்புகளை இயக்க வேண்டும்.
விண்டோஸ் 10க்கான சிறந்த இலவச வீடியோ மாற்றி எது?
- Wondershare இலவச வீடியோ மாற்றி. இது விண்டோஸின் வேகமான வீடியோ மாற்றியாக அங்கீகரிக்கப்பட்டுள்ளது (விண்டோஸ் 10 சேர்க்கப்பட்டுள்ளது).
- ஹேண்ட்பிரேக். விண்டோஸ், மேக் மற்றும் லினக்ஸ் போன்ற பல்வேறு தளங்களில் ஹேண்ட்பிரேக் கிடைக்கிறது.
- வடிவமைப்பு தொழிற்சாலை.
- ஃப்ரீமேக் வீடியோ மாற்றி.
- MPEG ஸ்ட்ரீம் கிளிப்.
- ஏவிஎஸ் மீடியா மாற்றி.
- ffmpeg.
- மீடியாகோடர்.
விண்டோஸ் 4 இல் டிவிடியை எம்பி10 ஆக மாற்றுவது எப்படி?
விண்டோஸ் 4 பிசியில் டிவிடியை எம்பி10 விஎல்சியாக மாற்றுவதற்கான படிகள்: கீழே உள்ள படிகளைத் தொடர்வதற்கு முன், உங்கள் விண்டோஸ் 10 டிரைவில் டிவிடி டிஸ்க்கைச் செருகவும். படி 1: உங்கள் Windows 10 கணினியில் VLC மீடியா பிளேயரைத் திறக்கவும். பிரதான மெனுவிலிருந்து, கீழ்தோன்றும் மெனுவைத் திறக்க மேல்-இடது மூலையில் உள்ள மீடியா தாவலைக் கிளிக் செய்து, திறந்த வட்டு என்பதைத் தேர்ந்தெடுக்கவும்.
விண்டோஸ் 10 இல் கோப்பை திறக்கும் இயல்புநிலை நிரலை எவ்வாறு நீக்குவது?
விண்டோஸ் 10 இல் அனைத்து இயல்புநிலை பயன்பாடுகளையும் எவ்வாறு மீட்டமைப்பது
- தொடக்க மெனுவில் கிளிக் செய்யவும். இது உங்கள் திரையின் கீழ் இடதுபுறத்தில் உள்ள விண்டோஸ் லோகோ ஆகும்.
- அமைப்புகளில் கிளிக் செய்யவும்.
- கணினியில் கிளிக் செய்யவும்.
- இயல்புநிலை பயன்பாடுகளைக் கிளிக் செய்யவும்.
- மெனுவின் கீழே உருட்டவும்.
- மீட்டமை பொத்தானைக் கிளிக் செய்க.
எப்பொழுதும் திறந்திருக்கும் இந்த வகை கோப்புகளை எவ்வாறு செயல்தவிர்ப்பது?
இதை எப்படி செய்வது?
- உங்கள் Android அமைப்புகளுக்குச் செல்லவும்.
- பயன்பாடுகளைத் தேர்ந்தெடுக்கவும்.
- கோப்பு வகையைத் திறக்க தற்போது அமைக்கப்பட்டுள்ள பயன்பாட்டைத் தேர்ந்தெடுக்கவும் - எடுத்துக்காட்டாக, Google Chrome.
- இயல்பாக தொடங்குவதற்கு கீழே உருட்டி, இயல்புநிலைகளை அழி என்பதைத் தட்டவும்.
- நீங்கள் எல்லாம் முடிந்துவிட்டீர்கள்.
விண்டோஸ் 10 இல் திறப்பதை எவ்வாறு முடக்குவது?
விண்டோஸ் 10 இல் திறந்த மெனுவிலிருந்து பயன்பாடுகளை அகற்ற, பின்வருவனவற்றைச் செய்யுங்கள். ஒரே கிளிக்கில் ரெஜிஸ்ட்ரி கீக்கு செல்வது எப்படி என்று பார்க்கவும். FileExts கோப்புறையை விரிவுபடுத்தி, 'உடன் திற' சூழல் மெனு உருப்படியை அகற்ற விரும்பும் கோப்பு நீட்டிப்புக்குச் செல்லவும்.
ஒரே நேரத்தில் பல கோப்பு நீட்டிப்புகளை மறுபெயரிடுவது எப்படி?
ஒரே பெயர் அமைப்பைப் பயன்படுத்தி ஒரே நேரத்தில் பல கோப்புகளை மறுபெயரிட வேண்டும் என்றால், நீங்கள் பின்வரும் படிகளைப் பயன்படுத்தலாம்:
- கோப்பு எக்ஸ்ப்ளோரரைத் திறக்கவும்.
- நீங்கள் மறுபெயரிட விரும்பும் அனைத்து கோப்புகளையும் உள்ளடக்கிய கோப்புறையில் உலாவவும்.
- அனைத்து கோப்புகளையும் தேர்ந்தெடுக்கவும்.
- மறுபெயரிட F2 விசையை அழுத்தவும்.
- கோப்பிற்கு புதிய பெயரைத் தட்டச்சு செய்து Enter ஐ அழுத்தவும்.
விண்டோஸ் 10 இல் ஒரு தொகுதி கோப்பை மறுபெயரிடுவது எப்படி?
விண்டோஸ் 10 இல் கோப்புகளை மறுபெயரிடுவது எப்படி
- விரும்பிய கோப்பில் வலது கிளிக் செய்து, திறக்கும் மெனுவில் "மறுபெயரிடு" என்பதைக் கிளிக் செய்யவும்.
- இடது கிளிக் மூலம் கோப்பைத் தேர்ந்தெடுத்து, திரையின் மேற்புறத்தில் உள்ள பட்டியில் இருந்து "மறுபெயரிடு" என்பதை அழுத்தவும்.
- இடது கிளிக் மூலம் கோப்பைத் தேர்ந்தெடுத்து, உங்கள் விசைப்பலகையில் "F2" ஐ அழுத்தவும்.
விண்டோஸ் 10 இல் வெகுஜன கோப்பை எவ்வாறு மறுபெயரிடுவது?
இங்கே எப்படி இருக்கிறது.
- விண்டோஸ் 10 இல் கோப்புகள் மற்றும் நீட்டிப்புகளை மொத்தமாக மறுபெயரிடவும்.
- விண்டோஸ் எக்ஸ்ப்ளோரரில் கோப்புகளைக் கொண்ட கோப்புறையைத் திறக்கவும்.
- நீங்கள் எப்படி ஆர்டர் செய்யப்பட வேண்டும் என்பதை அவர்களுக்கு ஆர்டர் செய்யுங்கள்.
- நீங்கள் மாற்ற விரும்பும் அனைத்து கோப்புகளையும் முன்னிலைப்படுத்தவும், வலது கிளிக் செய்து மறுபெயரைத் தேர்ந்தெடுக்கவும்.
- புதிய கோப்பு பெயரை உள்ளிட்டு Enter ஐ அழுத்தவும்.
"விக்கிமீடியா காமன்ஸ்" கட்டுரையின் புகைப்படம் https://commons.wikimedia.org/wiki/File:Windows_10_Task_View_Icon.svg