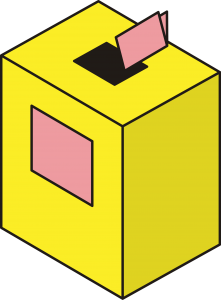விண்டோஸ் 10 இல் ஸ்கிரீன்சேவர் அமைப்புகள்
மாற்றாக, உங்கள் Windows 10 டெஸ்க்டாப்பில் வலது கிளிக் செய்து, தனிப்பயனாக்க அமைப்புகளைத் திறக்க தனிப்பயனாக்கு என்பதைத் தேர்ந்தெடுக்கவும்.
அடுத்து இடது பலகத்தில் உள்ள பூட்டு திரையில் கிளிக் செய்யவும்.
லாக் ஸ்கிரீன் செட்டிங்ஸ் கீழே ஸ்க்ரோல் செய்து ஸ்க்ரீன் சேவர் செட்டிங்ஸ் என்பதைக் கிளிக் செய்யவும்.
பின்வரும் சாளரம் திறக்கும்.
விண்டோஸ் 10 இல் ஸ்கிரீன்சேவரை எப்படி வைப்பது?
நீங்கள் Windows 10 இல் ஸ்கிரீன் சேவர் அம்சத்தைப் பயன்படுத்த விரும்பினால், இந்தப் படிகளைப் பயன்படுத்தவும்:
- திறந்த அமைப்புகள்.
- தனிப்பயனாக்கம் என்பதைக் கிளிக் செய்யவும்.
- பூட்டு திரையில் கிளிக் செய்யவும்.
- ஸ்கிரீன் சேவர் அமைப்புகள் இணைப்பைக் கிளிக் செய்யவும்.
- “ஸ்கிரீன் சேவர்” என்பதன் கீழ் கீழ்தோன்றும் மெனுவைப் பயன்படுத்தி, நீங்கள் பயன்படுத்த விரும்பும் ஸ்கிரீன் சேவரைத் தேர்ந்தெடுக்கவும்.
எனது ஸ்கிரீன் சேவரை எவ்வாறு அமைப்பது?
ஸ்கிரீன் சேவரை அமைக்க, இந்தப் படிகளைப் பின்பற்றவும்:
- டெஸ்க்டாப்பில் வலது கிளிக் செய்து தனிப்பயனாக்கு என்பதைத் தேர்ந்தெடுக்கவும்.
- ஸ்கிரீன் சேவர் பட்டனை கிளிக் செய்யவும்.
- ஸ்கிரீன் சேவர் கீழ்தோன்றும் பட்டியலில் இருந்து, ஸ்கிரீன் சேவரைத் தேர்ந்தெடுக்கவும்.
- உங்கள் விருப்பமான ஸ்கிரீன் சேவரை முன்னோட்டமிட முன்னோட்டம் பொத்தானைக் கிளிக் செய்யவும்.
- முன்னோட்டத்தை நிறுத்த கிளிக் செய்து, சரி என்பதைக் கிளிக் செய்து, பின்னர் மூடு பொத்தானைக் கிளிக் செய்யவும்.
என் ஸ்கிரீன்சேவர் ஏன் விண்டோஸ் 10 இல் வேலை செய்யவில்லை?
உங்கள் ஸ்கிரீன் சேவர் வேலை செய்யவில்லை என்றால், அது இயக்கப்படாமல் அல்லது சரியாக உள்ளமைக்கப்படாமல் இருக்கலாம். ஸ்கிரீன் சேவர் அமைப்புகளைச் சரிபார்க்க, தொடக்க மெனு பொத்தானை வலது கிளிக் செய்து கண்ட்ரோல் பேனலைத் தேர்ந்தெடுக்கவும். தோற்றம் மற்றும் தனிப்பயனாக்கம் என்பதைக் கிளிக் செய்து, தனிப்பயனாக்கத்தின் கீழ் மாற்று திரை சேமிப்பான் என்பதைக் கிளிக் செய்யவும்.
விண்டோஸ் 10 இல் ஸ்கிரீன்சேவர் கோப்புகள் எங்கே உள்ளன?
விண்டோஸ் வால்பேப்பர் படங்களின் இருப்பிடத்தைக் கண்டறிய, கோப்பு எக்ஸ்ப்ளோரரைத் திறந்து, C:\Windows\Webக்கு செல்லவும். அங்கு, வால்பேப்பர் மற்றும் ஸ்க்ரீன் என பெயரிடப்பட்ட தனி கோப்புறைகளைக் காண்பீர்கள். திரை கோப்புறையில் விண்டோஸ் 8 மற்றும் விண்டோஸ் 10 பூட்டு திரைகளுக்கான படங்கள் உள்ளன.
விண்டோஸ் 10 பதிவேட்டில் ஸ்கிரீன்சேவர் நேரத்தை எவ்வாறு மாற்றுவது?
உள்நுழைவு திரை சேமிப்பான் காலாவதி நேரத்தை மாற்றவும்
- தொடங்கு என்பதைக் கிளிக் செய்து, ரன் என்பதைக் கிளிக் செய்து, regedt32 என தட்டச்சு செய்து, பின்னர் கிளிக் செய்யவும். சரி.
- பின்வரும் ரெஜிஸ்ட்ரி கீயைக் கண்டறியவும்: HKEY_USERS\.DEFAULT\Control Panel\Desktop.
- விவரங்கள் பலகத்தில், இருமுறை கிளிக் செய்யவும்.
- மதிப்பு தரவு பெட்டியில், வினாடிகளின் எண்ணிக்கையைத் தட்டச்சு செய்து, சரி என்பதைக் கிளிக் செய்யவும்.
விண்டோஸ் 10 இல் ஸ்கிரீன் சேவர் காத்திருப்பு நேரத்தை மாற்ற முடியவில்லையா?
சரி: விண்டோஸ் 10 / 8 / 7 இல் ஸ்கிரீன் சேவர் அமைப்புகள் நரைக்கப்பட்டுள்ளன
- ரன் பாக்ஸைத் திறக்க விண்டோஸ் கீ + ஆர் அழுத்தவும்.
- உள்ளூர் குழு கொள்கை எடிட்டரின் இடது பலகத்தில், செல்லவும்:
- வலது பலகத்தில், பின்வரும் இரண்டு கொள்கைகளைக் கண்டறியவும்:
- மாற்றியமைக்க ஒவ்வொரு கொள்கையிலும் இருமுறை கிளிக் செய்யவும், இரண்டையும் கட்டமைக்கப்படவில்லை என அமைக்கவும்.
- உங்கள் கணினியை மறுதொடக்கம் செய்யுங்கள் மற்றும் நீங்கள் ஸ்கிரீன் சேவர் அமைப்புகளை மாற்ற முடியும்.
ஃபயர்ஸ்டிக்கில் ஸ்கிரீன்சேவரை எப்படி மாற்றுவது?
குறிப்பிடத்தக்க
- முதன்மை மெனுவிலிருந்து 'அமைப்புகள்' திறக்கவும். 'அமைப்புகள்' விருப்பத்தை அடைய உங்கள் அமேசான் ஃபயர் டிவியின் பிரதான மெனுவை கீழே உருட்டவும், பின்னர் அதைத் தேர்ந்தெடுக்கவும்.
- உங்கள் ஃபயர் டிவி ரிமோட்டில் உள்ள டிராக்பேடைப் பயன்படுத்தி 'டிஸ்ப்ளே மற்றும் சவுண்ட்ஸ்' என்பதைத் திறக்கவும், 'டிஸ்ப்ளே மற்றும் சவுண்ட்ஸ்' என்பதைத் தேர்ந்தெடுக்கவும்.
- 'ஸ்கிரீன்சேவர்' என்பதைத் தேர்ந்தெடுக்கவும்
- 'ஆல்பம்' என்பதைத் தேர்ந்தெடுக்கவும்
- 'ஸ்கிரீன்சேவர்' அமைப்புகளைத் தனிப்பயனாக்குங்கள்.
ஸ்கிரீன்சேவரை எவ்வாறு நிறுவுவது?
படிகள்
- ஸ்க்ரீன்சேவரைப் பதிவிறக்கவும், இது scr கோப்பு வடிவத்தில் இருக்க வேண்டும்.
- ரன் உரையாடலைத் திறக்கவும். ⊞ Win + R விசைகளை ஒரே நேரத்தில் அழுத்தவும்.
- ரன் டயலாக்கில் C:\Windows\System32 என டைப் செய்யவும்.
- System32 கணினி கோப்புறையைத் திறக்கவும். இயக்கு உரையாடலில், சரி என்பதைக் கிளிக் செய்யவும்.
- ஸ்கிரீன்சேவர் கோப்பை நிறுவவும்.
- நீங்கள் கோப்பை நகர்த்த விரும்புகிறீர்கள் என்பதை உறுதிப்படுத்தவும்.
ஸ்கிரீன் சேவர் என்றால் என்ன, அது ஏன் பயன்படுத்தப்படுகிறது?
ஸ்கிரீன் சேவர் அல்லது ஸ்கிரீன்சேவர் என்பது ஒரு குறிப்பிட்ட நேரத்திற்கு கணினி செயலிழந்த பிறகு செயல்படுத்தப்படும் ஒரு மென்பொருள் நிரலாகும். ஸ்கிரீன்சேவர்கள் முதலில் பழைய மானிட்டர்களில் படங்கள் அல்லது உரை எரிக்கப்படுவதைத் தடுக்க உதவும் வகையில் வடிவமைக்கப்பட்டது.
விண்டோஸ் 10 இல் எனது ஸ்கிரீன்சேவரை எவ்வாறு மீட்டமைப்பது?
மாற்றாக, உங்கள் Windows 10 டெஸ்க்டாப்பில் வலது கிளிக் செய்து, தனிப்பயனாக்க அமைப்புகளைத் திறக்க தனிப்பயனாக்கு என்பதைத் தேர்ந்தெடுக்கவும். அடுத்து இடது பலகத்தில் உள்ள பூட்டு திரையில் கிளிக் செய்யவும். லாக் ஸ்கிரீன் செட்டிங்ஸ் கீழே ஸ்க்ரோல் செய்து ஸ்க்ரீன் சேவர் செட்டிங்ஸ் என்பதைக் கிளிக் செய்யவும். பின்வரும் சாளரம் திறக்கும்.
எனது ஸ்கிரீன்சேவரை ஏன் மாற்ற முடியாது?
தொடக்க பொத்தானைக் கிளிக் செய்வதன் மூலம் ஸ்கிரீன் சேவர் அமைப்புகளைத் திறக்கவும், கண்ட்ரோல் பேனலைக் கிளிக் செய்யவும், தோற்றம் மற்றும் தனிப்பயனாக்கம் என்பதைக் கிளிக் செய்யவும், தனிப்பயனாக்கம் என்பதைக் கிளிக் செய்யவும், பின்னர் ஸ்கிரீன் சேவர் என்பதைக் கிளிக் செய்யவும். பி. ஸ்கிரீன் சேவரின் கீழ், கீழ்தோன்றும் பட்டியலில், நீங்கள் பயன்படுத்த விரும்பும் ஸ்கிரீன் சேவரைக் கிளிக் செய்யவும்.
விண்டோஸ் 10 இல் பூட்டுத் திரையை எவ்வாறு சரிசெய்வது?
இப்போது "டெஸ்க்டாப் பின்னணி அமைப்புகள் -> ஸ்லைடு ஷோ" என்பதை விரிவுபடுத்தி, கீழ்தோன்றும் பெட்டியில் இருந்து "கிடைக்கும்" விருப்பத்தை "பேட்டரியில்" அமைக்கவும். மாற்றங்களைப் பயன்படுத்துங்கள், அது சிக்கலையும் சரிசெய்யலாம். உங்கள் விண்டோஸ் 10 கணினியில் “அன்லாக் செய்ய Ctrl+Alt+Delete அழுத்தவும்” என்ற விருப்பம் இயக்கப்பட்டிருந்தால், Lock Screen இன் ஸ்லைடு ஷோ அம்சம் இயங்காது.
Windows 10 பூட்டு திரை படங்கள் எங்கே சேமிக்கப்படுகின்றன?
விண்டோஸ் 10 இன் ஸ்பாட்லைட் லாக் ஸ்கிரீன் படங்களை எவ்வாறு கண்டுபிடிப்பது
- விருப்பங்களை கிளிக் செய்யவும்.
- காட்சி தாவலைக் கிளிக் செய்க.
- "மறைக்கப்பட்ட கோப்புகள், கோப்புறைகள் மற்றும் இயக்கிகளைக் காட்டு" என்பதைத் தேர்ந்தெடுத்து, விண்ணப்பிக்கவும் என்பதைக் கிளிக் செய்யவும்.
- This PC > Local Disk (C:) > Users > [உங்கள் USERNAME] > AppData > Local > Packages > Microsoft.Windows.ContentDeliveryManager_cw5n1h2txyewy > LocalState > Assets என்பதற்குச் செல்லவும்.
விண்டோஸ் பின்னணி படங்கள் எங்கே எடுக்கப்படுகின்றன?
1 பதில். “C:\Users\username_for_your_computer\AppData\Local\Microsoft\Windows\Themes” என்பதற்குச் சென்று படத்தைத் தேர்ந்தெடுத்து அதன் பண்புகளுக்குச் சென்று புகைப்படத்தின் விளக்கத்தைக் கண்டறியலாம். புகைப்படம் எங்கு எடுக்கப்பட்டது என்ற தகவல் அதில் இருக்க வேண்டும்.
விண்டோஸ் 7 இல் ஸ்கிரீன்சேவர் கோப்புகள் எங்கே?
உங்கள் ஹார்ட் டிரைவில் மூன்று கோப்புறைகள் உள்ளன, நீங்கள் ஸ்கிரீன் சேவர் செட்டிங்ஸ் பேனலைத் திறக்கும் போதெல்லாம் ஸ்கிரீன்சேவர்கள் இருப்பதை விண்டோஸ் தானாகவே ஸ்கேன் செய்யும்:
- சி: \ விண்டோஸ்.
- சி: \ விண்டோஸ் \ சிஸ்டம் 32.
- C:\Windows\SysWOW64 (விண்டோஸின் 64-பிட் பதிப்புகளில்)
விண்டோஸ் 10 இல் திரையின் காலக்கெடுவை எவ்வாறு மாற்றுவது?
பவர் ஆப்ஷன்களில் விண்டோஸ் 10 லாக் ஸ்கிரீன் டைம்அவுட்டை மாற்றவும்
- தொடக்க மெனுவைக் கிளிக் செய்து, "பவர் விருப்பங்கள்" என தட்டச்சு செய்து, பவர் விருப்பங்களைத் திறக்க Enter ஐ அழுத்தவும்.
- ஆற்றல் விருப்பங்கள் சாளரத்தில், "திட்ட அமைப்புகளை மாற்று" என்பதைக் கிளிக் செய்யவும்.
- திட்ட அமைப்புகளை மாற்று சாளரத்தில், "மேம்பட்ட ஆற்றல் அமைப்புகளை மாற்று" இணைப்பைக் கிளிக் செய்யவும்.
விண்டோஸ் 10 ஐ பூட்டாமல் வைத்திருப்பது எப்படி?
விண்டோஸ் 10 இன் புரோ பதிப்பில் பூட்டுத் திரையை எவ்வாறு முடக்குவது
- தொடக்க பொத்தானை வலது கிளிக் செய்யவும்.
- தேடல் என்பதைக் கிளிக் செய்க.
- உங்கள் விசைப்பலகையில் gpedit என தட்டச்சு செய்து Enter ஐ அழுத்தவும்.
- நிர்வாக டெம்ப்ளேட்களை இருமுறை கிளிக் செய்யவும்.
- கண்ட்ரோல் பேனலை இருமுறை கிளிக் செய்யவும்.
- தனிப்பயனாக்கம் என்பதைக் கிளிக் செய்யவும்.
- பூட்டுத் திரையைக் காட்ட வேண்டாம் என்பதை இருமுறை கிளிக் செய்யவும்.
- இயக்கப்பட்டது என்பதைக் கிளிக் செய்யவும்.
விண்டோஸ் 10 ஐ தூங்க விடாமல் தடுப்பது எப்படி?
தூங்கு
- கண்ட்ரோல் பேனலில் பவர் ஆப்ஷன்களைத் திறக்கவும். விண்டோஸ் 10 இல், தொடக்க மெனுவில் வலது கிளிக் செய்து பவர் விருப்பங்களுக்குச் செல்வதன் மூலம் நீங்கள் அங்கு செல்லலாம்.
- உங்கள் தற்போதைய மின் திட்டத்திற்கு அடுத்துள்ள திட்ட அமைப்புகளை மாற்று என்பதைக் கிளிக் செய்யவும்.
- "கணினியை தூங்க வைக்கவும்" என்பதை ஒருபோதும் என்பதற்கு மாற்றவும்.
- "மாற்றங்களைச் சேமி" என்பதைக் கிளிக் செய்யவும்
ஸ்கிரீன் சேவர் காத்திருப்பு நேரத்தை Mac ஐ மாற்ற முடியவில்லையா?
ஆப்பிள் மெனுவிலிருந்து கணினி விருப்பத்தேர்வுகளைத் தேர்வுசெய்து, பின்னர் எனர்ஜி சேவர் என்பதைக் கிளிக் செய்யவும். செயலற்ற நேரத்தைத் தேர்வுசெய்ய ஸ்லைடரைப் பயன்படுத்தவும். ஸ்கிரீன் சேவர் தொடங்கும் முன் உங்கள் டிஸ்ப்ளேவை ஆஃப் செய்யும்படி அமைத்தால், ஸ்கிரீன் சேவர் செயலற்ற காலத்திற்குப் பிறகு தொடங்காது.
நிர்வாகியால் முடக்கப்பட்ட அமைப்புகளை எவ்வாறு இயக்குவது?
குரூப் பாலிசி எடிட்டரைப் பயன்படுத்தி ரெஜிஸ்ட்ரி எடிட்டரை இயக்கவும்
- தொடங்கு என்பதைக் கிளிக் செய்யவும்.
- gpedit.msc என டைப் செய்து Enter ஐ அழுத்தவும்.
- பயனர் உள்ளமைவு/ நிர்வாக டெம்ப்ளேட்கள் / அமைப்புக்கு செல்லவும்.
- பணியிடத்தில், "பதிவேட்டில் எடிட்டிங் கருவிகளுக்கான அணுகலைத் தடு" என்பதை இருமுறை கிளிக் செய்யவும்.
- பாப்அப் விண்டோவில், Disabled என்பதை சுற்றி வளைத்து சரி என்பதைக் கிளிக் செய்யவும்.
Scrnsave EXE என்றால் என்ன?
ScrnSave.exe என்பது மைக்ரோசாப்ட் விண்டோஸ் 6.5க்கான காம்பேக் ரிசோர்ஸ் பாக் 2000 மற்றும் விண்டோஸ் ஆப்பரேட்டிங் சிஸ்டத்திற்காக காம்பேக்கால் உருவாக்கப்பட்ட விண்டோஸ் என்.டி ஆகியவற்றுடன் தொடர்புடைய EXE கோப்பு வகையாகும். இந்த EXE கோப்பு 1 நட்சத்திரங்களின் பிரபலமான மதிப்பீட்டையும் "தெரியாத" பாதுகாப்பு மதிப்பீட்டையும் கொண்டுள்ளது.
ஸ்கிரீன்சேவர் தேவையா?
LCD மானிட்டர்கள் CRTகளை விட வித்தியாசமாக வேலை செய்கின்றன - எரிக்க பாஸ்பர்கள் இல்லை. LCD மானிட்டர் ஒரு CRT மானிட்டரைப் போல் எரிக்காது. பல கணினிகள் அனிமேஷன் செய்யப்பட்ட ஸ்கிரீன்சேவரைப் பயன்படுத்துவதற்கு இன்னும் குறிப்பிட்ட காலத்திற்கு கணினி செயலிழந்திருந்தாலும், இது உண்மையில் அவசியமில்லை.
ஸ்கிரீன்சேவரை எப்படி இயக்குவது?
ஸ்கிரீன் சேவரை முடக்க:
- தொடக்க பொத்தானைக் கிளிக் செய்து கண்ட்ரோல் பேனலைக் கிளிக் செய்யவும்.
- காட்சி பண்புகள் திரையைத் திறக்க காட்சி ஐகானை இருமுறை கிளிக் செய்யவும்.
- ஸ்கிரீன் சேவர் டேப்பில் கிளிக் செய்யவும்.
- ஸ்கிரீன் சேவர் டிராப் டவுன் பாக்ஸை (ஒன்றுமில்லை) என்று மாற்றி, பின்னர் அப்ளை பட்டனை கிளிக் செய்யவும்.
நான் ஸ்கிரீன் சேவரைப் பயன்படுத்த வேண்டுமா?
ஸ்கிரீன்சேவர்கள் இன்னும் தேவையா. நீங்கள் LCD மானிட்டரைப் பயன்படுத்துகிறீர்கள் என்றால், உங்களுக்கு ஸ்கிரீன்சேவர் தேவையில்லை. சில கணினி பயனர்கள் இன்னும் காட்சி உபசரிப்புகளை விரும்புகிறார்கள், எனவே நல்ல ஸ்கிரீன்சேவர்களை நிறுவுகிறார்கள் என்பது வேறு விஷயம். சிலர் திரையில் இருந்து விலகி இருக்கும்போது ஸ்கிரீன்சேவரைச் செயல்படுத்தி மீண்டும் உள்நுழைய வேண்டும் என்று விரும்புகிறார்கள்.
எனது பூட்டுத் திரை விண்டோஸ் 10 ஐ ஏன் மாற்ற முடியாது?
Windows 10 இல் பூட்டுத் திரை படத்தை மாற்ற முடியாவிட்டால் எடுக்க வேண்டிய படிகள்: படி 1: உள்ளூர் குழு கொள்கை எடிட்டரை இயக்கவும். படி 2: “பூட்டுத் திரை படத்தை மாற்றுவதைத் தடு” என்ற அமைப்பைக் கண்டுபிடித்து திறக்கவும். உங்கள் தகவலுக்கு, இது கணினி கட்டமைப்பு/நிர்வாக டெம்ப்ளேட்கள்/கண்ட்ரோல் பேனல்/தனிப்பயனாக்கம் ஆகியவற்றில் அமைந்துள்ளது.
விண்டோஸ் 10 இல் பூட்டுத் திரையை எவ்வாறு இயக்குவது?
உங்கள் விண்டோஸ் 4 பிசியை லாக் செய்ய 10 வழிகள்
- விண்டோஸ்-எல். உங்கள் விசைப்பலகையில் விண்டோஸ் விசையையும் எல் விசையையும் அழுத்தவும். பூட்டுக்கான விசைப்பலகை குறுக்குவழி!
- Ctrl-Alt-Del. Ctrl-Alt-Delete அழுத்தவும்.
- தொடக்க பொத்தான். கீழ்-இடது மூலையில் உள்ள தொடக்க பொத்தானைத் தட்டவும் அல்லது கிளிக் செய்யவும்.
- ஸ்கிரீன் சேவர் மூலம் தானாக பூட்டுதல். ஸ்கிரீன் சேவர் பாப் அப் செய்யும் போது உங்கள் பிசியை தானாக பூட்டும்படி அமைக்கலாம்.
விண்டோஸ் 10 செயலிழந்த பிறகு எனது திரையை எவ்வாறு பூட்டுவது?
செயலிழந்த பிறகு உங்கள் கணினியை தானாக பூட்டுவது எப்படி
- தொடக்கத்தைத் திறக்கவும்.
- மாற்று ஸ்கிரீன் சேவரைத் தேடி, முடிவைக் கிளிக் செய்யவும்.
- ஸ்கிரீன் சேவரின் கீழ், பிளாங்க் போன்ற ஸ்கிரீன் சேவரைத் தேர்வு செய்வதை உறுதிசெய்யவும்.
- காத்திருப்பு நேரத்தை Windows 10 உங்கள் கணினியை தானாக பூட்ட விரும்பும் காலத்திற்கு மாற்றவும்.
- ஆன் ரெஸ்யூம், டிஸ்ப்ளே லாகான் ஸ்கிரீன் விருப்பத்தை சரிபார்க்கவும்.
- விண்ணப்பிக்க கிளிக் செய்க.
"விக்கிமீடியா காமன்ஸ்" கட்டுரையின் புகைப்படம் https://commons.wikimedia.org/wiki/Commons:Village_pump/Archive/2007/03