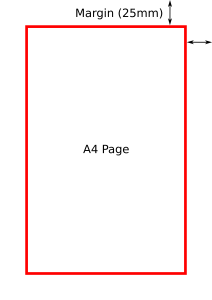விண்டோஸ் 10 இல் இயல்புநிலை அச்சுப்பொறியை எவ்வாறு அமைப்பது
- இயல்புநிலை அச்சுப்பொறியைத் தேர்வுசெய்ய, தொடக்க பொத்தானைத் தேர்ந்தெடுக்கவும், பின்னர் அமைப்புகள் . சாதனங்கள் > பிரிண்டர்கள் & ஸ்கேனர்கள் > பிரிண்டரைத் தேர்ந்தெடு > நிர்வகி என்பதற்குச் செல்லவும். பின்னர் இயல்புநிலையாக அமை என்பதைத் தேர்ந்தெடுக்கவும்.
- Windows 10 இல், நீங்கள் கடைசியாகப் பயன்படுத்திய பிரிண்டராக உங்கள் இயல்புநிலை இருக்கலாம். இந்த பயன்முறையை இயக்க, தொடக்கத்தைத் திறந்து, அமைப்புகள் > சாதனங்கள் > பிரிண்டர்கள் & ஸ்கேனர்களைத் தேர்ந்தெடுக்கவும்.
அமைப்புகளை கைமுறையாக மாற்ற, பின்வரும் படிகளைப் பயன்படுத்தவும்: 1] தொடக்க பொத்தானைக் கிளிக் செய்து, பின்னர் அமைப்புகள் பக்கத்தைத் திறக்கும் கியர் போன்ற சின்னத்தைக் கிளிக் செய்யவும். 2] இடதுபுறத்தில் உள்ள தாவல்களில், 'அச்சுப்பொறிகள் மற்றும் ஸ்கேனர்கள்' என்பதைக் கிளிக் செய்யவும். 3] 'எனது இயல்புநிலை அச்சுப்பொறியை விண்டோஸ் நிர்வகிக்கட்டும்' என்ற விருப்பத்தை ஆஃப் ஆக மாற்றவும்.தீர்வு 2:
- ரெஜிஸ்ட்ரி எடிட்டரைத் திறக்கவும் (வலது சுட்டி விண்டோஸ் ஸ்டார்ட் → ரன் → regedit என்பதைக் கிளிக் செய்யவும்)
- இந்த விசைக்கு செல்லவும்: HKEY_CURRENT_USER\SOFTWARE\Microsoft\Windows NT\CurrentVersion\Windows.
- "LegacyDefaultPrinterMode" என்ற பெயருக்கு Windows 1 இல் பழைய இயல்புநிலை அச்சுப்பொறி நடத்தைக்கு திரும்புவதற்கு "மதிப்பு தரவு:" என்பதை "10" ஆக அமைக்கவும்.
தீர்மானம்
- விண்டோஸ் ஸ்டார்ட் மெனுவிற்கு செல்லவும்.
- "அமைப்புகள்" என்பதைக் கிளிக் செய்யவும்
- அமைப்புகள் உரையாடலில் "சாதனங்கள்" என்பதைக் கிளிக் செய்யவும்.
- "பிரிண்டர்கள் & ஸ்கேனர்கள்" பிரிவில் நீங்கள் இருப்பதை உறுதிசெய்யவும்
- "எனது இயல்புநிலை அச்சுப்பொறியை விண்டோஸ் நிர்வகிக்க அனுமதிக்கவும்" என்பதை "ஆஃப்" என அமைப்பதன் மூலம் அதை முடக்கவும்.
- அச்சு&பகிர் அச்சுப்பொறியான 'Print+Share' என்பதைக் கிளிக் செய்து, "இயல்புநிலையாக அமை" என்பதைத் தேர்ந்தெடுக்கவும்.
விண்டோஸ் 10 இல் எனது இயல்புநிலை அச்சுப்பொறியை எவ்வாறு மாற்றுவது?
விண்டோஸ் 10 இல் இயல்புநிலை அச்சுப்பொறியை அமைக்கவும்
- தொடங்கு என்பதைத் தொடவும் அல்லது கிளிக் செய்யவும்.
- கண்ட்ரோல் பேனலைத் தொடவும் அல்லது கிளிக் செய்யவும்.
- சாதனங்கள் மற்றும் அச்சுப்பொறிகளைத் தொடவும் அல்லது கிளிக் செய்யவும்.
- விரும்பிய அச்சுப்பொறியைத் தொட்டுப் பிடிக்கவும் அல்லது வலது கிளிக் செய்யவும்.
- இயல்புநிலை அச்சுப்பொறியாக அமை என்பதைத் தொடவும் அல்லது கிளிக் செய்யவும்.
எனது இயல்புநிலை அச்சுப்பொறியை எவ்வாறு மாற்றுவது?
உங்கள் இயல்புநிலை அச்சுப்பொறியை மாற்ற:
- கண்ட்ரோல் பேனலில் அச்சுப்பொறி மற்றும் தொலைநகல்களைத் தேர்ந்தெடுக்கவும் (தொடக்கம், கண்ட்ரோல் பேனல், பிரிண்டர்கள் மற்றும் தொலைநகல்கள்).
- நீங்கள் இயல்புநிலை அச்சுப்பொறியை உருவாக்க விரும்பும் அச்சுப்பொறியில் வலது கிளிக் செய்யவும்.
- திறக்கும் சூழல் மெனுவில், இயல்புநிலை அச்சுப்பொறியாக அமை என்பதைத் தேர்ந்தெடுக்கவும்.
அனைத்து பயனர்களுக்கும் இயல்புநிலை பிரிண்டரை எவ்வாறு மாற்றுவது?
அனைத்து பயனர்களுக்கும் (நெட்வொர்க் உட்பட) இயல்புநிலை பிரிண்டர் அமைப்பை வரையறுத்தல்
- தொடக்கம் > அமைப்புகள் > பிரிண்டர்கள் & தொலைநகல்களைத் திறக்கவும்.
- அச்சுப்பொறியை வலது கிளிக் செய்து, அச்சிடும் விருப்பங்களைத் தேர்ந்தெடுக்கவும்.
- அமைப்புகளை மாற்றவும்.
விண்டோஸ் 10 இல் அச்சுப்பொறிகளை எவ்வாறு நிர்வகிப்பது?
விண்டோஸ் 10 இல் இயல்புநிலை அச்சுப்பொறிகளை நிர்வகிக்கவும். தொடக்க மெனுவிலிருந்து அமைப்புகளைத் தொடங்கவும் அல்லது விண்டோஸ் விசையை அழுத்தவும் + நான் சாதனங்களைக் கிளிக் செய்க. பிரிண்டர்கள் & ஸ்கேனர்கள் தாவலைத் தேர்ந்தெடுத்து கீழே உருட்டவும்.
விண்டோஸ் 10 இல் இயல்புநிலை நிரல்களை எவ்வாறு அமைப்பது?
விண்டோஸ் 10 இல் இயல்புநிலை நிரல்களை மாற்றவும்
- தொடக்க மெனுவில், அமைப்புகள் > பயன்பாடுகள் > இயல்புநிலை பயன்பாடுகள் என்பதைத் தேர்ந்தெடுக்கவும்.
- எந்த இயல்புநிலையை அமைக்க விரும்புகிறீர்கள் என்பதைத் தேர்ந்தெடுத்து, பின்னர் பயன்பாட்டைத் தேர்ந்தெடுக்கவும். மைக்ரோசாஃப்ட் ஸ்டோரில் புதிய ஆப்ஸையும் பெறலாம்.
- உங்கள் .pdf கோப்புகள், அல்லது மின்னஞ்சல் அல்லது இசை மைக்ரோசாப்ட் வழங்கியது அல்லாமல் வேறு ஆப்ஸைப் பயன்படுத்தி தானாகவே திறக்கப்பட வேண்டும்.
எனது இயல்புநிலை அச்சுப்பொறி விண்டோஸ் 10 ஐ ஏன் மாற்றிக்கொண்டே இருக்கிறது?
இயல்புநிலை அச்சுப்பொறி மாறிக்கொண்டே இருக்கும். WinX மெனுவிலிருந்து, அமைப்புகள் > சாதனங்கள் > பிரிண்டர்கள் & ஸ்கேனர்களைத் திறக்கவும். ஒரு அமைப்பைக் காணும் வரை சிறிது கீழே உருட்டவும், எனது இயல்புநிலை அச்சுப்பொறியை விண்டோஸ் நிர்வகிக்க அனுமதிக்கவும். இந்த அமைப்பை இயக்கும்போது, இயல்புநிலை அச்சுப்பொறியே கடைசியாகப் பயன்படுத்தப்பட்ட அச்சுப்பொறியாகும்.
வேர்ட் 2016 இல் இயல்புநிலை பிரிண்டரை எவ்வாறு மாற்றுவது?
நீங்கள் Word 2010, Word 2013 அல்லது Word 2016 ஐப் பயன்படுத்தினால், பிரிண்டர் அமைப்புகளை மாற்ற, இந்தப் படிகளைப் பின்பற்ற வேண்டும்:
- ரிப்பனின் கோப்பு தாவலைக் காண்பி.
- உரையாடல் பெட்டியின் இடது பக்கத்தில் உள்ள அச்சிடு என்பதைக் கிளிக் செய்யவும்.
- பிரிண்டர் கீழ்தோன்றும் பட்டியலைப் பயன்படுத்தி, நீங்கள் பயன்படுத்த விரும்பும் பிரிண்டரைத் தேர்ந்தெடுக்கவும்.
- அச்சுப்பொறி பண்புகள் பொத்தானைக் கிளிக் செய்க.
எனது இயல்புநிலை பிரிண்டர் ஏன் தானாக மாறுகிறது?
இயல்புநிலை அச்சுப்பொறி சீரற்ற முறையில் மாறிக்கொண்டே இருக்கிறது, மறுதொடக்கம் செய்த பிறகு, வெளியேறவும் - பயனர்களின் கூற்றுப்படி, அவர்களின் இயல்புநிலை அச்சுப்பொறி மறுதொடக்கம் செய்த பிறகு மாறுகிறது. இது உங்கள் இயக்கிகளால் ஏற்படலாம், எனவே அவற்றைப் புதுப்பிக்க மறக்காதீர்கள். இயல்புநிலை அச்சுப்பொறி தொடர்ந்து மாறுகிறது, மீண்டும் திரும்புகிறது - சில நேரங்களில் சில கணினி பிழைகள் காரணமாக இந்த சிக்கல் ஏற்படலாம்.
விண்டோஸ் 10 இல் எனது இயல்புநிலை உலாவியை எவ்வாறு மாற்றுவது?
விண்டோஸ் 10 இல் உங்கள் இயல்புநிலை உலாவியை எவ்வாறு மாற்றுவது என்பது இங்கே.
- அமைப்புகளுக்கு செல்லவும். தொடக்க மெனுவிலிருந்து நீங்கள் அங்கு செல்லலாம்.
- 2. கணினியைத் தேர்ந்தெடுக்கவும்.
- இடது பலகத்தில் இயல்புநிலை பயன்பாடுகளைக் கிளிக் செய்யவும்.
- "இணைய உலாவி" தலைப்பின் கீழ் மைக்ரோசாஃப்ட் எட்ஜ் கிளிக் செய்யவும்.
- தோன்றும் மெனுவில் புதிய உலாவியைத் (எ.கா: குரோம்) தேர்ந்தெடுக்கவும்.
விண்டோஸ் 10 இல் அச்சுப்பொறியை எவ்வாறு அமைப்பது?
விண்டோஸ் 10 இல் உங்கள் வயர்லெஸ் பிரிண்டரை எவ்வாறு சேர்ப்பது என்பதை விரைவாகப் பார்ப்போம்.
- Windows Key + Q ஐ அழுத்தி Windows தேடலைத் திறக்கவும்.
- "அச்சுப்பொறி" என தட்டச்சு செய்க.
- பிரிண்டர்கள் & ஸ்கேனர்களைத் தேர்ந்தெடுக்கவும்.
- அச்சுப்பொறியை இயக்கவும்.
- உங்கள் வைஃபை நெட்வொர்க்குடன் இணைக்க கையேட்டைப் பார்க்கவும்.
- அச்சுப்பொறி அல்லது ஸ்கேனரைச் சேர் என்பதை அழுத்தவும்.
- முடிவுகளிலிருந்து பிரிண்டரைத் தேர்ந்தெடுக்கவும்.
விண்டோஸ் 10 இல் பிரிண்டர்களை எவ்வாறு பகிர்வது?
Windows 10 இல் HomeGroup இல்லாமல் அச்சுப்பொறிகளைப் பகிர்வது எப்படி
- திறந்த அமைப்புகள்.
- சாதனங்கள் மீது கிளிக் செய்யவும்.
- அச்சுப்பொறிகள் மற்றும் ஸ்கேனர்களைக் கிளிக் செய்யவும்.
- "அச்சுப்பொறிகள் & ஸ்கேனர்கள்" என்பதன் கீழ், நீங்கள் பகிர விரும்பும் பிரிண்டரைத் தேர்ந்தெடுக்கவும்.
- நிர்வகி பொத்தானைக் கிளிக் செய்யவும்.
- அச்சுப்பொறி பண்புகள் இணைப்பைக் கிளிக் செய்யவும்.
- பகிர்தல் தாவலைக் கிளிக் செய்யவும்.
- இந்த அச்சுப்பொறியைப் பகிர் விருப்பத்தை சரிபார்க்கவும்.
விண்டோஸ் 10 இல் சாதனங்கள் மற்றும் அச்சுப்பொறிகளை எவ்வாறு திறப்பது?
விண்டோஸ் 10 இல் கிடைக்கும் சாதனங்களைப் பார்க்க, இந்தப் படிகளைப் பின்பற்றவும்:
- திறந்த அமைப்புகள்.
- சாதனங்கள் என்பதைக் கிளிக் செய்யவும். சாதனங்கள் தொடர்பான அமைப்புகள் காட்டப்பட்டுள்ளன.
- இணைக்கப்பட்ட சாதனங்கள் என்பதைக் கிளிக் செய்யவும்.
- புளூடூத் கிடைத்தால் அதைக் கிளிக் செய்யவும்.
- அச்சுப்பொறிகள் & ஸ்கேனர்களைக் கிளிக் செய்யவும்.
- அமைப்புகளை மூடு.
விண்டோஸ் 10 இல் இயல்புநிலை கோப்பு இணைப்புகளை எவ்வாறு மாற்றுவது?
கோப்பு வகை இணைப்புகளில் மாற்றங்களைச் செய்ய Windows 10 கண்ட்ரோல் பேனலுக்குப் பதிலாக அமைப்புகளைப் பயன்படுத்துகிறது. தொடக்க பொத்தானை வலது கிளிக் செய்யவும் (அல்லது WIN+X ஹாட்கியை அழுத்தவும்) மற்றும் அமைப்புகளைத் தேர்ந்தெடுக்கவும். சிறிது கீழே உருட்டி, கோப்பு வகையின்படி இயல்புநிலை பயன்பாடுகளைத் தேர்ந்தெடு என்பதைத் தேர்ந்தெடுக்கவும். நீங்கள் இயல்புநிலை நிரலை மாற்ற விரும்பும் கோப்பு நீட்டிப்பைக் கண்டறியவும்.
அனைத்து பயனர்களுக்கும் விண்டோஸ் 10 இல் இயல்புநிலை நிரல்களை எவ்வாறு அமைப்பது?
கண்ட்ரோல் பேனலைப் பயன்படுத்தி விண்டோஸ் 10 இல் இயல்புநிலை பயன்பாடுகளை எவ்வாறு அமைப்பது
- திறந்த அமைப்புகள்.
- கணினியில் கிளிக் செய்யவும்.
- இயல்புநிலை பயன்பாடுகளைக் கிளிக் செய்யவும்.
- ஆப்ஸ் மூலம் இயல்புநிலைகளை அமை என்பதைக் கிளிக் செய்யவும்.
- செட் டிஃபால்ட் புரோகிராம்களில் கண்ட்ரோல் பேனல் திறக்கும்.
- இடதுபுறத்தில், நீங்கள் இயல்புநிலையாக அமைக்க விரும்பும் பயன்பாட்டைத் தேர்ந்தெடுக்கவும்.
விண்டோஸ் 10 இல் இயல்புநிலை பயன்பாடுகளை நான் ஏன் மாற்ற முடியாது?
பாதிக்கப்பட்ட பயனர்கள் என்ன செய்தாலும் Windows 10 இயல்புநிலை பயன்பாடுகளை மாற்ற முடியாது என்று தெரிகிறது.
தீர்வு 4 - ரோல்பேக் விண்டோஸ் 10
- திறந்த அமைப்புகள்.
- புதுப்பிப்பு மற்றும் பாதுகாப்பு என்பதைத் தேர்ந்தெடுக்கவும்.
- இடது பலகத்தில் இருந்து மீட்பு என்பதைத் தேர்ந்தெடுக்கவும்.
- Windows 10 இன் முந்தைய பதிப்பிற்குச் செல்லவும் என்பதன் கீழ் உள்ள "தொடங்கு" பொத்தானைக் கிளிக் செய்யவும்.
எனது பிரிண்டரை உருவப்படமாக மாற்றுவது எப்படி?
அச்சுப்பொறி அமைப்புகளில் பயன்முறையை மாற்றவும்
- கண்ட்ரோல் பேனலைத் திறந்து, பின்னர் சாதனங்கள் மற்றும் அச்சுப்பொறிகள் விருப்பத்தைத் திறக்கவும்.
- சாதனங்கள் மற்றும் அச்சுப்பொறிகள் சாளரத்தில் உங்கள் அச்சுப்பொறியைக் கண்டுபிடித்து, உங்கள் சுட்டியைக் கொண்டு ஐகானை வலது கிளிக் செய்யவும்.
- தோன்றும் மெனுவில், அச்சிடும் விருப்பத்தேர்வுகளைத் தேர்ந்தெடுத்து, விருப்பத்தேர்வுகள் சாளரத்தில் நோக்குநிலைக்கான விருப்பத்தைக் கண்டறியவும்.
இயல்புநிலை அச்சுப்பொறி என்றால் என்ன?
ஒரு இயல்புநிலை அச்சுப்பொறி என்பது குறிப்பிடப்படாத வரை அனைத்து அச்சு வேலைகளும் அனுப்பப்படும் அச்சுப்பொறியாகும். இயல்புநிலை அச்சுப்பொறியை வைத்திருப்பது, ஒவ்வொரு முறை அச்சிடும்போதும் எந்த அச்சுப்பொறியைப் பயன்படுத்த வேண்டும் என்று பயனரிடம் கேட்பதைத் தடுக்கிறது. விண்டோஸில் அச்சுப்பொறியை இயல்புநிலை அச்சுப்பொறியாக அமைப்பதற்கான ஒரு எடுத்துக்காட்டு படம்.
என் அச்சுப்பொறி ஏன் ஒன்நோட்டில் இயல்புநிலையாகிறது?
இயல்புநிலை அச்சுப்பொறியாக OneNote ஐ அகற்றவும். அச்சுப்பொறி சாதன ஐகானில் வலது கிளிக் செய்து, பாப்-அப் மெனு தோன்றிய பிறகு "இயல்புநிலை அச்சுப்பொறியாக அமை" என்பதைக் கிளிக் செய்யவும். "அச்சுப்பொறிகள் மற்றும் சாதனங்கள்" சாளரத்தை மூடு. பயன்பாட்டிலிருந்து அச்சிடும்போது Windows இனி OneNote மெய்நிகர் அச்சுப்பொறியை இயல்புநிலை அச்சு சாதனமாகப் பயன்படுத்தாது.
விண்டோஸ் 10க்கான இயல்புநிலை உலாவி என்ன?
Windows 10 இல் உங்கள் இயல்புநிலை உலாவியை மாற்றவும். தொடக்க பொத்தானைத் தேர்ந்தெடுத்து, இயல்புநிலை பயன்பாடுகளை உள்ளிடவும். இணைய உலாவியின் கீழ், தற்போது பட்டியலிடப்பட்டுள்ள உலாவியைத் தேர்ந்தெடுத்து, மைக்ரோசாஃப்ட் எட்ஜ் அல்லது வேறு உலாவியைத் தேர்ந்தெடுக்கவும்.
விண்டோஸ் 10க்கான சிறந்த இணைய உலாவி எது?
11 இன் சிறந்த 2019 இணைய உலாவிகள்
- கூகுள் குரோம் - ஒட்டுமொத்த சிறந்த இணைய உலாவி.
- Mozilla Firefox – சிறந்த Chrome மாற்று.
- மைக்ரோசாப்ட் எட்ஜ் - விண்டோஸ் 10க்கான சிறந்த உலாவி.
- ஓபரா - கிரிப்டோஜாக்கிங்கைத் தடுக்கும் உலாவி.
- குரோமியம் - திறந்த மூல குரோம் மாற்று.
- விவால்டி - மிகவும் தனிப்பயனாக்கக்கூடிய உலாவி.
Google Chrome ஐ எவ்வாறு சரிசெய்வது இயல்பு உலாவியைத் தீர்மானிக்கவோ அல்லது அமைக்கவோ முடியவில்லை?
நீங்கள் பொத்தானைக் காணவில்லை என்றால், Google Chrome ஏற்கனவே உங்கள் இயல்புநிலை உலாவியாகும்.
- உங்கள் கணினியில், தொடக்க மெனுவைக் கிளிக் செய்க.
- கண்ட்ரோல் பேனலைக் கிளிக் செய்க.
- நிரல்களின் இயல்புநிலை நிரல்களைக் கிளிக் செய்யவும் உங்கள் இயல்புநிலை நிரல்களை அமைக்கவும்.
- இடதுபுறத்தில், Google Chrome ஐத் தேர்ந்தெடுக்கவும்.
- இந்த நிரலை இயல்புநிலையாக அமை என்பதைக் கிளிக் செய்யவும்.
- சரி என்பதைக் கிளிக் செய்யவும்.
"விக்கிபீடியா" கட்டுரையின் புகைப்படம் https://en.wikipedia.org/wiki/Margin_(typography)