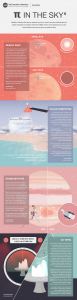உங்கள் விண்டோஸ் 10 பிசியை எவ்வாறு மீட்டமைப்பது
- அமைப்புகளுக்கு செல்லவும்.
- "புதுப்பிப்பு மற்றும் பாதுகாப்பு" என்பதைத் தேர்ந்தெடுக்கவும்
- இடது பலகத்தில் மீட்பு என்பதைக் கிளிக் செய்யவும்.
- இந்த கணினியை மீட்டமைக்கு என்பதன் கீழ் தொடங்கு என்பதைக் கிளிக் செய்யவும்.
- உங்கள் தரவுக் கோப்புகளை அப்படியே வைத்திருக்க விரும்புகிறீர்களா என்பதைப் பொறுத்து "எனது கோப்புகளை வைத்திருங்கள்" அல்லது "எல்லாவற்றையும் அகற்று" என்பதைக் கிளிக் செய்யவும்.
விண்டோஸ் 10 இல் உங்கள் கணினியை எவ்வாறு மீட்டமைப்பது என்பது இங்கே.
- அமைப்புகளுக்கு செல்லவும்.
- "புதுப்பிப்பு மற்றும் பாதுகாப்பு" என்பதைத் தேர்ந்தெடுக்கவும்
- இடது பலகத்தில் மீட்பு என்பதைக் கிளிக் செய்யவும்.
- இந்த கணினியை மீட்டமைக்கு என்பதன் கீழ் தொடங்கு என்பதைக் கிளிக் செய்யவும்.
- உங்கள் தரவுக் கோப்புகளை அப்படியே வைத்திருக்க விரும்புகிறீர்களா என்பதைப் பொறுத்து "எனது கோப்புகளை வைத்திருங்கள்" அல்லது "எல்லாவற்றையும் அகற்று" என்பதைக் கிளிக் செய்யவும்.
நிறுவல் CD/DVD இல்லாமல் மீட்டமைக்கவும்
- கணினியை இயக்கவும்.
- F8 விசையை அழுத்திப் பிடிக்கவும்.
- மேம்பட்ட துவக்க விருப்பங்கள் திரையில், கட்டளை வரியில் பாதுகாப்பான பயன்முறையைத் தேர்ந்தெடுக்கவும்.
- Enter விசையை அழுத்தவும்.
- நிர்வாகியாக உள்நுழைக.
- கட்டளை வரியில் தோன்றும் போது, இந்த கட்டளையை தட்டச்சு செய்யவும்: rstrui.exe.
- Enter விசையை அழுத்தவும்.
விண்டோஸ் 10 ஐ மீட்டமைக்கவும் அல்லது மீண்டும் நிறுவவும்
- தொடக்க பொத்தானைத் தேர்ந்தெடுத்து, அமைப்புகள் > புதுப்பித்தல் & பாதுகாப்பு > மீட்பு என்பதைத் தேர்ந்தெடுக்கவும்.
- உள்நுழைவுத் திரையைப் பெற உங்கள் கணினியை மறுதொடக்கம் செய்யவும், பின்னர் திரையின் கீழ்-வலது மூலையில் உள்ள பவர் ஐகான் > மறுதொடக்கம் என்பதைத் தேர்ந்தெடுக்கும்போது Shift விசையை அழுத்திப் பிடிக்கவும்.
- உங்கள் கணினியை மீட்டமைக்க நிறுவல் ஊடகத்தையும் பயன்படுத்தலாம்.
எனது கணினியை தொழிற்சாலை அமைப்புகளுக்கு எவ்வாறு மீட்டெடுப்பது?
உங்கள் கணினியை மீட்டமைக்க
- திரையின் வலது விளிம்பிலிருந்து ஸ்வைப் செய்து, அமைப்புகளைத் தட்டவும், பின்னர் PC அமைப்புகளை மாற்று என்பதைத் தட்டவும்.
- புதுப்பித்தல் மற்றும் மீட்பு என்பதைத் தட்டவும் அல்லது கிளிக் செய்யவும், பின்னர் மீட்டெடுப்பைத் தட்டவும் அல்லது கிளிக் செய்யவும்.
- எல்லாவற்றையும் அகற்றி விண்டோஸை மீண்டும் நிறுவு என்பதன் கீழ், தொடங்கு என்பதைத் தட்டவும் அல்லது கிளிக் செய்யவும்.
- திரையில் உள்ள வழிமுறைகளைப் பின்பற்றவும்.
கடவுச்சொல் இல்லாமல் விண்டோஸ் 10 மடிக்கணினியை எப்படி தொழிற்சாலைக்கு மீட்டமைப்பது?
கடவுச்சொல் இல்லாமல் விண்டோஸ் 10 லேப்டாப்பை ஃபேக்டரி ரீசெட் செய்வது எப்படி
- தொடக்க மெனுவிற்குச் சென்று, "அமைப்புகள்" என்பதைக் கிளிக் செய்து, "புதுப்பிப்பு மற்றும் பாதுகாப்பு" என்பதைத் தேர்ந்தெடுக்கவும்.
- "மீட்பு" தாவலைக் கிளிக் செய்து, இந்த கணினியை மீட்டமைக்க என்பதன் கீழ் "தொடங்கு" பொத்தானைக் கிளிக் செய்யவும்.
- "எனது கோப்புகளை வைத்திரு" அல்லது "எல்லாவற்றையும் அகற்று" என்பதைத் தேர்ந்தெடுக்கவும்.
- இந்த கணினியை மீட்டமைக்க "அடுத்து" என்பதைக் கிளிக் செய்யவும்.
கம்ப்யூட்டரை விற்க அதை எப்படி சுத்தம் செய்வது?
உங்கள் விண்டோஸ் 8.1 பிசியை மீட்டமைக்கவும்
- பிசி அமைப்புகளைத் திறக்கவும்.
- புதுப்பித்தல் மற்றும் மீட்பு என்பதைக் கிளிக் செய்யவும்.
- மீட்பு என்பதைக் கிளிக் செய்யவும்.
- "எல்லாவற்றையும் அகற்றி விண்டோஸ் 10 ஐ மீண்டும் நிறுவவும்" என்பதன் கீழ், தொடங்கு பொத்தானைக் கிளிக் செய்யவும்.
- அடுத்த பொத்தானைக் கிளிக் செய்க.
- உங்கள் சாதனத்தில் உள்ள அனைத்தையும் அழித்துவிட்டு, Windows 8.1 இன் நகலைப் பயன்படுத்தி புதிதாகத் தொடங்க, இயக்கியை முழுவதுமாக சுத்தம் செய்யவும்.
எனது காட்சி அமைப்புகளை இயல்புநிலை Windows 10க்கு எவ்வாறு மீட்டமைப்பது?
தீர்மானம்
- தொடக்கம் என்பதைக் கிளிக் செய்து, தொடக்கத் தேடல் பெட்டியில் தனிப்பயனாக்கத்தைத் தட்டச்சு செய்து, பின்னர் நிரல் பட்டியலில் தனிப்பயனாக்கம் என்பதைக் கிளிக் செய்யவும்.
- தோற்றம் மற்றும் ஒலிகளைத் தனிப்பயனாக்கு என்பதன் கீழ், காட்சி அமைப்புகள் என்பதைக் கிளிக் செய்யவும்.
- நீங்கள் விரும்பும் தனிப்பயன் காட்சி அமைப்புகளை மீட்டமைத்து, சரி என்பதைக் கிளிக் செய்யவும்.
தொழிற்சாலை மீட்டமைப்பை எவ்வாறு செய்வது?
மீட்பு பயன்முறையில் ஆண்ட்ராய்டை தொழிற்சாலை மீட்டமைக்கவும்
- உங்கள் தொலைபேசியை இயக்கவும்.
- வால்யூம் டவுன் பட்டனை அழுத்திப் பிடிக்கவும், அவ்வாறு செய்யும்போது, போன் ஆன் ஆகும் வரை பவர் பட்டனையும் அழுத்திப் பிடிக்கவும்.
- தொடக்கம் என்ற வார்த்தையை நீங்கள் காண்பீர்கள், பின்னர் மீட்பு பயன்முறை ஹைலைட் ஆகும் வரை ஒலியளவை அழுத்தவும்.
- மீட்பு பயன்முறையைத் தொடங்க இப்போது ஆற்றல் பொத்தானை அழுத்தவும்.
விண்டோஸ் 10 இல் இந்த கணினியை மீட்டமைப்பது என்ன செய்கிறது?
மீட்டமைப்பது Windows 10 ஐ மீண்டும் நிறுவுகிறது, ஆனால் உங்கள் கோப்புகளை வைத்திருப்பதா அல்லது அவற்றை அகற்றுவதா என்பதைத் தேர்வுசெய்ய உங்களை அனுமதிக்கிறது, பின்னர் Windows ஐ மீண்டும் நிறுவுகிறது. அமைப்புகள், உள்நுழைவுத் திரை அல்லது மீட்பு இயக்கி அல்லது நிறுவல் ஊடகத்தைப் பயன்படுத்தி உங்கள் கணினியை மீட்டமைக்கலாம்.
கடவுச்சொல் இல்லாமல் எனது HP லேப்டாப்பை தொழிற்சாலை அமைப்புகளுக்கு மீட்டமைப்பது எப்படி?
கடவுச்சொல் இல்லாமல் HP லேப்டாப்பை தொழிற்சாலை அமைப்புகளுக்கு மீட்டமைப்பது எப்படி
- குறிப்புகள்:
- படி 1: இணைக்கப்பட்ட அனைத்து சாதனங்களையும் கேபிள்களையும் துண்டிக்கவும்.
- படி 2: HP மடிக்கணினியை இயக்கவும் அல்லது மறுதொடக்கம் செய்யவும் மற்றும் ஒரு விருப்பத்தேர்வு திரை காண்பிக்கப்படும் வரை F11 விசையை மீண்டும் மீண்டும் அழுத்தவும்.
- படி 3: தேர்ந்தெடு விருப்பத் திரையில், பிழையறிந்து என்பதைக் கிளிக் செய்யவும்.
கடவுச்சொல் இல்லாமல் எனது ஹெச்பி லேப்டாப் விண்டோஸ் 10 ஐ எப்படி தொழிற்சாலைக்கு மீட்டமைப்பது?
உங்கள் ஹெச்பி கம்ப்யூட்டர் பூட் ஆகாதபோது விண்டோஸ் 10 ஐ மீட்டமைக்கிறது
- உங்கள் கணினியை மறுதொடக்கம் செய்து உடனடியாக F11 விசையை மீண்டும் மீண்டும் அழுத்தவும். ஒரு விருப்பத்தைத் தேர்ந்தெடு திரை திறக்கிறது.
- தொடங்கு என்பதைக் கிளிக் செய்யவும். Shift விசையை அழுத்திப் பிடிக்கும்போது, பவர் என்பதைக் கிளிக் செய்து, மறுதொடக்கம் என்பதைத் தேர்ந்தெடுக்கவும்.
கடவுச்சொல் இல்லாமல் மடிக்கணினியை எவ்வாறு திறப்பது?
விண்டோஸ் கடவுச்சொல்லை திறக்க கீழே உள்ள வழிமுறைகளைப் பின்பற்றவும்:
- பட்டியலிலிருந்து உங்கள் லேப்டாப்பில் இயங்கும் விண்டோஸ் சிஸ்டத்தைத் தேர்வு செய்யவும்.
- நீங்கள் கடவுச்சொல்லை மீட்டமைக்க விரும்பும் பயனர் கணக்கைத் தேர்ந்தெடுக்கவும்.
- தேர்ந்தெடுக்கப்பட்ட கணக்கு கடவுச்சொல்லை காலியாக மாற்ற, "மீட்டமை" பொத்தானைக் கிளிக் செய்யவும்.
- "மறுதொடக்கம்" பொத்தானைக் கிளிக் செய்து, உங்கள் மடிக்கணினியை மறுதொடக்கம் செய்ய மீட்டமை வட்டை துண்டிக்கவும்.
விண்டோஸ் 10 ஐ விற்க கணினியை எவ்வாறு சுத்தமாக துடைப்பது?
Windows 10 உங்கள் கணினியைத் துடைத்து, 'புதியதாக' நிலைக்கு மீட்டமைப்பதற்கான உள்ளமைக்கப்பட்ட முறையைக் கொண்டுள்ளது. உங்களுக்குத் தேவையானவற்றைப் பொறுத்து உங்கள் தனிப்பட்ட கோப்புகளைப் பாதுகாக்க அல்லது அனைத்தையும் அழிக்க நீங்கள் தேர்வு செய்யலாம். தொடக்கம் > அமைப்புகள் > புதுப்பித்தல் & பாதுகாப்பு > மீட்பு என்பதற்குச் சென்று, தொடங்கு என்பதைக் கிளிக் செய்து பொருத்தமான விருப்பத்தைத் தேர்ந்தெடுக்கவும்.
எனது கணினியிலிருந்து அனைத்து தனிப்பட்ட தகவல்களையும் எப்படி நீக்குவது?
கண்ட்ரோல் பேனலுக்குத் திரும்பி, "பயனர் கணக்குகளைச் சேர் அல்லது அகற்று" என்பதைக் கிளிக் செய்யவும். உங்கள் பயனர் கணக்கைக் கிளிக் செய்து, "கணக்கை நீக்கு" என்பதைக் கிளிக் செய்யவும். "கோப்புகளை நீக்கு" என்பதைக் கிளிக் செய்து, "கணக்கை நீக்கு" என்பதைக் கிளிக் செய்யவும். இது மீள முடியாத செயலாகும், மேலும் உங்கள் தனிப்பட்ட கோப்புகளும் தகவல்களும் அழிக்கப்படும்.
மீண்டும் பயன்படுத்த எனது ஹார்ட் டிரைவை எப்படி துடைப்பது?
மறுபயன்பாட்டிற்காக ஹார்ட் டிரைவை எவ்வாறு துடைப்பது
- கணினி மேலாண்மை ஆப்லெட்டைத் தொடங்க "எனது கணினி" வலது கிளிக் செய்து "நிர்வகி" என்பதைக் கிளிக் செய்யவும்.
- இடது பலகத்தில் "வட்டு மேலாண்மை" என்பதைக் கிளிக் செய்யவும்.
- மெனுவிலிருந்து "முதன்மை பகிர்வு" அல்லது "விரிவாக்கப்பட்ட பகிர்வு" என்பதைத் தேர்ந்தெடுக்கவும்.
- கிடைக்கும் தேர்வுகளில் இருந்து விரும்பிய டிரைவ் லெட்டரை ஒதுக்கவும்.
- ஹார்ட் டிரைவிற்கு விருப்பமான தொகுதி லேபிளை ஒதுக்கவும்.
தொழிற்சாலை அமைப்புகளுக்கு எவ்வாறு மீட்டமைப்பது?
உங்கள் ஐபோனை தொழிற்சாலை மீட்டமைக்கவும்
- உங்கள் iPhone அல்லது iPad ஐ மீட்டமைக்க, அமைப்புகள் > பொது > மீட்டமை என்பதற்குச் சென்று, அனைத்து உள்ளடக்கம் மற்றும் அமைப்புகளை அழிக்கவும் என்பதைத் தேர்ந்தெடுக்கவும்.
- உங்கள் கடவுக்குறியீட்டை நீங்கள் அமைத்திருந்தால், அதைத் தட்டச்சு செய்த பிறகு, சிவப்பு நிறத்தில் iPhone (அல்லது iPad) ஐ அழிக்கும் விருப்பத்துடன் எச்சரிக்கை பெட்டி தோன்றும்.
எனது மொபைலை நான் தொழிற்சாலைக்கு மீட்டமைத்தால் என்ன நடக்கும்?
தொழிற்சாலை அமைப்புகளுக்கு மீட்டமைப்பதன் மூலம் உங்கள் Android ஃபோன் அல்லது டேப்லெட்டிலிருந்து தரவை அகற்றலாம். இந்த வழியில் மீட்டமைப்பது "வடிவமைப்பு" அல்லது "கடின மீட்டமைப்பு" என்றும் அழைக்கப்படுகிறது. முக்கியமானது: தொழிற்சாலை மீட்டமைப்பானது உங்கள் சாதனத்தில் உள்ள எல்லா தரவையும் அழிக்கும். சிக்கலை சரிசெய்ய நீங்கள் மீட்டமைக்கிறீர்கள் என்றால், முதலில் மற்ற தீர்வுகளை முயற்சிக்குமாறு பரிந்துரைக்கிறோம்.
எனது பிளேஸ்டேஷன் 4 ஐ தொழிற்சாலை அமைப்புகளுக்கு எவ்வாறு மீட்டமைப்பது?
பாதுகாப்பான பயன்முறையிலிருந்து தொழிற்சாலை மீட்டமைப்பைச் செய்யவும்
- உங்கள் PS4 ஐ முழுவதுமாக அணைக்கவும். அதை "ஓய்வு பயன்முறையில்" அமைக்க வேண்டாம்.
- இரண்டு பீப்கள் கேட்கும் வரை ஆற்றல் பொத்தானை அழுத்திப் பிடிக்கவும்.
- உங்களுக்கு தேவையான மீட்டமைப்பு விருப்பத்தை தேர்வு செய்யவும்.
- உங்களுக்கு மென்பொருள் சிக்கல்கள் இல்லையென்றால், PS4 ஐத் தொடங்கவும்.
இந்த கணினியை ரீசெட் செய்வது சுத்தமான நிறுவலுக்கு சமமா?
பிசி மீட்டமைப்பின் அனைத்தையும் அகற்று விருப்பம் வழக்கமான சுத்தமான நிறுவல் போன்றது மற்றும் உங்கள் ஹார்ட் டிரைவ் அழிக்கப்பட்டு, விண்டோஸின் புதிய நகல் நிறுவப்பட்டது. ஆனால் இதற்கு மாறாக, கணினி மீட்டமைப்பு வேகமாகவும் வசதியாகவும் இருக்கும். மற்றும் சுத்தமான நிறுவலுக்கு நிறுவல் வட்டு அல்லது USB டிரைவ் தேவை.
ஃபேக்டரி ரீசெட் செய்வதற்கு விண்டோஸ் 10 எவ்வளவு நேரம் ஆகும்?
ஜஸ்ட் ரிமூவ் மை ஃபைல்ஸ் ஆப்ஷன் இரண்டு மணிநேரம் ஆகும், அதே சமயம் ஃபுல்லி கிளீன் தி டிரைவ் ஆப்ஷனுக்கு நான்கு மணிநேரம் ஆகலாம். நிச்சயமாக, உங்கள் மைலேஜ் மாறுபடலாம்.
கணினியை மீட்டமைப்பது விண்டோஸ் 10 ஐ அகற்றுமா?
மீட்டமைப்பில், நீங்கள் தொழிற்சாலை அமைப்புகளை மீட்டமை என்பதைத் தேர்வுசெய்தால், அது OEM பகிர்வை மீட்டமைக்கும், அதாவது முன்பே நிறுவப்பட்டிருந்தால் உங்களை 8.1 க்கு அழைத்துச் செல்லும். உங்கள் தரவை காப்புப் பிரதி எடுத்து, Windows 10 ஐ சுத்தம் செய்து நிறுவுவது ஒரு சிறந்த வழி: நீங்கள் எந்த நேரத்திலும் Windows 10 ஐ மீண்டும் நிறுவலாம், அது உங்களுக்கு எதுவும் செலவாகாது !
எனது ஹெச்பி மடிக்கணினியை விண்டோஸ் 10 தொழிற்சாலை அமைப்புகளுக்கு எவ்வாறு மீட்டெடுப்பது?
உங்கள் விசைப்பலகையில், Windows Key+Sஐ அழுத்தவும். "இந்த கணினியை மீட்டமை" (மேற்கோள்கள் இல்லை) என தட்டச்சு செய்து, பின்னர் Enter ஐ அழுத்தவும். வலது பலகத்திற்குச் சென்று, பின்னர் தொடங்கு என்பதைத் தேர்ந்தெடுக்கவும். உங்கள் கோப்புகளை வைத்திருக்க அல்லது அனைத்தையும் அகற்றுவதை நீங்கள் தேர்வு செய்யலாம்.
கடவுச்சொல்லை மறந்துவிட்டால் கணினியில் நுழைய முடியுமா?
அம்புக்குறி விசைகளுடன், பாதுகாப்பான பயன்முறையைத் தேர்ந்தெடுத்து Enter விசையை அழுத்தவும். முகப்புத் திரையில், நிர்வாகி என்பதைக் கிளிக் செய்யவும். உங்களிடம் முகப்புத் திரை இல்லையெனில், நிர்வாகி என தட்டச்சு செய்து கடவுச்சொல் புலத்தை காலியாக விடவும். நீங்கள் எப்போதாவது கடவுச்சொல்லை மாற்றியதால் உள்நுழைய முடியவில்லை என்றால், உங்கள் மறந்துவிட்ட கடவுச்சொல்லை மீட்டமைக்க முறை 2 ஐப் பார்க்கவும்.
கடவுச்சொல் இல்லாமல் HP மடிக்கணினியை எவ்வாறு திறப்பது?
பகுதி 1. HP Recovery Manager வழியாக HP லேப்டாப்பை டிஸ்க் இல்லாமல் திறப்பது எப்படி
- உங்கள் மடிக்கணினியை அணைத்து, சில நிமிடங்கள் காத்திருந்து பின்னர் அதை இயக்கவும்.
- உங்கள் விசைப்பலகையில் F11 பொத்தானை அழுத்தி, "HP Recovery Manager" என்பதைத் தேர்ந்தெடுத்து நிரல் ஏற்றப்படும் வரை காத்திருக்கவும்.
- நிரலுடன் தொடரவும் மற்றும் "கணினி மீட்பு" என்பதைத் தேர்ந்தெடுக்கவும்.
கடவுச்சொல் இல்லாமல் விண்டோஸ் 10 லேப்டாப்பை மீட்டமைப்பது எப்படி?
கடவுச்சொல் தெரியாமல் விண்டோஸ் 10 ஐ தொழிற்சாலை மீட்டமைப்பது எப்படி
- உங்கள் விசைப்பலகையில் "Shift" விசையை அழுத்தும் போது, திரையில் உள்ள பவர் ஐகானைக் கிளிக் செய்து, பின்னர் மறுதொடக்கம் என்பதைத் தேர்ந்தெடுக்கவும்.
- Shift விசையை அழுத்திய சிறிது நேரம் கழித்து, இந்த திரை பாப் அப் செய்யும்:
- சரிசெய்தல் விருப்பத்தைத் தேர்ந்தெடுத்து Enter ஐ அழுத்தவும்.
- பின்வரும் திரையில் "எல்லாவற்றையும் அகற்று" என்பதைத் தேர்ந்தெடுக்கவும்:
பூட்டிய கணினியை எவ்வாறு திறப்பது?
முறை 1: டொமைன்\ பயனர்பெயரால் கணினி பூட்டப்பட்டதாக பிழைச் செய்தி கூறும்போது
- கணினியைத் திறக்க CTRL+ALT+DELETEஐ அழுத்தவும்.
- கடைசியாக உள்நுழைந்த பயனருக்கான உள்நுழைவுத் தகவலைத் தட்டச்சு செய்து, சரி என்பதைக் கிளிக் செய்யவும்.
- அன்லாக் கம்ப்யூட்டர் டயலாக் பாக்ஸ் மறைந்ததும், CTRL+ALT+DELETE அழுத்தி சாதாரணமாக லாக் ஆன் செய்யவும்.
விண்டோஸ் 10 இல் கடவுச்சொல்லை எவ்வாறு புறக்கணிப்பது?
ரன் பாக்ஸில் “netplwiz” என டைப் செய்து Enter ஐ அழுத்தவும்.
- பயனர் கணக்குகள் உரையாடலில், பயனர்கள் தாவலின் கீழ், Windows 10 இல் தானாக உள்நுழைவதற்குப் பயன்படுத்தப்படும் பயனர் கணக்கைத் தேர்ந்தெடுக்கவும்.
- "இந்தக் கணினியைப் பயன்படுத்த பயனர்கள் பயனர் பெயர் மற்றும் கடவுச்சொல்லை உள்ளிட வேண்டும்" என்ற விருப்பத்தைத் தேர்வுநீக்கவும்.
- பாப்-அப் உரையாடலில், தேர்ந்தெடுக்கப்பட்ட பயனர் கடவுச்சொல்லை உள்ளிட்டு சரி என்பதைக் கிளிக் செய்யவும்.
கட்டுரையில் புகைப்படம் "செய்திகள் மற்றும் வலைப்பதிவுகள் | NASA/JPL Edu " https://www.jpl.nasa.gov/edu/news/tag/STEM