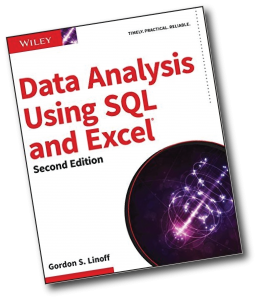விண்டோஸ் 10 இல் இயக்கிகளைப் புதுப்பிக்கவும்
- பணிப்பட்டியில் உள்ள தேடல் பெட்டியில், சாதன நிர்வாகியை உள்ளிட்டு, சாதன நிர்வாகியைத் தேர்ந்தெடுக்கவும்.
- சாதனத்தின் பெயரை வலது கிளிக் செய்யவும் (அல்லது அழுத்திப் பிடிக்கவும்), மற்றும் நிறுவல் நீக்கு என்பதைத் தேர்ந்தெடுக்கவும்.
- உங்கள் கணினியை மறுதொடக்கம் செய்யுங்கள்.
- விண்டோஸ் இயக்கியை மீண்டும் நிறுவ முயற்சிக்கும்.
மவுஸ் டிரைவரை எப்படி மீண்டும் நிறுவுவது?
மவுஸ் டிரைவரை எவ்வாறு நிறுவுவது
- உங்கள் உள்ளீட்டு சாதனங்கள் அனைத்தும் விண்டோஸின் கீழ் இயங்க வேண்டும் (அதாவது USB டிரைவரின் பழைய பதிப்பு இயங்காமல் இருக்க வேண்டும், சாதனம் முடக்கப்படக்கூடாது போன்றவை)
- நீங்கள் நிர்வாகியாக இருக்க வேண்டும்.
- கட்டுப்பாட்டு பலகத்தில் இருந்து "கணினி" என்பதைத் தேர்ந்தெடுக்கவும்.
- "வன்பொருள்" தாவலைத் தேர்ந்தெடுக்கவும்.
- "சாதன மேலாளர்" என்பதைக் கிளிக் செய்யவும்.
எனது ரேசர் மவுஸ் டிரைவரை எப்படி மீண்டும் நிறுவுவது?
விண்டோஸில் ரேசர் மவுஸ் டிரைவர்களை நிறுவவும் - எளிதாகவும் விரைவாகவும்
- ரேசர் கேமிங் மவுஸ் விளையாட்டு வீரர்களுக்கு மிகவும் பிரபலமான தேர்வாகும்.
- திறந்த பக்கத்தில், நீங்கள் மவுஸ் வகையை வயர்டு அல்லது வயர்லெஸ் தேர்வு செய்யவும்.
- மென்பொருள் மற்றும் இயக்கிகள் என்பதைக் கிளிக் செய்யவும்.
- கணினிக்கான இயக்கிகளைக் கண்டுபிடித்து பதிவிறக்கு என்பதைக் கிளிக் செய்யவும்.
- அது முடிந்ததும், உங்கள் கணினியில் நிறுவ .exe இயக்கி கோப்பை இருமுறை கிளிக் செய்யவும்.
எனது ஒலி இயக்கி விண்டோஸ் 10 ஐ எவ்வாறு மீண்டும் நிறுவுவது?
புதுப்பித்தல் வேலை செய்யவில்லை என்றால், உங்கள் சாதன நிர்வாகியைத் திறந்து, உங்கள் ஒலி அட்டையை மீண்டும் கண்டுபிடித்து, ஐகானில் வலது கிளிக் செய்யவும். நிறுவல் நீக்கு என்பதைத் தேர்ந்தெடுக்கவும். இது உங்கள் டிரைவரை அகற்றும், ஆனால் பீதி அடைய வேண்டாம். உங்கள் கணினியை மறுதொடக்கம் செய்யுங்கள், விண்டோஸ் இயக்கியை மீண்டும் நிறுவ முயற்சிக்கும்.
எனது வயர்லெஸ் மவுஸை எவ்வாறு மீண்டும் நிறுவுவது?
முறை 1 வயர்லெஸ் ரிசீவருடன் மவுஸை இணைக்கிறது
- உங்கள் மவுஸின் ரிசீவரைச் செருகவும். ரிசீவர் உங்கள் கணினியின் USB போர்ட்களில் ஒன்றில் பொருந்த வேண்டும்.
- உங்கள் சுட்டியில் பேட்டரிகள் இருப்பதை உறுதி செய்து கொள்ளுங்கள்.
- உங்கள் சுட்டியை இயக்கவும்.
- உங்கள் சுட்டியின் “இணைப்பு” பொத்தானை அழுத்தவும்.
- உங்கள் சுட்டியை நகர்த்தவும்.
எனது மவுஸ் டிரைவர் விண்டோஸ் 10 ஐ எவ்வாறு நிறுவல் நீக்கி மீண்டும் நிறுவுவது?
விண்டோஸ் 10 இல் இயக்கிகளைப் புதுப்பிக்கவும்
- பணிப்பட்டியில் உள்ள தேடல் பெட்டியில், சாதன நிர்வாகியை உள்ளிட்டு, சாதன நிர்வாகியைத் தேர்ந்தெடுக்கவும்.
- சாதனத்தின் பெயரை வலது கிளிக் செய்யவும் (அல்லது அழுத்திப் பிடிக்கவும்), மற்றும் நிறுவல் நீக்கு என்பதைத் தேர்ந்தெடுக்கவும்.
- உங்கள் கணினியை மறுதொடக்கம் செய்யுங்கள்.
- விண்டோஸ் இயக்கியை மீண்டும் நிறுவ முயற்சிக்கும்.
எனது மவுஸ் கண்டறியப்படாததை எவ்வாறு சரிசெய்வது?
இந்த சிக்கலை சரிசெய்ய, கீழே உள்ள படிகளைப் பின்பற்றவும்.
- விண்டோஸ் சாதன நிர்வாகியைத் திறக்கவும்.
- + குறியீட்டைக் கிளிக் செய்வதன் மூலம் சாதன நிர்வாகியில் மவுஸ் (எலிகள்) விருப்பத்தை விரிவாக்கவும்.
- ஒவ்வொரு சாதனத்தையும் தனிப்படுத்தி, பின்னர் விசைப்பலகையில் நீக்கு விசையை அழுத்துவதன் மூலம் பட்டியலிடப்பட்டுள்ள அனைத்து எலிகளையும் அகற்றவும்.
ரேசர் சினாப்ஸ் ஏன் எனது மவுஸைக் கண்டறியவில்லை?
உங்கள் கணினியில் உள்ள இயக்கி சிதைவு, Razer Synapse ஆனது மவுஸைக் கண்டறிய முடியாமல் போகலாம். எனவே நீங்கள் சாதன இயக்கியை நிறுவல் நீக்கி, சிக்கலைச் சரிசெய்ய அதை மீண்டும் நிறுவலாம். உங்கள் கணினி மற்றும் Razer Synapse மூலம் உங்கள் மவுஸ் கண்டறியப்பட்டதா எனச் சரிபார்த்து பார்க்கவும்.
Razer Synapse ஐ எவ்வாறு நிறுவல் நீக்கி மீண்டும் நிறுவுவது?
Razer Synapse கோப்பகத்தில் உள்ள Uninstall கோப்பைப் பயன்படுத்தி Razer Synapseஐ நிறுவல் நீக்கலாம் அல்லது பின்வரும் படிகளைப் பயன்படுத்தலாம்.
- தொடக்கத்தைத் திறக்கவும். .
- அமைப்புகள் என்பதைக் கிளிக் செய்யவும். .
- பயன்பாடுகள் என்பதைக் கிளிக் செய்க.
- கீழே உருட்டி ரேசர் சினாப்ஸைத் தேர்ந்தெடுக்கவும்.
- நிறுவல் நீக்கு என்பதைக் கிளிக் செய்க.
- உறுதிப்படுத்த, நிறுவல் நீக்கு என்பதைக் கிளிக் செய்யவும்.
Razer Synapse ஐ எப்படி மீண்டும் நிறுவுவது?
சரி 2: உங்கள் கணினியில் Razer Synapse ஐ மீண்டும் நிறுவவும்
- உங்கள் விசைப்பலகையில், தொடக்க மெனுவைக் கொண்டு வர Windows லோகோ விசையை அழுத்தவும்.
- தொடக்கத்திலிருந்து தேடல் மெனுவில் அம்சத்தைத் தட்டச்சு செய்து மேலே உள்ள ஆப்ஸ் & அம்சங்களைக் கிளிக் செய்யவும்.
- Razer Synapse ஐக் கிளிக் செய்து, பின்னர் நிறுவல் நீக்கவும்.
- Razer Synapse இன் சமீபத்திய பதிப்பைப் பதிவிறக்க அதிகாரப்பூர்வ Razer இணையதளத்திற்குச் செல்லவும்.
எனது ஒலி இயக்கி விண்டோஸ் 10 ஐ எவ்வாறு மீட்டமைப்பது?
விண்டோஸ் 10 இல் ஆடியோ இயக்கியை மறுதொடக்கம் செய்யுங்கள்
- படி 1: டாஸ்க்பாரில் உள்ள ஸ்டார்ட் பட்டனில் ரைட் கிளிக் செய்து டிவைஸ் மேனேஜர் ஆப்ஷனை கிளிக் செய்து டிவைஸ் மேனேஜரை திறக்கவும்.
- படி 2: சாதன நிர்வாகியில், உங்கள் ஆடியோ இயக்கி உள்ளீட்டைக் காண ஒலி, வீடியோ மற்றும் கேம் கன்ட்ரோலர்களை விரிவாக்கவும்.
- படி 3: உங்கள் ஆடியோ இயக்கி உள்ளீட்டில் வலது கிளிக் செய்து, சாதனத்தை முடக்கு விருப்பத்தை கிளிக் செய்யவும்.
விண்டோஸ் 10 இல் இயக்கிகளை எவ்வாறு நிறுவல் நீக்கி மீண்டும் நிறுவுவது?
இயக்கியை நிறுவல் நீக்கவும்
- தொடங்கு என்பதைக் கிளிக் செய்து, சாதன நிர்வாகி என தட்டச்சு செய்து, Enter ஐ அழுத்தவும்.
- நீங்கள் நிறுவல் நீக்க விரும்பும் சாதனத்தின் வகையைக் கண்டுபிடித்து இருமுறை கிளிக் செய்யவும் (எடுத்துக்காட்டாக, கிராபிக்ஸ் அட்டை காட்சி அடாப்டர்களின் கீழ் பட்டியலிடப்படும்).
- சாதனத்தில் வலது கிளிக் செய்து, நிறுவல் நீக்கு என்பதைக் கிளிக் செய்யவும்.
விண்டோஸ் 10 இல் எனது ஒலியை எவ்வாறு திரும்பப் பெறுவது?
தொடக்க பொத்தானை வலது கிளிக் செய்து, சாதன நிர்வாகியைத் தேர்ந்தெடுத்து, உங்கள் ஒலி இயக்கியை வலது கிளிக் செய்து, பண்புகளைத் தேர்ந்தெடுத்து, இயக்கி தாவலில் உலாவவும். ரோல் பேக் டிரைவர் விருப்பம் இருந்தால், அதை அழுத்தவும், விண்டோஸ் 10 செயல்முறையைத் தொடங்கும்.
எனது வயர்லெஸ் மவுஸ் ஏன் வேலை செய்யவில்லை?
சில சமயங்களில் ரிசீவர் வயர்லெஸ் சாதனங்களுடன் ஒத்திசைந்து வெளியேறி, அவை வேலை செய்வதை நிறுத்திவிடும். விசைப்பலகை மற்றும்/அல்லது சுட்டியில் உள்ள இணைப்பு பொத்தானை அழுத்தவும், USB ரிசீவரில் ஒளிரும் ஒளி நிறுத்தப்படும். உங்கள் ரிசீவர் இப்போது விசைப்பலகை மற்றும்/அல்லது மவுஸுடன் ஒத்திசைக்கப்பட்டுள்ளது.
என் வயர்லெஸ் மவுஸ் ஏன் விண்டோஸ் 10 இல் வேலை செய்யவில்லை?
3: உங்கள் வன்பொருள், சாதனங்கள் மற்றும் வயர்லெஸ் இணைப்புகளைச் சரிபார்க்கவும். உங்கள் USB வயர்லெஸ் ரிசீவரைத் துண்டித்து, சுமார் 10 வினாடிகள் காத்திருந்து, USB வயர்லெஸ் ரிசீவரை மீண்டும் செருகவும். 4) வேறு கணினியில் முயற்சிக்கவும். இரண்டாவது கணினியிலும் இதே பிரச்சனை ஏற்பட்டால், உங்கள் வயர்லெஸ் மவுஸ் குறைபாடுடையதாக இருக்கலாம்.
எனது வயர்லெஸ் மவுஸ் வேலை செய்யாமல் இருப்பதை எவ்வாறு சரிசெய்வது?
2 பதில்கள்
- சரி 1: USB ரிசீவர் மற்றும் வயர்லெஸ் மவுஸ் பேட்டரியை 5 விநாடிகளுக்கு அகற்றவும்.
- சரி 2: RUN (Win Logo + R) க்குச் சென்று சாதன நிர்வாகியைத் திறக்க “devmgmt.msc” என தட்டச்சு செய்யவும்.
- சரி 3: மேலே உள்ள திருத்தங்கள் உங்களுக்கு வேலை செய்யவில்லை என்றால், அதிகாரப்பூர்வ மைக்ரோசாஃப்ட் இணையதளத்தில் இருந்து தீர்வு காணவும்.
இயக்கியை எவ்வாறு நிறுவல் நீக்கி மீண்டும் நிறுவுவது?
படி 2: சாதன இயக்கிகளை நிறுவல் நீக்கி மீண்டும் நிறுவவும்
- தொடங்கு என்பதைக் கிளிக் செய்க.
- தொடரவும் என்பதைக் கிளிக் செய்யவும்.
- சாதன வகைகளின் பட்டியலில், சாதனத்தின் வகையைக் கிளிக் செய்து, பின்னர் செயல்படாத குறிப்பிட்ட சாதனத்தைக் கண்டறியவும்.
- சாதனத்தில் வலது கிளிக் செய்து, பின்னர் பண்புகள் என்பதைக் கிளிக் செய்யவும்.
- டிரைவர் தாவலை கிளிக் செய்யவும்.
- நிறுவல் நீக்கு என்பதைக் கிளிக் செய்க.
- சரி என்பதைக் கிளிக் செய்யவும்.
விண்டோஸ் 10 இல் இயக்கியை எவ்வாறு நிறுவல் நீக்குவது?
கண்ட்ரோல் பேனலைத் தொடங்கி, வன்பொருள் மற்றும் ஒலி என்பதைக் கிளிக் செய்து, சாதன மேலாளர் என்பதைக் கிளிக் செய்யவும். நீங்கள் நிறுவல் நீக்க விரும்பும் சாதனத்தின் வகையைக் குறிக்கும் முனையை விரித்து, சாதன உள்ளீட்டில் வலது கிளிக் செய்து, நிறுவல் நீக்கு என்பதைக் கிளிக் செய்யவும். சாதனத்தை அகற்றுவதை உறுதிப்படுத்து உரையாடல் பெட்டியில், நிறுவல் நீக்குதல் செயல்முறையைத் தொடங்க சரி என்பதைக் கிளிக் செய்யவும்.
விண்டோஸ் 10 கிராபிக்ஸ் இயக்கிகளை எவ்வாறு நிறுவல் நீக்கி மீண்டும் நிறுவுவது?
படி 1: கிராபிக்ஸ் இயக்கியை நிறுவல் நீக்கவும்
- 3) வகையிலுள்ள சாதனங்களைக் காண காட்சி அடாப்டர்களை இருமுறை கிளிக் செய்யவும்.
- 4) நிறுவல் நீக்கு உறுதி உரையாடல் பெட்டியில், இந்த சாதனத்திற்கான இயக்கி மென்பொருளை நீக்கு விருப்பத்தை கிளிக் செய்து, நிறுவல் நீக்கு என்பதைக் கிளிக் செய்யவும்.
- இயக்கியை நிறுவல் நீக்கிய பிறகு, கிராபிக்ஸ் இயக்கியை மீண்டும் நிறுவ படி 2 க்குச் செல்லவும்.
எனது புளூடூத் மவுஸ் ஏன் வேலை செய்யவில்லை?
உங்கள் புளூடூத் மவுஸ் திடீரென்று துண்டிக்கப்பட்டால் அல்லது வேலை செய்வதை நிறுத்தினால், சக்தியைச் சேமிக்க விண்டோஸ் கணினியின் ரேடியோவைத் துண்டிக்கிறது என்பதைக் குறிக்கலாம். புளூடூத் அடாப்டரின் பண்புகளைத் திறக்க, அதை இருமுறை கிளிக் செய்யவும்: பவர் மேனேஜ்மென்ட் தாவலுக்கு மாறவும் மற்றும் "சக்தியைச் சேமிக்க கணினியை இந்தச் சாதனத்தை அணைக்க அனுமதிக்கவும்" என்பதைத் தேர்வுநீக்கவும்.
என் சுட்டி ஏன் மறைகிறது?
உங்கள் Windows 10 கணினியில் உங்கள் மவுஸ் பாயிண்டர் அல்லது கர்சர் மறைந்துவிட்டாலோ அல்லது தவறிவிட்டாலோ, நான் Ctrl விசையை அழுத்தும்போது சுட்டிக்காட்டி இருப்பிடத்தைக் காண்பி என்பதை நீங்கள் முன்பு இயக்கியிருந்தால், te சுட்டிக்காட்டி தோன்றும்படி செய்ய CTRL விசையை அழுத்தலாம். தட்டச்சு செய்யும் போது மறை சுட்டியைத் தேர்வு செய்து, அது சிக்கலைத் தீர்க்கிறதா என்பதைப் பார்க்கவும்.
எனது சுட்டியை எவ்வாறு முடக்குவது?
"Alt" விசையை அழுத்திப் பிடிக்கவும், பின்னர் உங்கள் விசைப்பலகையில் "U" விசையைத் தட்டவும். "Alt" விசையை வெளியிடவும். மடிக்கணினியை மறுதொடக்கம் செய்ய விசைப்பலகையில் "R" விசையை அழுத்தவும். இயக்க முறைமை மீண்டும் வரும்போது, டச்பேட் வேலை செய்கிறதா என்று சோதிக்கவும்.
ரேசர் சினாப்ஸை எவ்வாறு வேலை செய்ய வைப்பது?
படி 1: உங்கள் கணினியின் USB போர்ட்டுடன் உங்கள் Razer சாதனத்தை இணைக்கவும். படி 2: கேட்கும் போது Razer Synapse ஐ நிறுவவும்* அல்லது www.razerzone.com/synapse இலிருந்து நிறுவியைப் பதிவிறக்கவும். படி 3: ரேசர் ஐடிக்கு பதிவு செய்யவும் அல்லது ஏற்கனவே உள்ள கணக்கின் மூலம் சினாப்ஸில் உள்நுழையவும்.
Razer Synapse திறக்கப்படாமல் இருப்பதை எவ்வாறு சரிசெய்வது?
உறுதிப்படுத்த, நிறுவல் நீக்கு பொத்தானை அழுத்தவும்.
- இணைக்கப்பட்ட அனைத்து ரேசர் சாதனங்களையும் சில நிமிடங்களுக்கு துண்டிக்கவும்.
- பின்னர் உங்கள் டெஸ்க்டாப் அல்லது லேப்டாப்பை மறுதொடக்கம் செய்யுங்கள்.
- விண்டோஸை மறுதொடக்கம் செய்த பிறகு ரேசர் சாதனங்களை மீண்டும் செருகவும். விண்டோஸ் தானாகவே சாதனங்களுக்கான இயக்கிகளை மீண்டும் நிறுவும்.
- இந்த வலைப்பக்கத்திலிருந்து சமீபத்திய Razer Synapse மென்பொருளைப் பதிவிறக்கவும்.
மேக்ரோ ரேசர் சினாப்ஸை நான் எப்படி பயன்படுத்துவது?
உங்கள் முதல் மேக்ரோவை அமைக்கிறது
- ரேசர் சினாப்ஸைத் திறக்கவும்.
- இணைக்கப்பட்ட ரேசர் விசைப்பலகையைத் தேர்ந்தெடுக்கவும்.
- மேக்ரோஸ் மெனு தலைப்பைத் தேர்ந்தெடுக்கவும்.
- புதிய மேக்ரோவைச் சேர்க்க “+” ஐ அழுத்தவும்.
- உங்கள் புதிய மேக்ரோவிற்கு ஒரு பெயரைக் கொடுங்கள்.
- விசை அழுத்தங்களுக்கு இடையிலான தாமதம் எவ்வாறு பதிவு செய்யப்பட வேண்டும் என்பதைத் தேர்வுசெய்யவும்:
- பதிவை அழுத்தி, விரும்பிய வரிசையில் விசைகளை இயக்கவும்.
- நீங்கள் முடித்ததும் நிறுத்து என்பதைத் தேர்ந்தெடுக்கவும்.
எனது மடிக்கணினி விண்டோஸ் 10 இல் ஏன் ஒலி இல்லை?
ஒலிச் சிக்கலைச் சரிசெய்ய சாதன நிர்வாகிக்குச் செல்லவும். நிறுவல் நீக்குவதற்கு நீங்கள் சாதன நிர்வாகிக்குச் சென்று ஒலி இயக்கியை நிறுவலாம். சாதன மேலாளரில் நீங்கள் நிறுவிய ஒலி இயக்கி சரியாக வேலை செய்யாததே இதற்குக் காரணம். விண்டோஸ் 1க்கு சரியான ஆடியோ டிரைவரை நிறுவ, சிறந்த முறை 10ல் உள்ள டிரைவர் டேலண்ட்டை முயற்சிக்கவும்.
Realtek உயர் வரையறை ஆடியோவை மீண்டும் நிறுவுவது எப்படி?
தொடக்க பொத்தானைக் கிளிக் செய்து சாதன நிர்வாகிக்கு செல்லவும். சாதன நிர்வாகியில் பட்டியலிலிருந்து ஒலி, வீடியோ மற்றும் கேம் கன்ட்ரோலர்களை விரிவாக்குங்கள். இதன் கீழ், ஆடியோ இயக்கி Realtek உயர் வரையறை ஆடியோவைக் கண்டறியவும். அதன் மீது வலது கிளிக் செய்து, கீழ்தோன்றும் மெனுவிலிருந்து சாதனத்தை நிறுவல் நீக்கு என்பதைத் தேர்ந்தெடுக்கவும்.
எனது கணினியில் எனது ஒலி வேலை செய்வதை ஏன் நிறுத்தியது?
உங்கள் விண்டோஸ் பிசியில் சவுண்ட் கார்டு அல்லது சவுண்ட் ப்ராசஸர் இருப்பதையும், அது சரியாக வேலை செய்வதையும் உறுதி செய்து கொள்ளவும். சாதனம் சரியாக வேலை செய்வதை சாதனத்தின் நிலை காட்டினால், ஒலி அமைப்புகள், ஸ்பீக்கர்கள் அல்லது கேபிள்கள் போன்ற பிரச்சனைகள் தோன்றும். 3] சரியான ஆடியோ சாதனத்தை இயல்புநிலையாக அமைக்கவும். தேடலில் 'ஒலி' என தட்டச்சு செய்து 'அமைப்புகள்' என்பதைத் தேர்ந்தெடுக்கவும்.
http://www.datumresearch.com/