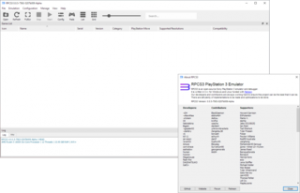விண்டோஸ் 10 இல் பயன்பாட்டின் வீடியோவை எவ்வாறு பதிவு செய்வது
- நீங்கள் பதிவு செய்ய விரும்பும் பயன்பாட்டைத் திறக்கவும்.
- கேம் பார் உரையாடலைத் திறக்க ஒரே நேரத்தில் விண்டோஸ் விசையையும் ஜி எழுத்தையும் அழுத்தவும்.
- கேம் பட்டியை ஏற்றுவதற்கு "ஆம், இது ஒரு விளையாட்டு" தேர்வுப்பெட்டியை சரிபார்க்கவும்.
- வீடியோவைப் பிடிக்கத் தொடங்க, ரெக்கார்டிங் தொடங்கு பொத்தானைக் கிளிக் செய்யவும் (அல்லது Win + Alt + R).
எனது கணினித் திரையை எவ்வாறு பதிவு செய்வது?
படி 1: செருகு தாவலுக்குச் சென்று, ஸ்கிரீன் ரெக்கார்டிங்கைத் தேர்ந்தெடுக்கவும். படி 2: நீங்கள் பதிவு செய்ய விரும்பும் உங்கள் திரையின் குறிப்பிட்ட பகுதியைத் தேர்ந்தெடுக்க, பகுதியைத் தேர்ந்தெடு என்பதைக் கிளிக் செய்யவும். நீங்கள் முழு திரையையும் பதிவு செய்ய விரும்பினால், Windows Key + Shift + F ஐ அழுத்தவும். படி 3: பதிவு பொத்தானைக் கிளிக் செய்யவும் அல்லது விண்டோஸ் விசை + Shift + R ஐ அழுத்தவும்.
விண்டோஸ் 10 இல் ஸ்கிரீன் ரெக்கார்டர் இருக்கிறதா?
Windows 10 இன் உள்ளமைக்கப்பட்ட கேம் பட்டியைப் பயன்படுத்தவும். இது நன்றாக மறைக்கப்பட்டுள்ளது, ஆனால் விண்டோஸ் 10 அதன் சொந்த உள்ளமைக்கப்பட்ட ஸ்கிரீன் ரெக்கார்டரைக் கொண்டுள்ளது, இது கேம்களை பதிவுசெய்வதற்காக வடிவமைக்கப்பட்டுள்ளது. தொடங்குவதற்கு 'பதிவைத் தொடங்கு' என்பதைக் கிளிக் செய்யவும் அல்லது [Windows]+[Alt]+[R] ஐத் தட்டவும், நீங்கள் முடித்ததும் அதே குறுக்குவழியைப் பயன்படுத்தவும். பதிவுசெய்யப்பட்ட வீடியோக்கள் MP4 வடிவத்தில் உங்கள் வீடியோக்கள்/பிடிப்பு கோப்புறையில் சேமிக்கப்படும்
விண்டோஸ் 10 க்கான சிறந்த இலவச திரை ரெக்கார்டர் எது?
Windows 8க்கான 10 சிறந்த ஸ்க்ரீன் ரெக்கார்டர்கள் – இலவசம் மற்றும் கட்டணம்
- செயலில் வழங்குபவர். Atomi Systems வழங்கும் ActivePresenter என்பது ஆல் இன் ஒன் ஸ்கிரீன் ரெக்கார்டர் மற்றும் வீடியோ எடிட்டராகும்.
- விண்டோஸ் 10 இன் உள்ளமைக்கப்பட்ட கேம் பார்.
- OBS ஸ்டுடியோ.
- ஃப்ளாஷ்பேக் எக்ஸ்பிரஸ்.
- காம்டேசியா.
- பாண்டிகம்.
- ஸ்கிரீன்காஸ்ட்-ஓ-மேடிக்.
- ஐஸ்கிரீம் ஸ்கிரீன் ரெக்கார்டர்.
விண்டோஸில் உள்ளமைக்கப்பட்ட திரை ரெக்கார்டர் உள்ளதா?
விண்டோஸின் உள்ளமைக்கப்பட்ட ஸ்கிரீன் ரெக்கார்டிங் மென்பொருள் எக்ஸ்பாக்ஸ் கேம் பாரின் ஒரு பகுதியாகும். இது கேம் டிவிஆர் என்று அழைக்கப்படுகிறது மற்றும் கேம் பிளே வீடியோக்களை உருவாக்கும் கேமர்களை இலக்காகக் கொண்டது. இருப்பினும், கேம் டிவிஆரை ஒரு பொதுவான டெஸ்க்டாப் ரெக்கார்டராக மறுபயன்பாடு செய்வதிலிருந்து உங்களைத் தடுக்க எதுவும் இல்லை.
விண்டோஸ் 10 இல் எனது திரையை ஒலியுடன் பதிவு செய்வது எப்படி?
விண்டோஸ் 10 இல் பயன்பாட்டின் வீடியோவை எவ்வாறு பதிவு செய்வது
- நீங்கள் பதிவு செய்ய விரும்பும் பயன்பாட்டைத் திறக்கவும்.
- கேம் பார் உரையாடலைத் திறக்க ஒரே நேரத்தில் விண்டோஸ் விசையையும் ஜி எழுத்தையும் அழுத்தவும்.
- கேம் பட்டியை ஏற்றுவதற்கு "ஆம், இது ஒரு விளையாட்டு" தேர்வுப்பெட்டியை சரிபார்க்கவும்.
- வீடியோவைப் பிடிக்கத் தொடங்க, ரெக்கார்டிங் தொடங்கு பொத்தானைக் கிளிக் செய்யவும் (அல்லது Win + Alt + R).
எனது மடிக்கணினியில் வீடியோவை எவ்வாறு பதிவு செய்வது?
படிகள்
- உங்கள் வெப்கேம் உங்கள் கணினியுடன் இணைக்கப்பட்டுள்ளதா என்பதை உறுதிப்படுத்தவும்.
- தொடக்கத்தைத் திறக்கவும்.
- கேமராவை உள்ளிடவும்.
- கேமரா என்பதைக் கிளிக் செய்க.
- பதிவு முறைக்கு மாறவும்.
- "பதிவு" பொத்தானைக் கிளிக் செய்யவும்.
- உங்கள் வீடியோவை பதிவு செய்யவும்.
- "நிறுத்து" பொத்தானைக் கிளிக் செய்யவும்.
விண்டோஸ் 10ல் வீடியோ பிடிப்பு உள்ளதா?
Xbox கேமிங் அமர்வுகளின் போது உங்கள் திரையைப் பதிவுசெய்ய உதவும் வகையில் Windows 10 ஒரு ரகசிய, உள்ளமைக்கப்பட்ட கருவியைக் கொண்டுள்ளது. ஆனால் கேம் பார் கேமிங் அல்லாத பயன்பாடுகளிலும் பயன்படுத்தப்படலாம். Windows 10 இல் ஸ்கிரீன்ஷாட்களை எடுப்பது எளிது. உங்கள் திரைச் செயல்பாடு தானாகவே MP4 வீடியோ கோப்பாகச் சேமிக்கப்படும்.
எனது மடிக்கணினி விண்டோஸ் 10 இல் வீடியோவை எவ்வாறு பதிவு செய்வது?
Windows 10 இலிருந்து கேமரா செயலி மூலம் வீடியோக்களை பதிவு செய்ய, நீங்கள் முதலில் வீடியோ பயன்முறைக்கு மாற வேண்டும். பயன்பாட்டின் சாளரத்தின் வலது பக்கத்திலிருந்து வீடியோ பொத்தானைக் கிளிக் செய்யவும் அல்லது தட்டவும். பின்னர், கேமரா ஆப் மூலம் வீடியோவைப் பதிவுசெய்யத் தொடங்க, வீடியோ பொத்தானை மீண்டும் கிளிக் செய்யவும் அல்லது தட்டவும்.
எனது திரையை இலவசமாக எவ்வாறு பதிவு செய்வது?
ஒரு சக்திவாய்ந்த, இலவச திரை ரெக்கார்டர்
- உங்கள் திரையின் எந்தப் பகுதியையும் கைப்பற்றி பதிவு செய்யத் தொடங்குங்கள்.
- பட விளைவுக்காக உங்கள் வெப்கேமரைச் சேர்க்கவும் மற்றும் அளவு செய்யவும்.
- நீங்கள் பதிவு செய்யும் போது தேர்ந்தெடுத்த மைக்ரோஃபோனிலிருந்து விவரிக்கவும்.
- உங்கள் பதிவில் பங்கு இசை மற்றும் தலைப்புகளைச் சேர்க்கவும்.
- தேவையற்ற பகுதிகளை அகற்ற தொடக்க மற்றும் முடிவை ஒழுங்கமைக்கவும்.
சிறந்த இலவச பிசி ஸ்கிரீன் ரெக்கார்டர் எது?
சிறந்த 10 வீடியோ ஸ்கிரீன் கேப்சர் மென்பொருளின் பட்டியல் இங்கே.
- ஸ்கிரீன்காஸ்ட்-ஓ-மேடிக்.
- ஐஸ்கிரீம் ஸ்கிரீன் ரெக்கார்டர்.
- டெலிஸ்ட்ரீம் மூலம் திரை ஓட்டம் - மேக் மட்டும்.
- ஸ்மார்ட் பிக்சல்.
- டைனிடேக்.
- ஈஸ்விட்.
- கேம்ஸ்டுடியோ.
- டிவிடி வீடியோசாஃப்டின் இலவச திரை வீடியோ ரெக்கார்டர்.
விண்டோஸ் 10 இல் எனது திரையை இலவசமாகப் பதிவு செய்வது எப்படி?
5 சிறந்த இலவச விண்டோஸ் 10 திரை ரெக்கார்டர்கள்
- Apowersoft இலவச ஆன்லைன் ஸ்கிரீன் ரெக்கார்டர். நீங்கள் பணத்தைச் சேமிக்க விரும்பினால், Apowersoft இலவச ஆன்லைன் ஸ்கிரீன் ரெக்கார்டரை முயற்சிக்கவும்.
- ஓபிஎஸ் ஸ்டுடியோ. விண்டோஸ் 10க்கான மாற்று இலவச திரை பதிவு மென்பொருள் OBS ஸ்டுடியோ ஆகும்.
- ஈஸ்விட்.
- ஸ்கிரீன்காஸ்ட்-ஓ-மேடிக்.
- ஐஸ்கிரீம் ஸ்கிரீன் ரெக்கார்டர்.
பெரும்பாலான யூடியூபர்கள் எந்த ஸ்கிரீன் ரெக்கார்டரைப் பயன்படுத்துகிறார்கள்?
கேம் வீடியோக்களை பதிவு செய்வதற்கான 10 சிறந்த கேம் ஸ்கிரீன் ரெக்கார்டர்கள்
- நிழல் விளையாட்டு. கேம் வீடியோக்களை ஸ்ட்ரீமிங் செய்வதற்காக என்விடியா கெட்ஃபோர்ஸ் உருவாக்கிய இலவச வீடியோ கேம் கேப்சர் மென்பொருளாகும்.
- காம்டேசியா.
- ஒளிபரப்பு மென்பொருளைத் திறக்கவும்.
- பாண்டிகம்.
- EpicRewind.
- ஃப்ரேப்ஸ்.
- மைக்ரோசாஃப்ட் ஸ்கிரீன் என்கோடர் 4.
- டைனிடேக்.
கணினியில் விளையாட்டை எவ்வாறு பதிவு செய்வது?
விண்டோஸ் 10 இன் கேம் டிவிஆர் மற்றும் கேம் பார் மூலம் பிசி கேம்ப்ளேவை பதிவு செய்வது எப்படி
- விளையாட்டு வீடியோவை பதிவு செய்யவும். வீடியோவைப் பதிவுசெய்ய, Windows Key + G உடன் கேம் பட்டியைத் திறந்து, சிவப்பு பதிவு பொத்தானைக் கிளிக் செய்யவும்.
- கேம் ஸ்கிரீன்ஷாட்டை எடுக்கவும்.
- கேம் DVR அமைப்புகளை உள்ளமைக்கவும்.
- பின்னணி பதிவைப் பயன்படுத்தவும்.
விண்டோஸ் 10 இல் வீடியோவை உருவாக்குவது எப்படி?
தொடங்குவதற்கு நீங்கள் செய்ய வேண்டியது இங்கே:
- Windows 10 Photos பயன்பாட்டைத் திறக்கவும்.
- உருவாக்கு பொத்தானைக் கிளிக் செய்து வீடியோ ரீமிக்ஸைத் தேர்ந்தெடுக்கவும்.
- நீங்கள் இணைக்க விரும்பும் புகைப்படங்கள் மற்றும்/அல்லது வீடியோக்களைத் தேர்ந்தெடுக்கவும்.
- முடிக்கப்பட்ட வீடியோ தானாகவே இயங்கும்.
விண்டோஸ் 10 இல் வீடியோவை எவ்வாறு ஒழுங்கமைப்பது?
விண்டோஸ் 10: வீடியோவை எவ்வாறு ஒழுங்கமைப்பது
- வீடியோ கோப்பில் வலது கிளிக் செய்து, "இதனுடன் திற" > "புகைப்படங்கள்" என்பதைத் தேர்ந்தெடுக்கவும்.
- சாளரத்தின் மேல்-வலது பகுதியில் அமைந்துள்ள "டிரிம்" பொத்தானைத் தேர்ந்தெடுக்கவும்.
- இரண்டு வெள்ளை ஸ்லைடர்களை நீங்கள் வைத்திருக்க விரும்பும் வீடியோவின் பகுதி அவற்றுக்கிடையே உள்ள இடத்திற்கு ஸ்லைடு செய்யவும்.
எனது கணினியில் வெபினாரை எவ்வாறு பதிவு செய்வது?
பிசி மற்றும் மேக்கில் வெபினாரை பதிவு செய்வதற்கான சிறந்த வழிகள்
- உங்கள் பதிவை அமைக்கவும். உங்கள் Windows PC அல்லது Mac இல், showmore.com ஐப் பார்வையிடவும், அங்கு நீங்கள் "பதிவு செய்யத் தொடங்கு" என்பதைக் கிளிக் செய்யலாம், மேலும் ஒரு ரெக்கார்டர் பெட்டி தோன்றும்.
- ஆடியோ உள்ளீட்டை அமைக்கவும்.
- பதிவு செய்யத் தொடங்குங்கள்.
- பதிவைத் திருத்து.
- பதிவை முடிக்கவும்.
- வீடியோ ஹோஸ்டிங் மற்றும் மேலாண்மை.
விண்டோஸ் 10 இல் எனது குரலை எவ்வாறு பதிவு செய்வது?
Windows 10 இல், Cortana இன் தேடல் பெட்டியில் “வாய்ஸ் ரெக்கார்டர்” என டைப் செய்து, முதலில் தோன்றும் முடிவைக் கிளிக் செய்யவும் அல்லது தட்டவும். தொடக்க பொத்தானைக் கிளிக் செய்வதன் மூலம் ஆப்ஸ் பட்டியலிலும் அதன் குறுக்குவழியைக் காணலாம். பயன்பாட்டைத் திறக்கும்போது, திரையின் மையத்தில், பதிவு பொத்தானைக் கவனிப்பீர்கள். உங்கள் பதிவைத் தொடங்க இந்தப் பொத்தானை அழுத்தவும்.
விண்டோஸ் விசை எப்படி இருக்கும்?
விண்டோஸ் இயங்குதளத்தைப் பயன்படுத்துவதற்காக உருவாக்கப்பட்ட கணினிகளில் உள்ள பெரும்பாலான விசைப்பலகைகளில் விண்டோஸ் விசை நிலையான விசையாகும். இது விண்டோஸ் லோகோவுடன் லேபிளிடப்பட்டுள்ளது, மேலும் இது பொதுவாக விசைப்பலகையின் இடது பக்கத்தில் Ctrl மற்றும் Alt விசைகளுக்கு இடையில் வைக்கப்படுகிறது; வலது பக்கத்திலும் ஒரே மாதிரியான இரண்டாவது விசை இருக்கலாம்.
எனது மடிக்கணினி விண்டோஸ் 10 இல் வெளிப்புற வெப்கேமை எவ்வாறு பயன்படுத்துவது?
கேமுடன் மடிக்கணினியுடன் USB வெப்கேமை எவ்வாறு பயன்படுத்துவது
- "தொடங்கு" மற்றும் "கண்ட்ரோல் பேனல்" என்பதைக் கிளிக் செய்யவும்.
- சாதன மேலாளர் பட்டியலில் உள்ள “இமேஜிங் சாதனங்கள்” இணைப்பைக் கிளிக் செய்து, மடிக்கணினியின் உள்ளமைக்கப்பட்ட வெப்கேமின் பெயரைத் தனிப்படுத்தவும்.
- உங்கள் வெப்கேம் சாதனத்தின் பெயரை வலது கிளிக் செய்து, பாப்-அப் பட்டியலில் "முடக்கு" என்பதைக் கிளிக் செய்யவும்.
- உங்கள் லேப்டாப்பின் ஆப்டிகல் டிரைவில் புதிய வெப்கேமிற்கான நிறுவல் குறுவட்டைச் செருகவும்.
விண்டோஸ் 10 இல் வெளிப்புற வெப்கேமை எவ்வாறு பயன்படுத்துவது?
ஸ்கைப்க்கு வெளிப்புற கேமராவை எவ்வாறு பயன்படுத்துவது
- விண்டோஸில் ஸ்கைப்பைத் திறக்கவும். நீங்கள் Windows 10 ஐ இயக்கினால், Skype Preview ஐப் பயன்படுத்துவதற்கான வாய்ப்புகள் உள்ளன, எனவே நாங்கள் அதை டுடோரியலுக்குப் பயன்படுத்துவோம்.
- மேலும்: சிறந்த வெப்கேம்கள்.
- இடது பக்கப்பட்டியில் உள்ள ஐகானைக் கிளிக் செய்வதன் மூலம் அமைப்புகள் மெனுவைத் திறக்கவும்.
- வீடியோ அமைப்பின் கீழ், கீழ்தோன்றும் மெனுவைக் கிளிக் செய்யவும்.
- இணைக்கப்பட்டுள்ள வேறு எந்த கேமராவையும் தேர்ந்தெடுக்கவும்.
விண்டோஸ் 10 இல் எனது வெப்கேமை எவ்வாறு அணுகுவது?
விண்டோஸ் 10 இல் கேமராவை (அல்லது வெப்கேம்) இயக்குவது / முடக்குவது எப்படி
- விண்டோஸ் + ஐ ஷார்ட்கட் விசையை அழுத்தி அல்லது விண்டோஸ் 10 இல் உள்ள ஸ்டார்ட் மெனுவில் உள்ள அமைப்புகள் ஐகானைக் கிளிக் செய்வதன் மூலம் அமைப்புகள் பயன்பாட்டைத் திறக்கவும்.
- அமைப்புகள் சாளரத்தில், தனியுரிமை என்பதைக் கிளிக் செய்யவும்.
- இடது பலகத்தில் கேமராவைத் தேர்ந்தெடுக்கவும். “எனது கேமராவைப் பயன்படுத்த பயன்பாடுகளை அனுமதியுங்கள்” என்ற விருப்பத்தை நீங்கள் காண்பீர்கள்.
எனது கணினித் திரையைப் பதிவு செய்ய நான் என்ன மென்பொருளைப் பயன்படுத்தலாம்?
பாண்டிகாம் ஸ்கிரீன் ரெக்கார்டர் என்பது ஒரு குறிப்பிட்ட பகுதியையோ அல்லது முழுத் திரையையோ படம்பிடிக்கும் திறன் கொண்ட பயன்படுத்த எளிதான ரெக்கார்டர் ஆகும். ஃபிளாஷ் கேம்கள், ஸ்ட்ரீமிங் வீடியோக்கள் மற்றும் பலவற்றை எளிதாகப் பதிவுசெய்ய இது உங்களை அனுமதிக்கிறது. மென்பொருள் கேமிங் மோட், ஸ்கிரீன் ரெக்கார்டிங் மோடு மற்றும் டிவைஸ் ரெக்கார்டிங் மோடு போன்ற பல முறைகளை வழங்குகிறது.
எனது திரையைப் பதிவு செய்ய முடியுமா?
உங்கள் திரையை பதிவு செய்யவும். அமைப்புகள் > கட்டுப்பாட்டு மையம் > கட்டுப்பாடுகளைத் தனிப்பயனாக்கு என்பதற்குச் சென்று, ஸ்கிரீன் ரெக்கார்டிங்கிற்கு அடுத்து தட்டவும். எந்தத் திரையின் கீழ் விளிம்பிலிருந்தும் மேலே ஸ்வைப் செய்யவும். ரெக்கார்டிங்கைத் தொடங்கு என்பதைத் தட்டவும், பின்னர் மூன்று வினாடி கவுண்டவுன் வரை காத்திருக்கவும்.
கணினியில் திரை பதிவு செய்ய முடியுமா?
விண்டோஸுக்கு பலவிதமான ஸ்கிரீன் கேப்சர் புரோகிராம்கள் உள்ளன. உங்கள் மவுஸைப் பயன்படுத்தி நீங்கள் தேர்ந்தெடுக்கும் முழுத் திரை, ஒரு சாளரம் அல்லது குறிப்பிட்ட பகுதியைப் பதிவுசெய்ய நீங்கள் தேர்ந்தெடுக்கலாம். ரெக்கார்டிங்கைத் தொடங்கவும், இடைநிறுத்தவும், நிறுத்தவும் ஹாட் கீகளைப் பயன்படுத்தலாம். நிரல் உங்கள் குரல் அல்லது பிற ஒலியை உங்கள் கணினியின் மைக்ரோஃபோனிலிருந்து எடுக்கலாம்.
"விக்கிபீடியா" கட்டுரையின் புகைப்படம் https://en.wikipedia.org/wiki/File:This_is_a_screenshot_capture_of_RPCS3_running_in_Windows_10.png