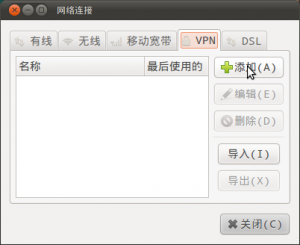விண்டோஸ் 10 இல் விண்டோஸ் மீடியா பிளேயரை இயல்புநிலையாக மாற்றவும்
- படி 1: தொடக்க மெனுவைத் திறந்து, அமைப்புகள் பயன்பாட்டைத் திறக்க அமைப்புகள் ஐகானைக் கிளிக் செய்யவும்.
- படி 2: கணினியில் (காட்சி, அறிவிப்புகள், பயன்பாடுகள், சக்தி) கிளிக் செய்யவும்.
- படி 3: இயல்புநிலை பயன்பாடுகளைக் கிளிக் செய்யவும்.
- படி 4: நீங்கள் பார்ப்பது போல், க்ரூவ் மியூசிக் என்பது விண்டோஸ் 10 இல் இயல்புநிலை இசை அல்லது மீடியா பிளேயர் ஆகும்.
- முறை 2 இல் 2.
எனது இயல்புநிலை மீடியா பிளேயரை எவ்வாறு அமைப்பது?
விண்டோஸ் 10 இல் VLC ஐ இயல்புநிலை மீடியா பிளேயராக மாற்றுவது எப்படி
- விண்டோஸ் ஸ்டார்ட் பொத்தானைக் கிளிக் செய்து, தேடவும் மற்றும் அமைப்புகளுக்குச் செல்லவும்.
- ஆப்ஸ் என்பதைக் கிளிக் செய்யவும்.
- இயல்புநிலை பயன்பாடுகளை அணுகவும்.
- தேர்ந்தெடு இயல்புநிலை பயன்பாடுகளின் கீழ், வீடியோ பிளேயருக்கு மூவிஸ் & டிவியைக் கிளிக் செய்து VLC மீடியா பிளேயருக்கு மாறவும். மியூசிக் ஃபைல்களுக்கும் இதைச் செய்ய விரும்பினால், மியூசிக் பிளேயரைப் போலவே தேர்வு செய்யவும்.
விண்டோஸ் மீடியா ப்ளேயரை எனது இயல்புநிலை டிவிடியாக மாற்றுவது எப்படி?
தொடக்கத் திரையில் இருந்து வகை: இயல்புநிலை நிரல்கள் மற்றும் முடிவுகளிலிருந்து அதைத் தேர்ந்தெடுக்கவும். உங்கள் டெஸ்க்டாப்பில் இயல்புநிலை நிரல்கள் சாளரம் திறக்கும். மெனுவிலிருந்து "உங்கள் இயல்புநிலை நிரல்களை அமைக்கவும்" இணைப்பைக் கிளிக் செய்யவும். அடுத்த திரையில், இடது பலகத்தில் நிறுவப்பட்ட நிரல்களின் பட்டியலை கீழே ஸ்க்ரோல் செய்து விண்டோஸ் மீடியா பிளேயரைத் தேர்ந்தெடுக்கவும்.
விண்டோஸ் 7 இல் விண்டோஸ் மீடியா பிளேயரை எனது இயல்புநிலை பிளேயராக மாற்றுவது எப்படி?
ஒரு நிரல் பட்டியலில் காட்டப்படாவிட்டால், Set Associations ஐப் பயன்படுத்தி நிரலை இயல்புநிலையாக மாற்றலாம்.
- தொடக்க பொத்தானைக் கிளிக் செய்வதன் மூலம் இயல்புநிலை நிரல்களைத் திறக்கவும்.
- ஒரு நிரலுடன் ஒரு கோப்பு வகை அல்லது நெறிமுறையை இணைக்கவும் என்பதைக் கிளிக் செய்யவும்.
- நிரல் இயல்புநிலையாக செயல்பட விரும்பும் கோப்பு வகை அல்லது நெறிமுறையைக் கிளிக் செய்யவும்.
- நிரலை மாற்று என்பதைக் கிளிக் செய்யவும்.
விண்டோஸ் 10 உடன் எந்த மீடியா பிளேயர் வருகிறது?
Windows 10 இல் Windows Media Player. WMP ஐக் கண்டறிய, Start என்பதைக் கிளிக் செய்து: media player என தட்டச்சு செய்து, மேலே உள்ள முடிவுகளிலிருந்து அதைத் தேர்ந்தெடுக்கவும். மாற்றாக, மறைக்கப்பட்ட விரைவு அணுகல் மெனுவைக் கொண்டு வர தொடக்க பொத்தானை வலது கிளிக் செய்து, ரன் அல்லது விசைப்பலகை குறுக்குவழியான Windows Key+R ஐப் பயன்படுத்தவும். பின்னர் டைப்: wmplayer.exe மற்றும் Enter ஐ அழுத்தவும்.
Windows 10 இல் MPC HCஐ இயல்புநிலை பிளேயராக எவ்வாறு அமைப்பது?
"இதனுடன் திற" சூழல் மெனு பொத்தானைப் பயன்படுத்தி இயல்புநிலையாக அமைப்பது தந்திரத்தைச் செய்ய வேண்டும்.
- MPC-HC உடன் நீங்கள் எப்போதும் திறக்க விரும்பும் மீடியா கோப்பைக் கண்டறியவும்.
- அதில் வலது கிளிக் செய்யவும்.
- "இதனுடன் திற" என்பதைக் கிளிக் செய்யவும்
- "மற்றொரு பயன்பாட்டைத் தேர்ந்தெடு" என்பதைக் கிளிக் செய்யவும்
- MPC-HC ஐத் தேர்ந்தெடுக்கவும்.
- “.$Filetype கோப்புகளைத் திறக்க எப்போதும் இந்தப் பயன்பாட்டைப் பயன்படுத்து” என்பதற்கு அடுத்துள்ள பெட்டியைத் தேர்வுசெய்யவும்.
- "சரி" என்பதைக் கிளிக் செய்யவும்.
விண்டோஸ் மீடியா பிளேயர் அமைப்புகளை எவ்வாறு மாற்றுவது?
விண்டோஸ் மீடியா பிளேயரில் ப்ராக்ஸி அமைப்புகளை மாற்ற, இந்தப் படிகளைப் பின்பற்றவும்:
- விண்டோஸ் மீடியா பிளேயரைத் தொடங்கவும்.
- கருவிகள் மெனுவில், விருப்பங்கள் என்பதைக் கிளிக் செய்யவும்.
- நெட்வொர்க் தாவலைக் கிளிக் செய்யவும்.
- ப்ராக்ஸி அமைப்புகள் பிரிவில், நீங்கள் கட்டமைக்க விரும்பும் நெறிமுறையை இருமுறை கிளிக் செய்யவும்.
- உலாவி ப்ராக்ஸி அமைப்புகளைப் பயன்படுத்து என்பது இயல்புநிலை ப்ராக்ஸி அமைப்பு.
- சரி என்பதைக் கிளிக் செய்யவும்.
டிவிடிகளை இயக்க விண்டோஸ் மீடியா பிளேயரை எவ்வாறு பெறுவது?
சிடி அல்லது டிவிடியை இயக்க. நீங்கள் இயக்க விரும்பும் வட்டை இயக்ககத்தில் செருகவும். பொதுவாக, வட்டு தானாகவே இயங்கத் தொடங்கும். அது இயங்கவில்லை என்றால், அல்லது ஏற்கனவே செருகப்பட்ட ஒரு வட்டை இயக்க விரும்பினால், Windows Media Player ஐத் திறந்து, பிளேயர் நூலகத்தில், வழிசெலுத்தல் பலகத்தில் வட்டு பெயரைத் தேர்ந்தெடுக்கவும்.
விண்டோஸ் 10 இல் இயல்புநிலை பயன்பாடுகளை நான் ஏன் மாற்ற முடியாது?
பாதிக்கப்பட்ட பயனர்கள் என்ன செய்தாலும் Windows 10 இயல்புநிலை பயன்பாடுகளை மாற்ற முடியாது என்று தெரிகிறது.
தீர்வு 4 - ரோல்பேக் விண்டோஸ் 10
- திறந்த அமைப்புகள்.
- புதுப்பிப்பு மற்றும் பாதுகாப்பு என்பதைத் தேர்ந்தெடுக்கவும்.
- இடது பலகத்தில் இருந்து மீட்பு என்பதைத் தேர்ந்தெடுக்கவும்.
- Windows 10 இன் முந்தைய பதிப்பிற்குச் செல்லவும் என்பதன் கீழ் உள்ள "தொடங்கு" பொத்தானைக் கிளிக் செய்யவும்.
விண்டோஸ் 10 க்கு எந்த வீடியோ பிளேயர் சிறந்தது?
உங்கள் Windows 7 PCக்கான 10 சிறந்த வீடியோ பிளேயரைப் பற்றி சுருக்கமாகப் பார்ப்போம்.
- VLC- மீடியா பிளேயர். Windows 7க்கான 10 சிறந்த வீடியோ பிளேயர் பட்டியலில் இது மிகவும் பிரபலமான மற்றும் அதிகம் பயன்படுத்தப்படும் உள்ளீடு ஆகும்.
- 5K வீரர்.
- பாட் பிளேயர்.
- KMP பிளேயர்.
- ரியல் பிளேயர்.
- GOM மீடியா பிளேயர்.
- மீடியா பிளேயர் கிளாசிக்- ஹோம் சினிமா.
விண்டோஸ் 7 இல் விண்டோஸ் மீடியா பிளேயரை எவ்வாறு சரிசெய்வது?
சிக்கல்களைத் தீர்க்க விண்டோஸ் 7, 8 அல்லது 10 இல் விண்டோஸ் மீடியா பிளேயரை மீண்டும் நிறுவுவது எப்படி
- படி 1: விண்டோஸ் மீடியா பிளேயரை நிறுவல் நீக்கவும். கண்ட்ரோல் பேனலைத் திறந்து, தேடல் பெட்டியில் "விண்டோஸ் அம்சங்கள்" என தட்டச்சு செய்து, பின்னர் விண்டோஸ் அம்சங்களை இயக்கு அல்லது முடக்கு என்பதைக் கிளிக் செய்யவும்.
- படி 2: மீண்டும் துவக்கவும். அவ்வளவு தான்.
- படி 3: விண்டோஸ் மீடியா பிளேயரை மீண்டும் இயக்கவும்.
எனது கணினியில் Windows Media Player எங்கே உள்ளது?
நிரல் கோப்புகளில் விண்டோஸ் மீடியா பிளேயரைக் காணலாம். தொடங்கு > கணினி > திற C: இயக்கி > நிரல் கோப்புகளைத் திற > Windows Media Plaஐத் திறக்கவும் > wmplayer.exeஐக் கண்டுபிடிக்க உருட்டவும் > wmplayer.exe இல் வலது கிளிக் செய்யவும் > பின்வருவனவற்றில் ஒன்றை அல்லது இரண்டையும் செய்யவும் .
நான் என்ன விண்டோஸ் மீடியா பிளேயரை நிறுவியிருக்கிறேன்?
விண்டோஸ் மீடியா பிளேயரின் எந்தப் பதிப்பு தங்கள் கணினியில் நிறுவப்பட்டுள்ளது என்பதைக் கண்டறிவது எப்படி என்பதை பின்வரும் படிகள் பயனருக்குக் காண்பிக்கும்.
- விண்டோஸ் விசையை அழுத்தவும், விண்டோஸ் மீடியா பிளேயர் என தட்டச்சு செய்து, பின்னர் Enter ஐ அழுத்தவும்.
- விண்டோஸ் மீடியா பிளேயர் திறக்கும் போது, Alt விசையை அழுத்தவும்.
- தோன்றும் கீழ்தோன்றும் மெனுவிலிருந்து உதவி என்பதைத் தேர்ந்தெடுக்கவும்.
Windows 10 க்கு Windows Media Player கிடைக்குமா?
விண்டோஸ் 10 ஹோம் மற்றும் ப்ரோ. Windows 10 இன் இந்த பதிப்புகளில் விருப்ப அம்சமாக Windows Media Player சேர்க்கப்பட்டுள்ளது, ஆனால் அது இயக்கப்பட வேண்டும். விண்டோஸ் மீடியா பிளேயருக்கு கீழே உருட்டி அதைத் தேர்ந்தெடுக்கவும். நிறுவு என்பதைக் கிளிக் செய்யவும்.
விண்டோஸ் மீடியா பிளேயர் 12 என்றால் என்ன?
மைக்ரோசாப்ட் விண்டோஸ் மீடியா பிளேயரின் ஸ்கிரீன்ஷாட் 12. WMV மற்றும் MPEG போன்ற பிரபலமான வீடியோ மற்றும் ஆடியோ வடிவங்களை ஆதரிக்கிறது. உங்கள் மீடியாவின் அமைப்பைத் தனிப்பயனாக்க உங்களை அனுமதிக்கிறது. ஒரே நெட்வொர்க்கில் வெவ்வேறு கணினிகள் மற்றும் சாதனங்களுக்கு இடையே ஸ்ட்ரீமிங்கை இயக்குகிறது.
Windows 10 இல் Windows Media Player ஐ பதிவிறக்கம் செய்ய முடியுமா?
(உங்களிடம் Mac இருந்தால், Windows Media கோப்புகளை இயக்க, QuickTimeக்கான Windows Media Components ஐ பதிவிறக்கம் செய்யலாம்.) Windows 10 இன் சுத்தமான நிறுவல்களிலும், Windows 10 அல்லது Windows 8.1 இலிருந்து Windows 7 க்கு மேம்படுத்துதல்களிலும் சேர்க்கப்பட்டுள்ளது. Windows இன் சில பதிப்புகளில் 10, நீங்கள் இயக்கக்கூடிய விருப்ப அம்சமாக இது சேர்க்கப்பட்டுள்ளது.
MPC HC ஐ இயல்புநிலையாக எவ்வாறு அமைப்பது?
கண்ட்ரோல் பேனலைத் திறக்கவும் -> இயல்புநிலை நிரல்கள் -> உங்கள் இயல்புநிலை நிரல்களை அமைக்கவும், நிரல்களின் பட்டியலிலிருந்து MPC-HC ஐத் தேர்ந்தெடுத்து, இந்த நிரலை இயல்புநிலையாக அமைக்கவும் என்பதைக் கிளிக் செய்யவும்.
மீடியா பிளேயர் கிளாசிக்கை எனது இயல்புநிலையாக மாற்றுவது எப்படி?
விண்டோஸ் 7
- டெஸ்க்டாப்பில் தொடக்க மெனுவைத் திறந்து "இயல்புநிலை நிரல்கள்" என்பதைக் கிளிக் செய்யவும்.
- "உங்கள் இயல்புநிலை நிரல்களை அமைக்கவும்" என்பதைத் தேர்ந்தெடுக்கவும்.
- சாளரத்தின் இடது பக்கத்தில் உள்ள நிரல் பட்டியலில் மீடியா பிளேயர் கிளாசிக் கண்டுபிடித்து அதைக் கிளிக் செய்யவும். "இந்த நிரலை இயல்புநிலையாக அமை" என்பதைக் கிளிக் செய்யவும். மீடியா பிளேயர் கிளாசிக் இப்போது திறக்கக்கூடிய அனைத்து கோப்பு வகைகளுக்கும் உங்கள் இயல்புநிலை பிளேயர் ஆகும்.
விண்டோஸ் 10 இல் iTunes ஐ எனது இயல்புநிலை பிளேயராக மாற்றுவது எப்படி?
விண்டோஸ் 10
- தொடங்கு என்பதைத் தேர்ந்தெடுத்து, "இயல்புநிலை" என தட்டச்சு செய்து, "இயல்புநிலை பயன்பாடுகள்" என்பதைத் தேர்ந்தெடுக்கவும்.
- "மியூசிக் பிளேயர்" பிரிவில் உள்ள விருப்பத்தைத் தேர்ந்தெடுத்து, "ஐடியூன்ஸ்" என்பதைத் தேர்ந்தெடுக்கவும்.
எனது விண்டோஸ் மீடியா பிளேயர் ஏன் வேலை செய்யவில்லை?
எதுவும் உதவவில்லை என்றால், நீங்கள் கண்ட்ரோல் பேனல் > புரோகிராம்கள் மற்றும் அம்சங்கள் > விண்டோஸ் அம்சங்களை ஆன் அல்லது ஆஃப் மூலம் விண்டோஸ் மீடியா பிளேயரை நிறுவல் நீக்கி மீண்டும் நிறுவலாம். பட்டியலில், அகர வரிசைப்படி, மீடியா அம்சம் விருப்பத்தை விரிவாக்கவும். விண்டோஸ் மீடியா பிளேயருக்கு அடுத்துள்ள பெட்டியைத் தேர்வுநீக்கவும். கணினியை மறுதொடக்கம் செய்யுங்கள்.
விண்டோஸ் 10 இல் திரைப்படத்தை எப்படி இயக்குவது?
முதலில், VideoLAN VLC Media Player இணையதளத்தில் இருந்து மென்பொருளை பதிவிறக்கம் செய்து நிறுவவும். VLC மீடியா பிளேயரை அதன் தொடக்க மெனு ஷார்ட்கட்டில் இருந்து துவக்கவும். டிவிடியைச் செருகவும், அது தானாகவே புதுப்பிக்கப்படும். இல்லையெனில், மீடியா மெனுவைக் கிளிக் செய்து, ஓபன் டிஸ்க் கட்டளையைத் தேர்ந்தெடுத்து, டிவிடிக்கான விருப்பத்தைத் தேர்ந்தெடுத்து, பின்னர் ப்ளே பொத்தானைக் கிளிக் செய்யவும்.
மைக்ரோசாப்ட் இன்னும் விண்டோஸ் மீடியா பிளேயரை ஆதரிக்கிறதா?
துரதிர்ஷ்டவசமாக, மைக்ரோசாப்ட் வேறுபட்ட யோசனையைக் கொண்டுள்ளது. வாடிக்கையாளர் கருத்து மற்றும் பயன்பாட்டுத் தரவைப் பார்த்த பிறகு, மைக்ரோசாப்ட் இந்த சேவையை நிறுத்த முடிவு செய்தது. உங்கள் Windows சாதனத்தில் நிறுவப்பட்டுள்ள மீடியா பிளேயர்களில் புதிய மெட்டாடேட்டா புதுப்பிக்கப்படாது என்பதே இதன் பொருள்.
விண்டோஸ் மீடியா பிளேயர் நிறுத்தப்பட்டதா?
மைக்ரோசாப்ட் விண்டோஸ் 7 இயங்கும் கணினிகளில் விண்டோஸ் மீடியா பிளேயரை முடக்குகிறது. “வாடிக்கையாளரின் கருத்து மற்றும் பயன்பாட்டுத் தரவைப் பார்த்த பிறகு, மைக்ரோசாப்ட் இந்தச் சேவையை நிறுத்த முடிவு செய்தது. உங்கள் Windows சாதனத்தில் நிறுவப்பட்டுள்ள மீடியா பிளேயர்களில் புதிய மெட்டாடேட்டா புதுப்பிக்கப்படாது என்பதே இதன் பொருள்.
விண்டோஸ் மீடியா பிளேயர் 12 ஐ எவ்வாறு மீட்டமைப்பது?
"இப்போது மறுதொடக்கம்" என்பதைக் கிளிக் செய்து உங்கள் கணினியை மூடிவிட்டு மீண்டும் தொடங்கவும். "தொடங்கு" பொத்தானைக் கிளிக் செய்து, தேடல் புலத்தில் "விண்டோஸ் அம்சங்கள்" என தட்டச்சு செய்யவும்; விண்டோஸ் அம்சங்கள் உரையாடலைத் திறக்க "Enter" ஐ அழுத்தவும். மீடியா பிளேயரை மீண்டும் நிறுவ, "விண்டோஸ் மீடியா பிளேயர்" க்கு அடுத்துள்ள பெட்டியைக் குறிக்கவும் மற்றும் "சரி" என்பதைக் கிளிக் செய்யவும்.
Windows Media Player 12 FLAC கோப்புகளை இயக்க முடியுமா?
விண்டோஸ் மீடியா பிளேயர் (WMP) 12 என்பது விண்டோஸில் கட்டமைக்கப்பட்ட மைக்ரோசாப்ட் மீடியா பிளேயர் ஆகும். WMP 12 பிரபலமான இழப்பற்ற வடிவமான FLAC உடன் இணங்கவில்லை. இருப்பினும், ஒரு FLAC கோடெக்கை நிறுவுவதன் மூலம், WMP 12 இல் மட்டுமின்றி, FLAC-ஐ அறியாத இசையை இயக்கும் வேறு எந்த மென்பொருளிலும் விரைவாக ஆதரவைச் சேர்க்கலாம்.
விண்டோஸ் 10 இல் விண்டோஸ் மீடியா பிளேயரை எவ்வாறு நிறுவுவது?
விண்டோஸ் மீடியா பிளேயரை எவ்வாறு நிறுவுவது
- திறந்த அமைப்புகள்.
- ஆப்ஸ் என்பதைக் கிளிக் செய்யவும்.
- ஆப்ஸ் & அம்சங்களை கிளிக் செய்யவும்.
- விருப்ப அம்சங்களை நிர்வகி இணைப்பைக் கிளிக் செய்யவும். பயன்பாடுகள் மற்றும் அம்சங்கள் அமைப்புகள்.
- ஒரு அம்சத்தைச் சேர் பொத்தானைக் கிளிக் செய்யவும். விருப்ப அம்சங்கள் அமைப்புகளை நிர்வகிக்கவும்.
- விண்டோஸ் மீடியா பிளேயரைத் தேர்ந்தெடுக்கவும்.
- நிறுவு பொத்தானைக் கிளிக் செய்யவும். விண்டோஸ் 10 இல் விண்டோஸ் மீடியா பிளேயரை நிறுவவும்.
விண்டோஸ் 10 இல் விண்டோஸ் மீடியா பிளேயரை எவ்வாறு மீட்டெடுப்பது?
விண்டோஸ் 10 இல் விண்டோஸ் மீடியா பிளேயரை மீட்டமைக்க, பின்வருவனவற்றைச் செய்யுங்கள்.
- அமைப்புகள் பயன்பாட்டைத் திறக்கவும்.
- பயன்பாடுகள்> பயன்பாடுகள் & அம்சங்களுக்குச் செல்லவும்.
- வலதுபுறத்தில், விருப்ப அம்சங்களை நிர்வகி என்ற இணைப்பைக் கிளிக் செய்யவும்.
- அடுத்த பக்கத்தின் மேலே உள்ள ஒரு அம்சத்தைச் சேர்க்கவும் பொத்தானைக் கிளிக் செய்யவும்.
என்னிடம் எந்த விண்டோஸ் மீடியா பிளேயர் உள்ளது?
விண்டோஸ் மீடியா பிளேயரின் பதிப்பைத் தீர்மானிக்க, விண்டோஸ் மீடியா பிளேயரைத் தொடங்கவும், உதவி மெனுவில் உள்ள விண்டோஸ் மீடியா பிளேயரைப் பற்றிக் கிளிக் செய்து, பதிப்புரிமை அறிவிப்புக்குக் கீழே உள்ள பதிப்பு எண்ணைக் குறிப்பிடவும். குறிப்பு உதவி மெனு காட்டப்படாவிட்டால், உங்கள் விசைப்பலகையில் ALT + H ஐ அழுத்தவும், பின்னர் Windows Media Player பற்றி கிளிக் செய்யவும்.
கட்டுரையில் புகைப்படம் “小鑫的GNU/Linux学习网站- 小鑫博客” https://linux.xiazhengxin.name/index.php?m=05&y=11&entry=entry110524-113815