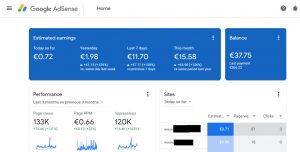விண்டோஸ் 10 இல் விருந்தினர் கணக்கை எவ்வாறு உருவாக்குவது
- விண்டோஸ் பொத்தானை வலது கிளிக் செய்து, கட்டளை வரியில் (நிர்வாகம்) என்பதைத் தேர்ந்தெடுக்கவும்.
- தொடர வேண்டுமா எனக் கேட்கும்போது ஆம் என்பதைக் கிளிக் செய்யவும்.
- பின்வரும் கட்டளையைத் தட்டச்சு செய்து Enter என்பதைக் கிளிக் செய்யவும்:
- கடவுச்சொல்லை அமைக்கும்படி கேட்கும்போது Enter ஐ இருமுறை அழுத்தவும்.
- பின்வரும் கட்டளையைத் தட்டச்சு செய்து Enter ஐ அழுத்தவும்:
- பின்வரும் கட்டளையைத் தட்டச்சு செய்து Enter ஐ அழுத்தவும்:
விண்டோஸ் 10 இல் மற்றொரு பயனரை எவ்வாறு உருவாக்குவது?
விண்டோஸ் ஐகானைத் தட்டவும்.
- அமைப்புகளைத் தேர்ந்தெடுக்கவும்.
- கணக்குகளைத் தட்டவும்.
- குடும்பம் மற்றும் பிற பயனர்களைத் தேர்ந்தெடுக்கவும்.
- "இந்த கணினியில் வேறொருவரைச் சேர்" என்பதைத் தட்டவும்.
- "இவரின் உள்நுழைவுத் தகவல் என்னிடம் இல்லை" என்பதைத் தேர்ந்தெடுக்கவும்.
- "மைக்ரோசாஃப்ட் கணக்கு இல்லாமல் பயனரைச் சேர்" என்பதைத் தேர்ந்தெடுக்கவும்.
- ஒரு பயனர்பெயரை உள்ளிட்டு, கணக்கின் கடவுச்சொல்லை இருமுறை தட்டச்சு செய்து, ஒரு குறிப்பை உள்ளிட்டு அடுத்து என்பதைத் தேர்ந்தெடுக்கவும்.
விண்டோஸில் விருந்தினர் கணக்கை எவ்வாறு அமைப்பது?
விருந்தினர் கணக்கை எவ்வாறு உருவாக்குவது
- தொடக்கத்தைத் திறக்கவும்.
- கட்டளை வரியில் தேடவும்.
- முடிவை வலது கிளிக் செய்து, நிர்வாகியாக இயக்கு என்பதைத் தேர்ந்தெடுக்கவும்.
- புதிய கணக்கை உருவாக்க பின்வரும் கட்டளையைத் தட்டச்சு செய்து Enter ஐ அழுத்தவும்:
- புதிதாக உருவாக்கப்பட்ட கணக்கிற்கான கடவுச்சொல்லை உருவாக்க பின்வரும் கட்டளையை தட்டச்சு செய்து Enter ஐ அழுத்தவும்:
விருந்தினர் கணக்கில் அனுமதிகளை எப்படி மாற்றுவது?
கோப்புறை அனுமதிகளை மாற்றுதல்
- நீங்கள் பண்புகளை கட்டுப்படுத்த விரும்பும் கோப்புறையில் வலது கிளிக் செய்யவும்.
- "பண்புகள்" என்பதைத் தேர்ந்தெடுக்கவும்
- பண்புகள் சாளரத்தில் பாதுகாப்பு தாவலுக்குச் சென்று திருத்து என்பதைக் கிளிக் செய்யவும்.
- விருந்தினரின் பயனர் கணக்கு பயனர்கள் அல்லது குழுக்களின் பட்டியலில் இல்லை என்றால், வரையறுக்கப்பட்ட அனுமதிகளைக் கொண்ட, நீங்கள் சேர் என்பதைக் கிளிக் செய்ய வேண்டும்.
விண்டோஸ் 10 இல் உள்ளூர் நிர்வாகி கணக்கை எவ்வாறு உருவாக்குவது?
உள்ளூர் Windows 10 கணக்கை உருவாக்க, நிர்வாக உரிமைகள் கொண்ட கணக்கில் உள்நுழையவும். தொடக்க மெனுவைத் திறந்து, பயனர் ஐகானைக் கிளிக் செய்து, கணக்கு அமைப்புகளை மாற்று என்பதைத் தேர்ந்தெடுக்கவும். அமைப்புகள் உரையாடல் பெட்டியில், இடது பலகத்தில் குடும்பம் மற்றும் பிற பயனர்களைக் கிளிக் செய்யவும். பின்னர், வலதுபுறத்தில் உள்ள மற்ற பயனர்களின் கீழ் இந்த கணினியில் வேறொருவரைச் சேர் என்பதைக் கிளிக் செய்யவும்.
விண்டோஸ் 10 இல் இரண்டு நிர்வாகி கணக்குகளை வைத்திருக்க முடியுமா?
Windows 10 இரண்டு கணக்கு வகைகளை வழங்குகிறது: நிர்வாகி மற்றும் நிலையான பயனர். (முந்தைய பதிப்புகளில் விருந்தினர் கணக்கும் இருந்தது, ஆனால் அது Windows 10 உடன் அகற்றப்பட்டது.) நிர்வாகி கணக்குகள் கணினியின் மீது முழுமையான கட்டுப்பாட்டைக் கொண்டுள்ளன. இந்த வகை கணக்கைக் கொண்ட பயனர்கள் பயன்பாடுகளை இயக்க முடியும், ஆனால் அவர்களால் புதிய நிரல்களை நிறுவ முடியாது.
ஒரு கணினியில் இரண்டு மைக்ரோசாஃப்ட் கணக்குகளை வைத்திருக்க முடியுமா?
நிச்சயமாக எந்த பிரச்சனையும் இல்லை. நீங்கள் விரும்பும் கணினியில் பல பயனர் கணக்குகளை வைத்திருக்கலாம், மேலும் அவை உள்ளூர் கணக்குகள் அல்லது மைக்ரோசாஃப்ட் கணக்குகள் என்பது முக்கியமல்ல. ஒவ்வொரு பயனர் கணக்கும் தனித்தனியாகவும் தனிப்பட்டதாகவும் இருக்கும். BTW, முதன்மை பயனர் கணக்கு போன்ற விலங்குகள் எதுவும் இல்லை, குறைந்தபட்சம் விண்டோஸைப் பொருத்தவரை இல்லை.
கடவுச்சொல் இல்லாமல் Windows 10 இல் விருந்தினர் கணக்கை எவ்வாறு அமைப்பது?
விண்டோஸ் 10 இல் விருந்தினர் கணக்கை எவ்வாறு உருவாக்குவது
- விண்டோஸ் பொத்தானை வலது கிளிக் செய்து, கட்டளை வரியில் (நிர்வாகம்) என்பதைத் தேர்ந்தெடுக்கவும்.
- தொடர வேண்டுமா எனக் கேட்கும்போது ஆம் என்பதைக் கிளிக் செய்யவும்.
- பின்வரும் கட்டளையைத் தட்டச்சு செய்து Enter என்பதைக் கிளிக் செய்யவும்:
- கடவுச்சொல்லை அமைக்கும்படி கேட்கும்போது Enter ஐ இருமுறை அழுத்தவும்.
- பின்வரும் கட்டளையைத் தட்டச்சு செய்து Enter ஐ அழுத்தவும்:
- பின்வரும் கட்டளையைத் தட்டச்சு செய்து Enter ஐ அழுத்தவும்:
மைக்ரோசாஃப்ட் கணக்கு இல்லாமல் விண்டோஸ் 10 ஐ எவ்வாறு அமைப்பது?
உங்கள் நிர்வாகி கணக்கை உள்ளூர் கணக்குடன் மாற்றுவதன் மூலம் Microsoft கணக்கைப் பயன்படுத்தாமல் Windows 10 ஐ நிறுவலாம். முதலில், உங்கள் நிர்வாகி கணக்கைப் பயன்படுத்தி உள்நுழைந்து, பிறகு அமைப்புகள் > கணக்குகள் > உங்கள் தகவல் என்பதற்குச் செல்லவும். 'எனது மைக்ரோசாஃப்ட் கணக்கை நிர்வகி' விருப்பத்தை கிளிக் செய்து, பின்னர் 'உள்ளூர் கணக்குடன் உள்நுழைக' என்பதைத் தேர்ந்தெடுக்கவும்.
விண்டோஸ் 10 இல் நிர்வாகி கணக்கை எவ்வாறு உருவாக்குவது?
இந்தியானா பல்கலைக்கழக ADS டொமைனில் உள்ள Windows கணினியில் நிர்வாகி கணக்கை உருவாக்க:
- கண்ட்ரோல் பேனலுக்கு செல்லவும்.
- பயனர் கணக்குகளை இருமுறை கிளிக் செய்து, பயனர் கணக்குகளை நிர்வகி என்பதைக் கிளிக் செய்து, சேர் என்பதைக் கிளிக் செய்யவும்.
- நிர்வாகி கணக்கிற்கான பெயர் மற்றும் டொமைனை உள்ளிடவும்.
- விண்டோஸ் 10 இல், நிர்வாகியைத் தேர்ந்தெடுக்கவும்.
எனது இயக்ககத்தில் விருந்தினர் கணக்கை எவ்வாறு மறைப்பது?
முதலில் ஸ்டார்ட் மெனுவின் தேடல் பெட்டியில் gpedit.msc என டைப் செய்து Enter ஐ அழுத்தவும்.
- இப்போது பயனர் உள்ளமைவு \ நிர்வாக டெம்ப்ளேட்கள் \ விண்டோஸ் கூறுகள் \ விண்டோஸ் எக்ஸ்ப்ளோரருக்கு செல்லவும்.
- இயக்கு என்பதைத் தேர்ந்தெடுத்து, கீழ்தோன்றும் மெனுவிலிருந்து விருப்பங்களின் கீழ் நீங்கள் ஒரு குறிப்பிட்ட இயக்கி, இயக்கிகளின் கலவையை கட்டுப்படுத்தலாம் அல்லது அனைத்தையும் கட்டுப்படுத்தலாம்.
விண்டோஸ் 10 இல் ஒரு பயனரிடமிருந்து மற்றொருவருக்கு கோப்புகளை எவ்வாறு மாற்றுவது?
விண்டோஸ் 10 இல் ஹோம் குரூப் இல்லாமல் கோப்புகளைப் பகிர்வது எப்படி
- கோப்பு எக்ஸ்ப்ளோரரைத் திறக்கவும் (விண்டோஸ் கீ + இ).
- நீங்கள் பகிர விரும்பும் கோப்புகளுடன் கோப்புறையில் உலாவவும்.
- ஒன்று, பல அல்லது அனைத்து கோப்புகளையும் (Ctrl + A) தேர்ந்தெடுக்கவும்.
- பகிர் தாவலைக் கிளிக் செய்யவும்.
- பகிர் பொத்தானைக் கிளிக் செய்யவும்.
- பகிர்வு முறையைத் தேர்ந்தெடுக்கவும், இதில் அடங்கும்:
விருந்தினர் கணக்கை நிர்வாகியாக எப்படி இயக்குவது?
நிர்வாகி கணக்கை செயல்படுத்த, பின்வரும் கட்டளையை தட்டச்சு செய்யவும்; net user administrator /active:yes பின்னர் Enter விசையை அழுத்தவும். விருந்தினர் கணக்கைச் செயல்படுத்த, பின்வரும் கட்டளையைத் தட்டச்சு செய்யவும்; net user guest /active:yes பின்னர் Enter விசையை அழுத்தவும்.
CMD ஐப் பயன்படுத்தி Windows 10 இல் நிர்வாகி கணக்கை எவ்வாறு உருவாக்குவது?
விரைவு அணுகல் மெனுவைத் திறக்க விண்டோஸ் விசை + X ஐ அழுத்தி, கட்டளை வரியில் (நிர்வாகம்) கிளிக் செய்யவும்.
- தொடக்க மெனுவைத் திறக்க தொடக்க பொத்தானைக் கிளிக் செய்யவும்.
- பிசி அமைப்புகள் சாளரம் திறக்க வேண்டும்.
- இடது பலகத்தில் இருந்து குடும்பம் மற்றும் பிற தாவலைக் கிளிக் செய்யவும்.
- உங்கள் புதிய உள்ளூர் கணக்கு, கடவுச்சொல் மற்றும் கடவுச்சொல் குறிப்பிற்கான பெயரை உள்ளிடவும்.
விண்டோஸ் 10 இல் உள்ளூர் கணக்கை எவ்வாறு உருவாக்குவது?
உங்கள் Windows 10 சாதனத்தை உள்ளூர் கணக்கிற்கு மாற்றவும்
- உங்கள் எல்லா வேலைகளையும் சேமிக்கவும்.
- தொடக்கத்தில், அமைப்புகள் > கணக்குகள் > உங்கள் தகவல் என்பதைத் தேர்ந்தெடுக்கவும்.
- அதற்குப் பதிலாக உள்ளூர் கணக்குடன் உள்நுழை என்பதைத் தேர்ந்தெடுக்கவும்.
- உங்கள் புதிய கணக்கிற்கான பயனர் பெயர், கடவுச்சொல் மற்றும் கடவுச்சொல் குறிப்பை உள்ளிடவும்.
- அடுத்து என்பதைத் தேர்ந்தெடுத்து, வெளியேறு என்பதைத் தேர்ந்தெடுத்து முடிக்கவும்.
மைக்ரோசாஃப்ட் கணக்கிற்கும் உள்ளூர் கணக்கிற்கும் என்ன வித்தியாசம்?
இயக்க முறைமையில் உள்நுழைய பயனர்பெயருக்குப் பதிலாக மின்னஞ்சல் முகவரியைப் பயன்படுத்துவதே உள்ளூர் கணக்கிலிருந்து பெரிய வித்தியாசம். எனவே உங்கள் மைக்ரோசாஃப்ட் கணக்கை உருவாக்க மைக்ரோசாஃப்ட் பிணைக்கப்பட்ட மின்னஞ்சல் முகவரியை (hotmail.com, live.com அல்லது outlook.com) அல்லது Gmail மற்றும் ISP குறிப்பிட்ட மின்னஞ்சல் முகவரியையும் பயன்படுத்தலாம்.
Windows 10 இல் உள்ள உயர்த்தப்பட்ட நிர்வாகி கணக்கை எவ்வாறு இயக்குவது அல்லது முடக்குவது?
Windows 10 Homeக்கு கீழே உள்ள Command Prompt வழிமுறைகளைப் பயன்படுத்தவும். தொடக்க மெனுவில் வலது கிளிக் செய்யவும் (அல்லது விண்டோஸ் விசை + எக்ஸ் அழுத்தவும்) > கணினி மேலாண்மை, பின்னர் உள்ளூர் பயனர்கள் மற்றும் குழுக்கள் > பயனர்களை விரிவாக்கவும். நிர்வாகி கணக்கைத் தேர்ந்தெடுத்து, அதன் மீது வலது கிளிக் செய்து, பண்புகள் என்பதைக் கிளிக் செய்யவும். கணக்கு முடக்கப்பட்டுள்ளது என்பதைத் தேர்வுநீக்கவும், விண்ணப்பிக்கவும் என்பதைக் கிளிக் செய்து சரி என்பதைக் கிளிக் செய்யவும்.
விண்டோஸ் 10 இல் பயனர்களை எவ்வாறு மாற்றுவது?
Alt+F4 மூலம் Windows ஷட் டவுன் டயலாக்கைத் திறந்து, கீழ் அம்புக்குறியைக் கிளிக் செய்து, பட்டியலில் உள்ள Switch user என்பதைத் தேர்ந்தெடுத்து சரி என்பதை அழுத்தவும். வழி 3: Ctrl+Alt+Del விருப்பங்கள் வழியாக பயனரை மாற்றவும். விசைப்பலகையில் Ctrl+Alt+Del ஐ அழுத்தவும், பின்னர் விருப்பங்களில் பயனரை மாற்றவும்.
விண்டோஸ் 10 இலிருந்து கணக்கை எவ்வாறு அகற்றுவது?
உங்கள் Windows 10 PC இலிருந்து Microsoft கணக்கை அகற்ற:
- தொடக்க பொத்தானைக் கிளிக் செய்து, பின்னர் அமைப்புகள் என்பதைக் கிளிக் செய்யவும்.
- கணக்குகளைக் கிளிக் செய்து, கீழே உருட்டவும், பின்னர் நீங்கள் நீக்க விரும்பும் Microsoft கணக்கைக் கிளிக் செய்யவும்.
- அகற்று என்பதைக் கிளிக் செய்து, ஆம் என்பதைக் கிளிக் செய்யவும்.
இரண்டு கணினிகள் Windows 10 இல் ஒரே மைக்ரோசாஃப்ட் கணக்கைப் பயன்படுத்தலாமா?
எப்படியிருந்தாலும், நீங்கள் விரும்பினால் உங்கள் சாதனங்களை ஒத்திசைவில் வைத்திருக்க Windows 10 ஒரு வழியை வழங்குகிறது. முதலில், நீங்கள் ஒத்திசைக்க விரும்பும் ஒவ்வொரு Windows 10 சாதனத்திலும் உள்நுழைய, அதே Microsoft கணக்கைப் பயன்படுத்த வேண்டும். உங்களிடம் ஏற்கனவே மைக்ரோசாஃப்ட் கணக்கு இல்லையென்றால், இந்த மைக்ரோசாஃப்ட் கணக்குப் பக்கத்தின் கீழே ஒன்றை உருவாக்கலாம்.
நான் இரண்டு கணினிகளில் விண்டோஸ் 10 ஐப் பயன்படுத்தலாமா?
ஒரே நேரத்தில் ஒரு கணினியை இயக்க மட்டுமே தயாரிப்பு விசையைப் பயன்படுத்த முடியும். மெய்நிகராக்கத்திற்கு, Windows 8.1 இல் Windows 10 இன் அதே உரிம விதிமுறைகள் உள்ளன, அதாவது மெய்நிகர் சூழலில் அதே தயாரிப்பு விசையை நீங்கள் பயன்படுத்த முடியாது. உங்கள் கணினியில் விண்டோஸின் வெவ்வேறு பதிப்புகளை எவ்வாறு நிறுவலாம் என்பதை இந்தக் கட்டுரை விளக்குகிறது என்று நம்புகிறோம்.
இரண்டு மைக்ரோசாஃப்ட் கணக்குகளை இணைக்க முடியுமா?
இந்தக் கணக்குகளை ஒன்றிணைக்க மைக்ரோசாப்ட் எந்த வழியையும் வழங்கவில்லை என்றாலும், குறைந்தபட்சம் ஒரு பயனுள்ள வசதியை வழங்குகிறது: Outlook.com இல் நீங்கள் பல Microsoft கணக்குகளை ஒன்றாக இணைக்கலாம், எனவே நீங்கள் தொடர்ந்து உள்நுழைந்து வெளியேற வேண்டியதில்லை. வெவ்வேறு கணக்குகள். பின்னர், இணைக்கப்பட்ட கணக்கைச் சேர் என்பதைக் கிளிக் செய்யவும்.
கடவுச்சொல் இல்லாமல் விண்டோஸ் 10 இல் நிர்வாகி கணக்கை எவ்வாறு அமைப்பது?
உள்ளூர் பயனர் கணக்கை உருவாக்கவும்
- தொடக்க பொத்தானைத் தேர்ந்தெடுத்து, அமைப்புகள் > கணக்குகளைத் தேர்ந்தெடுத்து, குடும்பம் மற்றும் பிற பயனர்களைத் தேர்ந்தெடுக்கவும்.
- இந்த கணினியில் வேறொருவரைச் சேர் என்பதைத் தேர்ந்தெடுக்கவும்.
- இவரின் உள்நுழைவுத் தகவல் என்னிடம் இல்லை என்பதைத் தேர்ந்தெடுத்து, அடுத்த பக்கத்தில், Microsoft கணக்கு இல்லாமல் பயனரைச் சேர் என்பதைத் தேர்ந்தெடுக்கவும்.
கடவுச்சொல் இல்லாமல் விண்டோஸ் 10 ஐ எவ்வாறு தொடங்குவது?
முதலில் Windows 10 Start Menu ஐ கிளிக் செய்து Netplwiz என டைப் செய்யவும். அதே பெயரில் தோன்றும் நிரலைத் தேர்ந்தெடுக்கவும். இந்த சாளரம் உங்களுக்கு Windows பயனர் கணக்குகள் மற்றும் பல கடவுச்சொல் கட்டுப்பாடுகளுக்கான அணுகலை வழங்குகிறது. இந்த கணினியைப் பயன்படுத்த பயனர்கள் பயனர்பெயர் மற்றும் கடவுச்சொல்லை உள்ளிட வேண்டும் என்று லேபிளிடப்பட்ட விருப்பத்திற்கு அடுத்ததாக மேலே ஒரு சரிபார்ப்பு குறி உள்ளது.
விண்டோஸ் 10 இல் நிர்வாகி உரிமைகளை மீண்டும் பெறுவது எப்படி?
விருப்பம் 1: பாதுகாப்பான முறையில் Windows 10 இல் இழந்த நிர்வாகி உரிமைகளைப் பெறவும். படி 1: நீங்கள் நிர்வாகி உரிமைகளை இழந்த உங்கள் தற்போதைய நிர்வாகி கணக்கில் உள்நுழையவும். படி 2: பிசி அமைப்புகள் பேனலைத் திறந்து கணக்குகளைத் தேர்ந்தெடுக்கவும். படி 3: குடும்பம் மற்றும் பிற பயனர்களைத் தேர்ந்தெடுத்து, இந்த கணினியில் வேறொருவரைச் சேர் என்பதைக் கிளிக் செய்யவும்.
Windows 10 2018 இலிருந்து எனது Microsoft கணக்கை எவ்வாறு அகற்றுவது?
விண்டோஸ் 10 இல் மைக்ரோசாஃப்ட் கணக்கை முழுவதுமாக நீக்குவது எப்படி
- அமைப்புகள் பயன்பாட்டைத் திறக்க விண்டோஸ் விசை + I ஐ அழுத்தவும், கணக்குகள் என்பதைக் கிளிக் செய்யவும்.
- உங்கள் தகவல் தாவலைத் தேர்ந்தெடுத்ததும், வலது பக்கத்தில் உள்ள "உள்ளூர் கணக்குடன் உள்நுழைக" என்ற விருப்பத்தைக் கிளிக் செய்யவும்.
- உங்கள் மைக்ரோசாஃப்ட் கணக்கு கடவுச்சொல்லை உள்ளிடவும், அது புதிய உள்ளூர் கணக்கை உருவாக்க உங்களை அனுமதிக்கும்.
விண்டோஸ் 10 உள்நுழைவிலிருந்து மைக்ரோசாஃப்ட் கணக்கை எவ்வாறு அகற்றுவது?
விண்டோஸ் 10 உள்நுழைவுத் திரையில் இருந்து மின்னஞ்சல் முகவரியை அகற்றவும். விண்டோஸ் 10 அமைப்புகளைத் திறக்க தொடக்க மெனுவைத் திறந்து அமைப்புகள் ஐகானைக் கிளிக் செய்யவும். அடுத்து, கணக்குகள் என்பதைக் கிளிக் செய்து, இடது பக்கத்தில் உள்ள உள்நுழைவு விருப்பங்களைத் தேர்ந்தெடுக்கவும். இங்கே தனியுரிமையின் கீழ், உள்நுழைவுத் திரையில் கணக்கு விவரங்களைக் காட்டு (எ.கா. மின்னஞ்சல் முகவரி) என்ற அமைப்பைக் காண்பீர்கள்.
விண்டோஸ் 10 இலிருந்து சுயவிவரத்தை எவ்வாறு அகற்றுவது?
விண்டோஸ் 10 இல் பயனர் சுயவிவரத்தை நீக்க, பின்வருவனவற்றைச் செய்யுங்கள்.
- விசைப்பலகையில் Win + R ஹாட்ஸ்கிகளை அழுத்தவும்.
- மேம்பட்ட கணினி பண்புகள் திறக்கப்படும்.
- பயனர் சுயவிவரங்கள் சாளரத்தில், பயனர் கணக்கின் சுயவிவரத்தைத் தேர்ந்தெடுத்து நீக்கு பொத்தானைக் கிளிக் செய்யவும்.
- கோரிக்கையை உறுதிப்படுத்தவும், இப்போது பயனர் கணக்கின் சுயவிவரம் நீக்கப்படும்.
"Ybierling" கட்டுரையில் புகைப்படம் https://www.ybierling.com/en/blog-marketing-what-is-the-benefit-of-google-adsense