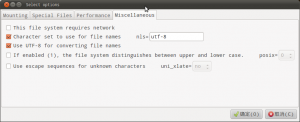விண்டோஸ் 10 இல் கோப்புகள் அல்லது கோப்புறைகளை ஜிப் (சுருக்க).
கோப்பு எக்ஸ்ப்ளோரரைத் திறக்கவும்.
நீங்கள் zip செய்ய விரும்பும் கோப்பு(கள்) அல்லது கோப்புறை(களை) தேர்ந்தெடுத்து வலது கிளிக் செய்யவும்.
சூழல் மெனுவில், "அனுப்பு -> சுருக்கப்பட்ட (ஜிப் செய்யப்பட்ட கோப்புறை)" என்பதைத் தேர்ந்தெடுக்கவும்.
ஜிப் கோப்பை எவ்வாறு உருவாக்குவது?
ஜிப் மற்றும் அன்ஜிப் கோப்புகள்
- நீங்கள் ஜிப் செய்ய விரும்பும் கோப்பு அல்லது கோப்புறையைக் கண்டறியவும்.
- கோப்பு அல்லது கோப்புறையை அழுத்திப் பிடிக்கவும் (அல்லது வலது கிளிக் செய்யவும்), அனுப்பு என்பதைத் தேர்ந்தெடுக்கவும் (அல்லது சுட்டிக்காட்டவும்), பின்னர் சுருக்கப்பட்ட (ஜிப் செய்யப்பட்ட) கோப்புறையைத் தேர்ந்தெடுக்கவும். அதே பெயரில் புதிய ஜிப் செய்யப்பட்ட கோப்புறை அதே இடத்தில் உருவாக்கப்பட்டது.
விண்டோஸ் 10ல் கோப்புகளை ஜிப் செய்ய முடியவில்லையா?
ஒரு கோப்பை ஜிப் செய்யவும்
- விண்டோஸ் 10 பணிப்பட்டியில் (கோப்புறை ஐகான்) கோப்பு எக்ஸ்ப்ளோரரைக் கண்டறியவும்.
- நீங்கள் சுருக்க விரும்பும் கோப்பைக் கண்டறியவும்.
- கோப்பில் வலது கிளிக் செய்யவும்.
- மெனுவில் அனுப்பு என்பதைத் தேர்ந்தெடுக்கவும்.
- அடுத்த மெனுவில் சுருக்கப்பட்ட (ஜிப் செய்யப்பட்ட) கோப்புறையைத் தேர்ந்தெடுக்கவும்.
- உங்கள் புதிய ZIP கோப்பை மறுபெயரிட்டு, Enter விசையை அழுத்தவும்.
Windows 10 இல் Zip நிரல் உள்ளதா?
Windows 10 ஜிப்பை நேட்டிவ் முறையில் ஆதரிக்கிறது, அதாவது ஜிப் செய்யப்பட்ட கோப்புறையை இருமுறை கிளிக் செய்து அதன் உள்ளடக்கத்தை அணுகலாம் - மற்றும் கோப்புகளைத் திறக்கலாம். இருப்பினும், அவற்றைப் பயன்படுத்துவதற்கு முன்பு நீங்கள் எப்போதும் அனைத்து சுருக்கப்பட்ட கோப்புகளையும் பிரித்தெடுக்க விரும்புகிறீர்கள்.
ஒரு கோப்பை ஜிப் செய்ய எவ்வளவு நேரம் ஆகும்?
20-30 நிமிடங்கள்
விண்டோஸில் ஜிப் கோப்பை எவ்வாறு உருவாக்குவது?
ஜிப் மற்றும் அன்ஜிப் கோப்புகள்
- நீங்கள் ஜிப் செய்ய விரும்பும் கோப்பு அல்லது கோப்புறையைக் கண்டறியவும்.
- கோப்பு அல்லது கோப்புறையை அழுத்திப் பிடிக்கவும் (அல்லது வலது கிளிக் செய்யவும்), அனுப்பு என்பதைத் தேர்ந்தெடுக்கவும் (அல்லது சுட்டிக்காட்டவும்), பின்னர் சுருக்கப்பட்ட (ஜிப் செய்யப்பட்ட) கோப்புறையைத் தேர்ந்தெடுக்கவும். அதே பெயரில் புதிய ஜிப் செய்யப்பட்ட கோப்புறை அதே இடத்தில் உருவாக்கப்பட்டது.
பல ஆவணங்களைக் கொண்ட ZIP கோப்பை எவ்வாறு உருவாக்குவது?
அச்சு வழிமுறைகள்
- CTRL விசையைப் பிடித்து ஒவ்வொன்றையும் கிளிக் செய்வதன் மூலம் நீங்கள் ஜிப் செய்ய விரும்பும் எல்லா கோப்புகளையும் தேர்ந்தெடுக்கவும்.
- உங்கள் சுட்டியில் வலது கை பொத்தானைக் கிளிக் செய்து, தோன்றும் மெனுவிலிருந்து "அனுப்பு" என்பதைத் தேர்ந்தெடுக்கவும்.
- இரண்டாம் நிலை மெனுவிலிருந்து "சுருக்கப்பட்ட அல்லது ஜிப் செய்யப்பட்ட கோப்புறை" என்பதைத் தேர்ந்தெடுக்கவும்.
விண்டோஸ் 10 இல் கோப்புகளை எவ்வாறு அன்சிப் செய்வது?
Windows 10 இல் கோப்புகளை அன்சிப் செய்யவும். நீங்கள் அன்சிப் செய்ய விரும்பும் .zip கோப்பில் வலது கிளிக் செய்து (அன்கம்ப்ரஸ்), சூழல் மெனுவில் உள்ள "அனைத்தையும் பிரித்தெடுக்கவும்" என்பதைக் கிளிக் செய்யவும். “சுருக்கப்பட்ட (ஜிப் செய்யப்பட்ட) கோப்புறைகளை பிரித்தெடுக்கவும்” உரையாடலில், கோப்புகளை பிரித்தெடுக்க விரும்பும் கோப்புறை பாதையை உள்ளிடவும் அல்லது உலாவவும்.
விண்டோஸில் ஜிப் கோப்பை இலவசமாக திறப்பது எப்படி?
கோப்பு எக்ஸ்ப்ளோரரைத் திறந்து, ஜிப் செய்யப்பட்ட கோப்புறையைக் கண்டறியவும்.
- முழு கோப்புறையையும் அன்சிப் செய்ய, அனைத்தையும் பிரித்தெடுக்க வலது கிளிக் செய்து, பின்னர் வழிமுறைகளைப் பின்பற்றவும்.
- ஒரு கோப்பு அல்லது கோப்புறையை அன்ஜிப் செய்ய, அதை திறக்க ஜிப் செய்யப்பட்ட கோப்புறையை இருமுறை கிளிக் செய்யவும். பின்னர், ஜிப் செய்யப்பட்ட கோப்புறையிலிருந்து புதிய இடத்திற்கு உருப்படியை இழுக்கவும் அல்லது நகலெடுக்கவும்.
WinZip இல்லாமல் ஜிப் கோப்பை எவ்வாறு திறப்பது?
ஜிப் செய்யப்பட்ட கோப்பில் இருமுறை கிளிக் செய்தால், விண்டோஸ் உங்களுக்காக கோப்பை திறக்கும். கோப்பு மெனுவின் கீழ் "அனைத்தையும் பிரித்தெடுக்கவும்" என்பதைத் தேர்ந்தெடுக்கவும். ஜிப் காப்பகத்தில் உள்ள அனைத்து கோப்புகளும் ஜிப் கோப்பின் அதே பெயரில் ஜிப் செய்யப்படாத கோப்புறையிலும், நீங்கள் இப்போது திறந்த ஜிப் கோப்பின் அதே கோப்பகத்திலும் வைக்கப்படும்.
ZIP கோப்பு என்றால் என்ன, அதை எவ்வாறு திறப்பது?
ஜிப் கோப்புகளை எவ்வாறு திறப்பது
- .zip கோப்பு நீட்டிப்பை டெஸ்க்டாப்பில் சேமிக்கவும்.
- உங்கள் தொடக்க மெனு அல்லது டெஸ்க்டாப் குறுக்குவழியிலிருந்து WinZip ஐத் தொடங்கவும்.
- சுருக்கப்பட்ட கோப்பில் உள்ள அனைத்து கோப்புகளையும் கோப்புறைகளையும் தேர்ந்தெடுக்கவும்.
- 1-கிளிக் Unzip என்பதைக் கிளிக் செய்து, Unzip/Share தாவலின் கீழ் WinZip கருவிப்பட்டியில் உள்ள PC அல்லது Cloudக்கு Unzip என்பதைத் தேர்ந்தெடுக்கவும்.
ஜிப் கோப்பு எப்படி வேலை செய்கிறது?
பல்வேறு முறைகளைப் பயன்படுத்தி உள்ளடக்கிய கோப்புகளை சுருக்கவும், அதே போல் ஒரு கோப்பை சுருக்காமல் சேமிக்கவும் ZIP அனுமதிக்கிறது. ஒரு ZIP காப்பகத்தில் உள்ள கோப்புகள் தனித்தனியாக சுருக்கப்பட்டிருப்பதால், முழு காப்பகத்திற்கும் சுருக்கம் அல்லது டிகம்பரஷனைப் பயன்படுத்தாமல் அவற்றைப் பிரித்தெடுக்கலாம் அல்லது புதியவற்றைச் சேர்க்கலாம்.
ஜிப் கோப்பை எவ்வாறு சிறியதாக்குவது?
அந்தக் கோப்புறையைத் திறந்து, கோப்பு, புதியது, சுருக்கப்பட்ட (ஜிப் செய்யப்பட்ட) கோப்புறையைத் தேர்ந்தெடுக்கவும். சுருக்கப்பட்ட கோப்புறைக்கு ஒரு பெயரைத் தட்டச்சு செய்து Enter ஐ அழுத்தவும். உங்கள் புதிய சுருக்கப்பட்ட கோப்புறையில் உள்ள கோப்புகள் சுருக்கப்பட்டிருப்பதைக் குறிக்க அதன் ஐகானில் ஒரு zipper இருக்கும். கோப்புகளை சுருக்க (அல்லது அவற்றை சிறியதாக்க) இந்த கோப்புறையில் இழுக்கவும்.
அவுட்லுக்கில் ஜிப் கோப்பை எவ்வாறு உருவாக்குவது?
எடுத்துக்காட்டாக, Outlook.com இலிருந்து ஜிப் கோப்பை மின்னஞ்சல் செய்வது இப்படித்தான்:
- புதிய செய்தியைக் கிளிக் செய்யவும்.
- செய்தியின் கீழே உள்ள காகித கிளிப் (இணைப்பு) பொத்தானைக் கிளிக் செய்யவும்.
- இந்த கணினியில் உலாவுக என்பதைக் கிளிக் செய்யவும்.
- நீங்கள் உருவாக்கிய ZIP கோப்பைக் கண்டுபிடித்து, அதைக் கிளிக் செய்யவும்.
- திற என்பதைக் கிளிக் செய்க.
- நகலாக இணை என்பதைக் கிளிக் செய்யவும்.
ZIP கோப்பு என்றால் என்ன, அவை ஏன் பயன்படுத்தப்படுகின்றன?
ஜிப் வடிவம் என்பது விண்டோஸ் சூழலில் பயன்படுத்தப்படும் மிகவும் பிரபலமான சுருக்க வடிவமாகும், மேலும் WinZip மிகவும் பிரபலமான சுருக்க பயன்பாடாகும். மக்கள் ஏன் ஜிப் கோப்புகளைப் பயன்படுத்துகிறார்கள்? ஜிப் கோப்புகள் தரவை சுருக்கி, நேரத்தையும் இடத்தையும் மிச்சப்படுத்துகிறது மற்றும் மென்பொருளைப் பதிவிறக்குவதையும் மின்னஞ்சல் இணைப்புகளை விரைவாக மாற்றுவதையும் செய்கிறது.
ஜிமெயில் மூலம் ஜிப் கோப்பை எப்படி அனுப்புவது?
படி 1. ஜிமெயிலில் கோப்புகளை இணைப்பதற்கான அடிப்படைகள்
- புதிய செய்தியை உருவாக்க, ஜிமெயிலில் உள்ள எழுது பொத்தானைக் கிளிக் செய்யவும்.
- கோப்பு பதிவேற்ற சாளரத்தைத் திறக்க, கோப்புகளை இணைக்கவும் ஐகானைக் கிளிக் செய்யவும்.
- உங்கள் செய்தியில் ஜிமெயில் இணைப்பு இணைப்பாகத் தோன்றும்.
- கோப்பு எக்ஸ்ப்ளோரரில் ஜிப் செய்யப்பட வேண்டிய கோப்புகளைக் கண்டறியவும்.
- கோப்புகள் ஒற்றை, சுருக்கப்பட்ட கோப்பில் ஜிப் செய்யப்படுகின்றன.
ஒரு கோப்பை ஜிப் கோப்பாக மாற்றுவது எப்படி?
ஜிப் மற்றும் அன்ஜிப் கோப்புகள்
- நீங்கள் ஜிப் செய்ய விரும்பும் கோப்பு அல்லது கோப்புறையைக் கண்டறியவும்.
- கோப்பு அல்லது கோப்புறையை அழுத்திப் பிடிக்கவும் (அல்லது வலது கிளிக் செய்யவும்), அனுப்பு என்பதைத் தேர்ந்தெடுக்கவும் (அல்லது சுட்டிக்காட்டவும்), பின்னர் சுருக்கப்பட்ட (ஜிப் செய்யப்பட்ட) கோப்புறையைத் தேர்ந்தெடுக்கவும். அதே பெயரில் புதிய ஜிப் செய்யப்பட்ட கோப்புறை அதே இடத்தில் உருவாக்கப்பட்டது.
பல கோப்புறைகளை தனித்தனி கோப்புகளாக எவ்வாறு ஜிப் செய்வது?
WinRAR உடன், நீங்கள் ஜிப் செய்ய விரும்பும் கோப்புறைகளைக் கொண்ட கோப்புறையைத் திறந்து, பின்வரும் படிகளைப் பின்பற்றவும்:
- நீங்கள் ஜிப்/ரேர் செய்ய விரும்பும் அனைத்து கோப்புறைகளையும் தேர்ந்தெடுக்கவும்.
- “ADD” அல்லது Alt + A அல்லது கட்டளைகளைக் கிளிக் செய்யவும் -> “கோப்புகளை காப்பகத்தில் சேர்”
- RAR அல்லது ZIP ஐத் தேர்ந்தெடுக்கவும்.
- "கோப்புகள்" தாவலுக்குச் செல்லவும்.
- காப்பகங்கள் பெட்டியின் கீழ் "ஒவ்வொரு கோப்பையும் தனித்தனி காப்பகத்தில் வைக்கவும்" என்பதை சரிபார்க்கவும்.
ஜிப் கோப்புறையில் உள்ள எல்லா கோப்புகளையும் எவ்வாறு அச்சிடுவது?
ஒரு கோப்புறையில் உள்ள அனைத்து கோப்புகளையும் அச்சிட, அந்த கோப்புறையை Windows Explorer இல் திறக்கவும் (Windows 8 இல் உள்ள கோப்பு எக்ஸ்ப்ளோரர்), அவை அனைத்தையும் தேர்ந்தெடுக்க CTRL-a ஐ அழுத்தவும், தேர்ந்தெடுக்கப்பட்ட கோப்புகளில் ஏதேனும் ஒன்றை வலது கிளிக் செய்து, அச்சிட என்பதைத் தேர்ந்தெடுக்கவும். நிச்சயமாக, நீங்கள் சில குறிப்பிட்ட கோப்புகளைத் தேர்ந்தெடுத்து அவற்றை அதே வழியில் அச்சிடலாம்.
மின்னஞ்சலில் ஜிப் கோப்பை எவ்வாறு திறப்பது?
WinZip ஐப் பயன்படுத்தி மின்னஞ்சல் மூலம் நீங்கள் அனுப்பிய ஜிப் கோப்பை எவ்வாறு திறப்பது என்பதை இங்கே காண்போம்.
- உங்கள் கணினியில் WinZip பயன்பாட்டை நிறுவவும்.
- மின்னஞ்சல் இணைப்பாக நீங்கள் பெறும் ஜிப் செய்யப்பட்ட கோப்புகளை வழக்கமான முறையில் பதிவிறக்கவும்.
- கோப்பு ஐகானில் இருமுறை கிளிக் செய்யவும்.
- நீங்கள் திறக்க விரும்பும் கோப்பில் இருமுறை கிளிக் செய்யவும்.
- கோப்பு திறக்கும்.
Windows 10 இல் கட்டளை வரியில் ஒரு கோப்பை எவ்வாறு அன்சிப் செய்வது?
1. கோப்பு எக்ஸ்ப்ளோரரைத் திறக்க Windows Key + E ஐ அழுத்தவும், பின்னர் நீங்கள் சுருக்க விரும்பும் கோப்பு அல்லது கோப்புறைக்கு செல்லவும். 2.இப்போது கோப்பு மற்றும் கோப்புறைகளைத் தேர்ந்தெடுத்து பகிர் தாவலைக் கிளிக் செய்து ஜிப் பொத்தான்/ஐகானைக் கிளிக் செய்யவும். 3.தேர்ந்தெடுக்கப்பட்ட கோப்புகள் மற்றும் கோப்புறைகள் அதே இடத்தில் சுருக்கப்படும்.
7z கோப்பை எவ்வாறு அன்சிப் செய்வது?
7Z கோப்புகளை எவ்வாறு திறப்பது
- டெஸ்க்டாப்பில் .7z கோப்பை சேமிக்கவும்.
- உங்கள் தொடக்க மெனு அல்லது டெஸ்க்டாப் குறுக்குவழியிலிருந்து WinZip ஐத் தொடங்கவும்.
- சுருக்கப்பட்ட கோப்பில் உள்ள அனைத்து கோப்புகளையும் கோப்புறைகளையும் தேர்ந்தெடுக்கவும்.
- 1-கிளிக் Unzip என்பதைக் கிளிக் செய்து, Unzip/Share தாவலின் கீழ் WinZip கருவிப்பட்டியில் உள்ள PC அல்லது Cloudக்கு Unzip என்பதைத் தேர்ந்தெடுக்கவும்.
எனது ZIP கோப்பு ஏன் சிறியதாக இல்லை?
நிரல் கோப்புகள் போன்ற வேறு சில வகையான கோப்புகள் உள்ளன, அவை 50% அல்லது அதற்கு மேல் சுருக்கப்படலாம். இந்த இரண்டாவது ஜிப் கோப்பு முதல் கோப்பை விட கணிசமாக சிறியதாக இருக்காது (அது சற்று பெரியதாக இருக்கலாம்). மீண்டும், அசல் ஜிப் கோப்பில் உள்ள தரவு ஏற்கனவே சுருக்கப்பட்டிருப்பதே இதற்குக் காரணம்.
ஜிப் கோப்பை ஜிப் செய்வது சிறியதாக்குமா?
ஒரு குறிப்பிட்ட சுருக்க முறை எவ்வளவு சிறிய ஜிப் கோப்பை உருவாக்க முடியும் என்பதற்கு வழக்கமாக ஒரு வரம்பு உள்ளது. வழக்கமாக ஒரு கோப்பினை ஒன்றுக்கு மேற்பட்ட முறை ஜிப் செய்வதன் மூலம் கோப்பின் அளவைக் குறைக்க முடியாது, மேலும் சில கோப்புகள் ஏற்கனவே சுருக்கப்பட்டிருப்பதால் அவை நன்றாகச் சுருக்கப்படுவதில்லை.
ஜிப் கோப்பு கோப்பு அளவைக் குறைக்குமா?
ஜிப் மிகவும் பழைய வடிவம். இது நன்றாக சுருங்காது. சிறிய காப்பகங்களை உருவாக்கும் பல அமுக்கிகள் உள்ளன, ஆனால் பொதுவாக அதிக நேரம் மற்றும் அதிக நினைவக பயன்பாடு செலவில். முதலில் சுருக்கப்படாத வடிவத்தில் (எ.கா. தார்) தொடர்புடைய கோப்புகளை ஒன்றாக பேக் செய்தால், நீங்கள் சிறந்த சுருக்கத்தைப் பெறலாம்.
கட்டளை வரியில் கோப்பை எவ்வாறு அன்சிப் செய்வது?
கோப்புகளை அன்சிப் செய்கிறது
- ஜிப். உங்களிடம் myzip.zip என்று பெயரிடப்பட்ட காப்பகம் இருந்தால், கோப்புகளைத் திரும்பப் பெற விரும்பினால், நீங்கள் தட்டச்சு செய்க: unzip myzip.zip.
- தார். தார் மூலம் சுருக்கப்பட்ட கோப்பைப் பிரித்தெடுக்க (எ.கா., filename.tar), உங்கள் SSH வரியில் இருந்து பின்வரும் கட்டளையைத் தட்டச்சு செய்யவும்: tar xvf filename.tar.
- குஞ்சிப். கன்சிப் மூலம் சுருக்கப்பட்ட கோப்பைப் பிரித்தெடுக்க, பின்வருவனவற்றை உள்ளிடவும்:
விண்டோஸ் 10 இல் .rar கோப்பை எவ்வாறு திறப்பது?
7-ஜிப்பை நிறுவிய பிறகு, நீங்கள் திறக்க விரும்பும் .RAR கோப்பை இருமுறை கிளிக் செய்யவும் (அல்லது உங்களிடம் Windows 10 டேப்லெட் இருந்தால் தட்டவும்). தோன்றும் மெனுவிலிருந்து மேலும் பயன்பாடுகளைத் தேர்ந்தெடுக்கவும். “இதனுடன் திற” உரையாடல் பெட்டி தோன்றும்போது, உங்கள் சி: டிரைவை இருமுறை கிளிக் செய்து, பின்னர் நிரல் கோப்புகள் கோப்புறை (கீழே உள்ள ஸ்கிரீன்ஷாட்டில் விளக்கப்பட்டுள்ளது)
நிர்வாகியாக நான் எப்படி அன்சிப் செய்வது?
விண்டோஸ் எக்ஸ்ப்ளோரரைத் திறக்க "Win-E" ஐ அழுத்தவும் மற்றும் நிர்வாகி உரிமைகளுடன் நீங்கள் திறக்க விரும்பும் கோப்பைக் கண்டறியவும். எடுத்துக்காட்டில், நீங்கள் ஒரு ZIP கோப்பைக் கண்டுபிடிப்பீர்கள். கோப்பில் வலது கிளிக் செய்து, "நிர்வாகியாக இயக்கு" என்பதைத் தேர்ந்தெடுக்கவும். பாதுகாப்பு எச்சரிக்கைக்கு "ஆம்" என்பதைக் கிளிக் செய்யவும்.
கட்டுரையில் புகைப்படம் “小鑫的GNU/Linux学习网站- 小鑫博客” https://linux.xiazhengxin.name/index.php?m=07&y=11&entry=entry110704-005550