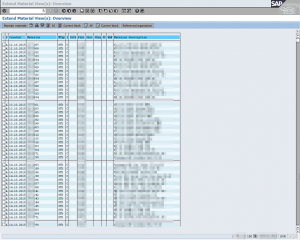முறை ஒன்று: அச்சுத் திரையில் (PrtScn) விரைவான ஸ்கிரீன் ஷாட்களை எடுக்கவும்
- திரையை கிளிப்போர்டுக்கு நகலெடுக்க PrtScn பொத்தானை அழுத்தவும்.
- ஒரு கோப்பில் திரையைச் சேமிக்க உங்கள் விசைப்பலகையில் Windows+PrtScn பட்டன்களை அழுத்தவும்.
- உள்ளமைக்கப்பட்ட ஸ்னிப்பிங் கருவியைப் பயன்படுத்தவும்.
- விண்டோஸ் 10 இல் கேம் பட்டியைப் பயன்படுத்தவும்.
கணினியில் திரைக்காட்சிகள் எங்கு செல்கின்றன?
ஸ்கிரீன்ஷாட்டை எடுத்து, படத்தை நேரடியாக ஒரு கோப்புறையில் சேமிக்க, ஒரே நேரத்தில் விண்டோஸ் மற்றும் பிரிண்ட் ஸ்கிரீன் விசைகளை அழுத்தவும். ஷட்டர் விளைவைப் பின்பற்றி, உங்கள் திரை சிறிது நேரம் மங்கலாக இருப்பதைக் காண்பீர்கள். C:\User[User]\My Pictures\Screenshots இல் உள்ள இயல்புநிலை ஸ்கிரீன்ஷாட் கோப்புறையில் உங்கள் சேமித்த ஸ்கிரீன்ஷாட்டைக் கண்டறிய.
கணினியில் ஸ்கிரீன்ஷாட்டை நகலெடுப்பது எப்படி?
செயலில் உள்ள சாளரத்தின் படத்தை மட்டும் நகலெடுக்கவும்
- நீங்கள் நகலெடுக்க விரும்பும் சாளரத்தைக் கிளிக் செய்யவும்.
- ALT+PRINT திரையை அழுத்தவும்.
- அலுவலக நிரல் அல்லது பிற பயன்பாட்டில் படத்தை ஒட்டவும் (CTRL+V).
விண்டோஸ் 7ல் ஸ்கிரீன் ஷாட் எடுப்பதற்கான ஷார்ட்கட் கீ என்ன?
(விண்டோஸ் 7க்கு, மெனுவைத் திறப்பதற்கு முன் Esc விசையை அழுத்தவும்.) Ctrl + PrtScn விசைகளை அழுத்தவும். இது திறந்த மெனு உட்பட முழு திரையையும் பிடிக்கிறது. பயன்முறையைத் தேர்ந்தெடுக்கவும் (பழைய பதிப்புகளில், புதிய பொத்தானுக்கு அடுத்துள்ள அம்புக்குறியைத் தேர்ந்தெடுக்கவும்), நீங்கள் விரும்பும் ஸ்னிப்பைத் தேர்வுசெய்து, பின்னர் நீங்கள் விரும்பும் திரைப் படப்பிடிப்பின் பகுதியைத் தேர்ந்தெடுக்கவும்.
ஸ்கிரீன்ஷாட்கள் எங்கே சேமிக்கப்படுகின்றன?
விண்டோஸில் ஸ்கிரீன்ஷாட் கோப்புறையின் இடம் என்ன? Windows 10 மற்றும் Windows 8.1 இல், மூன்றாம் தரப்பு பயன்பாடுகளைப் பயன்படுத்தாமல் நீங்கள் எடுக்கும் அனைத்து ஸ்கிரீன்ஷாட்களும் ஸ்கிரீன்ஷாட்கள் எனப்படும் அதே இயல்புநிலை கோப்புறையில் சேமிக்கப்படும். உங்கள் பயனர் கோப்புறையில் உள்ள படங்கள் கோப்புறையில் அதைக் காணலாம்.
ஸ்கிரீன்ஷாட்கள் நீராவியில் எங்கு செல்கின்றன?
- உங்கள் ஸ்கிரீன்ஷாட்டை எடுத்த கேமிற்குச் செல்லவும்.
- நீராவி மெனுவிற்குச் செல்ல Shift விசையையும் Tab விசையையும் அழுத்தவும்.
- ஸ்கிரீன்ஷாட் மேலாளரிடம் சென்று "டிஸ்கில் காட்டு" என்பதைக் கிளிக் செய்யவும்.
- குரல்! நீங்கள் விரும்பும் இடத்தில் உங்கள் ஸ்கிரீன்ஷாட்கள் உள்ளன!
விண்டோஸ் கணினியில் ஸ்கிரீன்ஷாட் எடுப்பது எப்படி?
முறை ஒன்று: அச்சுத் திரையில் (PrtScn) விரைவான ஸ்கிரீன் ஷாட்களை எடுக்கவும்
- திரையை கிளிப்போர்டுக்கு நகலெடுக்க PrtScn பொத்தானை அழுத்தவும்.
- ஒரு கோப்பில் திரையைச் சேமிக்க உங்கள் விசைப்பலகையில் Windows+PrtScn பட்டன்களை அழுத்தவும்.
- உள்ளமைக்கப்பட்ட ஸ்னிப்பிங் கருவியைப் பயன்படுத்தவும்.
- விண்டோஸ் 10 இல் கேம் பட்டியைப் பயன்படுத்தவும்.
ஸ்னிப்பிங் கருவிக்கான ஷார்ட்கட் கீ என்ன?
ஸ்னிப்பிங் கருவி மற்றும் விசைப்பலகை குறுக்குவழி சேர்க்கை. ஸ்னிப்பிங் டூல் நிரலைத் திறந்தவுடன், "புதியது" என்பதைக் கிளிக் செய்வதற்குப் பதிலாக, நீங்கள் விசைப்பலகை குறுக்குவழியைப் பயன்படுத்தலாம் (Ctrl + Prnt Scrn). கர்சருக்குப் பதிலாக குறுக்கு முடிகள் தோன்றும். உங்கள் படத்தைப் பிடிக்க நீங்கள் கிளிக் செய்யலாம், இழுக்கலாம்/வரையலாம் மற்றும் வெளியிடலாம்.
விண்டோஸில் எப்படி ஸ்னிப் செய்வது?
(விண்டோஸ் 7க்கு, மெனுவைத் திறப்பதற்கு முன் Esc விசையை அழுத்தவும்.) Ctrl + PrtScn விசைகளை அழுத்தவும். இது திறந்த மெனு உட்பட முழு திரையையும் பிடிக்கிறது. பயன்முறையைத் தேர்ந்தெடுக்கவும் (பழைய பதிப்புகளில், புதிய பொத்தானுக்கு அடுத்துள்ள அம்புக்குறியைத் தேர்ந்தெடுக்கவும்), நீங்கள் விரும்பும் ஸ்னிப்பைத் தேர்வுசெய்து, பின்னர் நீங்கள் விரும்பும் திரைப் படப்பிடிப்பின் பகுதியைத் தேர்ந்தெடுக்கவும்.
ஸ்கிரீன்ஷாட்டை எடுப்பதற்கான ஷார்ட்கட் கீ என்ன?
Fn + Alt + Spacebar - செயலில் உள்ள சாளரத்தின் ஸ்கிரீன் ஷாட்டை கிளிப்போர்டில் சேமிக்கிறது, இதன் மூலம் நீங்கள் அதை எந்த பயன்பாட்டிலும் ஒட்டலாம். இது Alt + PrtScn விசைப்பலகை குறுக்குவழியை அழுத்துவதற்குச் சமம். நீங்கள் Windows 10 ஐப் பயன்படுத்தினால், Windows + Shift + S ஐ அழுத்தி உங்கள் திரையின் ஒரு பகுதியைப் படம்பிடித்து உங்கள் கிளிப்போர்டுக்கு நகலெடுக்கவும்.
விண்டோஸ் 7 இல் ஸ்கிரீன்ஷாட்டை எடுத்து தானாக சேமிப்பது எப்படி?
உங்கள் திரையில் செயலில் உள்ள சாளரத்தின் ஸ்கிரீன் ஷாட்டை எடுக்க விரும்பினால், Alt விசையை அழுத்திப் பிடித்து, PrtScn விசையை அழுத்தவும். முறை 3 இல் விவரிக்கப்பட்டுள்ளபடி இது தானாகவே OneDrive இல் சேமிக்கப்படும்.
விண்டோஸ் 7 இல் ஸ்கிரீன் ஷாட்கள் எங்கே சேமிக்கப்படுகின்றன?
இந்த ஸ்கிரீன்ஷாட் ஸ்கிரீன்ஷாட்கள் கோப்புறையில் சேமிக்கப்படும், இது உங்கள் ஸ்கிரீன்ஷாட்களைச் சேமிக்க Windows ஆல் உருவாக்கப்படும். ஸ்கிரீன்ஷாட்கள் கோப்புறையில் வலது கிளிக் செய்து, பண்புகள் என்பதைத் தேர்ந்தெடுக்கவும். இருப்பிடத் தாவலின் கீழ், ஸ்கிரீன் ஷாட்கள் இயல்பாகச் சேமிக்கப்படும் இலக்கு அல்லது கோப்புறை பாதையை நீங்கள் காண்பீர்கள்.
உங்கள் கணினியில் ஸ்கிரீன்ஷாட்களை எங்கே காணலாம்?
விசைப்பலகை குறுக்குவழியைப் பயன்படுத்தவும்: Windows + PrtScn. நீங்கள் முழுத் திரையின் ஸ்கிரீன் ஷாட்டை எடுத்து, ஹார்ட் டிரைவில் கோப்பாகச் சேமிக்க விரும்பினால், வேறு எந்த கருவிகளையும் பயன்படுத்தாமல், உங்கள் விசைப்பலகையில் Windows + PrtScn ஐ அழுத்தவும். விண்டோஸ் ஸ்கிரீன்ஷாட்டை பிக்சர்ஸ் லைப்ரரியில், ஸ்கிரீன்ஷாட்ஸ் கோப்புறையில் சேமிக்கிறது.
ஸ்கிரீன்ஷாட்டை எவ்வாறு மீட்டெடுப்பது?
Android இலிருந்து நீக்கப்பட்ட/இழந்த ஸ்கிரீன்ஷாட்களை மீட்டெடுப்பதற்கான படிகள்
- படி 1: உங்கள் Android சாதனத்தை இணைக்கவும். உங்கள் ஆண்ட்ராய்டு சாதனத்தை இணைத்து, அனைத்து விருப்பங்களிலும் 'மீட்டெடு' என்பதைத் தேர்ந்தெடுக்கவும்.
- படி 2: ஸ்கேன் செய்ய கோப்பு வகைகளைத் தேர்வு செய்யவும்.
- படி 3: உங்கள் சாதனத்தில் தொலைந்த தரவைக் கண்டறிய அதை ஸ்கேன் செய்யவும்.
- படி 4: Android சாதனங்களில் நீக்கப்பட்ட தரவை முன்னோட்டமிட்டு மீட்டெடுக்கவும்.
எனது ஸ்கிரீன்ஷாட்கள் டெஸ்க்டாப்பில் ஏன் சேமிக்கப்படவில்லை?
அது தான் பிரச்சனையே. டெஸ்க்டாப்பில் ஸ்கிரீன்ஷாட்டை வைப்பதற்கான குறுக்குவழி வெறும் கட்டளை + Shift + 4 (அல்லது 3) ஆகும். கட்டுப்பாட்டு விசையை அழுத்த வேண்டாம்; நீங்கள் செய்யும் போது, அது கிளிப்போர்டுக்கு நகலெடுக்கிறது. அதனால்தான் நீங்கள் டெஸ்க்டாப்பில் ஒரு கோப்பைப் பெறவில்லை.
f12 திரைக்காட்சிகள் எங்கே சேமிக்கப்படுகின்றன?
இயல்புநிலை நீராவி ஸ்கிரீன்ஷாட் கோப்புறையை எங்கே கண்டறிவது
- அனைத்து டிராப் டவுன்களும் அமைந்துள்ள மேல் இடதுபுறத்தில், [பார்வை > திரைக்காட்சிகள்] என்பதைக் கிளிக் செய்யவும்.
- ஸ்கிரீன்ஷாட் மேலாளர் உங்கள் எல்லா கேம் ஸ்கிரீன்ஷாட்களையும் ஒரே இடத்தில் கண்காணிக்க அனுமதிக்கும்.
- கோப்புறையை அணுக, முதலில் ஒரு விளையாட்டைத் தேர்ந்தெடுத்து, பின்னர் "வட்டில் காட்டு" என்பதைக் கிளிக் செய்யவும்.
நீராவி திரைக்காட்சிகள் உள்நாட்டில் எங்கே சேமிக்கப்படுகின்றன?
உங்கள் நீராவி தற்போது நிறுவப்பட்டுள்ள இடத்தில் இந்தக் கோப்புறை அமைந்துள்ளது. இயல்புநிலை இருப்பிடம் லோக்கல் டிஸ்க் C இல் உள்ளது. உங்கள் டிரைவைத் திறக்கவும் C:\ Programfiles (x86) \ Steam \ userdata\ \ 760 \ ரிமோட்\ \ திரைக்காட்சிகள்.
நீராவி ஸ்கிரீன்ஷாட் பொத்தான் என்றால் என்ன?
விளையாட்டை விளையாடுங்கள், நீங்கள் ஸ்கிரீன் ஷாட்டை எடுக்க விரும்பினால், முந்தைய படியில் கட்டமைக்கப்பட்ட “ஸ்கிரீன்ஷாட் ஷார்ட்கட் கீயை” அழுத்தவும். இயல்பாக, இது F12 ஆகும். நீராவி பயன்பாட்டில் திரும்புவதற்கு விளையாட்டிலிருந்து வெளியேறவும். "ஸ்கிரீன்ஷாட் பதிவேற்றி" சாளரம் வரும்.
விண்டோஸில் ஒரு குறிப்பிட்ட பகுதியின் ஸ்கிரீன்ஷாட்டை எப்படி எடுப்பது?
ஸ்னிப் & ஸ்கெட்ச் மூலம் ஸ்கிரீன் ஷாட்டை எடுக்க, கீபோர்டு ஷார்ட்கட் விண்டோஸ் கீ + ஷிப்ட்-எஸ் (அல்லது அதிரடி மையத்தில் புதிய ஸ்கிரீன் ஸ்னிப் பட்டன்) பயன்படுத்தலாம். உங்கள் திரை மங்கிவிடும், மேலும் ஸ்னிப் & ஸ்கெட்சின் சிறிய மெனுவை உங்கள் திரையின் மேற்புறத்தில் காண்பீர்கள், இது நீங்கள் எடுக்க விரும்பும் ஸ்கிரீன்ஷாட்டின் வகையைத் தேர்வுசெய்ய அனுமதிக்கும்.
விண்டோஸில் ஸ்னிப்பிங் கருவியை எவ்வாறு திறப்பது?
சுட்டி மற்றும் விசைப்பலகை
- ஸ்னிப்பிங் டூலைத் திறக்க, ஸ்டார்ட் பட்டனைத் தேர்ந்தெடுத்து, ஸ்னிப்பிங் டூல் வகையைத் தேர்ந்தெடுத்து, தேடல் முடிவுகளில் அதைத் தேர்ந்தெடுக்கவும்.
- நீங்கள் விரும்பும் ஸ்னிப் வகையைத் தேர்வுசெய்ய, பயன்முறையைத் தேர்ந்தெடுக்கவும் (அல்லது, விண்டோஸின் பழைய பதிப்புகளில், புதியதுக்கு அடுத்துள்ள அம்புக்குறி), பின்னர் இலவச-வடிவம், செவ்வக, சாளரம் அல்லது முழுத் திரை ஸ்னிப்பைத் தேர்ந்தெடுக்கவும்.
விண்டோஸ் 10 இல் ஸ்னிப்பிங் கருவிக்கான குறுக்குவழி என்ன?
விண்டோஸ் 10 பிளஸ் டிப்ஸ் அண்ட் ட்ரிக்ஸில் ஸ்னிப்பிங் டூலை எப்படி திறப்பது
- கண்ட்ரோல் பேனல் > இண்டெக்சிங் விருப்பங்களைத் திறக்கவும்.
- மேம்பட்ட பொத்தானைக் கிளிக் செய்து, மேம்பட்ட விருப்பங்களில் > மீண்டும் உருவாக்கு என்பதைக் கிளிக் செய்யவும்.
- தொடக்க மெனுவைத் திறக்கவும் > அனைத்து ஆப்ஸ் > விண்டோஸ் ஆக்சஸரீஸ் > ஸ்னிப்பிங் டூலுக்கு செல்லவும்.
- விண்டோஸ் விசை + ஆர் அழுத்துவதன் மூலம் ரன் கட்டளை பெட்டியைத் திறக்கவும். தட்டச்சு செய்யவும்: ஸ்னிப்பிங்டூல் மற்றும் உள்ளிடவும்.
dota2 திரைக்காட்சிகள் எங்கே சேமிக்கப்படுகின்றன?
ஸ்கிரீன்ஷாட்டைச் சேமிக்க F12 (இது இயல்புநிலை ஸ்கிரீன்ஷாட் விசை) அழுத்தவும். விளையாட்டை முடித்த பிறகு, Steam's Screenshot Uploader சாளரம் தோன்றும். வட்டில் காண்பி பொத்தானைத் தேர்ந்தெடுக்கவும். இது உங்கள் ஹார்ட் டிரைவில் கேமிற்கான ஸ்கிரீன்ஷாட்(கள்) கொண்ட கோப்புறையைத் திறக்கும்.
Fallout 4 ஸ்கிரீன்ஷாட்களை எங்கே சேமிக்கிறது?
2 பதில்கள். C:\Program Files (x86)\Fallout 4 போன்ற கேம் கோப்புறையில் உங்கள் ஸ்கிரீன்ஷாட் இருக்க வேண்டும். இயல்புநிலை நீராவி அடைவு C:/Program Files(x86)/Steam ஆகும், ஆனால் நீங்கள் அதை மாற்றி இருக்கலாம்.
நீராவியில் ஸ்கிரீன் ஷாட்களை எடுப்பது எப்படி?
உங்களுக்கு பிடித்த கேம்களின் ஸ்கிரீன் ஷாட்களை எடுத்து பகிர்வதை Steam இப்போது எளிதாக்கியுள்ளது. ஸ்கிரீன் ஷாட்களை எடுக்க, ஸ்டீம் ஓவர்லேயை இயக்கும் எந்த விளையாட்டிலும் உங்கள் ஹாட்கீயை (இயல்புநிலையாக F12) அழுத்தவும். பின்னர் அவற்றை உங்கள் Steam Community சுயவிவரத்திலும் Facebook, Twitter அல்லது Reddit ஆகியவற்றிலும் உங்கள் நண்பர்களுடன் பகிர்ந்துகொள்ள அவற்றை வெளியிடவும்.
Xs இல் எப்படி ஸ்கிரீன்ஷாட் எடுப்பது?
ஸ்கிரீன்ஷாட் எடுக்கிறது. iPhone XS அல்லது XS Max இல் ஸ்கிரீன் ஷாட் எடுக்க, பக்கவாட்டு பட்டனையும் வால்யூம் அப் பட்டனையும் ஒன்றாக அழுத்தவும். இரண்டையும் ஒரே நேரத்தில் அழுத்தினால், திரையின் படத்தைச் சேமித்து, கீழ் இடது மூலையில் முன்னோட்டத்தைக் காண்பிக்கும்.
KSP இல் ஸ்கிரீன்ஷாட்டை எப்படி எடுப்பது?
ஸ்கிரீன்ஷாட்டை எடுக்க, F1 ஐ அழுத்தவும். ஸ்கிரீன்ஷாட் "ஸ்கிரீன்ஷாட்கள்" கோப்புறையில் செல்லும், இது முன்பு குறிப்பிடப்பட்ட முக்கிய KSP கோப்புறையில் அமைந்துள்ளது.
எனது நீராவி ஸ்கிரீன் ஷாட்களை எப்படி நான் தனிப்பட்டதாக்குவது?
ஸ்கிரீன்ஷாட்களைத் தேர்ந்தெடுக்கவும்.
- படத்தின் சுவரில் கிளிக் செய்யவும்.
- கட்டத்தைத் தேர்ந்தெடுக்கவும்.
- அனைத்தையும் தேர்ந்தெடு என்பதைக் கிளிக் செய்து பின்னர் தனிப்பட்டதாக்குங்கள்.
"SAP" கட்டுரையில் புகைப்படம் https://www.newsaperp.com/en/blog-sapgui-sapexporttoexcelwithprinttofile