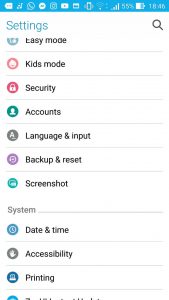வெளிப்புற வன்வட்டில் விண்டோஸ் 10 இன் முழு காப்புப்பிரதியை எடுப்பது எப்படி
- படி 1: தேடல் பட்டியில் 'கண்ட்ரோல் பேனல்' என தட்டச்சு செய்து பின்னர் அழுத்தவும் .
- படி 2: சிஸ்டம் மற்றும் செக்யூரிட்டியில், "கோப்பு வரலாற்றுடன் உங்கள் கோப்புகளின் காப்பு பிரதிகளை சேமி" என்பதைக் கிளிக் செய்யவும்.
- படி 3: சாளரத்தின் கீழ் இடது மூலையில் உள்ள "கணினி பட காப்புப்பிரதி" என்பதைக் கிளிக் செய்யவும்.
- படி 4: "கணினி படத்தை உருவாக்கு" பொத்தானைக் கிளிக் செய்யவும்.
எனது கணினியை காப்புப் பிரதி எடுக்க சிறந்த வழி எது?
வெளிப்புற இயக்ககத்திற்கு காப்புப் பிரதி எடுக்கவும்: உங்களிடம் வெளிப்புற USB ஹார்ட் டிரைவ் இருந்தால், உங்கள் கணினியின் உள்ளமைக்கப்பட்ட காப்புப் பிரதி அம்சங்களைப் பயன்படுத்தி அந்த இயக்ககத்திற்கு காப்புப் பிரதி எடுக்கலாம். விண்டோஸ் 10 மற்றும் 8 இல், கோப்பு வரலாற்றைப் பயன்படுத்தவும். விண்டோஸ் 7 இல், விண்டோஸ் காப்புப்பிரதியைப் பயன்படுத்தவும். மேக்ஸில், டைம் மெஷினைப் பயன்படுத்தவும்.
விண்டோஸ் 10 இல் காப்புப் பிரதி நிரல் உள்ளதா?
விண்டோஸ் 10 ஐ காப்புப் பிரதி எடுப்பதற்கான முக்கிய விருப்பம் சிஸ்டம் இமேஜ் என்று அழைக்கப்படுகிறது. சிஸ்டம் இமேஜைப் பயன்படுத்துவது சற்று குழப்பமாக இருக்கலாம், ஏனெனில் அதைக் கண்டுபிடிப்பது மிகவும் கடினம். கண்ட்ரோல் பேனலைத் திறந்து, சிஸ்டம் மற்றும் செக்யூரிட்டியின் கீழ் பேக் அப் மற்றும் ரீஸ்டோர் (விண்டோஸ் 7) பார்க்கவும். ஆம், விண்டோஸ் 10 இல் கூட இது உண்மையில் அப்படி அழைக்கப்படுகிறது.
விண்டோஸ் 10க்கான மீட்பு வட்டை எவ்வாறு உருவாக்குவது?
தொடங்குவதற்கு, உங்கள் கணினியில் USB டிரைவ் அல்லது டிவிடியைச் செருகவும். Windows 10ஐத் துவக்கி, Cortana தேடல் புலத்தில் Recovery Drive என தட்டச்சு செய்து, பின்னர் "ஒரு மீட்பு இயக்ககத்தை உருவாக்கு" (அல்லது ஐகான் பார்வையில் கண்ட்ரோல் பேனலைத் திறந்து, மீட்புக்கான ஐகானைக் கிளிக் செய்து, "மீட்டெடுப்பை உருவாக்கு" என்ற இணைப்பைக் கிளிக் செய்யவும். ஓட்டு.”)
எனது ஹார்ட் டிரைவை நான் எவ்வாறு காப்புப் பிரதி எடுப்பது?
அதை எப்படி காப்புப் பிரதி எடுப்பது
- மென்பொருளை இயக்கவும்.
- கணினி காப்புப்பிரதிக்கான இலக்கைத் தேர்ந்தெடுக்கவும்.
- நீங்கள் காப்புப் பிரதி எடுக்க விரும்பும் பகிர்வுகளை (C:, D: அல்லது போன்றவை) தேர்ந்தெடுக்கவும்.
- காப்புப்பிரதி செயல்முறையை இயக்கவும்.
- செயல்முறை முடிந்ததும், காப்பு மீடியாவை பாதுகாப்பான இடத்தில் வைக்கவும் (பொருந்தினால்).
- உங்கள் மீட்பு மீடியாவை (CD/DVD/thumb drive) உருவாக்கவும்.
விண்டோஸ் 10 இல் எனது கணினியை எவ்வாறு காப்புப் பிரதி எடுப்பது?
கணினி படக் கருவியைப் பயன்படுத்தி உங்கள் கணினியின் முழு காப்புப்பிரதியை உருவாக்க, இந்தப் படிகளைப் பயன்படுத்தவும்:
- கண்ட்ரோல் பேனலைத் திறக்கவும்.
- கணினி மற்றும் பாதுகாப்பு என்பதைக் கிளிக் செய்க.
- Backup and Restore (Windows 7) என்பதைக் கிளிக் செய்யவும்.
- இடது பலகத்தில், சிஸ்டம் படத்தை உருவாக்கு இணைப்பைக் கிளிக் செய்யவும்.
- "காப்புப்பிரதியை எங்கே சேமிக்க விரும்புகிறீர்கள்?" என்பதன் கீழ்
எனது மடிக்கணினியை எவ்வாறு காப்புப் பிரதி எடுப்பது?
விண்டோஸ் 10 இல் உங்கள் கோப்புகளை காப்புப் பிரதி எடுக்கிறது
- உங்கள் வெளிப்புற இயக்ககத்தை கணினியுடன் இணைக்கவும். ஆட்டோபிளே சாளரம் திறந்தால், அதை மூடவும்.
- பணிப்பட்டியில் உள்ள தேடல் பெட்டியைப் பயன்படுத்தி, காப்புப்பிரதி அமைப்புகளைத் தேடித் திறக்கவும்.
- எனது கோப்புகளைத் தானாக காப்புப் பிரதி எடுக்கவும். குறிப்பு:
- உங்கள் கோப்புகளை உடனடியாக காப்புப் பிரதி எடுக்க அல்லது காப்புப் பிரதி அமைப்புகளைச் சரிசெய்ய, மேலும் விருப்பங்களைக் கிளிக் செய்யவும்.
விண்டோஸ் 10க்கான சிறந்த இலவச காப்பு நிரல் எது?
- EaseUS Todo காப்புப்பிரதி இலவசம். தானியங்கி பாதுகாப்பு மற்றும் கைமுறை கட்டுப்பாட்டின் சரியான சமநிலை.
- கோபியன் காப்புப்பிரதி. அனுபவம் வாய்ந்த மற்றும் நம்பிக்கையுள்ள பயனர்களுக்கான மேம்பட்ட காப்புப் பிரதி மென்பொருள்.
- பாராகான் காப்பு மற்றும் மீட்பு. உங்கள் கணினியை காப்புப் பிரதி எடுப்பதற்கான எளிதான வழி - அமைத்து மறந்து விடுங்கள்.
- FBackup.
- Google காப்பு மற்றும் ஒத்திசைவு.
விண்டோஸ் 10க்கான சிறந்த காப்புப் பிரதி நிரல் எது?
14 சிறந்த விண்டோஸ் 10 காப்புப் பிரதி மென்பொருள்
- ஈசஸ் டோடோ காப்புப்பிரதி (இலவசம்)
- அக்ரோனிஸ் ட்ரூ படம் 2019.
- பாராகான் காப்பு மற்றும் மீட்பு.
- விபத்து திட்டம்.
- StorageCraft ShadowProtect 5 டெஸ்க்டாப்.
- கொமோடோ காப்புப்பிரதி.
- AOMEI Backupper Standard & Professional.
- மேக்ரியம் பிரதிபலிப்பு.
விண்டோஸ் 10 ஐ காப்புப் பிரதி எடுக்க சிறந்த வழி எது?
காப்பு அமைப்பு படத்தை உருவாக்குவதற்கான படிகள்
- கண்ட்ரோல் பேனலைத் திறக்கவும் (எளிதான வழி அதைத் தேடுவது அல்லது கோர்டானாவிடம் கேட்பது).
- கணினி மற்றும் பாதுகாப்பு என்பதைக் கிளிக் செய்யவும்.
- காப்புப் பிரதி மற்றும் மீட்டமை என்பதைக் கிளிக் செய்யவும் (விண்டோஸ் 7)
- இடது பேனலில் சிஸ்டம் படத்தை உருவாக்கு என்பதைக் கிளிக் செய்யவும்.
- காப்புப் பிரதி படத்தை எங்கு சேமிக்க விரும்புகிறீர்கள் என்பதற்கான விருப்பத்தேர்வுகள் உள்ளன: வெளிப்புற வன் அல்லது டிவிடிகள்.
விண்டோஸ் 10க்கான துவக்க வட்டை எவ்வாறு உருவாக்குவது?
மீடியா உருவாக்கும் கருவியைப் பயன்படுத்தி Windows 10 UEFI துவக்க ஊடகத்தை எவ்வாறு உருவாக்குவது
- அதிகாரப்பூர்வ பதிவிறக்க விண்டோஸ் 10 பக்கத்தைத் திறக்கவும்.
- "Windows 10 இன் நிறுவல் மீடியாவை உருவாக்கு" என்பதன் கீழ், பதிவிறக்க கருவி இப்போது பொத்தானைக் கிளிக் செய்யவும்.
- சேமி பொத்தானைக் கிளிக் செய்க.
- கோப்புறையைத் திற பொத்தானைக் கிளிக் செய்க.
- பயன்பாட்டைத் தொடங்க MediaCreationToolxxxx.exe கோப்பை இருமுறை கிளிக் செய்யவும்.
வேறொரு கணினி விண்டோஸ் 10 இலிருந்து மீட்டெடுப்பு வட்டை உருவாக்க முடியுமா?
2 விண்டோஸ் 10 க்கான மீட்பு வட்டை உருவாக்க மிகவும் பயன்படுத்தப்படும் வழிகள்
- உங்கள் யூ.எஸ்.பி ஃபிளாஷ் டிரைவை கணினியில் செருகவும்.
- தேடல் பெட்டியில் மீட்பு இயக்ககத்தை உருவாக்கவும்.
- "கணினி கோப்புகளை மீட்டெடுப்பு இயக்ககத்தில் காப்புப்பிரதி எடுக்கவும்" என்ற பெட்டியை சரிபார்த்து, அடுத்து என்பதைக் கிளிக் செய்யவும்.
வேறொரு கணினி விண்டோஸ் 10 இல் மீட்பு வட்டைப் பயன்படுத்தலாமா?
விண்டோஸ் 10 மீட்பு வட்டை உருவாக்க உங்களிடம் USB டிரைவ் இல்லையென்றால், சிஸ்டம் ரிப்பேர் டிஸ்க்கை உருவாக்க சிடி அல்லது டிவிடியைப் பயன்படுத்தலாம். நீங்கள் மீட்பு இயக்ககத்தை உருவாக்குவதற்கு முன்பு உங்கள் கணினி செயலிழந்தால், உங்கள் கணினியை துவக்க சிக்கல்கள் உள்ள மற்றொரு கணினியிலிருந்து Windows 10 மீட்பு USB டிஸ்க்கை உருவாக்கலாம்.
வெளிப்புற ஹார்டு டிரைவ் விண்டோஸ் 10 இல் எனது கோப்புகளை தானாக காப்புப் பிரதி எடுப்பது எப்படி?
விண்டோஸ் 10 இல் தானியங்கி காப்புப்பிரதிகளை உள்ளமைக்க, இந்த வழிமுறைகளைப் பயன்படுத்தவும்:
- கண்ட்ரோல் பேனலைத் திறக்கவும்.
- கணினி மற்றும் பாதுகாப்பு என்பதைக் கிளிக் செய்க.
- Backup and Restore (Windows 7) என்பதைக் கிளிக் செய்யவும்.
- "காப்புப்பிரதி" பிரிவின் கீழ், வலதுபுறத்தில் காப்புப்பிரதியை அமை விருப்பத்தை கிளிக் செய்யவும்.
- காப்புப்பிரதியைச் சேமிக்க, நீக்கக்கூடிய இயக்ககத்தைத் தேர்ந்தெடுக்கவும்.
- அடுத்த பொத்தானைக் கிளிக் செய்க.
விண்டோஸ் 10 இல் வெளிப்புற வன்வட்டில் எவ்வாறு சேமிப்பது?
வெளிப்புற வன்வட்டில் விண்டோஸ் 10 இன் முழு காப்புப்பிரதியை எடுப்பது எப்படி
- படி 1: தேடல் பட்டியில் 'கண்ட்ரோல் பேனல்' என தட்டச்சு செய்து பின்னர் அழுத்தவும் .
- படி 2: சிஸ்டம் மற்றும் செக்யூரிட்டியில், "கோப்பு வரலாற்றுடன் உங்கள் கோப்புகளின் காப்பு பிரதிகளை சேமி" என்பதைக் கிளிக் செய்யவும்.
- படி 3: சாளரத்தின் கீழ் இடது மூலையில் உள்ள "கணினி பட காப்புப்பிரதி" என்பதைக் கிளிக் செய்யவும்.
- படி 4: "கணினி படத்தை உருவாக்கு" பொத்தானைக் கிளிக் செய்யவும்.
உங்கள் கணினியை எத்தனை முறை காப்புப் பிரதி எடுக்க வேண்டும்?
மதிப்புமிக்க தரவு இழப்பிலிருந்து வணிகத்தைப் பாதுகாப்பதற்கான ஒரே வழி வழக்கமான காப்புப்பிரதிகள் ஆகும். முக்கியமான கோப்புகள் குறைந்தபட்சம் வாரத்திற்கு ஒருமுறை காப்புப் பிரதி எடுக்கப்பட வேண்டும், முன்னுரிமை ஒவ்வொரு 24 மணிநேரத்திற்கும் ஒரு முறை. இது கைமுறையாகவோ அல்லது தானாகவோ செய்யப்படலாம்.
விண்டோஸ் 10 இல் காப்புப்பிரதியை எவ்வாறு மீட்டெடுப்பது?
விண்டோஸ் 10 - முன்பு காப்புப் பிரதி எடுக்கப்பட்ட கோப்புகளை எவ்வாறு மீட்டெடுப்பது?
- "அமைப்புகள்" பொத்தானைத் தட்டவும் அல்லது கிளிக் செய்யவும்.
- "புதுப்பிப்பு & பாதுகாப்பு" பொத்தானைத் தட்டவும் அல்லது கிளிக் செய்யவும்.
- "காப்புப்பிரதி" என்பதைத் தட்டவும் அல்லது கிளிக் செய்யவும் பின்னர் "கோப்பு வரலாற்றைப் பயன்படுத்தி காப்புப்பிரதி" என்பதைத் தேர்ந்தெடுக்கவும்.
- பக்கத்தை கீழே இழுத்து, "தற்போதைய காப்புப்பிரதியிலிருந்து கோப்புகளை மீட்டமை" என்பதைக் கிளிக் செய்யவும்.
நான் விண்டோஸ் 10 ஐ ஃபிளாஷ் டிரைவில் காப்புப் பிரதி எடுக்கலாமா?
முறை 2. உள்ளமைக்கப்பட்ட காப்புப் பிரதி கருவி மூலம் Windows 10 மீட்பு இயக்ககத்தை உருவாக்கவும். கருவி திறக்கும் போது, மீட்டெடுப்பு இயக்ககத்தில் கணினி கோப்புகளை காப்புப் பிரதி எடுக்கவும் தேர்ந்தெடுக்கப்பட்டதை உறுதிசெய்து, அடுத்து என்பதைத் தேர்ந்தெடுக்கவும். உங்கள் கணினியுடன் USB டிரைவை இணைத்து, அதைத் தேர்ந்தெடுத்து, அடுத்து > உருவாக்கு என்பதைத் தேர்ந்தெடுக்கவும்.
விண்டோஸ் 10 இல் காப்புப்பிரதி எவ்வாறு செயல்படுகிறது?
விண்டோஸின் முந்தைய பதிப்புகளில் கோப்புகளை காப்புப் பிரதி எடுக்க அல்லது சிஸ்டம் இமேஜ் காப்புப்பிரதிகளை உருவாக்க நீங்கள் காப்புப் பிரதி மற்றும் மீட்டமைப்பைப் பயன்படுத்தினால், உங்கள் பழைய காப்புப் பிரதி இன்னும் Windows 10 இல் கிடைக்கும். பணிப்பட்டியில் தொடங்குவதற்கு அடுத்துள்ள தேடல் பெட்டியில், கட்டுப்பாட்டுப் பலகத்தை உள்ளிடவும். பின்னர் கண்ட்ரோல் பேனல் > பேக்கப் மற்றும் ரெஸ்டோர் (விண்டோஸ் 7) என்பதைத் தேர்ந்தெடுக்கவும்.
எனது லேப்டாப் ஹார்ட் டிரைவை நான் எப்படி காப்புப் பிரதி எடுப்பது?
பிரதான கன்சோலில், காப்புப் பிரதி > வட்டு காப்புப்பிரதி என்பதைக் கிளிக் செய்யவும்.
- இந்தச் சாளரத்தில், முதல் லேப்டாப் ஹார்ட் டிரைவை சோர்ஸ் டிஸ்க்காக கிளிக் செய்யவும்.
- பின்னர் இலக்கு வட்டு என வெளிப்புற இயக்கி கிளிக் செய்யவும்.
- இங்கே நீங்கள் சில தனிப்பட்ட மாற்றங்களைச் செய்யலாம்.
- முதல் முறையாக லேப்டாப்பை காப்புப் பிரதி எடுக்க ஸ்டார்ட் பேக்கப் என்பதைக் கிளிக் செய்யவும்.
- தீர்மானம்.
எனது கணினித் தரவை எவ்வாறு காப்புப் பிரதி எடுப்பது?
விண்டோஸ் விஸ்டா அடிப்படையிலான கணினியை காப்புப் பிரதி எடுக்கவும்
- தொடங்கு என்பதைக் கிளிக் செய்து, தொடக்கத் தேடல் பெட்டியில் காப்புப்பிரதியைத் தட்டச்சு செய்து, பின்னர் நிரல்களின் பட்டியலில் காப்புப்பிரதி மற்றும் மீட்டமை என்பதைக் கிளிக் செய்யவும்.
- காப்புப்பிரதி கோப்புகள் அல்லது உங்கள் முழு கணினியின் கீழ் உள்ள கோப்புகளை காப்புப் பிரதி எடுக்கவும் என்பதைக் கிளிக் செய்யவும்.
- கோப்பு காப்புப்பிரதியை எங்கு சேமிக்க விரும்புகிறீர்கள் என்பதைத் தேர்ந்தெடுத்து, அடுத்து என்பதைக் கிளிக் செய்யவும்.
எனது மடிக்கணினியை OneDrive இல் காப்புப் பிரதி எடுக்க முடியுமா?
டிராப்பாக்ஸ், கூகுள் டிரைவ் மற்றும் ஒன் டிரைவ் போன்ற கிளவுட் அடிப்படையிலான சேமிப்பக-ஒத்திசைவு மற்றும் பகிர்வு சேவைகள் வரையறுக்கப்பட்ட வழியில் காப்புப் பிரதி கருவிகளாக செயல்பட முடியும். உங்கள் லைப்ரரி கோப்புறைகள் அனைத்தையும் உங்கள் OneDrive கோப்புறையில் வைக்க வேண்டும். ஆனால் காப்புப்பிரதிக்கு OneDrive ஐப் பயன்படுத்துவதில் மற்றொரு பெரிய சிக்கல் உள்ளது: இது Office கோப்பு வடிவங்களின் பதிப்புகளை மட்டுமே செய்கிறது.
Windows 10 Backup நல்லதா?
உண்மையில், உள்ளமைக்கப்பட்ட விண்டோஸ் காப்புப்பிரதி ஏமாற்றத்தின் வரலாற்றைத் தொடர்கிறது. இதற்கு முன் Windows 7 மற்றும் 8ஐப் போலவே, Windows 10 காப்புப்பிரதியும் "ஏற்றுக்கொள்ளக்கூடியது" மட்டுமே ஆகும், அதாவது இது எதையும் விட சிறப்பாக செயல்பட போதுமான செயல்பாடு உள்ளது. துரதிர்ஷ்டவசமாக, இது விண்டோஸின் முந்தைய பதிப்புகளை விட முன்னேற்றத்தைக் குறிக்கிறது.
சிறந்த இலவச காப்புப் பிரதி மென்பொருள் எது?
விண்டோஸுக்கான சிறந்த இலவச காப்புப் பிரதி மென்பொருளின் மதிப்புரைகள்
- 32. EaseUS டோடோ காப்புப்பிரதி. EaseUS Todo காப்புப்பிரதி இலவச v11.
- இன் 32. AOMEI பேக்கப்பர் தரநிலை. AOMEI பேக்கப்பர் தரநிலை.
- இன் 32. கோபியன் காப்புப்பிரதி. கோபியன் காப்புப்பிரதி.
- இன் 32. FileFort காப்புப்பிரதி. FileFort காப்புப்பிரதி.
- இன் 32. பேக்கப் மேக்கர்.
- 32. டிரைவ் இமேஜ் எக்ஸ்எம்எல்.
- இன் 32. COMODO காப்புப்பிரதி.
- இன் 32. காப்புப்பிரதியை மீண்டும் செய்.
விண்டோஸ் 10 இல் எனது எல்லா நிரல்களையும் எவ்வாறு காப்புப் பிரதி எடுப்பது?
Windows 10 இன் சமீபத்திய பதிப்பில் கோப்பு வரலாற்றைப் பயன்படுத்தத் தொடங்க, அமைப்புகள் பயன்பாட்டைத் திறந்து, புதுப்பிப்பு & பாதுகாப்பு > காப்புப்பிரதி என்பதற்குச் செல்லவும். கோப்பு வரலாறு Windows 10 இல் செயல்படுத்தப்படுவதற்கு முன்பு. நீங்கள் அங்கு சென்றதும், உங்கள் வெளிப்புற ஹார்ட் டிரைவை விண்டோஸுடன் இணைக்கவும், பின்னர் அமைப்புகள் பயன்பாட்டில் இயக்ககத்தைச் சேர் என்பதற்கு அடுத்துள்ள “+” என்பதைக் கிளிக் செய்யவும்.
விண்டோஸ் 10 சிஸ்டம் இமேஜ் அனைத்தையும் காப்புப் பிரதி எடுக்குமா?
நீங்கள் ஒரு சிஸ்டம் படத்தை உருவாக்கும் போது, நீங்கள் முழு OS ஐ மீண்டும் அதே ஹார்டு டிரைவிற்கு அல்லது புதியதாக மீட்டெடுக்கலாம், மேலும் அதில் உங்கள் நிறுவப்பட்ட நிரல்கள், அமைப்புகள் போன்றவை அடங்கும். Windows 10 ஆனது Windows 7 ஐ விட நல்ல முன்னேற்றமாக இருந்தாலும், அது இன்னும் விண்டோஸ் 7 இலிருந்து அதே படத்தை உருவாக்கும் விருப்பத்தைப் பயன்படுத்துகிறது!
கோப்புகளை காப்புப் பிரதி எடுக்க சிறந்த வழி எது?
வெளிப்புற இயக்ககத்திற்கு காப்புப் பிரதி எடுக்கவும்: உங்களிடம் வெளிப்புற USB ஹார்ட் டிரைவ் இருந்தால், உங்கள் கணினியின் உள்ளமைக்கப்பட்ட காப்புப் பிரதி அம்சங்களைப் பயன்படுத்தி அந்த இயக்ககத்திற்கு காப்புப் பிரதி எடுக்கலாம். விண்டோஸ் 10 மற்றும் 8 இல், கோப்பு வரலாற்றைப் பயன்படுத்தவும். விண்டோஸ் 7 இல், விண்டோஸ் காப்புப்பிரதியைப் பயன்படுத்தவும். மேக்ஸில், டைம் மெஷினைப் பயன்படுத்தவும்.
வெளிப்புற வன்வட்டில் இருந்து விண்டோஸ் பட காப்புப்பிரதியை எவ்வாறு மீட்டெடுப்பது?
படி 1: வெளிப்புற வன்வட்டில் காப்புப்பிரதியிலிருந்து விண்டோஸ் 7 ஐ மீட்டெடுக்க, கண்ட்ரோல் பேனலில் நுழைய தொடக்க பொத்தானைக் கிளிக் செய்யவும். படி 2: சிஸ்டம் மற்றும் செக்யூரிட்டி பிரிவுக்குச் சென்று, காப்புப்பிரதி மற்றும் மீட்டமை தாவலை உள்ளிட, உங்கள் கணினியை காப்புப் பிரதி எடுக்கவும் என்பதைக் கிளிக் செய்யவும், அங்கு நீங்கள் கணினி அமைப்புகளை மீட்டெடுப்பது அல்லது உங்கள் கணினியைப் பார்க்க முடியும். அதை கிளிக் செய்யவும்.
நான் விண்டோஸ் 10 மீட்பு வட்டை பதிவிறக்க முடியுமா?
உங்கள் பிசி தொடங்கவில்லை மற்றும் நீங்கள் மீட்பு இயக்ககத்தை உருவாக்கவில்லை என்றால், நிறுவல் மீடியாவைப் பதிவிறக்கி, கணினி மீட்டெடுப்பு புள்ளியிலிருந்து மீட்டமைக்க அல்லது உங்கள் கணினியை மீட்டமைக்க அதைப் பயன்படுத்தவும். வேலை செய்யும் கணினியில், Microsoft மென்பொருள் பதிவிறக்க இணையதளத்திற்குச் செல்லவும். விண்டோஸ் 10 மீடியா உருவாக்கும் கருவியைப் பதிவிறக்கி அதை இயக்கவும்.
விண்டோஸ் 10 ஐ நிறுவுவது யூ.எஸ்.பி அனைத்தையும் அகற்றுமா?
உங்களிடம் தனிப்பயன்-உருவாக்கும் கணினி இருந்தால், அதில் விண்டோஸ் 10 ஐ சுத்தம் செய்ய வேண்டும் என்றால், USB டிரைவ் உருவாக்கும் முறை மூலம் விண்டோஸ் 2 ஐ நிறுவ தீர்வு 10 ஐப் பின்பற்றலாம். USB டிரைவிலிருந்து கணினியை துவக்க நீங்கள் நேரடியாக தேர்வு செய்யலாம், பின்னர் நிறுவல் செயல்முறை தொடங்கும்.
விண்டோஸ் 10 மீட்பு வட்டை உருவாக்க முடியுமா?
தொடங்குவதற்கு, உங்கள் கணினியில் USB டிரைவ் அல்லது டிவிடியைச் செருகவும். Windows 10ஐத் துவக்கி, Cortana தேடல் புலத்தில் Recovery Drive என தட்டச்சு செய்து, பின்னர் "ஒரு மீட்பு இயக்ககத்தை உருவாக்கு" (அல்லது ஐகான் பார்வையில் கண்ட்ரோல் பேனலைத் திறந்து, மீட்புக்கான ஐகானைக் கிளிக் செய்து, "மீட்டெடுப்பை உருவாக்கு" என்ற இணைப்பைக் கிளிக் செய்யவும். ஓட்டு.”)
"Ybierling" கட்டுரையில் புகைப்படம் https://www.ybierling.com/ny/blog-various-cant-make-or-receive-calls