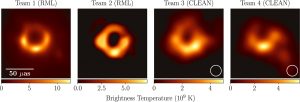Windows 10 இல் உள்ள அமைப்புகள் பயன்பாட்டில் இந்த விருப்பத்தை நீங்கள் காணலாம்.
உங்கள் தொடக்க மெனு அல்லது தொடக்கத் திரையில் இருந்து அமைப்புகள் பயன்பாட்டைத் திறந்து, "சிஸ்டம்" என்பதைத் தேர்ந்தெடுத்து, "காட்சி" என்பதைத் தேர்ந்தெடுக்கவும். பிரகாச அளவை மாற்ற, "பிரகாச அளவை சரிசெய்" ஸ்லைடரைக் கிளிக் செய்யவும் அல்லது தட்டவும் மற்றும் இழுக்கவும்.
விண்டோஸ் 10 இல் பிரகாசத்தை எவ்வாறு சரிசெய்வது?
விண்டோஸ் 10 இல் திரையின் பிரகாசத்தை மாற்றவும்
- தொடங்கு என்பதைத் தேர்ந்தெடுத்து, அமைப்புகளைத் தேர்வுசெய்து, பின்னர் சிஸ்டம் > டிஸ்பிளே என்பதைத் தேர்ந்தெடுக்கவும். பிரகாசம் மற்றும் வண்ணத்தின் கீழ், பிரகாசத்தை மாற்ற பிரகாசத்தை மாற்ற ஸ்லைடரை நகர்த்தவும்.
- தற்போதைய லைட்டிங் நிலைமைகளின் அடிப்படையில் சில பிசிக்கள் விண்டோஸை தானாகவே திரையின் பிரகாசத்தை சரிசெய்ய அனுமதிக்கும்.
- குறிப்புகள்:
விண்டோஸ் 10 இன் பிரகாசத்தை நான் ஏன் சரிசெய்ய முடியாது?
முறை 1: பவர் ஆப்ஷன்களில் இருந்து பிரகாசத்தை சரிசெய்தல்
- ரன் பாக்ஸைத் திறக்க Windows key + R ஐ அழுத்தவும்.
- ஆற்றல் விருப்பங்கள் மெனுவில், திட்ட அமைப்புகளை மாற்று என்பதைக் கிளிக் செய்து, மேம்பட்ட ஆற்றல் அமைப்புகளை மாற்று என்பதைக் கிளிக் செய்யவும்.
- அடுத்த சாளரத்தில், கீழ்தோன்றும் மெனுவை விரிவுபடுத்த, காட்சிக்கு கீழே உருட்டி, "+" ஐகானை அழுத்தவும்.
Fn விசை இல்லாமல் எனது கணினியில் பிரகாசத்தை எவ்வாறு சரிசெய்வது?
விசைப்பலகை பொத்தான் இல்லாமல் திரையின் பிரகாசத்தை எவ்வாறு சரிசெய்வது
- விண்டோஸ் 10 ஆக்ஷன் சென்டரைத் திறந்து (விண்டோஸ் + ஏ என்பது கீபோர்டு ஷார்ட்கட்) மற்றும் பிரைட்னஸ் டைலைக் கிளிக் செய்யவும். ஒவ்வொரு கிளிக் 100% ஐ அடையும் வரை பிரகாசத்தை அதிகரிக்கிறது, அந்த நேரத்தில் அது மீண்டும் 0% ஆக மாறும்.
- அமைப்புகளைத் துவக்கி, கணினி என்பதைக் கிளிக் செய்து, பின்னர் காட்சி என்பதைக் கிளிக் செய்யவும்.
- கண்ட்ரோல் பேனலுக்குச் செல்லவும்.
எனது திரையை இருண்டதாக்குவது எப்படி?
ஒளிர்வு அமைப்பு அனுமதிப்பதை விட காட்சியை இருண்டதாக மாற்றுவது எப்படி
- அமைப்புகள் பயன்பாட்டைத் தொடங்கவும்.
- பொது > அணுகல்தன்மை > பெரிதாக்கு என்பதற்குச் சென்று பெரிதாக்கு ஆன் செய்யவும்.
- பெரிதாக்கு பகுதி முழுத்திரை பெரிதாக்கு அமைக்கப்பட்டுள்ளதை உறுதிசெய்யவும்.
- ஜூம் ஃபில்டரைத் தட்டி, குறைந்த ஒளியைத் தேர்ந்தெடுக்கவும்.
விண்டோஸ் 10 விசைப்பலகையில் பிரகாசத்தை எவ்வாறு சரிசெய்வது?
விண்டோஸ் 10 இல் திரையின் பிரகாசத்தை மாற்றவும்
- தொடங்கு என்பதைத் தேர்ந்தெடுத்து, அமைப்புகளைத் தேர்வுசெய்து, பின்னர் சிஸ்டம் > டிஸ்பிளே என்பதைத் தேர்ந்தெடுக்கவும். பிரகாசம் மற்றும் வண்ணத்தின் கீழ், பிரகாசத்தை மாற்ற பிரகாசத்தை மாற்ற ஸ்லைடரை நகர்த்தவும்.
- தற்போதைய லைட்டிங் நிலைமைகளின் அடிப்படையில் சில பிசிக்கள் விண்டோஸை தானாகவே திரையின் பிரகாசத்தை சரிசெய்ய அனுமதிக்கும்.
- குறிப்புகள்:
எனது கணினியில் பிரகாசத்தை எவ்வாறு சரிசெய்வது?
உங்கள் தொடக்க மெனு அல்லது தொடக்கத் திரையில் இருந்து அமைப்புகள் பயன்பாட்டைத் திறந்து, "சிஸ்டம்" என்பதைத் தேர்ந்தெடுத்து, "காட்சி" என்பதைத் தேர்ந்தெடுக்கவும். பிரகாச அளவை மாற்ற, "பிரகாச அளவை சரிசெய்" ஸ்லைடரைக் கிளிக் செய்யவும் அல்லது தட்டவும் மற்றும் இழுக்கவும். நீங்கள் Windows 7 அல்லது 8ஐப் பயன்படுத்தினால், அமைப்புகள் ஆப்ஸ் இல்லை என்றால், இந்த விருப்பம் கண்ட்ரோல் பேனலில் கிடைக்கும்.
எனது திரையின் பிரகாசத்தை ஏன் சரிசெய்ய முடியாது?
பிரைட்னஸ் பார் இல்லை என்றால், கண்ட்ரோல் பேனல், டிவைஸ் மேனேஜர், மானிட்டர், பிஎன்பி மானிட்டர், டிரைவர் டேப் சென்று இயக்கு என்பதைக் கிளிக் செய்யவும். பின்னர் அமைப்புகளுக்குச் செல்லவும் - டிஸ்பே மற்றும் பிரைட்னஸ் பட்டியைத் தேடி சரிசெய்யவும். 'டிஸ்ப்ளே அடாப்டர்களை' விரிவாக்கு. பட்டியலிடப்பட்டுள்ள காட்சி அடாப்டரில் வலது கிளிக் செய்து, 'இயக்கி மென்பொருளைப் புதுப்பிக்கவும்' என்பதைக் கிளிக் செய்யவும்.
எனது HP Windows 10 லேப்டாப்பில் பிரகாசத்தை எவ்வாறு சரிசெய்வது?
பிரகாசம் சரிசெய்தல் விண்டோஸ் 10 சமீபத்திய உருவாக்கம் 1703 இல் வேலை செய்யாது
- தொடக்க மெனு > தேடலுக்குச் சென்று "சாதன மேலாளர்" என தட்டச்சு செய்து, சாதன மேலாளர் பயன்பாட்டைத் தொடங்கவும்.
- சாதனப் பட்டியலில் உள்ள காட்சி அடாப்டர்கள் உள்ளீட்டிற்கு கீழே உருட்டி, விருப்பத்தை விரிவாக்கவும்.
- அடுத்து வரும் இடைமுக மெனுவில், இயக்கி மென்பொருளுக்கான எனது கணினியை உலாவுக என்பதைத் தேர்ந்தெடுக்கவும்.
எனது மடிக்கணினி விசைப்பலகையில் பிரகாசத்தை எவ்வாறு சரிசெய்வது?
பிரகாச செயல்பாட்டு விசைகள் உங்கள் விசைப்பலகையின் மேற்புறத்தில் அல்லது உங்கள் அம்புக்குறி விசைகளில் அமைந்திருக்கலாம். எடுத்துக்காட்டாக, Dell XPS மடிக்கணினியின் விசைப்பலகையில் (கீழே உள்ள படம்), Fn விசையைப் பிடித்து, F11 அல்லது F12 ஐ அழுத்தி திரையின் பிரகாசத்தை சரிசெய்யவும். மற்ற மடிக்கணினிகள் முழுவதுமாக பிரகாசக் கட்டுப்பாட்டிற்கு அர்ப்பணிக்கப்பட்ட விசைகளைக் கொண்டுள்ளன.
எனது விசைப்பலகையில் பிரகாசத்தை எவ்வாறு சரிசெய்வது?
சில மடிக்கணினிகளில், நீங்கள் Function (Fn) விசையை அழுத்திப் பிடிக்க வேண்டும், பின்னர் திரையின் பிரகாசத்தை மாற்ற பிரகாசம் விசைகளில் ஒன்றை அழுத்தவும். எடுத்துக்காட்டாக, பிரகாசத்தைக் குறைக்க Fn + F4 ஐ அழுத்தவும், அதை அதிகரிக்க Fn + F5 ஐ அழுத்தவும்.
நான் எப்படி Fn விசையைப் பயன்படுத்தக்கூடாது?
இல்லையெனில், நீங்கள் Fn விசையை அழுத்தி, அதைச் செயல்படுத்த “Fn Lock” விசையை அழுத்தவும். எடுத்துக்காட்டாக, கீழே உள்ள விசைப்பலகையில், Esc விசையில் Fn Lock விசை இரண்டாம் நிலை செயலாகத் தோன்றும். அதை இயக்க, Fn ஐ பிடித்து, Esc விசையை அழுத்தவும். அதை முடக்க, Fn ஐ பிடித்து மீண்டும் Esc ஐ அழுத்தவும்.
Fn விசை எங்கே?
(FuNction விசை) ஒரு விசைப்பலகை மாற்றி விசை, இது டூயல் பர்ப்பஸ் கீயில் இரண்டாவது செயல்பாட்டைச் செயல்படுத்த, ஷிப்ட் விசையைப் போல் செயல்படுகிறது. பொதுவாக மடிக்கணினி விசைப்பலகைகளில் காணப்படும், Fn விசையானது திரையின் பிரகாசம் மற்றும் ஸ்பீக்கர் அளவு போன்ற வன்பொருள் செயல்பாடுகளைக் கட்டுப்படுத்தப் பயன்படுகிறது.
எனது பிரகாசத்தை எவ்வாறு குறைப்பது?
உங்கள் ஐபோனை மிகக் குறைந்த ஒளிர்வு அமைப்பை விட இருண்டதாக மாற்றுவது எப்படி
- அமைப்புகள் பயன்பாட்டைத் திறக்கவும்.
- பொது > அணுகல்தன்மை > பெரிதாக்கு என்பதற்குச் செல்லவும்.
- பெரிதாக்கு இயக்கு.
- பெரிதாக்கு பகுதியை முழுத்திரை பெரிதாக்கவும்.
- பெரிதாக்கு வடிகட்டியைத் தட்டவும்.
- குறைந்த ஒளியைத் தேர்ந்தெடுக்கவும்.
விண்டோஸ் 10ல் எனது திரையை இருண்டதாக்குவது எப்படி?
Windows 10 இல் பிரகாசத்தை கைமுறையாக சரிசெய்யவும். அமைப்புகளைத் திறக்க Windows key + I ஐ அழுத்தி, System > Display என்பதற்குச் செல்லவும். பிரகாசம் மற்றும் வண்ணத்தின் கீழ், பிரகாசத்தை மாற்று ஸ்லைடரைப் பயன்படுத்தவும். இடதுபுறம் மங்கலாகவும், வலதுபுறம் பிரகாசமாகவும் இருக்கும்.
எனது திரையை எப்படி கருப்பு வெள்ளையாக மாற்றுவது?
கிரேஸ்கேல் பயன்முறையில் iPhone அல்லது iPad திரையை கருப்பு மற்றும் வெள்ளை நிறமாக மாற்றவும்
- iOS இல் அமைப்புகள் பயன்பாட்டைத் திறக்கவும்.
- "பொது" என்பதற்குச் சென்று, பின்னர் "அணுகல்" என்பதற்குச் செல்லவும்
- 'VISION' பிரிவின் கீழ், "கிரேஸ்கேல்" என்பதைக் கண்டறிந்து, சுவிட்சை ஆன் நிலைக்கு மாற்றவும்.
விண்டோஸ் 10 விசைப்பலகையில் பிரகாசத்தை எவ்வாறு மாற்றுவது?
Windows 10 இல் திரையின் பிரகாசத்தை கைமுறையாக சரிசெய்வதற்கான சிறந்த வழி இதுவாகும். படி 1: டாஸ்க்பாரின் சிஸ்டம் ட்ரேயில் உள்ள பேட்டரி ஐகானில் வலது கிளிக் செய்து, பவர் விருப்பங்கள் சாளரத்தைத் திறக்க, திரையின் பிரகாசத்தை சரிசெய் என்பதைக் கிளிக் செய்யவும். படி 2: திரையின் அடிப்பகுதியில், ஸ்லைடருடன் கூடிய ஸ்கிரீன் பிரைட்னஸ் ஆப்ஷனைப் பார்க்க வேண்டும்.
ஆட்டோ பிரகாசம் விண்டோஸ் 10 ஐ எவ்வாறு முடக்குவது?
முறை 1: கணினி அமைப்பைப் பயன்படுத்துதல்
- விண்டோஸ் ஸ்டார்ட் மெனுவைத் திறந்து, 'அமைப்புகள்' (ஒரு கோக் ஐகான்) என்பதைக் கிளிக் செய்யவும்.
- அமைப்புகள் சாளரத்தில், 'சிஸ்டம்' என்பதைக் கிளிக் செய்யவும்.
- 'டிஸ்பிளே' மெனு இடதுபுறத்தில் தேர்ந்தெடுக்கப்பட வேண்டும், இல்லையெனில் - 'காட்சி' என்பதைக் கிளிக் செய்யவும்.
- 'விளக்கு மாறும்போது தானாகவே பிரகாசத்தை மாற்று' என்பதை 'ஆஃப்' ஆக மாற்றவும்
எனது ஹெச்பி லேப்டாப்பில் பிரகாசத்தை எவ்வாறு சரிசெய்வது?
உங்கள் தொடக்க மெனு அல்லது தொடக்கத் திரையில் இருந்து அமைப்புகள் பயன்பாட்டைத் திறந்து, "சிஸ்டம்" என்பதைத் தேர்ந்தெடுத்து, "காட்சி" என்பதைத் தேர்ந்தெடுக்கவும். பிரகாச அளவை மாற்ற, "பிரகாச அளவை சரிசெய்" ஸ்லைடரைக் கிளிக் செய்யவும் அல்லது தட்டவும் மற்றும் இழுக்கவும். நீங்கள் Windows 7 அல்லது 8ஐப் பயன்படுத்தினால், அமைப்புகள் ஆப்ஸ் இல்லை என்றால், இந்த விருப்பம் கண்ட்ரோல் பேனலில் கிடைக்கும்.
எனது மடிக்கணினியில் பிரகாசத்தை எவ்வாறு குறைப்பது?
"Fn" விசையைப் பிடித்து, "F4" அல்லது "F5" ஐ அழுத்தி, அவற்றின் Alienware மடிக்கணினிகள் போன்ற சில Dell மடிக்கணினிகளில் பிரகாசத்தை சரிசெய்யவும். உங்கள் விண்டோஸ் 7 சிஸ்டம் தட்டில் உள்ள பவர் ஐகானை வலது கிளிக் செய்து, "திரை பிரகாசத்தை சரிசெய்" என்பதைத் தேர்ந்தெடுக்கவும். திரையின் பிரகாசத்தை அதிகரிக்க அல்லது குறைக்க கீழே உள்ள ஸ்லைடரை வலது அல்லது இடது பக்கம் நகர்த்தவும்.
எனது ஹெச்பி லேப்டாப் திரையை எப்படி ஒளிரச் செய்வது?
உங்கள் HP பெவிலியன் விசைப்பலகையில் Fn விசையைக் கண்டறியவும். விசைப்பலகையின் மேற்புறத்தில் உள்ள F விசைகளைப் பார்த்து, சூரியன் மற்றும் மேல் அம்புக்குறியைக் கொண்ட விசையைக் கண்டறியவும். இது பொதுவாக F7 அல்லது F8 ஆகும். Fn விசையை அழுத்திப் பிடிக்கவும், பின்னர் ஒரே நேரத்தில் திரையை பிரகாசமாக்க F விசையை அழுத்தவும்.
எனது லேப்டாப் திரை ஏன் இருட்டாக இருக்கிறது?
உங்கள் கணினித் திரை மங்கலாக இருந்தாலோ அல்லது திரையின் வெளிச்சம் 100% இல் மிகக் குறைவாக இருந்தாலோ மற்றும்/அல்லது லேப்டாப் திரையானது விண்டோஸ் திறக்கும் முன் முழு பிரகாசத்தில் மிகவும் இருட்டாக இருந்தால், அது வன்பொருள் செயலிழப்பைக் குறிக்கலாம். கம்ப்யூட்டரை ஷட் டவுன் செய்து, அதைத் தொடங்க பவர் பட்டனை மீண்டும் அழுத்தவும்.
செயல்பாட்டு விசையுடன் எனது ஹெச்பி லேப்டாப்பில் பிரகாசத்தை எவ்வாறு குறைப்பது?
மேல் வரிசையில் காணப்படும் இரண்டு விசைகளில் ஒன்றை அழுத்தும் போது "fn" விசையை அழுத்திப் பிடிக்கவும். நீங்கள் விரும்பிய அமைப்பை அடையும் வரை பிரகாச அளவை இந்த முறையில் சரிசெய்யவும்.
எனது ஹெச்பி மடிக்கணினியின் பிரகாசத்தை ஏன் மாற்ற முடியாது?
எனது மடிக்கணினியின் பிரகாசத்தை ஏன் சரிசெய்ய முடியவில்லை?
- சாதன நிர்வாகியைத் திறக்கவும்.
- "டிஸ்ப்ளே அடாப்டர்களை" விரிவாக்குங்கள். காட்சி அடாப்டர்களில் உள்ள இயக்கிகளில் வலது கிளிக் செய்து நிறுவல் நீக்கு என்பதைத் தேர்ந்தெடுக்கவும்.
- சாதன நிர்வாகியை மூடு.
- இந்த இணைப்பிலிருந்து இன்டெல் கிராபிக்ஸ் கார்டு இயக்கிகளைப் பதிவிறக்கி நிறுவவும்.
எனது HP கணினித் திரையை எப்படி மங்கச் செய்வது?
HP கூறுகிறது: காட்சியை பிரகாசமாக்க, விசைப்பலகையில் fn விசையைப் பிடித்து, f10 விசையை மீண்டும் மீண்டும் அழுத்தவும் அல்லது இந்த விசையை அழுத்தவும். அல்லது. காட்சியை மங்கச் செய்ய, விசைப்பலகையில் fn விசையைப் பிடித்து, f9 விசையை மீண்டும் மீண்டும் அழுத்தவும் அல்லது இந்த விசையை அழுத்தவும்.
எனது கணினி திரை ஏன் வழக்கமான Windows 10 ஐ விட இருண்டதாக உள்ளது?
இந்த அம்சம், உங்கள் திரையை மிகவும் இருட்டாக வைக்கும் அல்லது பிரகாசத்தை அடிக்கடி சரிசெய்வதற்கு உதவுவதை விட எரிச்சலூட்டும். பணிப்பட்டியில் உள்ள 'இணையம் மற்றும் விண்டோஸைத் தேடு' பெட்டியில், பட்டியலிலிருந்து 'பிரகாசம்' என தட்டச்சு செய்து, 'தானியங்கு பிரகாசத்தை இயக்கவும் அல்லது அணைக்கவும்' என்பதைக் கிளிக் செய்யவும். 'எனது திரையின் பிரகாசத்தை தானாக சரிசெய்யவும்' என்பதை 'ஆஃப்' ஆக மாற்றவும்.
எனது லேப்டாப் பிரகாசம் ஏன் வேலை செய்யவில்லை?
உங்கள் காட்சி அடாப்டர் இயக்கியை மீண்டும் நிறுவவும். விண்டோஸ் 10 திரையின் பிரகாசக் கட்டுப்பாட்டு சிக்கலை சரிசெய்ய மற்றொரு வழி காட்சி அடாப்டர் இயக்கியை மீண்டும் நிறுவுவதாகும். சில காரணங்களால் விண்டோஸ் காணாமல் போன கிராபிக்ஸ் இயக்கிகளை நிறுவவில்லை என்றால், சாதன நிர்வாகிக்குச் சென்று உங்கள் கணினியின் பெயரை வலது கிளிக் செய்யவும். "வன்பொருள் மாற்றங்களுக்கான ஸ்கேன்" என்பதைத் தேர்ந்தெடுக்கவும்.
எனது ஏசர் லேப்டாப் கீபோர்டில் பிரகாசத்தை எவ்வாறு சரிசெய்வது?
LCD டிஸ்ப்ளேவின் பிரகாசத்தை அதிகரிக்க, செயல்பாடு (Fn) விசையை கீழே பிடித்து வலது அம்புக்குறியை தட்டவும். LCD டிஸ்ப்ளேவின் பிரகாசத்தைக் குறைக்க, செயல்பாடு (Fn) விசையை கீழே பிடித்து இடது அம்புக்குறி விசையைத் தட்டவும்.
வழக்கமான விசைப்பலகையில் Fn விசையை எவ்வாறு அணுகுவது?
Fn விசையைப் பயன்படுத்தவும்
- ஒரு ஆவணத்திற்குள் ஸ்க்ரோல் செய்ய, நேவிகேஷன் பேடில் உங்கள் விரலை மேலும் கீழும் நகர்த்தும்போது Fnஐ அழுத்திப் பிடிக்கவும்.
- எண் விசைப்பலகையின் இயற்பியல் அமைப்பைப் பொருத்துவதற்கு, M, J, K, L, U, I, O, P, /, ;, மற்றும் 0 ஆகிய விசைப்பலகை எழுத்துக்களை அழுத்தும் போது Fn ஐ அழுத்திப் பிடிக்கலாம்.
Fn விசையை எவ்வாறு பூட்டுவது மற்றும் திறப்பது?
நீங்கள் விசைப்பலகையில் எழுத்து விசையை அழுத்தினால், ஆனால் கணினி எண்ணைக் காட்டினால், fn விசை பூட்டப்பட்டதால் தான், செயல்பாட்டு விசையைத் திறக்க கீழே உள்ள தீர்வுகளை முயற்சிக்கவும். தீர்வுகள்: FN, F12 மற்றும் Number Lock விசையை ஒரே நேரத்தில் அழுத்தவும். Fn விசையை அழுத்திப் பிடித்து F11ஐத் தட்டவும்.
FN இல்லாமல் F விசைகளை எப்படி பயன்படுத்துவது?
Fn விசையை வைத்திருக்காமல் F1-F12 விசைகளை அணுகவும்
- கணினியை அணைக்க ஆற்றல் பொத்தானை குறைந்தது ஐந்து வினாடிகள் வைத்திருங்கள்.
- கணினியை இயக்கவும், உடனடியாக f10 விசையை மீண்டும் மீண்டும் அழுத்தவும், ஒவ்வொரு நொடிக்கும் ஒரு முறை பயாஸ் அமைப்பு சாளரத்தைத் திறக்கவும்.
- கணினி உள்ளமைவு விருப்பத்திற்கு செல்ல வலது-அம்புக்குறி அல்லது இடது-அம்புக்குறி விசைகளை அழுத்தவும்.
"விக்கிமீடியா காமன்ஸ்" கட்டுரையின் புகைப்படம் https://commons.wikimedia.org/wiki/File:Apjlab0e85f4_EHT-images-M87-four-teams.jpg