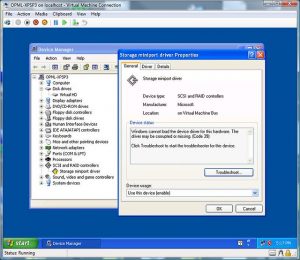Windows 10 இல் சாதன நிர்வாகியுடன் சாதன இயக்கியைப் புதுப்பிக்க, இந்தப் படிகளைப் பயன்படுத்தவும்:
- தொடக்கத்தைத் திறக்கவும்.
- அனுபவத்தைத் திறக்க, சாதன நிர்வாகியைத் தேடி, மேல் முடிவைக் கிளிக் செய்யவும்.
- நீங்கள் புதுப்பிக்க விரும்பும் சாதனத்துடன் வகையை இருமுறை கிளிக் செய்யவும்.
- சாதனத்தில் வலது கிளிக் செய்து, புதுப்பிப்பு இயக்கி விருப்பத்தைத் தேர்ந்தெடுக்கவும்.
விண்டோஸ் 10 இல் இணக்கமற்ற அச்சுப்பொறி இயக்கிகளை எவ்வாறு நிறுவுவது
- இயக்கி கோப்பில் வலது கிளிக் செய்யவும்.
- சரிசெய்தல் பொருந்தக்கூடிய தன்மையைக் கிளிக் செய்க.
- சரிசெய்தல் நிரலைக் கிளிக் செய்க.
- நிரல் விண்டோஸின் முந்தைய பதிப்புகளில் வேலைசெய்தது, ஆனால் இப்போது நிறுவவோ இயக்கவோ மாட்டாது என்று சொல்லும் பெட்டியை சரிபார்க்கவும்.
- அடுத்து என்பதைக் கிளிக் செய்க.
- விண்டோஸ் 7 ஐக் கிளிக் செய்க.
- அடுத்து என்பதைக் கிளிக் செய்க.
- நிரலை சோதிக்கவும் என்பதைக் கிளிக் செய்யவும்.
விண்டோஸ் 10 இல் இயக்கிகளைப் புதுப்பிக்கவும்
- தொடக்க பொத்தானைத் தேர்ந்தெடுத்து, சாதன நிர்வாகி என தட்டச்சு செய்து, முடிவுகளின் பட்டியலிலிருந்து அதைத் தேர்ந்தெடுக்கவும்.
- உங்கள் சாதனத்தின் பெயரைக் கண்டறிய வகைகளில் ஒன்றை விரிவுபடுத்தி, அதை வலது கிளிக் செய்து (அல்லது தட்டிப் பிடிக்கவும்) மற்றும் புதுப்பி இயக்கியைத் தேர்ந்தெடுக்கவும்.
- புதுப்பிக்கப்பட்ட இயக்கி மென்பொருளைத் தானாகத் தேடு என்பதைத் தேர்ந்தெடுக்கவும்.
உள்ளூர் அச்சுப்பொறியைச் சேர்க்கவும்
- யூ.எஸ்.பி கேபிளைப் பயன்படுத்தி உங்கள் கணினியுடன் பிரிண்டரை இணைத்து அதை இயக்கவும்.
- தொடக்க மெனுவிலிருந்து அமைப்புகள் பயன்பாட்டைத் திறக்கவும்.
- சாதனங்களைக் கிளிக் செய்யவும்.
- அச்சுப்பொறி அல்லது ஸ்கேனரைச் சேர் என்பதைக் கிளிக் செய்யவும்.
- விண்டோஸ் உங்கள் அச்சுப்பொறியைக் கண்டறிந்தால், அச்சுப்பொறியின் பெயரைக் கிளிக் செய்து, நிறுவலை முடிக்க திரையில் உள்ள வழிமுறைகளைப் பின்பற்றவும்.
உங்கள் இணைக்கப்பட்ட சாதனத்தைத் தேடுங்கள் (ஆப்பிள் ஐபோன் போன்றவை), பின்னர் சாதனத்தின் பெயரில் வலது கிளிக் செய்து, புதுப்பி இயக்கியைத் தேர்ந்தெடுக்கவும். "புதுப்பிக்கப்பட்ட இயக்கி மென்பொருளைத் தானாகத் தேடு" என்பதைத் தேர்ந்தெடுக்கவும். மென்பொருள் நிறுவப்பட்ட பிறகு, அமைப்புகள் > புதுப்பித்தல் & பாதுகாப்பு > விண்டோஸ் புதுப்பிப்பு என்பதற்குச் சென்று வேறு புதுப்பிப்புகள் எதுவும் கிடைக்கவில்லை என்பதைச் சரிபார்க்கவும். ஐடியூன்ஸ் திறக்கவும்.பதிவிறக்கம் செய்யப்பட்ட விண்டோஸ் ஆதரவு மென்பொருளை நிறுவவும்
- USB ஃபிளாஷ் டிரைவ் உங்கள் Mac உடன் இணைக்கப்பட்டுள்ளதா என்பதை உறுதிப்படுத்தவும்.
- ஆப்பிள் மெனு > கணினி விருப்பத்தேர்வுகளைத் தேர்வுசெய்து, தொடக்க வட்டு என்பதைக் கிளிக் செய்து, இயக்கிகளின் பட்டியலிலிருந்து விண்டோஸ் தொகுதியைத் தேர்ந்தெடுக்கவும்:
- விண்டோஸில் உங்கள் மேக்கைத் தொடங்க மறுதொடக்கம் என்பதைக் கிளிக் செய்து, கேட்கப்பட்டால் உள்நுழையவும்.
இயக்கி கையொப்ப அமலாக்கத்தை முடக்க, இந்தப் படிகளைப் பின்பற்றவும்:
- தொடக்க மெனுவிற்குச் சென்று அமைப்புகளைத் திறக்கவும்.
- புதுப்பித்தல் மற்றும் மீட்பு என்பதற்குச் செல்லவும்.
- இடது பலகத்தில் இருந்து மீட்பு என்பதைத் தேர்ந்தெடுக்கவும்.
- மீட்புப் பிரிவின் கீழ், மேம்பட்ட தொடக்கத்தைத் தேர்ந்தெடுக்கவும்.
- உங்கள் கணினி மறுதொடக்கம் செய்யப்படும், அடுத்த துவக்கத்தில் மேம்பட்ட தொடக்க விருப்பங்களைப் பெறுவீர்கள்.
iTunes: Windows 10 இல் கண்டறியப்படாத iPhone அல்லது iPod ஐ சரிசெய்யவும்
- iTunes இன் சமீபத்திய பதிப்பு நிறுவப்பட்டுள்ளதை உறுதிசெய்யவும்.
- சேர்க்கப்பட்ட USB கேபிளைப் பயன்படுத்தி உங்கள் கணினியில் உள்ள USB போர்ட்டில் உங்கள் ஆப்பிள் சாதனத்தைச் செருகவும்.
- விண்டோஸில், "கண்ட்ரோல் பேனலை" திறக்கவும் (தொடக்க பொத்தானை வலது கிளிக் செய்து "கண்ட்ரோல் பேனல்" என்பதைத் தேர்ந்தெடுக்கவும்).
- "வன்பொருள் மற்றும் ஒலி" என்பதைத் தேர்ந்தெடுக்கவும்.
- "சாதனங்கள் மற்றும் அச்சுப்பொறிகள்" என்பதைத் தேர்ந்தெடுக்கவும்.
விண்டோஸ் 10 இல் இயக்கியை கைமுறையாக நிறுவுவது எப்படி?
விண்டோஸ் 10 இல் இயக்கிகளைப் புதுப்பிக்கவும்
- பணிப்பட்டியில் உள்ள தேடல் பெட்டியில், சாதன நிர்வாகியை உள்ளிட்டு, சாதன நிர்வாகியைத் தேர்ந்தெடுக்கவும்.
- சாதனங்களின் பெயர்களைக் காண வகையைத் தேர்ந்தெடுத்து, நீங்கள் புதுப்பிக்க விரும்பும் ஒன்றை வலது கிளிக் செய்யவும் (அல்லது அழுத்திப் பிடிக்கவும்).
- புதுப்பிப்பு இயக்கி என்பதைத் தேர்ந்தெடுக்கவும்.
- புதுப்பிக்கப்பட்ட இயக்கி மென்பொருளைத் தானாகத் தேடு என்பதைத் தேர்ந்தெடுக்கவும்.
விண்டோஸ் 10 இல் இணைய இயக்கிகளை எவ்வாறு நிறுவுவது?
பிணைய அடாப்டர் இயக்கி நிறுவவும்
- பவர் யூசர் மெனுவைத் திறந்து சாதன நிர்வாகியைத் தேர்ந்தெடுக்க விண்டோஸ் கீ + எக்ஸ் கீபோர்டு ஷார்ட்கட்டைப் பயன்படுத்தவும்.
- நெட்வொர்க் அடாப்டர்களை விரிவாக்கு.
- உங்கள் அடாப்டரின் பெயரைத் தேர்ந்தெடுத்து, அதை வலது கிளிக் செய்து, இயக்கி மென்பொருளைப் புதுப்பி என்பதைத் தேர்ந்தெடுக்கவும்.
- இயக்கி மென்பொருளுக்கான எனது கணினியை உலாவு விருப்பத்தை கிளிக் செய்யவும்.
விண்டோஸ் 10 இயக்கிகள் எங்கே நிறுவப்பட்டுள்ளன?
- டிரைவர் ஸ்டோர். இயக்கி கோப்புகள் கோப்புறைகளில் சேமிக்கப்படுகின்றன, அவை கீழே உள்ள படத்தில் காட்டப்பட்டுள்ளபடி FileRepository கோப்புறைக்குள் அமைந்துள்ளன. விண்டோஸ் 10 இன் சமீபத்திய பதிப்பிலிருந்து ஒரு ஸ்கிரீன் ஷாட் இங்கே உள்ளது. எ.கா: மைக்ரோசாப்ட் உருவாக்கிய இயக்கி தொகுப்பு பின்வரும் கோப்புறையில் உள்ளது.
விண்டோஸ் 10 ஐ மீண்டும் நிறுவிய பிறகு நான் இயக்கிகளை நிறுவ வேண்டுமா?
வைரஸ் எதிர்ப்பு நிரல்களை மட்டுமே மீண்டும் நிறுவ வேண்டும் என்று மைக்ரோசாப்ட் கூறுகிறது. Windows 10 நிறுவப்பட்டதும், Windows Update இலிருந்து புதுப்பிப்புகள் மற்றும் இயக்கிகளைப் பதிவிறக்க நேரம் கொடுங்கள். விண்டோஸ் சென்று உங்கள் வன்பொருளுக்கான அனைத்து இயக்கிகளையும் கண்டுபிடித்து தானாகவே நிறுவும்.
விண்டோஸ் 10 ஐ நிறுவ டிரைவரை எப்படி கட்டாயப்படுத்துவது?
இயக்கியை கைமுறையாக நிறுவ, நீங்கள் பின்வருவனவற்றைச் செய்ய வேண்டும்:
- சாதன நிர்வாகியைத் திறக்கவும்.
- சாதன மேலாளர் இப்போது தோன்றும்.
- இயக்கி மென்பொருள் விருப்பத்திற்காக எனது கணினியை உலாவுக என்பதைத் தேர்ந்தெடுக்கவும்.
- எனது கணினி விருப்பத்தில் உள்ள சாதன இயக்கிகளின் பட்டியலிலிருந்து என்னைத் தேர்ந்தெடுக்கட்டும் என்பதைத் தேர்ந்தெடுக்கவும்.
- ஹேவ் டிஸ்க் பட்டனை கிளிக் செய்யவும்.
- வட்டில் இருந்து நிறுவு சாளரம் இப்போது தோன்றும்.
விண்டோஸ் 10 ஐ நிறுவ எனக்கு என்ன இயக்கி தேவை?
விண்டோஸ் 10 ஐ இயக்குவதற்கான குறைந்தபட்ச கணினி தேவைகள் கீழே பட்டியலிடப்பட்டுள்ளன:
- ரேம்: 2-பிட்டிற்கு 64ஜிபி அல்லது 1பிட்டிற்கு 32ஜிபி.
- CPU: 1GHz அல்லது வேகமான செயலி அல்லது SoC.
- HDD: 20-பிட் OSக்கு 64GB அல்லது 16-bit OSக்கு 32GB.
- GPU: டைரக்ட்எக்ஸ் 9 அல்லது WDDM 1.0 இயக்கியுடன் கூடிய பிந்தைய பதிப்பு.
- காட்சி: குறைந்தது 800×600.
எனது ஆடியோ இயக்கி விண்டோஸ் 10 ஐ எவ்வாறு மீண்டும் நிறுவுவது?
புதுப்பித்தல் வேலை செய்யவில்லை என்றால், உங்கள் சாதன நிர்வாகியைத் திறந்து, உங்கள் ஒலி அட்டையை மீண்டும் கண்டுபிடித்து, ஐகானில் வலது கிளிக் செய்யவும். நிறுவல் நீக்கு என்பதைத் தேர்ந்தெடுக்கவும். இது உங்கள் டிரைவரை அகற்றும், ஆனால் பீதி அடைய வேண்டாம். உங்கள் கணினியை மறுதொடக்கம் செய்யுங்கள், விண்டோஸ் இயக்கியை மீண்டும் நிறுவ முயற்சிக்கும்.
எனது HP மடிக்கணினி Windows 10 இல் WIFI இயக்கிகளை எவ்வாறு நிறுவுவது?
- படி 1: வயர்லெஸ் அடாப்டர் டிரைவரை மீண்டும் நிறுவவும். 1) உங்கள் விசைப்பலகையில், ஒரே நேரத்தில் விண்டோஸ் விசையையும் X ஐயும் அழுத்தவும், பின்னர் சாதன நிர்வாகியைத் தேர்ந்தெடுக்கவும். 2) நெட்வொர்க் அடாப்டர்கள் விருப்பத்தைக் கண்டறிந்து விரிவாக்குங்கள்.
- படி 2: வயர்லெஸ் அடாப்டர் டிரைவரைப் புதுப்பிக்கவும். பின்வரும் வழிமுறைகளுக்கு வேலை செய்யக்கூடிய இணைய இணைப்பு தேவை.
வைஃபை டிரைவரை எப்படி நிறுவுவது?
விண்டோஸ் 7 இல் அடாப்டர்களை கைமுறையாக நிறுவுவது எப்படி
- உங்கள் கணினியில் அடாப்டரைச் செருகவும்.
- கணினியில் வலது கிளிக் செய்து, பின்னர் நிர்வகி என்பதைக் கிளிக் செய்யவும்.
- சாதன நிர்வாகியைத் திறக்கவும்.
- இயக்கி மென்பொருளுக்கு எனது கணினியை உலாவு என்பதைக் கிளிக் செய்யவும்.
- எனது கணினியில் உள்ள சாதன இயக்கிகளின் பட்டியலிலிருந்து என்னைத் தேர்ந்தெடுக்க அனுமதி என்பதைக் கிளிக் செய்யவும்.
- அனைத்து சாதனங்களையும் காண்பி என்பதை முன்னிலைப்படுத்தி, அடுத்து என்பதைக் கிளிக் செய்யவும்.
- வட்டு வேண்டும் என்பதைக் கிளிக் செய்யவும்.
- உலாவு என்பதைக் கிளிக் செய்யவும்.
நான் என்ன இயக்கிகளை நிறுவியிருக்கிறேன்?
நிறுவப்பட்ட இயக்கி பதிப்பை எவ்வாறு சரிபார்க்கலாம்
- தொடங்கு என்பதைக் கிளிக் செய்து, எனது கணினி (அல்லது கணினி) மீது வலது கிளிக் செய்து, நிர்வகி என்பதைக் கிளிக் செய்யவும்.
- கணினி மேலாண்மை சாளரத்தில், இடதுபுறத்தில், சாதன மேலாளர் என்பதைக் கிளிக் செய்யவும்.
- நீங்கள் சரிபார்க்க விரும்பும் சாதன வகைக்கு முன்னால் உள்ள + குறியைக் கிளிக் செய்யவும்.
- இயக்கி பதிப்பை நீங்கள் தெரிந்து கொள்ள வேண்டிய சாதனத்தில் இருமுறை கிளிக் செய்யவும்.
- இயக்கி தாவலைத் தேர்ந்தெடுக்கவும்.
இயக்கிகள் சரியாக நிறுவப்பட்டுள்ளதா என்பதை எவ்வாறு சரிபார்க்கலாம்?
இயக்கி சரியாக நிறுவப்பட்டுள்ளதா என சரிபார்க்கிறது
- சாதன நிர்வாகியிலிருந்து, வகையை விரிவுபடுத்த நீங்கள் ஆராய விரும்பும் சாதன வகையின் + அடையாளத்தைக் கிளிக் செய்யவும்.
- உங்கள் சாதனத்திற்கு அருகில் மஞ்சள் புள்ளியை (அதில் ஆச்சரியக்குறியுடன்) பார்த்தால், அந்த சாதனத்திற்கான இயக்கி சரியாக நிறுவப்படவில்லை.
- சாதனத்தைத் தேர்ந்தெடுக்க அதை இடது கிளிக் செய்யவும்.
விண்டோஸ் 10 புதுப்பிப்புகளை எவ்வாறு பெறுவது?
Windows 10 அக்டோபர் 2018 புதுப்பிப்பைப் பெறவும்
- நீங்கள் இப்போது புதுப்பிப்பை நிறுவ விரும்பினால், தொடக்கம் > அமைப்புகள் > புதுப்பித்தல் & பாதுகாப்பு > விண்டோஸ் புதுப்பிப்பு என்பதைத் தேர்ந்தெடுத்து, பின்னர் புதுப்பிப்புகளைச் சரிபார்க்கவும் என்பதைத் தேர்ந்தெடுக்கவும்.
- புதுப்பிப்புகளுக்கான சரிபார்ப்பு மூலம் பதிப்பு 1809 தானாகவே வழங்கப்படாவிட்டால், புதுப்பிப்பு உதவியாளர் மூலம் நீங்கள் அதை கைமுறையாகப் பெறலாம்.
விண்டோஸ் 10 இல் இயக்கிகளை கைமுறையாக நிறுவுவது எப்படி?
இயக்கிகளை கைமுறையாக நிறுவுதல்
- தொடக்கத்தைத் திறக்கவும்.
- சாதன நிர்வாகியைத் தேடி, அனுபவத்தைத் திறக்க, மேல் முடிவைக் கிளிக் செய்யவும்.
- நீங்கள் புதுப்பிக்க விரும்பும் வன்பொருளுடன் வகையை விரிவாக்கவும்.
- சாதனத்தில் வலது கிளிக் செய்து, இயக்கியைப் புதுப்பி என்பதைத் தேர்ந்தெடுக்கவும்.
- இயக்கி மென்பொருளுக்கான எனது கணினியை உலாவு விருப்பத்தை கிளிக் செய்யவும்.
- உலாவு பொத்தானைக் கிளிக் செய்யவும்.
இயக்கிகள் இல்லாமல் விண்டோஸ் 10 ஐ எவ்வாறு நிறுவுவது?
உங்கள் அமைப்புகளைச் சேமித்து, உங்கள் கணினியை மறுதொடக்கம் செய்யுங்கள், இப்போது நீங்கள் விண்டோஸ் 10 ஐ நிறுவ முடியும்.
- படி 1 - உங்கள் கணினியின் BIOS ஐ உள்ளிடவும்.
- படி 2 - உங்கள் கணினியை டிவிடி அல்லது யூ.எஸ்.பி.யிலிருந்து துவக்குமாறு அமைக்கவும்.
- படி 3 - விண்டோஸ் 10 சுத்தமான நிறுவல் விருப்பத்தைத் தேர்வு செய்யவும்.
- படி 4 - உங்கள் Windows 10 உரிம விசையை எவ்வாறு கண்டுபிடிப்பது.
- படி 5 - உங்கள் ஹார்ட் டிஸ்க் அல்லது எஸ்எஸ்டியைத் தேர்ந்தெடுக்கவும்.
விண்டோஸ் 10 ஐ நிறுவிய பின் இயக்கிகளை எவ்வாறு மீண்டும் நிறுவுவது?
Windows 10 இன் சுத்தமான நகலுடன் புதிதாகத் தொடங்க, இந்தப் படிகளைப் பயன்படுத்தவும்:
- யூ.எஸ்.பி துவக்கக்கூடிய மீடியா மூலம் உங்கள் சாதனத்தைத் தொடங்கவும்.
- "Windows Setup" இல், செயல்முறையைத் தொடங்க அடுத்து என்பதைக் கிளிக் செய்யவும்.
- இப்போது நிறுவு பொத்தானைக் கிளிக் செய்யவும்.
- நீங்கள் முதன்முறையாக Windows 10 ஐ நிறுவினால் அல்லது பழைய பதிப்பை மேம்படுத்தினால், நீங்கள் உண்மையான தயாரிப்பு விசையை உள்ளிட வேண்டும்.
நான் ஏன் விண்டோஸ் 10 இல் இயக்கிகளை நிறுவ முடியாது?
விண்டோஸ் 10 இயக்கிகள் நிறுவப்படாவிட்டால் என்ன செய்வது
- வன்பொருள் மற்றும் சாதனங்கள் சரிசெய்தலை இயக்கவும். விண்டோஸ் 10 இல் இயக்கிகளை நிறுவ முடியாவிட்டால், சிக்கலைத் தீர்க்க, வன்பொருள் மற்றும் சாதனங்கள் சரிசெய்தலை இயக்கவும்.
- DISM கருவியை இயக்கவும்.
- SFC ஸ்கேன் இயக்கவும்.
- ஒரு சுத்தமான துவக்கத்தை செய்யவும்.
- கணினி மீட்டமைப்பைச் செய்யவும்.
விண்டோஸ் 10 ஐ நிறுவிய பின் என்ன செய்வது?
உங்கள் புதிய விண்டோஸ் 10 கணினியில் செய்ய வேண்டிய முதல் விஷயங்கள்
- விண்டோஸ் புதுப்பிப்பைக் கட்டுப்படுத்தவும். Windows 10 Windows Update மூலம் தன்னைத்தானே கவனித்துக் கொள்கிறது.
- தேவையான மென்பொருளை நிறுவவும். உலாவிகள், மீடியா பிளேயர்கள் போன்ற தேவையான மென்பொருள்களுக்கு, நீங்கள் Ninite ஐப் பயன்படுத்தலாம்.
- காட்சி அமைப்புகள்.
- உங்கள் இயல்புநிலை உலாவியை அமைக்கவும்.
- அறிவிப்புகளை நிர்வகிக்கவும்.
- கோர்டானாவை அணைக்கவும்.
- கேம் பயன்முறையை இயக்கவும்.
- பயனர் கணக்கு கட்டுப்பாட்டு அமைப்புகள்.
விண்டோஸ் 10 இயக்கிகளை தானாக நிறுவுவதை எவ்வாறு நிறுத்துவது?
விண்டோஸ் 10 இல் தானியங்கி இயக்கி பதிவிறக்கங்களை எவ்வாறு முடக்குவது
- தொடக்க பொத்தானை வலது கிளிக் செய்து கண்ட்ரோல் பேனலைத் தேர்ந்தெடுக்கவும்.
- 2. சிஸ்டம் மற்றும் செக்யூரிட்டிக்கு உங்கள் வழியை உருவாக்கவும்.
- கணினி என்பதைக் கிளிக் செய்யவும்.
- இடது பக்கப்பட்டியில் இருந்து மேம்பட்ட கணினி அமைப்புகளை கிளிக் செய்யவும்.
- வன்பொருள் தாவலைத் தேர்ந்தெடுக்கவும்.
- சாதன நிறுவல் அமைப்புகள் பொத்தானை அழுத்தவும்.
- இல்லை என்பதைத் தேர்வுசெய்து, மாற்றங்களைச் சேமி பொத்தானை அழுத்தவும்.
விண்டோஸ் 10 இல் இன்டெல் இயக்கிகளை எவ்வாறு நிறுவுவது?
இன்டெல் கிராபிக்ஸ் விண்டோஸ் டிசிஎச் டிரைவர்களை எவ்வாறு நிறுவுவது
- இந்த இன்டெல் ஆதரவு இணையதளத்தைத் திறக்கவும்.
- "கிடைக்கக்கூடிய பதிவிறக்கங்கள்" பிரிவின் கீழ், இன்டெல் டிரைவர் மற்றும் சப்போர்ட் அசிஸ்டண்ட் இன்ஸ்டாலர் பட்டனைக் கிளிக் செய்யவும்.
- இன்டெல் விதிமுறைகளை ஏற்க பொத்தானை கிளிக் செய்யவும்.
- .exe நிறுவியை இருமுறை கிளிக் செய்யவும்.
- உரிம ஒப்பந்தத்தை ஏற்றுக்கொள்வதற்கான விருப்பத்தை சரிபார்க்கவும்.
- நிறுவு பொத்தானைக் கிளிக் செய்க.
- உங்கள் கணினியை மறுதொடக்கம் செய்யுங்கள்.
புதிய கணினிக்கு என்ன இயக்கிகள் தேவை?
ஒரு புதிய கணினிக்கு நான் என்ன இயக்கிகளை நிறுவ வேண்டும்?
- இன்டெல் மதர்போர்டு டிரைவர், ஏஎம்டி மதர்போர்டு டிரைவர், ஆசஸ் மதர்போர்டு டிரைவர், ஜிகாபைட் மதர்போர்டு டிரைவர், எம்எஸ்ஐ மதர்போர்டு டிரைவர் போன்ற ஒரு மதர்போர்டு டிரைவர்.
- ஒரு காட்சி அட்டை இயக்கி (கிராபிக்ஸ் கார்டு இயக்கி என்றும் அழைக்கப்படுகிறது), இது உங்கள் திரை காட்சிகளை நல்ல தெளிவுத்திறனுடன் செயல்படுத்துகிறது.
Windows 10க்கான Realtek இயக்கிகளை எவ்வாறு பதிவிறக்குவது?
அதில் வலது கிளிக் செய்து Uninstall விருப்பத்தை அழுத்தவும். ஆடியோ டிரைவரை கைமுறையாகப் பதிவிறக்க, Realtek இன் அதிகாரப்பூர்வ இணையதளத்திற்கு இங்கே செல்லவும் - realtek.com/en/downloads. High Definition Audio Codecs (Software) என்பதில் கிளிக் செய்யவும். பதிவிறக்கப் பக்கம், பதிவிறக்கத்திற்கான கிடைக்கக்கூடிய ஆடியோ இயக்கிகளைப் பட்டியலிடும்.
எனது ஆடியோ டிரைவரை எப்படி மீண்டும் நிறுவுவது?
இயக்கி / ஆடியோ டிரைவர் பதிவிறக்கத்தை மீண்டும் நிறுவவும்
- உங்கள் பணிப்பட்டியில் உள்ள விண்டோஸ் ஐகானைக் கிளிக் செய்து, தொடக்கத் தேடல் பெட்டியில் சாதன மேலாளர் என தட்டச்சு செய்து, பின்னர் Enter ஐ அழுத்தவும்.
- ஒலி, வீடியோ மற்றும் கேம் கன்ட்ரோலர்களில் இருமுறை கிளிக் செய்யவும்.
- பிழையை ஏற்படுத்தும் இயக்கியைக் கண்டுபிடித்து இருமுறை கிளிக் செய்யவும்.
- டிரைவர் தாவலை கிளிக் செய்யவும்.
- நிறுவல் நீக்கு என்பதைக் கிளிக் செய்க.
விண்டோஸ் 10 ஆடியோ டிரைவர்களை எவ்வாறு நிறுவுவது?
படி 1: டாஸ்க்பார் பகுதியில் உள்ள ஸ்டார்ட் பட்டனில் வலது கிளிக் செய்து அதைத் திறக்க டிவைஸ் மேனேஜரை கிளிக் செய்யவும். படி 2: சாதன நிர்வாகியில், ஒலி, வீடியோ மற்றும் கேம் கன்ட்ரோலர்களை விரிவாக்குங்கள். படி 3: நீங்கள் இப்போது உங்கள் ஆடியோ இயக்கி பெயரை பார்க்க வேண்டும்.
எனது ஆடியோ இயக்கி விண்டோஸ் 10 ஐ எவ்வாறு சரிசெய்வது?
விண்டோஸ் 10 இல் ஆடியோ சிக்கல்களைச் சரிசெய்ய, தொடக்கத்தைத் திறந்து சாதன நிர்வாகியை உள்ளிடவும். அதைத் திறந்து, சாதனங்களின் பட்டியலிலிருந்து, உங்கள் ஒலி அட்டையைக் கண்டுபிடித்து, அதைத் திறந்து, இயக்கி தாவலைக் கிளிக் செய்யவும். இப்போது, புதுப்பிப்பு இயக்கி விருப்பத்தைத் தேர்ந்தெடுக்கவும்.
USB டிரைவர்களை கைமுறையாக நிறுவுவது எப்படி?
விண்டோஸ் 7 சாதன மேலாளரைப் பயன்படுத்தி USB டிரைவரை கைமுறையாக நிறுவ கீழே உள்ள படிகளைப் பின்பற்றவும்.
- [எனது கணினி] மீது வலது கிளிக் செய்து, [திற] என்பதைத் தேர்ந்தெடுக்கவும்.
- USB கேபிள் மூலம் உங்கள் கணினியில் டேட்டா லாக்கர் அல்லது டேட்டா கலெக்டரை இணைக்கவும்.
- [தெரியாத சாதனம்] மீது வலது கிளிக் செய்து, [புதுப்பிப்பு இயக்கி மென்பொருள்(P)] என்பதைத் தேர்ந்தெடுக்கவும்.
வைஃபையை எப்படி நிறுவுவது?
படிகள்
- இணைய சேவை சந்தாவை வாங்கவும்.
- வயர்லெஸ் திசைவி மற்றும் மோடத்தை தேர்வு செய்யவும்.
- உங்கள் ரூட்டரின் SSID மற்றும் கடவுச்சொல்லைக் கவனியுங்கள்.
- உங்கள் கேபிள் அவுட்லெட்டுடன் உங்கள் மோடத்தை இணைக்கவும்.
- திசைவியை மோடமுடன் இணைக்கவும்.
- உங்கள் மோடம் மற்றும் ரூட்டரை பவர் சோர்ஸில் செருகவும்.
- உங்கள் திசைவி மற்றும் மோடம் முழுவதுமாக இயக்கப்பட்டுள்ளதா என்பதை உறுதிப்படுத்தவும்.
விண்டோஸ் 10 இல் வைஃபை அமைப்பது எப்படி?
விண்டோஸ் 10 உடன் வயர்லெஸ் நெட்வொர்க்குடன் எவ்வாறு இணைப்பது
- தொடக்கத் திரையில் இருந்து Windows Logo + X ஐ அழுத்தவும், பின்னர் மெனுவிலிருந்து கண்ட்ரோல் பேனலைத் தேர்ந்தெடுக்கவும்.
- நெட்வொர்க் மற்றும் இணையத்தைத் திறக்கவும்.
- நெட்வொர்க் மற்றும் பகிர்வு மையத்தைத் திறக்கவும்.
- புதிய இணைப்பு அல்லது பிணையத்தை அமை என்பதைக் கிளிக் செய்யவும்.
- பட்டியலிலிருந்து வயர்லெஸ் நெட்வொர்க்குடன் கைமுறையாக இணைக்கவும் என்பதைத் தேர்ந்தெடுத்து அடுத்து என்பதைக் கிளிக் செய்யவும்.
"ஃப்ளிக்கர்" கட்டுரையின் புகைப்படம் https://www.flickr.com/photos/netweb/2925925085