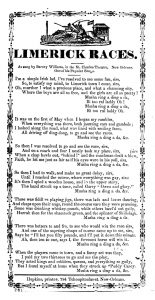விண்டோஸ் 7 இல் அடாப்டர்களை கைமுறையாக நிறுவுவது எப்படி
- உங்கள் கணினியில் அடாப்டரைச் செருகவும்.
- கணினியில் வலது கிளிக் செய்து, பின்னர் நிர்வகி என்பதைக் கிளிக் செய்யவும்.
- சாதன நிர்வாகியைத் திறக்கவும்.
- இயக்கி மென்பொருளுக்கு எனது கணினியை உலாவு என்பதைக் கிளிக் செய்யவும்.
- எனது கணினியில் உள்ள சாதன இயக்கிகளின் பட்டியலிலிருந்து என்னைத் தேர்ந்தெடுக்க அனுமதி என்பதைக் கிளிக் செய்யவும்.
- அனைத்து சாதனங்களையும் காண்பி என்பதை முன்னிலைப்படுத்தி, அடுத்து என்பதைக் கிளிக் செய்யவும்.
- வட்டு வேண்டும் என்பதைக் கிளிக் செய்யவும்.
- உலாவு என்பதைக் கிளிக் செய்யவும்.
இயக்கியை கைமுறையாக நிறுவுவது எப்படி?
இயக்கிகளை கைமுறையாக நிறுவுதல்
- தொடக்கத்தைத் திறக்கவும்.
- சாதன நிர்வாகியைத் தேடி, அனுபவத்தைத் திறக்க, மேல் முடிவைக் கிளிக் செய்யவும்.
- நீங்கள் புதுப்பிக்க விரும்பும் வன்பொருளுடன் வகையை விரிவாக்கவும்.
- சாதனத்தில் வலது கிளிக் செய்து, இயக்கியைப் புதுப்பி என்பதைத் தேர்ந்தெடுக்கவும்.
- இயக்கி மென்பொருளுக்கான எனது கணினியை உலாவு விருப்பத்தை கிளிக் செய்யவும்.
- உலாவு பொத்தானைக் கிளிக் செய்யவும்.
விண்டோஸ் 7 இல் இயக்கிகளை எவ்வாறு கண்டுபிடிப்பது?
நிறுவப்பட்ட இயக்கி பதிப்பை எவ்வாறு சரிபார்க்கலாம்
- தொடங்கு என்பதைக் கிளிக் செய்து, எனது கணினி (அல்லது கணினி) மீது வலது கிளிக் செய்து, நிர்வகி என்பதைக் கிளிக் செய்யவும்.
- கணினி மேலாண்மை சாளரத்தில், இடதுபுறத்தில், சாதன மேலாளர் என்பதைக் கிளிக் செய்யவும்.
- நீங்கள் சரிபார்க்க விரும்பும் சாதன வகைக்கு முன்னால் உள்ள + குறியைக் கிளிக் செய்யவும்.
- இயக்கி பதிப்பை நீங்கள் தெரிந்து கொள்ள வேண்டிய சாதனத்தில் இருமுறை கிளிக் செய்யவும்.
- இயக்கி தாவலைத் தேர்ந்தெடுக்கவும்.
தானாக இயக்கிகளை எவ்வாறு புதுப்பிப்பது?
உங்கள் வன்பொருளுக்கான பரிந்துரைக்கப்பட்ட இயக்கிகள் மற்றும் புதுப்பிப்புகளை தானாகவே பெறவும்
- தொடக்க பொத்தானைக் கிளிக் செய்வதன் மூலம் சாதனங்கள் மற்றும் அச்சுப்பொறிகளைத் திறக்கவும்.
- உங்கள் கணினியின் பெயரை வலது கிளிக் செய்து, சாதன நிறுவல் அமைப்புகளைக் கிளிக் செய்யவும்.
- ஆம் என்பதைக் கிளிக் செய்து, தானாக இதைச் செய்யுங்கள் (பரிந்துரைக்கப்பட்டது), பின்னர் மாற்றங்களைச் சேமி என்பதைக் கிளிக் செய்யவும்.
விண்டோஸ் 7 இல் சாதனத்தை எவ்வாறு சேர்ப்பது?
விண்டோஸ் 7 இல்
- உங்கள் புளூடூத் சாதனத்தை இயக்கி, அதைக் கண்டறியக்கூடியதாக மாற்றவும். நீங்கள் அதைக் கண்டறியும் விதம் சாதனத்தைப் பொறுத்தது.
- தொடக்க பொத்தானைத் தேர்ந்தெடுக்கவும். > சாதனங்கள் மற்றும் பிரிண்டர்கள்.
- சாதனத்தைச் சேர் என்பதைத் தேர்ந்தெடுக்கவும் > சாதனத்தைத் தேர்ந்தெடுக்கவும் > அடுத்து.
- தோன்றக்கூடிய பிற வழிமுறைகளைப் பின்பற்றவும். இல்லையெனில், நீங்கள் செய்து முடித்துவிட்டீர்கள்.
USB டிரைவர்களை எப்படி நிறுவுவது?
முதல் முறையாக விண்டோஸ் 7 இல் Android USB டிரைவரை நிறுவ, பின்வருவனவற்றைச் செய்யுங்கள்:
- உங்கள் கணினியின் USB போர்ட்டில் உங்கள் Android சாதனத்தை இணைக்கவும்.
- உங்கள் டெஸ்க்டாப் அல்லது விண்டோஸ் எக்ஸ்ப்ளோரரில் உள்ள கணினியில் வலது கிளிக் செய்து, நிர்வகி என்பதைத் தேர்ந்தெடுக்கவும்.
- இடது பலகத்தில் சாதனங்களைத் தேர்ந்தெடுக்கவும்.
- வலது பலகத்தில் மற்ற சாதனத்தைக் கண்டறிந்து விரிவாக்கவும்.
இயக்கி கோப்பை எவ்வாறு நிறுவுவது?
விண்டோஸ் விஸ்டா அல்லது 7 இல் பதிவிறக்கம் செய்யப்பட்ட இயக்கியை கைமுறையாக நிறுவுதல்
- பதிவிறக்கம் செய்யப்பட்ட ZIP கோப்பை வலது கிளிக் செய்து, அனைத்து கோப்புகளையும் பிரித்தெடுக்கவும் என்பதைக் கிளிக் செய்யவும்.
- தொடங்கு என்பதைக் கிளிக் செய்து, எனது கணினி (அல்லது கணினி) மீது வலது கிளிக் செய்து, நிர்வகி என்பதைக் கிளிக் செய்யவும்.
- கணினி மேலாண்மை சாளரத்தில், இடதுபுறத்தில், சாதன மேலாளர் என்பதைக் கிளிக் செய்யவும்.
- நீங்கள் இயக்கியை நிறுவ விரும்பும் சாதன வகைக்கு முன்னால் உள்ள + குறியைக் கிளிக் செய்யவும்.
விண்டோஸ் 7 இல் இயக்கிகளை எவ்வாறு நிறுவுவது?
விண்டோஸ் 7 இல் அடாப்டர்களை கைமுறையாக நிறுவுவது எப்படி
- உங்கள் கணினியில் அடாப்டரைச் செருகவும்.
- கணினியில் வலது கிளிக் செய்து, பின்னர் நிர்வகி என்பதைக் கிளிக் செய்யவும்.
- சாதன நிர்வாகியைத் திறக்கவும்.
- இயக்கி மென்பொருளுக்கு எனது கணினியை உலாவு என்பதைக் கிளிக் செய்யவும்.
- எனது கணினியில் உள்ள சாதன இயக்கிகளின் பட்டியலிலிருந்து என்னைத் தேர்ந்தெடுக்க அனுமதி என்பதைக் கிளிக் செய்யவும்.
- அனைத்து சாதனங்களையும் காண்பி என்பதை முன்னிலைப்படுத்தி, அடுத்து என்பதைக் கிளிக் செய்யவும்.
- வட்டு வேண்டும் என்பதைக் கிளிக் செய்யவும்.
- உலாவு என்பதைக் கிளிக் செய்யவும்.
விண்டோஸ் 7 இல் தானாக இயக்கிகளை எவ்வாறு நிறுவுவது?
விண்டோஸ் 7 ஐ தானாகவே புதிய சாதன இயக்கிகளைக் கண்டறியவும்
- விண்டோஸ் 7 இல் சமீபத்திய சாதன நிறுவல் இயக்கிகளை தானாக பதிவிறக்குவது எப்படி.
- தொடக்க மெனு உருண்டையைக் கிளிக் செய்து, சாதனங்கள் மற்றும் அச்சுப்பொறிகளைக் கிளிக் செய்யவும்.
- உங்கள் கணினிக்கான ஐகானை வலது கிளிக் செய்து, சாதன நிறுவல் அமைப்புகளைத் தேர்ந்தெடுக்கவும்.
- ஆம், இதை தானாகச் செய்யுங்கள் (பரிந்துரைக்கப்படுகிறது.)
விண்டோஸ் 7 இல் இயக்கிகளை எவ்வாறு இயக்குவது?
முறைகள் 2: குழு கொள்கை அமைப்புகளை உள்ளமைக்கவும்
- தொடங்கு என்பதைக் கிளிக் செய்து, தேடல் பெட்டியில் gpedit.msc என தட்டச்சு செய்து, பின்னர் ENTER ஐ அழுத்தவும்.
- கணினி உள்ளமைவை விரிவுபடுத்தவும், நிர்வாக டெம்ப்ளேட்களை விரிவுபடுத்தவும், கணினியை விரிவுபடுத்தவும், சாதன நிறுவலை விரிவாக்கவும், பின்னர் சாதன நிறுவல் கட்டுப்பாடுகள் என்பதைக் கிளிக் செய்யவும்.
- இயக்கப்பட்டது என்பதைத் தேர்ந்தெடுக்க கிளிக் செய்து, சரி என்பதைக் கிளிக் செய்யவும்.
இலவச ட்ரைவர் அப்டேட்டர் எது?
8 இல் விண்டோஸுக்குக் கிடைக்கும் 2019 சிறந்த இயக்கி அப்டேட்டர் மென்பொருளின் பட்டியல் இங்கே.
- டிரைவர் பூஸ்டர். டிரைவர் பூஸ்டர் சிறந்த இலவச இயக்கி புதுப்பித்தல் மென்பொருள்.
- Winzip இயக்கி புதுப்பிப்பு. இது WinZip சிஸ்டம் டூல்ஸ் மூலம் உருவாக்கப்பட்டது.
- மேம்பட்ட டிரைவர் அப்டேட்டர்.
- ஓட்டுநர் திறமை.
- டிரைவர் ஈஸி.
- இலவச ஓட்டுநர் சாரணர்.
- டிரைவர் ரிவைவர்.
- டிரைவர் செக்கர்.
எனது இயக்கிகளைப் புதுப்பிக்க வேண்டுமா?
இயக்கிகளைப் புதுப்பிப்பது கேம் செயல்திறனை மேம்படுத்தும், ஏனெனில் சில புதிய கேம்கள் வெளியான பிறகு வன்பொருள் சாதன உற்பத்தியாளர் தங்கள் சாதனத்திற்கான இயக்கியைப் புதுப்பிப்பார். எனவே நீங்கள் புதிய கேமை விளையாட விரும்பினால், இயக்கிகளைப் புதுப்பிக்க பரிந்துரைக்கப்படுகிறது. மிகச் சமீபத்திய இயக்கிகள் உங்களுக்கு அருமையான விளையாட்டு அனுபவத்தை வழங்க முடியும்.
எனது இயக்கிகள் புதுப்பித்த நிலையில் உள்ளனவா என்பதை நான் எப்படி அறிவது?
கண்ட்ரோல் பேனலைத் திறந்து, "வன்பொருள் மற்றும் ஒலி," பின்னர் "சாதன இயக்கிகள்" என்பதைத் தேர்ந்தெடுக்கவும். இயக்கி புதுப்பிப்புகள் தேவைப்படும் சாதனங்களைத் தேர்ந்தெடுக்கவும். "செயல்" என்பதைத் தேர்ந்தெடுக்கவும், பின்னர் "இயக்கி மென்பொருளைப் புதுப்பி" என்பதைத் தேர்ந்தெடுக்கவும். கணினி உங்கள் தற்போதைய இயக்கிகளை ஸ்கேன் செய்து, புதுப்பிக்கப்பட்ட பதிப்பு உள்ளதா எனச் சரிபார்க்கும்.
விண்டோஸ் 7 இல் வன்பொருளை எவ்வாறு சேர்ப்பது?
விண்டோஸ் 7 இல் புதிய வன்பொருள் வழிகாட்டியைச் சேர்க்கவும்
- சாதன நிர்வாகியைத் திறந்து, ரூட் முனையில் வலது கிளிக் செய்து, மரபு வன்பொருளைச் சேர் என்பதைத் தேர்ந்தெடுக்கவும்.
- தொடக்க தேடல் பெட்டியில் hdwwiz என தட்டச்சு செய்து ENTER ஐ அழுத்தவும்.
விண்டோஸ் 7 ஐ நிறுவ டிரைவரை எப்படி கட்டாயப்படுத்துவது?
இயக்கியை கைமுறையாக நிறுவும்படி கட்டாயப்படுத்துவதன் மூலம் சிக்கலை எவ்வாறு தீர்த்தேன் என்பது இங்கே.
- மொத்தம் 6 படிகள்.
- படி 1: இயக்கிகளைப் பதிவிறக்கவும்.
- படி 2: சாதன நிர்வாகியைத் திறக்கவும்.
- படி 3: சாதனத்தில் வலது கிளிக் செய்யவும்.
- படி 4: "எனது கணினியில் உள்ள சாதன இயக்கிகளின் பட்டியலிலிருந்து நான் தேர்ந்தெடுக்கிறேன்" என்பதைத் தேர்ந்தெடுக்கவும்
- படி 5: ஒரு சாதனத்தைத் தேர்ந்தெடுக்கவும்.
- படி 6: மறுதொடக்கம்.
- 2 கருத்துரைகள்.
விண்டோஸ் 7 உடன் எனது பீட்ஸை எவ்வாறு இணைப்பது?
உங்கள் விண்டோஸ் 7 சிஸ்டத்துடன் புளூடூத் சாதனத்தை எவ்வாறு இணைப்பது
- Start Menu Orb ஐ கிளிக் செய்து, devicepairingwizard என தட்டச்சு செய்து Enter ஐ அழுத்தவும்.
- 2. உங்கள் சாதனத்தைக் கண்டறியக்கூடியதாக மாற்றவும், சில சமயங்களில் தெரியும் என்றும் குறிப்பிடலாம்.
- உங்கள் சாதனத்தைத் தேர்ந்தெடுத்து, இணைவதைத் தொடங்க அடுத்து என்பதைக் கிளிக் செய்யவும்.
விண்டோஸ் 7 யூ.எஸ்.பி டிரைவர்களை எப்படி மீண்டும் நிறுவுவது?
விண்டோஸ் 7 இல் USB டிரைவரை மீண்டும் நிறுவுகிறது
- [எனது கணினி] மீது வலது கிளிக் செய்து, [திற] என்பதைத் தேர்ந்தெடுக்கவும்.
- USB கேபிள் மூலம் உங்கள் கணினியில் டேட்டா லாக்கர் அல்லது டேட்டா கலெக்டரை இணைக்கவும்.
- [தெரியாத சாதனம்] மீது வலது கிளிக் செய்து, [புதுப்பிப்பு இயக்கி மென்பொருள்(P)] என்பதைத் தேர்ந்தெடுக்கவும்.
- "இயக்கி மென்பொருளைப் புதுப்பிக்கவும்" சாளரம் தோன்றிய பிறகு, "இயக்கி மென்பொருளுக்காக எனது கணினியை உலாவுக" என்பதைக் கிளிக் செய்யவும்.
எனது போனில் USB டிரைவர்களை எப்படி நிறுவுவது?
விண்டோஸில் ஆண்ட்ராய்டு போனுக்கான USB டிரைவரை எப்படி நிறுவுவது
- படி 1: USB டிரைவரைப் பதிவிறக்கவும். கூகுள் யூ.எஸ்.பி டிரைவரின் ஜிப் கோப்பை பின்வரும் இணையதளத்தில் இருந்து பதிவிறக்கம் செய்து உங்கள் கணினியில் பிரித்தெடுக்கலாம்.
- படி 2: USB கேபிள் மூலம் உங்கள் Android மொபைலை உங்கள் PC உடன் இணைக்கவும்.
- படி 3: உங்கள் மொபைலில் USB பிழைத்திருத்தத்தை இயக்கவும்.
- படி 4: USB டிரைவரை நிறுவவும்.
Google USB இயக்கிகள் எங்கே?
உலாவு என்பதைக் கிளிக் செய்து USB இயக்கி கோப்புறையைக் கண்டறியவும். (Google USB டிரைவர் இதில் உள்ளது \google-usb_driver\ .)
நிறுவி இல்லாமல் இயக்கிகளை எவ்வாறு நிறுவுவது?
இயக்கிகளை எவ்வாறு நிறுவுவது (நிறுவி இல்லாமல்)
- யூ.எஸ்.பி கேபிள் வழியாக போர்டை உங்கள் கணினியுடன் இணைக்கவும்.
- இயக்கிகளை நிறுவும்படி கேட்கப்பட்டால், பட்டியல் அல்லது குறிப்பிட்ட இடத்திலிருந்து நிறுவு (மேம்பட்டது) என்பதைத் தேர்வுசெய்து, அடுத்து என்பதைக் கிளிக் செய்யவும்.
- நான் தேர்ந்தெடுக்கிறேன் என்பதைத் தேர்ந்தெடுக்கவும்...,
- எல்லா சாதனங்களையும் காண்பி என்பதைத் தேர்ந்தெடுத்து, அடுத்து என்பதைக் கிளிக் செய்யவும்.
- வட்டு வேண்டும் என்பதைக் கிளிக் செய்யவும்….
- திறக்கும் திரையில், உலாவு என்பதைத் தேர்ந்தெடுக்கவும்...
பதிவிறக்கிய பிறகு இயக்கிகளை எவ்வாறு நிறுவுவது?
உங்கள் கணினியில் இயக்கியை நிறுவுதல்:
- பதிவிறக்கம் செய்யப்பட்ட ZIP கோப்பை வலது கிளிக் செய்து, அனைத்து கோப்புகளையும் பிரித்தெடுக்கவும் என்பதைக் கிளிக் செய்யவும்.
- setup.exe அல்லது install.exe கோப்பை வலது கிளிக் செய்து, நிர்வாகியாக இயக்கு என்பதைக் கிளிக் செய்யவும்.
- நிறுவலைச் செய்ய, திரையில் உள்ள வழிமுறைகளைப் பின்பற்றவும்.
- நிறுவல் முடிந்ததும் கணினியை மறுதொடக்கம் செய்யவும்.
இயக்கி தொகுப்பை எவ்வாறு நிறுவுவது?
இயக்கி தொகுப்பை நிறுவ:
- I/O சர்வர் கணினியில் டிரைவர் பேக்கை பொருத்தமான இடத்தில் சேமிக்கவும்.
- நிறுவலைத் தொடங்க EXE கோப்பை இருமுறை கிளிக் செய்யவும்.
- நிறுவல் வழிகாட்டி வழங்கிய வழிமுறைகளைப் பின்பற்றவும்.
- Vijeo Citect நிறுவல் கோப்புறையைத் தேர்ந்தெடுக்கும்படி கேட்கப்படுவீர்கள்.
- நிறுவலை நிறைவு செய்ய கிளிக் செய்க.
எனது இயக்கியை எவ்வாறு இயக்குவது?
விருப்பம் 1 - இயக்க அல்லது முடக்க கட்டளை
- "தொடக்க" பொத்தானைக் கிளிக் செய்க.
- "கட்டளை" என தட்டச்சு செய்யவும்.
- "கட்டளை வரியில்" வலது கிளிக் செய்து, "நிர்வாகியாக இயக்கு" என்பதைத் தேர்ந்தெடுக்கவும்.
- பின்வருவனவற்றில் ஒன்றைச் செய்யுங்கள்: சாதன இயக்கி கையொப்பத்தை முடக்க, "BCDEDIT / set nointegritychecks ON" என தட்டச்சு செய்து "Enter" ஐ அழுத்தவும்
விண்டோஸ் 7 இல் இயக்கிகளை தானாக எவ்வாறு புதுப்பிப்பது?
நீங்கள் விண்டோஸ் புதுப்பிப்பைத் தானாகச் சரிபார்க்க விரும்பினால், சமீபத்திய இயக்கிகள் மற்றும் ஐகான்களை எவ்வாறு சரிபார்க்கவும்:
- தொடக்க பொத்தானைக் கிளிக் செய்வதன் மூலம் சாதனங்கள் மற்றும் அச்சுப்பொறிகளைத் திறக்கவும்.
- உங்கள் கணினியின் பெயரை வலது கிளிக் செய்து, சாதன நிறுவல் அமைப்புகளைக் கிளிக் செய்யவும்.
- ஆம் என்பதைக் கிளிக் செய்து, தானாக இதைச் செய்யுங்கள் (பரிந்துரைக்கப்பட்டது), பின்னர் மாற்றங்களைச் சேமி என்பதைக் கிளிக் செய்யவும்.
விண்டோஸ் 7 இல் முடக்கப்பட்ட சாதனத்தை எவ்வாறு இயக்குவது?
விண்டோஸ் ஷோ முடக்கப்பட்ட சாதனங்களை உருவாக்கவும். உங்கள் விண்டோஸ் அனைத்து முடக்கப்பட்ட சாதனங்களையும் காண்பிக்க, உங்கள் அறிவிப்பு பகுதியில் உள்ள ஸ்பீக்கர்கள் ஐகானில் வலது கிளிக் செய்து, பதிவு சாதனங்களைத் தேர்ந்தெடுக்கவும். அடுத்து திறக்கும் ஒலி பண்புகள் பெட்டியில், எங்கும் வலது கிளிக் செய்து, Show Disabled Devices என்ற விருப்பத்தைத் தேர்ந்தெடுக்கவும்.
எனது இயக்கிகள் விண்டோஸ் 7 இல் புதுப்பித்த நிலையில் உள்ளதா?
விண்டோஸ் 7 இல் உங்கள் இயக்கிகளை புதுப்பித்து வைத்திருப்பது எப்படி
- 1 சாதன நிர்வாகியைத் திறக்கவும். தொடக்க பொத்தானைக் கிளிக் செய்யவும்.
- 2நீங்கள் சரிபார்க்க விரும்பும் சாதனத்தைக் கொண்டிருக்கும் தலைப்புக்கு அடுத்துள்ள கூட்டல் குறியைக் கிளிக் செய்யவும். சரியானதைக் கண்டுபிடிக்க நீங்கள் பல தலைப்புகளை முயற்சிக்க வேண்டியிருக்கும்.
- 3 சாதனத்தை இருமுறை கிளிக் செய்யவும். சாதன பண்புகள் உரையாடல் பெட்டியில், இயக்கி தாவலைக் கிளிக் செய்யவும்.
- 4 புதுப்பிப்பு இயக்கி பொத்தானைக் கிளிக் செய்யவும்.
எனக்கு என்ன டிரைவர்கள் தேவை?
ஒரு புதிய கணினிக்கு நான் என்ன இயக்கிகளை நிறுவ வேண்டும்?
- இன்டெல் மதர்போர்டு டிரைவர், ஏஎம்டி மதர்போர்டு டிரைவர், ஆசஸ் மதர்போர்டு டிரைவர், ஜிகாபைட் மதர்போர்டு டிரைவர், எம்எஸ்ஐ மதர்போர்டு டிரைவர் போன்ற ஒரு மதர்போர்டு டிரைவர்.
- ஒரு காட்சி அட்டை இயக்கி (கிராபிக்ஸ் கார்டு இயக்கி என்றும் அழைக்கப்படுகிறது), இது உங்கள் திரை காட்சிகளை நல்ல தெளிவுத்திறனுடன் செயல்படுத்துகிறது.
இயக்கி புதுப்பிப்புகளை எவ்வாறு சரிபார்க்கலாம்?
படிகள்
- தொடக்கத்தைத் திறக்கவும். .
- அமைப்புகளைத் திறக்கவும். .
- கிளிக் செய்யவும். புதுப்பித்தல் & பாதுகாப்பு.
- விண்டோஸ் புதுப்பிப்பைக் கிளிக் செய்யவும். சாளரத்தின் இடது பக்கத்தில் உள்ள வழிசெலுத்தல் மெனுவில் இதைக் காண்பீர்கள்.
- புதுப்பிப்புகளுக்கு சரிபார்க்கவும் என்பதைக் கிளிக் செய்யவும். இது பக்கத்தின் மேலே உள்ளது.
- தேவைப்பட்டால் இப்போது நிறுவு என்பதைக் கிளிக் செய்யவும். புதுப்பிப்புகள் கிடைத்தால், இது பக்கத்தின் மேலே தோன்றும்.
என்னிடம் கூகுள் யூ.எஸ்.பி டிரைவர்கள் இருந்தால் எப்படி தெரியும்?
Google USB டிரைவரைப் பெறவும்
- Google USB Driver ZIP கோப்பை (ZIP) பதிவிறக்க இங்கே கிளிக் செய்யவும்
- அல்லது, Android SDK மேலாளரிடமிருந்து பின்வருமாறு பெறவும்: Android ஸ்டுடியோவில், கருவிகள் > SDK மேலாளர் என்பதைக் கிளிக் செய்யவும். SDK கருவிகள் தாவலைக் கிளிக் செய்யவும். கூகுள் யூ.எஸ்.பி டிரைவரைத் தேர்ந்தெடுத்து சரி என்பதைக் கிளிக் செய்யவும். படம் 1. தேர்ந்தெடுக்கப்பட்ட Google USB டிரைவருடன் SDK மேலாளர். தொகுப்பை நிறுவ தொடரவும்.
விண்டோஸ் 7 இல் ADB ஐ எவ்வாறு நிறுவுவது?
விண்டோஸில்
- Google இலிருந்து Windows zipஐப் பதிவிறக்கவும்.
- அதை எங்காவது பிரித்தெடுக்கவும் - எடுத்துக்காட்டாக, % USERPROFILE%\adb-fastboot.
- விண்டோஸ் 7/8 இல்: டெஸ்க்டாப்பில், எனது கணினியை வலது கிளிக் செய்து, பண்புகள் என்பதைத் தேர்ந்தெடுக்கவும்.
- விண்டோஸ் 10 இல்: தொடக்க மெனுவைத் திறந்து, "மேம்பட்ட கணினி அமைப்புகள்" என தட்டச்சு செய்யவும்.
- உலகளாவிய adb இயக்கியை நிறுவி, மீண்டும் துவக்கவும்.
Google USB Driver என்றால் என்ன?
Google USB இயக்கி என்பது Android SDKக்கான தரவிறக்கம் செய்யக்கூடிய கூறு ஆகும், SDK மேலாளரிடமிருந்து கிடைக்கிறது. இயக்கி விண்டோஸுக்கு மட்டுமே மற்றும் பின்வரும் சாதனங்களுக்கு தேவையான இயக்கிகளை வழங்குகிறது: ADP2 / Google Ion / T-Mobile myTouch 3G*
"பிக்ரில்" கட்டுரையின் புகைப்படம் https://picryl.com/media/limerick-races-hopkins-printer-784-tchoupitoulas-st-new-orleans