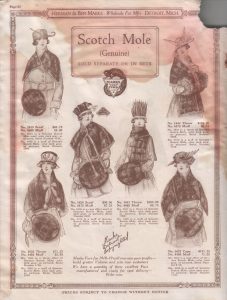ஒலி சமன்படுத்தலை இயக்கு
- விண்டோஸ் லோகோ கீ + எஸ் ஷார்ட்கட்டை அழுத்தவும்.
- தேடல் பகுதியில் 'ஆடியோ' (மேற்கோள்கள் இல்லாமல்) என தட்டச்சு செய்யவும்.
- விருப்பங்களின் பட்டியலிலிருந்து 'ஆடியோ சாதனங்களை நிர்வகி' என்பதைத் தேர்ந்தெடுக்கவும்.
- ஸ்பீக்கர்களைத் தேர்ந்தெடுத்து, பண்புகள் பொத்தானைக் கிளிக் செய்யவும்.
- மேம்பாடுகள் தாவலுக்குச் செல்லவும்.
- லவுட்னஸ் ஈக்வலைசர் விருப்பத்தை சரிபார்க்கவும்.
- விண்ணப்பிக்கவும் மற்றும் சரி என்பதைத் தேர்ந்தெடுக்கவும்.
ஒலியளவை மேலும் அதிகரிக்க, தொடக்கத் திரைக்குச் சென்று ஆடியோவைத் தட்டச்சு செய்ய விண்டோஸ் பொத்தானைத் தட்டவும். இது முடிவுகளின் பட்டியலைக் கொண்டு வரும்: ஆடியோ சாதனங்களை நிர்வகி என்பதைக் கிளிக் செய்யவும். கீழே உள்ளதைப் போன்ற ஒரு சாளரத்தை நீங்கள் காண்பீர்கள் (இடதுபுறம்) இது பிளேபேக் சாதனங்களைக் காட்டுகிறது. தற்போது பயன்படுத்தப்படும் ஒன்றைத் தேர்ந்தெடுத்து, பண்புகள் பொத்தானைக் கிளிக் செய்யவும். ஒலியை ஒலியடக்க Win + நடு மவுஸ் பொத்தானை அழுத்தவும், பின்னர் ஒலியை இயக்கவும். ஆடியோவை அதிகரிக்க அல்லது குறைக்கும் கீபோர்டு/மவுஸ் காம்போக்களும் உள்ளன. வின் விசையை அழுத்தி, ஆடியோ அளவை உயர்த்த மவுஸ் வீலை மேலே உருட்டவும். மாற்றாக, வின் விசையை அழுத்தி, ஒலியளவைக் குறைக்க சக்கரத்தை கீழே உருட்டவும்.விண்டோஸில் மைக்ரோஃபோன் ஒலியளவை அதிகரிக்கவும்
- செயலில் உள்ள மைக்ரோஃபோனில் வலது கிளிக் செய்யவும்.
- மீண்டும், செயலில் உள்ள மைக்கை வலது கிளிக் செய்து, 'பண்புகள்' விருப்பத்தைத் தேர்ந்தெடுக்கவும்.
- பின்னர், மைக்ரோஃபோன் பண்புகள் சாளரத்தின் கீழ், 'பொது' தாவலில் இருந்து, 'நிலைகள்' தாவலுக்கு மாறி, பூஸ்ட் அளவை சரிசெய்யவும்.
- இயல்பாக, நிலை 0.0 dB ஆக அமைக்கப்பட்டுள்ளது.
- இது தங்களுக்கு உதவும் என நம்புகிறேன்!
எனது கணினியில் ஒலியை எவ்வாறு அதிகரிப்பது?
படிகள்
- உங்கள் கணினி அல்லது ஸ்பீக்கரின் வால்யூம் பட்டன்களைப் பயன்படுத்தவும்.
- விசைப்பலகை குறுக்குவழிகளைப் பயன்படுத்த முயற்சிக்கவும்.
- "தொகுதி" ஸ்லைடரைப் பயன்படுத்தவும்.
- தொடக்கத்தைத் திறக்கவும்.
- ஒலி மெனுவைத் திறக்கவும்.
- பிளேபேக் தாவலைக் கிளிக் செய்யவும்.
- உங்கள் கணினியின் ஸ்பீக்கர்களைத் தேர்ந்தெடுக்கவும்.
- பண்புகள் கிளிக் செய்யவும்.
எனது மடிக்கணினி விசைப்பலகையின் அளவை எவ்வாறு அதிகரிப்பது?
உங்கள் கீபேடின் கீழ் இடது மூலையில் உள்ள Fn பட்டனை அழுத்தி, Ctrl பட்டனுக்கு அடுத்ததாக, F11 அல்லது F12 ஐ அழுத்தினால், கீபேடில் உங்கள் ஒலியளவைக் கட்டுப்படுத்த முடியும். எனவே இது: Fn + F11 → தொகுதி குறைகிறது, Fn + F12 → தொகுதி அதிகரிக்கிறது.
எனது பேச்சாளர்களை எப்படி சத்தமாக மாற்றுவது?
உங்கள் ஐபோன் ஸ்பீக்கரை சத்தமாக உருவாக்குவது எப்படி
- 1) உங்கள் iOS சாதனத்தில் அமைப்புகளைத் திறக்கவும்.
- 2) பட்டியலில் இசையைத் தட்டவும்.
- 3) பிளேபேக் தலைப்புக்கு அடியில் EQ ஐத் தட்டவும்.
- 4) கீழே உருட்டி, இரவு நேர சமநிலை அமைப்பைத் தேர்ந்தெடுக்கவும்.
- பயிற்சி: சாதாரண வாசலுக்குக் கீழே ஐபோன் திரை பிரகாசத்தின் அளவை எவ்வாறு மங்கச் செய்வது.
எனது கணினியின் அளவு ஏன் மிகவும் குறைவாக உள்ளது?
கண்ட்ரோல் பேனலில் ஒலியைத் திறக்கவும் ("வன்பொருள் மற்றும் ஒலி" என்பதன் கீழ்). உங்கள் ஸ்பீக்கர்கள் அல்லது ஹெட்ஃபோன்களை முன்னிலைப்படுத்தி, பண்புகள் என்பதைக் கிளிக் செய்து, மேம்படுத்தல் தாவலைத் தேர்ந்தெடுக்கவும். இதை ஆன் செய்ய “உரத்த சமநிலை” என்பதைச் சரிபார்த்து விண்ணப்பிக்கவும். உங்கள் ஒலியளவை அதிகபட்சமாக அமைத்திருந்தாலும், விண்டோஸ் ஒலிகள் இன்னும் குறைவாக இருந்தால் இது பயனுள்ளதாக இருக்கும்.
விண்டோஸ் 10ல் எனது ஸ்பீக்கர்களை எப்படி சத்தமாக மாற்றுவது?
ஒலி அமைப்புகளை அணுக, பணிப்பட்டியில் உள்ள தொகுதி ஐகானில் வலது கிளிக் செய்து, ஒலிகளைத் தேர்ந்தெடுக்கவும். பிளேபேக்கின் கீழ் ஸ்பீக்கர்ஸ் விருப்பத்தை இருமுறை கிளிக் செய்யவும், இது ஸ்பீக்கர்களின் பண்புகளைக் கொண்டுவரும். இப்போது, மேம்பாடுகள் தாவலுக்குச் சென்று, ஒலி சமன்பாட்டிற்கான விருப்பத்தைச் சரிபார்க்கவும்.
ஒலியளவை எவ்வாறு அதிகரிப்பது?
ஒலி சமன்படுத்தலை இயக்கு
- விண்டோஸ் லோகோ கீ + எஸ் ஷார்ட்கட்டை அழுத்தவும்.
- தேடல் பகுதியில் 'ஆடியோ' (மேற்கோள்கள் இல்லாமல்) என தட்டச்சு செய்யவும்.
- விருப்பங்களின் பட்டியலிலிருந்து 'ஆடியோ சாதனங்களை நிர்வகி' என்பதைத் தேர்ந்தெடுக்கவும்.
- ஸ்பீக்கர்களைத் தேர்ந்தெடுத்து, பண்புகள் பொத்தானைக் கிளிக் செய்யவும்.
- மேம்பாடுகள் தாவலுக்குச் செல்லவும்.
- லவுட்னஸ் ஈக்வலைசர் விருப்பத்தை சரிபார்க்கவும்.
- விண்ணப்பிக்கவும் மற்றும் சரி என்பதைத் தேர்ந்தெடுக்கவும்.
எனது மடிக்கணினியை சத்தமாக மாற்ற முடியுமா?
பணிப்பட்டியில் உள்ள ஸ்பீக்கர் ஐகானில் வலது கிளிக் செய்து 'பிளேபேக் சாதனங்கள்' என்பதைத் தேர்ந்தெடுக்கவும். அதை முன்னிலைப்படுத்த இயல்புநிலை சாதனத்தை ஒருமுறை இடது கிளிக் செய்யவும் (இது பொதுவாக 'ஸ்பீக்கர்கள் & ஹெட்ஃபோன்கள்') பின்னர் பண்புகள் பொத்தானைக் கிளிக் செய்யவும். மேம்படுத்துதல்கள் தாவலைக் கிளிக் செய்து, 'லவுட்னெஸ் ஈக்வலைசேஷன்' என்பதற்கு அடுத்துள்ள பெட்டியில் டிக் வைக்கவும்.
விண்டோஸ் 10 இல் எனது தொகுதி விசைகள் ஏன் வேலை செய்யவில்லை?
சில நேரங்களில் வன்பொருள் மற்றும் சாதனங்கள் சரிசெய்தலை இயக்குவதன் மூலம் இந்த சிக்கலை சரிசெய்யலாம். வால்யூம் கண்ட்ரோல் வேலை செய்யவில்லை என்றால், பின்வரும் படிகளைப் பின்பற்றுவதன் மூலம் அதைச் சரிசெய்யலாம்: அமைப்புகள் பயன்பாட்டைத் திறக்க Windows Key + I ஐ அழுத்தவும். வலது பலகத்தில், வன்பொருள் மற்றும் சாதனங்களைத் தேர்ந்தெடுத்து, பிழையறிந்து இயக்கு பொத்தானைக் கிளிக் செய்யவும்.
ஒரு பெருக்கி ஒரு ஸ்பீக்கரை சத்தமாக ஆக்குகிறதா?
ஒரு சிறந்த ஆம்ப் உங்கள் ஸ்பீக்கர்கள் சத்தமாக ஒலிக்கச் செய்யும், ஆனால் அது மோசமான ஸ்பீக்கர்களை நல்ல ஸ்பீக்கர்களாக ஒலிக்கச் செய்யாது. பல பேச்சாளர்கள் பின்புறத்தில் "அதிகபட்ச வாட்டேஜ் மதிப்பீட்டை" கொண்டுள்ளனர். உயர்நிலை பெருக்கி நிறுவனங்கள் 1,000 வாட்களுக்கு மேல் ஆம்ப்களை உருவாக்குகின்றன, மேலும் எந்த பிரச்சனையும் இல்லாமல் $50 ஸ்பீக்கரை அதில் செருகலாம்.
அமைப்புகளில் எனது இசையை எப்படி சத்தமாக மாற்றுவது?
இதை முயற்சிக்க, அமைப்புகள் > இசை > EQ > என்பதற்குச் சென்று லேட் நைட் விருப்பத்தைத் தேர்வுசெய்யவும். சிறப்பு EQ விருப்பம் உண்மையில் நீங்கள் கேட்கும் எந்த ஆடியோவையும் சுருக்குகிறது, இதனால் சத்தமாக இருக்கும் விஷயங்கள் சற்று அமைதியாக இருக்கும் மற்றும் அமைதியான விஷயங்கள் சத்தமாக இருக்கும்.
எனது ஏர்போட்களில் ஒலியளவை எவ்வாறு அதிகரிப்பது?
புளூடூத் திரையில் இடது அல்லது வலது AirPod ஐத் தேர்ந்தெடுத்து, AirPodஐ இருமுறை தட்டும்போது என்ன நடக்க வேண்டும் என்பதைத் தேர்வுசெய்யவும்: Siriஐப் பயன்படுத்தி உங்கள் ஆடியோ உள்ளடக்கத்தைக் கட்டுப்படுத்தவும், ஒலியளவை மாற்றவும் அல்லது Siri செய்யக்கூடிய வேறு எதையும் செய்யவும். உங்கள் ஆடியோ உள்ளடக்கத்தை இயக்கவும், இடைநிறுத்தவும் அல்லது நிறுத்தவும்.
நான் ஒலி சமன்பாட்டைப் பயன்படுத்த வேண்டுமா?
இல்லை. நிலைத்தன்மைக்காக வால்யூம் அளவுகளைத் தானாகச் சரிசெய்வதுதான் அது செய்கிறது; இது மாயமாக மோசமான ஆடியோ ஒலியை சிறப்பாக உருவாக்காது. வீடியோக்கள் மற்றும் திரைப்படங்களைப் பார்ப்பதற்கு உங்கள் கணினியை அடிக்கடி பயன்படுத்தினால், உங்களிடம் Realtek HD ஆடியோ கார்டு இருந்தால், ஒலி சமநிலை அம்சத்தை நீங்கள் நன்கு அறிந்திருக்க வேண்டும்.
எனது ஹெச்பி மடிக்கணினியின் அளவு ஏன் மிகவும் குறைவாக உள்ளது?
ஸ்பீக்கர் ஒலி மிகவும் குறைவாக உள்ளது. பணிப்பட்டியில் உள்ள ஸ்பீக்கர் ஐகானை வலது கிளிக் செய்து, 'பிளேபேக் சாதனங்கள்' என்பதைத் தேர்ந்தெடுக்கவும். அதை முன்னிலைப்படுத்த இயல்புநிலை சாதனத்தை ஒருமுறை இடது கிளிக் செய்யவும் (இது பொதுவாக 'ஸ்பீக்கர்கள் & ஹெட்ஃபோன்கள்') பின்னர் பண்புகள் பொத்தானைக் கிளிக் செய்யவும். மேம்படுத்துதல்கள் தாவலைக் கிளிக் செய்து, 'லவுட்னெஸ் ஈக்வலைசேஷன்' என்பதற்கு அடுத்துள்ள பெட்டியில் டிக் வைக்கவும்.
எனது Google Chrome ஒலி ஏன் மிகவும் குறைவாக உள்ளது?
குரோம் தவிர ஆப்ஸிலிருந்து வரும் ஆடியோவை நீங்கள் கேட்டால், உங்கள் உலாவியின் ஒலியளவை நீங்கள் முடக்கியிருக்கலாம். இந்தப் படிகளைப் பின்பற்றுவதன் மூலம் இதைச் சரிசெய்யலாம்: உங்கள் பணிப்பட்டியின் கீழ்-வலது பகுதிக்குச் சென்று, ஒலி ஐகானை வலது கிளிக் செய்யவும். Chrome இன் வால்யூம் ஸ்லைடரை கேட்கக்கூடிய நிலைக்கு நகர்த்தவும்.
100க்கு மேல் ஒலியளவை எவ்வாறு அதிகரிப்பது?
வால்யூம் ஸ்லைடரைப் பயன்படுத்தி ஒலியளவை 125% ஆக அதிகரிக்க: கூடுதலாக ஆதாயத்தை அதிகரிக்கவும், இதனால் ஒலி 8 மடங்கு அதிகமாகும்.
மற்றும் இங்கே எப்படி உள்ளது.
- "கருவிகள்" > "விருப்பத்தேர்வுகள்" என்பதைத் தேர்ந்தெடுக்கவும்:
- கிடைக்கக்கூடிய அனைத்து விருப்பங்களையும் காட்ட "அனைத்தும்" க்கு மாறவும்:
- "ஆடியோ" என்பதைத் தேர்ந்தெடுக்கவும்.
- "ஆடியோ ஆதாயத்தை" அதிகரிக்கவும்.
- “சேமி” என்பதைக் கிளிக் செய்க.
- முக்கியமான!
விண்டோஸ் 10 இல் சமநிலைப்படுத்தி உள்ளதா?
விண்டோஸ் 10 சவுண்ட் ஈக்வலைசர். எப்படியும் நீங்கள் அதைப் பார்க்க விரும்பினால், உங்கள் பணிப்பட்டியில் உள்ள ஸ்பீக்கர் ஐகானில் வலது கிளிக் செய்து, ஒலிகள் > பிளேபேக் என்பதற்குச் செல்லவும். அடுத்து, உங்கள் ஸ்பீக்கர்களில் வலது கிளிக் செய்து, பண்புகளைத் தேர்ந்தெடுக்கவும். புதிய சாளரத்தில், மேம்படுத்துதல்கள் தாவலைத் திறந்து, ஈக்வாலைசருக்கு அடுத்துள்ள தேர்வுப்பெட்டியைக் குறிக்கவும்.
எனது விண்டோஸ் லேப்டாப்பை எப்படி சத்தமாக மாற்றுவது?
அதை சத்தமாக மாற்றுவதற்கான ஒரு வழி, கண்ட்ரோல் பேனல், 'வன்பொருள் மற்றும் ஒலி', ஒலி மற்றும் 'பிளேபேக் சாதனத்தைத் தேர்ந்தெடு' பெட்டியில் உங்கள் ஸ்பீக்கர்களை (அல்லது ஹெட்ஃபோன்கள்) ஹைலைட் செய்வது. பண்புகள், மேம்பாடுகள் என்பதைக் கிளிக் செய்து, ஒலி சமநிலையை இயக்கு என்ற விருப்பத்தைத் தேர்ந்தெடுக்கவும். மேலும் விண்டோஸ் 7 ஐ சத்தமாக மாற்ற இன்னும் சில தந்திரங்கள் உள்ளன.
விண்டோஸ் 10 இல் எனது ஒலியளவை எவ்வாறு சரிசெய்வது?
Windows 10 அமைப்புகள் > புதுப்பித்தல் & பாதுகாப்பு > பிழையறிந்து திறக்கவும். ப்ளேயிங் ஆடியோ ட்ரபிள்ஷூட்டரை இயக்கவும். டிஐஎஸ்எம் கருவி மற்றும் சிஸ்டம் ஃபைல் செக்கர் (எஸ்எஃப்சி) ஆகியவற்றைப் பயன்படுத்தி இந்த வகையான பிரச்சனைகளை நீங்கள் எப்போதும் தற்காலிகமாக சரிசெய்யலாம், ஆனால் இது 100% வேலை செய்யும் என்று உத்தரவாதம் இல்லை, மேலும் உங்கள் கணினியை மறுதொடக்கம் செய்த பிறகு மீண்டும் முயற்சிக்க வேண்டியிருக்கும்.
எனது ஒலியளவு பொத்தான்கள் ஏன் வேலை செய்வதை நிறுத்திவிட்டன?
இது வன்பொருள் சிக்கலாகத் தெரிகிறது, ஆனால் நீங்கள் ஆப்பிள் ஸ்டோருக்குச் செல்வதற்கு முன், நீங்கள் முயற்சி செய்ய வேண்டிய சில விஷயங்கள் உள்ளன, ஏனெனில் மென்பொருளில் உள்ள பிழை அல்லது வால்யூம் பட்டன்கள் அல்லது சார்ஜிங் போர்ட்டில் உள்ள அழுக்கு மற்றும் தூசி ஆகியவை சிக்கலை ஏற்படுத்தலாம். மென்பொருளில் சிக்கல் இருந்தால், மறுதொடக்கம் அல்லது மென்பொருள் புதுப்பித்தல் சிக்கலைச் சரிசெய்யும்.
வால்யூம் பட்டனை எவ்வாறு சரிசெய்வது?
ஐபோன் வால்யூம் பட்டன் வேலை செய்யவில்லை சரிசெய்தல் குறிப்புகள்
- அதை மீண்டும் துவக்கவும். ஆற்றல் பொத்தானைப் பயன்படுத்தி ஐபோனை அணைத்து மீண்டும் இயக்கவும்.
- மேலும் கீழும் அழுத்தவும். வால்யூம் கன்ட்ரோலை பலமுறை மேல் கீழும் அழுத்தி, மாறி மாறி முயற்சிக்கவும்.
- அதை ஒரு அழுத்தி கொடுங்கள்.
- அதைத் தட்டவும்.
- அசிஸ்டிவ் டச் முயற்சிக்கவும்.
- மேம்படுத்தல்.
- கடின மீட்டமை.
- வன்பொருள்.
"விக்கிமீடியா காமன்ஸ்" கட்டுரையின் புகைப்படம் https://commons.wikimedia.org/wiki/File:Herman_and_Ben_Marks,_Wholesale_Fur_Makers,_Detroit_Michigan,_1918-19_-_(34).jpg