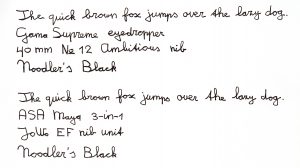பணியிடத்தை இயக்க, பணிப்பட்டியில் அழுத்திப் பிடிக்கவும் (அல்லது வலது கிளிக் செய்யவும்), பின்னர் Windows Ink Workspace பொத்தானைக் காண்பி என்பதைத் தேர்ந்தெடுக்கவும்.
அதைத் திறக்க, பணிப்பட்டியில் இருந்து Windows Ink Workspaceஐத் தேர்ந்தெடுக்கவும்.
இங்கிருந்து, ஸ்டிக்கி நோட்ஸ், ஸ்கெட்ச்பேட் மற்றும் ஸ்கிரீன் ஸ்கெட்ச் ஆகியவற்றைக் காண்பீர்கள்.
கூடுதலாக, சமீபத்தில் பயன்படுத்தியதன் கீழ் உங்கள் பேனாவைப் பயன்படுத்தும் பயன்பாடுகளை விரைவாகத் திறக்கவும்.
விண்டோஸ் மை எவ்வாறு இயக்குவது?
பூட்டுத் திரையில் Windows Ink Workspaceஐ இயக்க, பின்வருவனவற்றைச் செய்யுங்கள்:
- திறந்த அமைப்புகள்.
- சாதனங்கள் மீது கிளிக் செய்யவும்.
- பென் மற்றும் விண்டோஸ் இன்க் மீது கிளிக் செய்யவும்.
- பென் ஷார்ட்கட்களின் கீழ், Windows Ink Workspaceஐத் திறக்க கிளிக் ஒன்ஸ் டிராப்-டவுன் மெனுவை உள்ளமைக்கவும்.
- இரண்டாவது கீழ்தோன்றும் மெனுவிலிருந்து முகப்பு என்பதைத் தேர்ந்தெடுக்கவும்.
அனைத்து விண்டோஸ் 10 லும் விண்டோஸ் மை உள்ளதா?
Windows 10 இல், மைக்ரோசாப்ட் டிஜிட்டல் பேனாக்களின் ரசிகர்களுக்காக Windows Ink Workspace எனப்படும் புதிய அம்சத்தைச் சேர்த்தது. இந்த புதிய அம்சத்தின் மூலம், உங்கள் கணினியின் பேனா-நட்பு பயன்பாடுகளுக்காக Windows 10 இல் உள்ளமைக்கப்பட்ட ஒரு மையப்படுத்தப்பட்ட இடத்தைப் பெறுவீர்கள். பல பயனர்கள் தங்கள் கணினியுடன் டிஜிட்டல் பேனாவைப் பயன்படுத்தாவிட்டால், மை பணியிடத்தைப் பார்க்க மாட்டார்கள்.
எனது கணினியில் விண்டோஸ் மை உள்ளதா?
இது டெஸ்க்டாப் கம்ப்யூட்டர், லேப்டாப் அல்லது டேப்லெட்டாக இருக்கலாம். சாதனங்களின் பெயர்வுத்திறன் மற்றும் சூழ்ச்சித்திறன் காரணமாக Windows Ink இப்போது டேப்லெட் பயனர்களிடையே மிகவும் பிரபலமாக உள்ளது, ஆனால் எந்த இணக்கமான சாதனமும் வேலை செய்யும். நீங்கள் அம்சத்தையும் இயக்க வேண்டும். தொடக்கம் > அமைப்புகள் > சாதனங்கள் > பென் & விண்டோஸ் மை ஆகியவற்றிலிருந்து இதைச் செய்யலாம்.
விண்டோஸ் மை என்றால் என்ன?
Windows Ink என்பது Windows 10 இல் உள்ள ஒரு மென்பொருள் தொகுப்பாகும், இது பேனா கம்ப்யூட்டிங்கை நோக்கிய பயன்பாடுகள் மற்றும் அம்சங்களைக் கொண்டுள்ளது மற்றும் Windows 10 ஆண்டுவிழா புதுப்பிப்பில் அறிமுகப்படுத்தப்பட்டது. தொகுப்பில் ஸ்டிக்கி நோட்ஸ், ஸ்கெட்ச்பேட் மற்றும் ஸ்கிரீன் ஸ்கெட்ச் பயன்பாடுகள் உள்ளன.
எந்த தொடுதிரையிலும் விண்டோஸ் மை பயன்படுத்த முடியுமா?
சர்ஃபேஸ் ப்ரோ 4 போன்ற பேனாவுடன் கூடிய சாதனம் உங்களிடம் இருக்க வேண்டியதில்லை. தொடுதிரையுடன் அல்லது இல்லாமல் எந்த Windows 10 கணினியிலும் Windows Ink Workspace ஐப் பயன்படுத்தலாம். தொடுதிரை இருப்பதால், ஸ்கெட்ச்பேட் அல்லது ஸ்கிரீன் ஸ்கெட்ச் பயன்பாடுகளில் உங்கள் விரலால் திரையில் எழுத முடியும்.
விண்டோஸ் 10 உடன் எனது பேனாவை எவ்வாறு இணைப்பது?
திரையின் வலது விளிம்பிலிருந்து ஸ்வைப் செய்து, அமைப்புகளைத் தட்டவும் அல்லது கிளிக் செய்யவும். PC அமைப்புகளை மாற்று என்பதைத் தட்டவும் அல்லது கிளிக் செய்யவும், PC மற்றும் சாதனங்களைத் தட்டவும் அல்லது கிளிக் செய்யவும், பின்னர் புளூடூத் தட்டவும் அல்லது கிளிக் செய்யவும். பேனா கிளிப்பின் நடுவில் உள்ள வெளிச்சம் ஒளிரத் தொடங்கும் வரை, சர்ஃபேஸ் பேனாவின் மேல் பட்டனை ஏழு வினாடிகள் அழுத்திப் பிடிக்கவும்.
விண்டோஸ் மையுடன் என்ன பேனா வேலை செய்கிறது?
மூங்கில் மை பரந்த அளவிலான பேனா-இயக்கப்பட்ட சாதனங்களுடன் வேலை செய்கிறது. Wacom AES நெறிமுறைக்காக ஸ்டைலஸ் முன்னமைக்கப்பட்டிருக்கிறது. மைக்ரோசாஃப்ட் பென் புரோட்டோகால் (எம்பிபி) கொண்ட சாதனத்தை நீங்கள் பயன்படுத்துகிறீர்கள் என்றால், மாறுவதற்கு இரண்டு பக்க பட்டன்களையும் இரண்டு வினாடிகளுக்கு அழுத்திப் பிடிக்கவும்.
விண்டோஸில் ஸ்கிரீன்ஷாட்டை எப்படி வரைவது?
விசைப்பலகை திரையை கீழே உருட்டி, திரை ஸ்னிப்பிங்கைத் திறக்க PrtScn பட்டனைப் பயன்படுத்துவதற்கான சுவிட்சை இயக்கவும். ஸ்னிப் & ஸ்கெட்ச் மூலம் ஸ்கிரீன்ஷாட்டை எடுக்க, PrtScnஐ அழுத்தவும். ஸ்னிப்பிங் மெனு மூன்று விருப்பங்களுடன் மேல்தோன்றும். முதல் ஐகானைக் கிளிக் செய்து, நீங்கள் கைப்பற்ற விரும்பும் உள்ளடக்கத்தைச் சுற்றி ஒரு செவ்வகத்தை வரையவும் (படம் A).
விண்டோஸ் 10 இல் ஒட்டும் குறிப்புகளின் நிறத்தை எவ்வாறு மாற்றுவது?
விண்டோஸ் 10 இல் ஒட்டும் குறிப்புகள்
- புதிய ஸ்டிக்கி நோட்டைத் திறக்க, தொடக்கத் தேடலில் ஸ்டிக்கி என தட்டச்சு செய்து Enter ஐ அழுத்தவும்.
- அதன் அளவை மாற்ற, அதன் கீழ் வலது மூலையில் இருந்து இழுக்கவும்.
- அதன் நிறத்தை மாற்ற, குறிப்பில் வலது கிளிக் செய்து, பின்னர் நீங்கள் விரும்பும் வண்ணத்தை கிளிக் செய்யவும்.
- புதிய ஒட்டும் குறிப்பை உருவாக்க, அதன் மேல் இடது மூலையில் உள்ள '+' குறியைக் கிளிக் செய்யவும்.
எனது Wacom பேனாவை எனது கணினியுடன் இணைப்பது எப்படி?
- உங்கள் டேப்லெட்டில் USB கேபிளை இணைக்கவும். மற்றும் கணினி.
- இயக்கியைப் பதிவிறக்கி நிறுவவும். மேக் | விண்டோஸ்.
- உங்கள் கணினியை மறுதொடக்கம் செய்யவும் (விண்டோஸுக்கு மட்டும், மேக்கிற்கு தேவையில்லை) மற்றும்.
- உங்கள் டேப்லெட்டைத் துண்டிக்கவும்.
- உங்கள் கணினியில் புளூடூத் அமைப்புகள்/விருப்பங்களைத் திறக்கவும்.
- இன் ஆற்றல் (நடுத்தர) பொத்தானை அழுத்தவும்.
- உங்கள் கணினியில், “Wacom Intuos” என்பதைத் தேர்ந்தெடுக்கவும்.
விண்டோஸ் மை பணியிடத்தை எவ்வாறு இயக்குவது?
பணியிடத்தை இயக்க, பணிப்பட்டியில் அழுத்திப் பிடிக்கவும் (அல்லது வலது கிளிக் செய்யவும்), பின்னர் Windows Ink Workspace பொத்தானைக் காண்பி என்பதைத் தேர்ந்தெடுக்கவும். அதைத் திறக்க, பணிப்பட்டியில் இருந்து Windows Ink Workspaceஐத் தேர்ந்தெடுக்கவும். இங்கிருந்து, ஸ்டிக்கி நோட்ஸ், ஸ்கெட்ச்பேட் மற்றும் ஸ்கிரீன் ஸ்கெட்ச் ஆகியவற்றைக் காண்பீர்கள். கூடுதலாக, சமீபத்தில் பயன்படுத்தியதன் கீழ் உங்கள் பேனாவைப் பயன்படுத்தும் பயன்பாடுகளை விரைவாகத் திறக்கவும்.
எனது மடிக்கணினியில் டிஜிட்டல் பேனாவை எவ்வாறு பயன்படுத்துவது?
உங்கள் டேப்லெட் பிசி டிஜிட்டல் பேனாவைப் பயன்படுத்த முடியும் என்பதை உறுதிப்படுத்த, கண்ட்ரோல் பேனலைத் திறக்கவும். வன்பொருள் மற்றும் ஒலித் திரையில், பென் மற்றும் டச் வகையின் கீழ் பார்க்கவும். டேப்லெட் பேனா அமைப்புகளை மாற்று என்ற தலைப்பில் ஒரு உருப்படியை நீங்கள் பார்த்தால், உங்கள் லேப்டாப் டிஜிட்டல் பேனாவைப் பயன்படுத்தலாம். சில டிஜிட்டல் பேனாக்கள் பேட்டரிகளைப் பயன்படுத்துகின்றன.
"விக்கிமீடியா காமன்ஸ்" கட்டுரையின் புகைப்படம் https://commons.wikimedia.org/wiki/File:Noodler%27s_Black_fountain_pen_ink_writing_samples.jpg