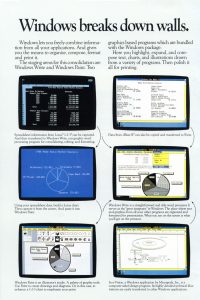நிறுவல் CD/DVD இல்லாமல் மீட்டமைக்கவும்
- கணினியைத் தொடங்கவும்.
- உங்கள் மானிட்டரில் Windows Vista லோகோ தோன்றும் முன் F8 விசையை அழுத்திப் பிடிக்கவும்.
- மேம்பட்ட துவக்க விருப்பங்களில், கட்டளை வரியில் பாதுகாப்பான பயன்முறையைத் தேர்ந்தெடுக்கவும்.
- Enter விசையை அழுத்தவும்.
- கட்டளை வரியில் கிடைக்கும் போது, பின்வரும் கட்டளையை தட்டச்சு செய்யவும்: rstrui.exe.
- Enter விசையை அழுத்தவும்.
சிடி இல்லாமல் எனது லேப்டாப் விண்டோஸ் 7 ஐ எப்படி வடிவமைப்பது?
தீர்வு 4. விண்டோஸ் நிறுவல் USB/CD இல்லாமல் லேப்டாப்பை வடிவமைக்கவும்
- உங்கள் கணினியைத் தொடங்கவும், பின்னர் விண்டோஸ் ஏற்றப்படும் முன் F8 அல்லது F11 ஐ அழுத்தவும்.
- கணினி மீட்புக்குள் நுழைய "அடுத்து" என்பதைக் கிளிக் செய்யவும். தேர்வு செய்ய இரண்டு விருப்பங்கள் உள்ளன.
- பயன்பாடு வடிவமைப்பை முடித்து உங்கள் மடிக்கணினியை மறுதொடக்கம் செய்யும். கடைசி வரை பொறுமையாக காத்திருங்கள்.
விண்டோஸ் 7 உடன் எனது கணினியை எப்படி வடிவமைப்பது?
விண்டோஸ் 7 உடன் கணினியை வடிவமைப்பது எப்படி
- உங்கள் கணினியை இயக்கவும், இதனால் விண்டோஸ் பொதுவாக தொடங்கும், விண்டோஸ் 7 நிறுவல் வட்டு அல்லது USB ஃபிளாஷ் டிரைவைச் செருகவும், பின்னர் உங்கள் கணினியை மூடவும்.
- உங்கள் கணினியை மறுதொடக்கம் செய்யுங்கள்.
- கேட்கும் போது ஏதேனும் விசையை அழுத்தவும், பின்னர் தோன்றும் வழிமுறைகளைப் பின்பற்றவும்.
எனது கணினி விண்டோஸ் 7 இல் உள்ள அனைத்தையும் எவ்வாறு நீக்குவது?
சார்ம்ஸ் மெனுவைத் திறக்க, விண்டோஸ் விசை மற்றும் "சி" விசையை அழுத்தவும். தேடல் விருப்பத்தைத் தேர்ந்தெடுத்து, தேடல் உரை புலத்தில் மீண்டும் நிறுவு என தட்டச்சு செய்யவும் (Enter ஐ அழுத்த வேண்டாம்). திரையின் இடது பக்கத்தில், எல்லாவற்றையும் அகற்று என்பதைத் தேர்ந்தெடுத்து விண்டோஸை மீண்டும் நிறுவவும். "உங்கள் கணினியை மீட்டமை" திரையில், அடுத்து என்பதைக் கிளிக் செய்யவும்.
எனது தோஷிபா லேப்டாப் விண்டோஸ் 7 ஐ சிடி இல்லாமல் தொழிற்சாலைக்கு மீட்டமைப்பது எப்படி?
கணினி/டேப்லெட்டில் இயங்கும் போது விசைப்பலகையில் 0 (பூஜ்ஜியம்) விசையை அழுத்திப் பிடிக்கவும். மீட்பு எச்சரிக்கை திரை தோன்றும் போது அதை வெளியிடவும். மீட்பு செயல்முறையானது இயக்க முறைமைகளின் தேர்வை வழங்கினால், உங்களுக்கான பொருத்தமான ஒன்றைத் தேர்ந்தெடுக்கவும்.
டெல் கம்ப்யூட்டரை ஃபேக்டரி செட்டிங்ஸ் விண்டோஸ் 7க்கு எப்படி மீட்டமைப்பது?
- உங்கள் கணினியை மறுதொடக்கம் செய்யுங்கள்.
- உங்கள் கணினி மறுதொடக்கம் செய்யும்போது, மேம்பட்ட துவக்க விருப்பங்கள் மெனுவைத் திறக்க Dell லோகோ தோன்றும் முன், F8 விசையை ஒரு நொடிக்கு ஒருமுறை தட்டவும்.
- அம்புக்குறி விசைகளைப் பயன்படுத்தி உங்கள் கணினியைச் சரிசெய்து என்பதைத் தேர்ந்தெடுக்கவும், பின்னர் Enter ஐ அழுத்தவும்.
- உங்கள் மொழி அமைப்புகளைத் தேர்ந்தெடுத்து, அடுத்து என்பதைக் கிளிக் செய்யவும்.
- நிர்வாகியாக உள்நுழைந்து சரி என்பதைக் கிளிக் செய்யவும்.
கம்ப்யூட்டரை விற்க அதை எப்படி சுத்தம் செய்வது?
உங்கள் விண்டோஸ் 8.1 பிசியை மீட்டமைக்கவும்
- பிசி அமைப்புகளைத் திறக்கவும்.
- புதுப்பித்தல் மற்றும் மீட்பு என்பதைக் கிளிக் செய்யவும்.
- மீட்பு என்பதைக் கிளிக் செய்யவும்.
- "எல்லாவற்றையும் அகற்றி விண்டோஸ் 10 ஐ மீண்டும் நிறுவவும்" என்பதன் கீழ், தொடங்கு பொத்தானைக் கிளிக் செய்யவும்.
- அடுத்த பொத்தானைக் கிளிக் செய்க.
- உங்கள் சாதனத்தில் உள்ள அனைத்தையும் அழித்துவிட்டு, Windows 8.1 இன் நகலைப் பயன்படுத்தி புதிதாகத் தொடங்க, இயக்கியை முழுவதுமாக சுத்தம் செய்யவும்.
வட்டு இல்லாமல் விண்டோஸ் 7 ஐ எவ்வாறு மறுவடிவமைப்பது?
அதை அணுக, இந்த வழிமுறைகளைப் பின்பற்றவும்:
- கணினியை துவக்கவும்.
- உங்கள் கணினி விண்டோஸ் மேம்பட்ட துவக்க விருப்பங்களில் துவங்கும் வரை F8 ஐ அழுத்திப் பிடிக்கவும்.
- Repair Cour Computer என்பதைத் தேர்ந்தெடுக்கவும்.
- விசைப்பலகை அமைப்பைத் தேர்ந்தெடுக்கவும்.
- அடுத்து சொடுக்கவும்.
- நிர்வாக பயனராக உள்நுழைக.
- சரி என்பதைக் கிளிக் செய்யவும்.
- கணினி மீட்பு விருப்பங்கள் சாளரத்தில், தொடக்க பழுதுபார்ப்பைத் தேர்ந்தெடுக்கவும்.
கட்டளை வரியில் விண்டோஸ் 7 ஐப் பயன்படுத்தி எனது ஹார்ட் டிரைவை எவ்வாறு வடிவமைப்பது?
கட்டளை வரியில் ஒரு ஹார்ட் டிரைவை எவ்வாறு வடிவமைப்பது
- படி 1: கட்டளை வரியில் நிர்வாகியாக திறக்கவும். கட்டளை வரியில் திறக்கிறது.
- படி 2: Diskpart ஐப் பயன்படுத்தவும். டிஸ்க்பார்ட்டைப் பயன்படுத்துதல்.
- படி 3: பட்டியல் வட்டு என தட்டச்சு செய்யவும். பட்டியல் வட்டைப் பயன்படுத்துதல்.
- படி 4: வடிவமைப்பிற்கான இயக்ககத்தைத் தேர்ந்தெடுக்கவும். இயக்ககத்தை வடிவமைத்தல்.
- படி 5: வட்டை சுத்தம் செய்யவும்.
- படி 6: பகிர்வு முதன்மையை உருவாக்கவும்.
- படி 7: இயக்ககத்தை வடிவமைக்கவும்.
- படி 8: டிரைவ் லெட்டரை ஒதுக்கவும்.
விண்டோஸ் 7 இன் பழுதுபார்க்கும் நிறுவலை எவ்வாறு செய்வது?
நிறுவல் வட்டைப் பயன்படுத்துதல்
- விண்டோஸ் 7 நிறுவல் டிவிடியிலிருந்து துவக்கவும்.
- "சிடி அல்லது டிவிடியிலிருந்து துவக்க ஏதேனும் விசையை அழுத்தவும்..." செய்தியில், டிவிடியில் இருந்து துவக்க எந்த விசையையும் அழுத்தவும்.
- விண்டோஸ் நிறுவு திரையில், ஒரு மொழி, நேரம் மற்றும் விசைப்பலகையைத் தேர்ந்தெடுக்கவும்.
- அடுத்து சொடுக்கவும்.
- உங்கள் கணினியைச் சரிசெய் என்பதைக் கிளிக் செய்யவும் அல்லது R ஐ அழுத்தவும்.
- கணினி மீட்பு விருப்பங்கள் இப்போது கிடைக்கின்றன.
எனது கணினியில் உள்ள அனைத்தையும் அழிப்பது எப்படி?
உங்களுக்குத் தேவையானவற்றைப் பொறுத்து உங்கள் தனிப்பட்ட கோப்புகளைப் பாதுகாக்க அல்லது அனைத்தையும் அழிக்க நீங்கள் தேர்வு செய்யலாம். தொடக்கம் > அமைப்புகள் > புதுப்பித்தல் & பாதுகாப்பு > மீட்பு என்பதற்குச் சென்று, தொடங்கு என்பதைக் கிளிக் செய்து பொருத்தமான விருப்பத்தைத் தேர்ந்தெடுக்கவும். விண்டோஸ் 10 ஐ தொழிற்சாலை புதிய நிலைக்கு மீட்டமைக்க, திரையில் உள்ள வழிமுறைகளைப் பின்பற்றவும்.
விண்டோஸ் 7 ஐ விற்பனை செய்வதற்கு முன் எனது மடிக்கணினியை எவ்வாறு அழிப்பது?
கண்ட்ரோல் பேனலுக்குச் சென்று, 'விண்டோஸை மீண்டும் நிறுவு' என தட்டச்சு செய்து, மீட்பு மெனுவில், மேம்பட்ட மீட்பு முறைகளைத் தேர்வுசெய்து, விண்டோஸ் மீண்டும் நிறுவு விருப்பத்தைக் கிளிக் செய்யவும். முதலில் உங்கள் கணினியை காப்புப் பிரதி எடுக்கும்படி கேட்கப்படுவீர்கள்.
எனது கணினியில் ஹார்ட் டிரைவை எவ்வாறு துடைப்பது?
கணினி ஹார்ட் டிரைவைத் துடைக்க 5 படிகள்
- படி 1: உங்கள் ஹார்ட் டிரைவ் தரவை காப்புப் பிரதி எடுக்கவும்.
- படி 2: உங்கள் கணினியிலிருந்து கோப்புகளை மட்டும் நீக்க வேண்டாம்.
- படி 3: உங்கள் இயக்ககத்தைத் துடைக்க ஒரு நிரலைப் பயன்படுத்தவும்.
- படி 4: உங்கள் ஹார்ட் டிரைவை உடல் ரீதியாக துடைக்கவும்.
- படி 5: இயக்க முறைமையை புதிதாக நிறுவவும்.
எனது தோஷிபா சேட்டிலைட் லேப்டாப்பை எப்படி மறுவடிவமைப்பது?
"F8" ஐ அழுத்தவும், தோஷிபா லோகோ திரை மேம்பட்ட துவக்க விருப்பங்களுக்குச் செல்லும். பூட் மெனுவை அணுகுவதற்கு முன், சேட்டிலைட் விண்டோஸில் துவங்கினால், லேப்டாப்பை மறுதொடக்கம் செய்ய “Ctrl-Alt-Del” ஐ அழுத்தவும். மீண்டும் படி 1. "உங்கள் கணினியை பழுதுபார்" என்பதைத் தேர்ந்தெடுத்து, கணினி மீட்பு விருப்பங்களை ஏற்றுவதற்கு "Enter" ஐ அழுத்தவும்.
மடிக்கணினியில் தொழிற்சாலை மீட்டமைப்பை எவ்வாறு செய்வது?
உங்கள் கணினியை மீட்டமைக்க
- திரையின் வலது விளிம்பிலிருந்து ஸ்வைப் செய்து, அமைப்புகளைத் தட்டவும், பின்னர் PC அமைப்புகளை மாற்று என்பதைத் தட்டவும்.
- புதுப்பித்தல் மற்றும் மீட்பு என்பதைத் தட்டவும் அல்லது கிளிக் செய்யவும், பின்னர் மீட்டெடுப்பைத் தட்டவும் அல்லது கிளிக் செய்யவும்.
- எல்லாவற்றையும் அகற்றி விண்டோஸை மீண்டும் நிறுவு என்பதன் கீழ், தொடங்கு என்பதைத் தட்டவும் அல்லது கிளிக் செய்யவும்.
- திரையில் உள்ள வழிமுறைகளைப் பின்பற்றவும்.
எனது தோஷிபா லேப்டாப்பை தொழிற்சாலை அமைப்புகளுக்கு எவ்வாறு மீட்டமைப்பது?
முதலில் உங்கள் தோஷிபா லேப்டாப்பை மறுதொடக்கம் செய்யுங்கள். உங்கள் கணினியின் ஹார்ட் டிரைவ் பயன்பாட்டுத் திரைக்கு எடுத்துச் செல்ல “F1,” “0,” அல்லது “F8” ஐ அழுத்தவும். உங்களுக்குச் சொந்தமான தோஷிபா கணினியின் மாதிரியைப் பொறுத்து முக்கிய கட்டளை மாறுபடும். கணினி மீட்டெடுப்பில் உள்ள விருப்பங்களின் பட்டியலிலிருந்து "அசல் தொழிற்சாலை படத்தை மீட்டமை" என்பதைத் தேர்ந்தெடுக்கவும்.
சிடி இல்லாமல் விண்டோஸ் 7 தொழிற்சாலை அமைப்புகளுக்கு எனது டெல் கணினியை எவ்வாறு மீட்டெடுப்பது?
Dell லோகோ திரையில் தோன்றும் போது, மேம்பட்ட துவக்க விருப்பங்கள் மெனுவை திறக்க F8 ஐ பல முறை அழுத்தவும்.குறிப்பு: மேம்பட்ட துவக்க விருப்பங்கள் மெனு திறக்கவில்லை என்றால், Windows உள்நுழைவு வரியில் காத்திருக்கவும். பின்னர் கணினியை மறுதொடக்கம் செய்து மீண்டும் முயற்சிக்கவும். அம்புக்குறி விசைகளைப் பயன்படுத்தி உங்கள் கணினியைச் சரிசெய்து என்பதைத் தேர்ந்தெடுத்து Enter ஐ அழுத்தவும்.
விண்டோஸ் 7 கடவுச்சொல் இல்லாமல் எனது டெல் கணினியை தொழிற்சாலை அமைப்புகளுக்கு மீட்டமைப்பது எப்படி?
1. உங்கள் டெல் பிசியை மறுதொடக்கம் செய்து, மேம்பட்ட துவக்க விருப்பங்கள் மெனு திரையில் தோன்றும் வரை F8 விசையை மீண்டும் மீண்டும் அழுத்தவும்.
எனது டெல் கம்ப்யூட்டரை தொழிற்சாலை அமைப்புகளுக்கு எவ்வாறு துடைப்பது?
டெல் லோகோ திரையில் தோன்றியவுடன், "மேம்பட்ட துவக்க விருப்பங்கள்" மெனுவைக் காணும் வரை F8 விசையை மீண்டும் மீண்டும் அழுத்தவும். "உங்கள் கணினியை சரிசெய்தல்" என்பதைத் தேர்ந்தெடுத்து Enter ஐ அழுத்தவும். கணினி மீட்பு விருப்பங்கள் திரை திறக்கிறது. உங்கள் விசைப்பலகை அமைப்பைத் தேர்ந்தெடுத்து, அடுத்து என்பதைக் கிளிக் செய்யவும்.
எனது கணினியிலிருந்து அனைத்து தனிப்பட்ட தகவல்களையும் எப்படி நீக்குவது?
கண்ட்ரோல் பேனலுக்குத் திரும்பி, "பயனர் கணக்குகளைச் சேர் அல்லது அகற்று" என்பதைக் கிளிக் செய்யவும். உங்கள் பயனர் கணக்கைக் கிளிக் செய்து, "கணக்கை நீக்கு" என்பதைக் கிளிக் செய்யவும். "கோப்புகளை நீக்கு" என்பதைக் கிளிக் செய்து, "கணக்கை நீக்கு" என்பதைக் கிளிக் செய்யவும். இது மீள முடியாத செயலாகும், மேலும் உங்கள் தனிப்பட்ட கோப்புகளும் தகவல்களும் அழிக்கப்படும்.
மீண்டும் பயன்படுத்த எனது ஹார்ட் டிரைவை எப்படி துடைப்பது?
மறுபயன்பாட்டிற்காக ஹார்ட் டிரைவை எவ்வாறு துடைப்பது
- கணினி மேலாண்மை ஆப்லெட்டைத் தொடங்க "எனது கணினி" வலது கிளிக் செய்து "நிர்வகி" என்பதைக் கிளிக் செய்யவும்.
- இடது பலகத்தில் "வட்டு மேலாண்மை" என்பதைக் கிளிக் செய்யவும்.
- மெனுவிலிருந்து "முதன்மை பகிர்வு" அல்லது "விரிவாக்கப்பட்ட பகிர்வு" என்பதைத் தேர்ந்தெடுக்கவும்.
- கிடைக்கும் தேர்வுகளில் இருந்து விரும்பிய டிரைவ் லெட்டரை ஒதுக்கவும்.
- ஹார்ட் டிரைவிற்கு விருப்பமான தொகுதி லேபிளை ஒதுக்கவும்.
எனது கணினியின் நினைவகத்தை எவ்வாறு சுத்தம் செய்வது?
தேவையற்ற கோப்புகள் மற்றும் நிரல்களை நீக்குவதன் மூலமும், Windows Disk Cleanup பயன்பாட்டை இயக்குவதன் மூலமும் நீங்கள் இடத்தைக் கிடைக்கச் செய்யலாம்.
- பெரிய கோப்புகளை நீக்கவும். விண்டோஸ் "தொடங்கு" பொத்தானைக் கிளிக் செய்து, "ஆவணங்கள்" என்பதைத் தேர்ந்தெடுக்கவும்.
- பயன்படுத்தப்படாத நிரல்களை நீக்கவும். விண்டோஸ் "தொடங்கு" பொத்தானைக் கிளிக் செய்து, "கண்ட்ரோல் பேனல்" என்பதைத் தேர்ந்தெடுக்கவும்.
- வட்டு சுத்தம் செய்ய பயன்படுத்தவும்.
கட்டளை வரியில் இருந்து விண்டோஸ் 7 ஐ எவ்வாறு நிறுவுவது?
USB ஃபிளாஷ் டிரைவிலிருந்து விண்டோஸ் 10 ஐ நிறுவவும்
- குறைந்தது 4ஜிபி அளவுள்ள யூஎஸ்பி டிரைவைச் செருகவும்.
- கட்டளை வரியில் நிர்வாகியாக திறக்கவும். விண்டோஸ் கீயை அழுத்தி, cmd என டைப் செய்து Ctrl+Shift+Enter ஐ அழுத்தவும்.
- டிஸ்க்பார்ட்டை இயக்கவும்.
- பட்டியல் வட்டை இயக்கவும்.
- தேர்ந்தெடுக்கப்பட்ட வட்டு # ஐ இயக்குவதன் மூலம் உங்கள் ஃபிளாஷ் டிரைவைத் தேர்ந்தெடுக்கவும்
- சுத்தமாக ஓடு.
- ஒரு பகிர்வை உருவாக்கவும்.
- புதிய பகிர்வைத் தேர்ந்தெடுக்கவும்.
CMD இல் Format கட்டளை என்றால் என்ன?
ஜனவரி 07, 2019 அன்று புதுப்பிக்கப்பட்டது. ஃபார்மேட் கட்டளை என்பது ஒரு ஹார்ட் டிரைவ் (உள் அல்லது வெளி), ஃபிளாஷ் டிரைவ் அல்லது ஃப்ளாப்பி டிஸ்கில் ஒரு குறிப்பிட்ட கோப்பு முறைமையில் குறிப்பிட்ட பகிர்வை வடிவமைக்கப் பயன்படுத்தப்படும் கட்டளை வரியில் கட்டளையாகும். கட்டளையைப் பயன்படுத்தாமல் டிரைவ்களை வடிவமைக்கவும் முடியும்.
எனது உள் வன்வட்டை எப்படி வடிவமைப்பது?
வட்டு நிர்வாகத்தைப் பயன்படுத்தி ஒரு பகிர்வை வடிவமைக்க, இந்தப் படிகளைப் பயன்படுத்தவும்:
- தொடக்கத்தைத் திறக்கவும்.
- டிஸ்க் மேனேஜ்மென்ட்டைத் தேடி, அனுபவத்தைத் திறக்க மேல் முடிவைக் கிளிக் செய்யவும்.
- புதிய வன்வட்டில் வலது கிளிக் செய்து, வடிவமைப்பு விருப்பத்தைத் தேர்ந்தெடுக்கவும்.
- "மதிப்பு லேபிள்" புலத்தில், இயக்ககத்திற்கான விளக்கமான பெயரை உள்ளிடவும்.
விண்டோஸ் 7 துவக்கத் தவறியதை எவ்வாறு சரிசெய்வது?
சரி #2: கடைசியாக அறியப்பட்ட நல்ல உள்ளமைவில் துவக்கவும்
- உங்கள் கணினியை மறுதொடக்கம் செய்யுங்கள்.
- துவக்க விருப்பங்களின் பட்டியலைக் காணும் வரை F8 ஐ மீண்டும் மீண்டும் அழுத்தவும்.
- கடைசியாக அறியப்பட்ட நல்ல உள்ளமைவை (மேம்பட்டது) தேர்வு செய்யவும்
- Enter ஐ அழுத்தி துவக்க காத்திருக்கவும்.
விண்டோஸ் 7 ஐ மீண்டும் நிறுவுவது அனைத்தையும் நீக்குமா?
நீங்கள் மீண்டும் நிறுவும் போது உங்கள் பகிர்வுகளை வடிவமைக்க/நீக்க வெளிப்படையாக தேர்வு செய்யாத வரை, உங்கள் கோப்புகள் இருக்கும், பழைய விண்டோஸ் சிஸ்டம் உங்கள் இயல்புநிலை கணினி இயக்ககத்தில் old.windows கோப்புறையின் கீழ் வைக்கப்படும்.
கோப்புகளை நீக்காமல் விண்டோஸ் 7 ஐ எப்படி மறுவடிவமைப்பது?
விண்டோஸ் 7 ஐ மீண்டும் நிறுவ வேண்டியிருந்தால், வெளிப்புற சேமிப்பகத்திற்கு உங்கள் கோப்புகளை காப்புப் பிரதி எடுக்க பாதுகாப்பான பயன்முறையில் துவக்க முயற்சிக்கவும்.
- கணினியை மறுதொடக்கம் செய்யுங்கள்.
- விண்டோஸில் நுழைவதற்கு முன்பு F8 விசையை முதலில் இயக்கும்போது மீண்டும் மீண்டும் அழுத்தவும்.
- Advanced Boot Options மெனுவில் Safe Mode With Networking விருப்பத்தைத் தேர்ந்தெடுத்து Enter ஐ அழுத்தவும்.
"விக்கிமீடியா காமன்ஸ்" கட்டுரையின் புகைப்படம் https://commons.wikimedia.org/wiki/File:Microsoft_Windows_1.0_page4.jpg