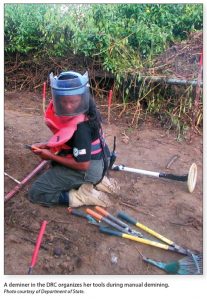விண்டோஸில் உறைந்திருக்கும் நிரலை மூட:
- பணி நிர்வாகியை நேரடியாக திறக்க Ctrl+Shift+Esc ஐ அழுத்தவும்.
- பயன்பாடுகள் தாவலில், பதிலளிக்காத நிரலைக் கிளிக் செய்யவும் (நிலையானது "பதிலளிக்கவில்லை" என்று கூறும்) பின்னர் பணியை முடிக்கும் பொத்தானைக் கிளிக் செய்யவும்.
- தோன்றும் புதிய உரையாடல் பெட்டியில், செயலியை மூடுவதற்கு End Task என்பதைக் கிளிக் செய்யவும்.
விண்டோஸில் உறைந்திருக்கும் நிரலை மூட:
- பணி நிர்வாகியை நேரடியாக திறக்க Ctrl+Shift+Esc ஐ அழுத்தவும்.
- பயன்பாடுகள் தாவலில், பதிலளிக்காத நிரலைக் கிளிக் செய்யவும் (நிலையானது "பதிலளிக்கவில்லை" என்று கூறும்) பின்னர் பணியை முடிக்கும் பொத்தானைக் கிளிக் செய்யவும்.
- தோன்றும் புதிய உரையாடல் பெட்டியில், செயலியை மூடுவதற்கு End Task என்பதைக் கிளிக் செய்யவும்.
நானும் இல்லை. ஆனால் Ctrl+Alt+Del (அல்லது நேரடியான Ctrl+Shift+Esc ஷார்ட்கட்) ஹிட் செய்யாத புதிய கணினி பயனர்கள், Windows இல் End Task ஐ எப்படி பயன்படுத்துவது அல்லது Macல் Force Quit செய்வது எப்படி என்பதை நிச்சயமாகக் கற்றுக் கொள்ள வேண்டும்; நீங்கள் இந்த திசைகளை அவர்களுக்கு மின்னஞ்சல் செய்யலாம் அல்லது எதிர்காலத்திற்கான எளிமையான குறிப்புகளாக அச்சிடலாம்.இதை எப்படி செய்வது?
- திறந்த கட்டளை வரியில்.
- இவ்வாறு taskkill கட்டளையை இயக்கவும்: taskkill /im filename.exe /t.
- டாஸ்க்கில் மூலம் நீங்கள் கட்டாயமாக வெளியேறும் நிரல் அல்லது பயன்பாடு உடனடியாக முடிவடையும், கட்டளை வரியில் இந்த பதில்களில் ஒன்றை நீங்கள் பார்க்க வேண்டும்:
கணினியில் இருந்து வெளியேறுவதை எப்படி கட்டாயப்படுத்துவது?
முழுத்திரை எப்போதும் மேல் நிரலில் இருந்து வெளியேறவும்
- 1] நீங்கள் மூட விரும்பும் உறைந்த அப்ளிகேஷனை முதலில் கிளிக் செய்து, பின்னர் Alt+F4 விசைகளை ஒன்றாக அழுத்தி, அப்ளிகேஷன் மூடிய பிறகு விட்டுவிடவும்.
- 2] பணி நிர்வாகியைத் தொடங்க Ctrl+Shift+Esc ஐ அழுத்தவும்.
டாஸ்க் மேனேஜர் இல்லாமல் நான் எப்படி விண்டோஸ் 10 இலிருந்து வெளியேற கட்டாயப்படுத்துவது?
விண்டோஸ் 10 இல் கட்டாயமாக வெளியேறுவது எப்படி
- மேலும்: விண்டோஸ் 10 இல் விசைப்பலகை குறுக்குவழிகளை எவ்வாறு உருவாக்குவது.
- ஒரே நேரத்தில் Control + Alt + Delete அழுத்திப் பிடிக்கவும். உங்கள் விசைப்பலகை மாறுபடலாம். இது வேலை செய்யவில்லை என்றால், Control + Shift + Escape ஐ முயற்சிக்கவும்.
- பணி நிர்வாகியைத் தேர்ந்தெடுக்கவும்.
- பதிலளிக்காத பயன்பாட்டைத் தேர்ந்தெடுக்கவும்.
- பணியை முடி என்பதைத் தட்டவும்.
விண்டோஸ் 10 இல் உறைந்த நிரலை எவ்வாறு மூடுவது?
டம்மிகளுக்கு விண்டோஸ் 10
- Ctrl, Alt மற்றும் Delete விசைகளை ஒரே நேரத்தில் அழுத்திப் பிடிக்கவும்.
- Start Task Manager விருப்பத்தைத் தேர்ந்தெடுக்கவும்.
- தேவைப்பட்டால், பணி நிர்வாகியின் செயல்முறைகள் தாவலைக் கிளிக் செய்து, பின்னர் உறைந்த நிரலின் பெயரை வலது கிளிக் செய்யவும்.
- End Task பட்டனை கிளிக் செய்யவும், Windows ஆனது உறைந்த நிரலை அகற்றும்.
சிம்ஸ் 4 பிசியை எப்படி வெளியேற்றுவது?
பயன்பாட்டிலிருந்து கட்டாயமாக வெளியேற பின்வருவனவற்றை முயற்சிக்கவும்:
- Apple மெனுவிலிருந்து Force Quit என்பதைத் தேர்ந்தெடுக்கவும் அல்லது Command-Option-Esc அழுத்தவும். (இது ஒரு கணினியில் Control-Alt-Delete ஐ அழுத்துவது போன்றது).
- Force Quit சாளரத்தில் பதிலளிக்காத பயன்பாட்டைத் தேர்ந்தெடுத்து, Force Quit என்பதைக் கிளிக் செய்யவும்.
விண்டோஸ் 10 இல் பதிலளிக்காத நிரலை எவ்வாறு மூடுவது?
முறை 2 பணி நிர்வாகியைப் பயன்படுத்துதல்
- Ctrl + ⇧ Shift + Esc ஐ அழுத்தவும். இது பணி நிர்வாகியைத் திறக்கும். மாற்றாக, Ctrl + Alt + Delete ஐ அழுத்தவும், பின்னர் "Start Task Manager" என்பதைக் கிளிக் செய்யவும்.
- பதிலளிக்காத நிரலைக் கிளிக் செய்யவும். இது முன்னிலைப்படுத்தப்பட வேண்டும்.
- பணியை முடி என்பதைக் கிளிக் செய்யவும். கணினி தேர்ந்தெடுக்கப்பட்ட நிரல்களை (களை) மூட முயற்சிக்கும்.
ஒரு கணினியில் ஒரு நிரலை எப்படி வெளியேற்றுவது?
முதலில், நீங்கள் CTRL + ALT + DELETE ஐ அழுத்தி Windows Task Manager ஐ திறக்க வேண்டும். அங்கிருந்து, உங்கள் பதிலளிக்காத நிரலைக் கண்டறிந்து, வலது கிளிக் செய்து, முன்னேற்றத்திற்கு செல் என்பதைத் தேர்ந்தெடுக்கவும் (பணியை முடிப்பதில்லை). செயல்முறைகள் தாவல் திறக்கும் மற்றும் உங்கள் நிரல் முன்னிலைப்படுத்தப்பட வேண்டும். இப்போது, செயல்முறை முடிவு பொத்தானை அழுத்தி ஆம் என்பதைத் தேர்ந்தெடுக்கவும்.
விண்டோஸ் 10 மவுஸ் இல்லாமல் ஒரு சாளரத்தை மூடுவது எப்படி?
தற்போதைய திறந்த நிரல் அல்லது சாளரத்தை மூடுவதற்கு ஒரே நேரத்தில் விசைப்பலகையில் Ctrl மற்றும் F4 விசைகளை அழுத்தவும். பயனர்கள் ஒரே நேரத்தில் Alt மற்றும் ஸ்பேஸ்பார் விசைகளையும் அழுத்தலாம், பின்னர் மெனுவில் உள்ள Close அல்லது Exit விருப்பத்திற்கு கீழே அம்புக்குறியிட்டு Enter ஐ அழுத்தவும்.
டாஸ்க் மேனேஜர் நிரலை மூடாதபோது என்ன செய்வீர்கள்?
கட்டாயமாக வெளியேற பணி நிர்வாகியைப் பயன்படுத்தவும். மேலே உள்ள தீர்வுகள் Windows 10 பணிச் சிக்கலைத் தீர்க்க உதவவில்லை என்றால், பதிலளிக்காத நிரலை வெளியேறும்படி கட்டாயப்படுத்த Task Managerஐப் பயன்படுத்தி முயற்சிக்கவும். இதைச் செய்ய: பணி நிர்வாகியைத் திறக்க CTRL+SHIFT+ESCஐ அழுத்தவும்.
பதிலளிக்காத நிரலை எவ்வாறு மூடுவது?
விண்டோஸில் உறைந்திருக்கும் நிரலை மூட:
- பணி நிர்வாகியை நேரடியாக திறக்க Ctrl+Shift+Esc ஐ அழுத்தவும்.
- பயன்பாடுகள் தாவலில், பதிலளிக்காத நிரலைக் கிளிக் செய்யவும் (நிலையானது "பதிலளிக்கவில்லை" என்று கூறும்) பின்னர் பணியை முடிக்கும் பொத்தானைக் கிளிக் செய்யவும்.
- தோன்றும் புதிய உரையாடல் பெட்டியில், செயலியை மூடுவதற்கு End Task என்பதைக் கிளிக் செய்யவும்.
விண்டோஸ் 10 ஐ மூடாமல் ஒரு நிரலை எவ்வாறு முடக்குவது?
விண்டோஸ் 10 இல் உறைந்த கணினியை எவ்வாறு முடக்குவது
- அணுகுமுறை 1: Esc ஐ இருமுறை அழுத்தவும்.
- அணுகுமுறை 2: Ctrl, Alt மற்றும் Delete ஆகிய விசைகளை ஒரே நேரத்தில் அழுத்தி, தோன்றும் மெனுவிலிருந்து Start Task Manager என்பதைத் தேர்ந்தெடுக்கவும்.
- அணுகுமுறை 3: முந்தைய அணுகுமுறைகள் வேலை செய்யவில்லை என்றால், அதன் ஆற்றல் பொத்தானை அழுத்தி கணினியை அணைக்கவும்.
விண்டோஸில் உறைந்த ப்ரோகிராமிலிருந்து நான் எப்படி வெளியேறுவது?
கணினி அல்லது பயன்பாடு உறைந்துவிட்டது
- தீர்வு 1: விண்ணப்பத்தை விட்டு வெளியேறவும். கணினியில், பணி நிர்வாகியைத் திறக்க, உங்கள் விசைப்பலகையில் Ctrl+Alt+Delete (கண்ட்ரோல், Alt மற்றும் Delete விசைகள்) அழுத்திப் பிடிக்கலாம்.
- (விண்டோஸ் மட்டும்): விண்டோஸ் எக்ஸ்ப்ளோரரை மறுதொடக்கம் செய்யவும். இதைச் செய்ய, பணி நிர்வாகியைத் திறக்க உங்கள் விசைப்பலகையில் Ctrl+Alt+Delete ஐ அழுத்திப் பிடிக்கவும்.
கணினி நிரலை எவ்வாறு முடக்குவது?
அந்த வரிசையில் "Ctrl", "Alt" மற்றும் "Del" பொத்தான்களை அழுத்திப் பிடிக்கவும். இது கணினியை முடக்கலாம் அல்லது பணி நிர்வாகியை மறுதொடக்கம், மூடுதல் அல்லது திறப்பதற்கான விருப்பத்தை கொண்டு வரலாம். பணி நிர்வாகியைத் திறந்து, ஒரு நிரல் "பதிலளிக்கவில்லை" என பட்டியலிடப்பட்டுள்ளதா என்பதைக் கவனியுங்கள். ஒன்று இருந்தால், அந்த நிரல் தலைப்பைக் கிளிக் செய்து, "முடிவு பணி" என்பதைக் கிளிக் செய்யவும்.
வெளியேறும் சக்தி வேலை செய்யாதபோது நீங்கள் என்ன செய்வீர்கள்?
மேல் இடது மூலையில் உள்ள Apple ஐகானைக் கிளிக் செய்யவும் அல்லது Command+Option+Esc குறுக்குவழியைப் பயன்படுத்தவும்.
- டாக் பேனலில் இருந்து வெளியேறவும்.
- செயல்பாட்டு கண்காணிப்பு வழியாக மூடு.
- டெர்மினல் வழியாக மூடவும்.
- குறிப்பு: கில்லால் கட்டளை கணினி மட்டத்தில் வேலை செய்யும், நீங்கள் அதைப் பயன்படுத்தும்போது, தானாகச் சேமிக்கும் விருப்பம் இயங்காது.
விண்டோஸ் புதுப்பிப்பை நிறுத்த நான் எப்படி கட்டாயப்படுத்துவது?
விருப்பம் 1. விண்டோஸ் புதுப்பிப்பு சேவையை முடக்கவும்
- ரன் கட்டளையை இயக்கவும் (வின் + ஆர் ). "services.msc" என தட்டச்சு செய்து Enter ஐ அழுத்தவும்.
- சேவைகள் பட்டியலில் இருந்து Windows Update சேவையைத் தேர்ந்தெடுக்கவும்.
- "பொது" தாவலைக் கிளிக் செய்து, "தொடக்க வகை" என்பதை "முடக்கப்பட்டது" என மாற்றவும்.
- உங்கள் இயந்திரத்தை மறுதொடக்கம் செய்யுங்கள்.
விண்டோக்களை பணிநிறுத்தம் செய்வது எப்படி?
விண்டோஸின் ஸ்டார்ட் மெனு, Ctrl+Alt+Del திரை அல்லது அதன் பூட்டுத் திரையில் பவர் ஐகானைக் கிளிக் செய்வதற்கு முன் ஷிப்ட் விசையை அழுத்திப் பிடித்து “ஷட் டவுன்” என்பதைத் தேர்ந்தெடுப்பதே எளிதான முறையாகும். இது உங்கள் கணினியை உண்மையில் உங்கள் கணினியை மூடுவதற்கு கட்டாயப்படுத்தும், உங்கள் கணினியை ஹைப்ரிட்-ஷட்-டவுன் செய்யாது.
விண்டோஸில் ஒரு நிரலை எவ்வாறு அழிப்பது?
மேலே நாம் செய்ததைப் போலவே பணி நிர்வாகியைத் திறக்க Ctrl+Shift+Esc ஐ அழுத்தவும், மேலும் பணி நிர்வாகியில் நீங்கள் கட்டாயமாக மூட விரும்பும் நிரலின் மீது வலது கிளிக் செய்யவும். திறக்கும் சூழல் மெனுவில், அனைத்து செயல்முறைகளையும் பார்க்க, மெனுவின் முடிவில் அமைந்துள்ள "செயல்முறைக்குச் செல்" என்பதைக் கிளிக் செய்யவும்.
Taskkill ஐ எவ்வாறு பயன்படுத்துவது?
குறிப்பு: டாஸ்க்கில் கட்டளையை இயக்க, நீங்கள் கட்டளை சாளரத்தை திறக்க வேண்டும். இதைச் செய்ய, தொடங்கு என்பதைக் கிளிக் செய்யவும். உரை புலத்தில் cmd ஐ இயக்கவும் அல்லது தட்டச்சு செய்யவும் அல்லது ரன் உரையாடல் பெட்டியில் cmd ஐ உள்ளிடவும் (Win+R ஐக் கிளிக் செய்வதன் மூலம் இயக்க உரையாடல் பெட்டியை அணுகவும்) (படம் A).
எனது கணினியில் பயன்பாட்டை எவ்வாறு மூடுவது?
பணி நிர்வாகியின் பயன்பாடுகள் தாவலைத் திறக்க Ctrl-Alt-Delete மற்றும் Alt-T ஐ அழுத்தவும். சாளரத்தில் பட்டியலிடப்பட்டுள்ள அனைத்து நிரல்களையும் தேர்ந்தெடுக்க கீழ் அம்புக்குறியை அழுத்தவும், பின்னர் Shift-down அம்புக்குறியை அழுத்தவும். அவை அனைத்தும் தேர்ந்தெடுக்கப்பட்டதும், பணி நிர்வாகியை மூட Alt-E, பின்னர் Alt-F மற்றும் இறுதியாக x ஐ அழுத்தவும்.
பணி நிர்வாகியில் எந்த செயல்முறைகள் முடிவடையும் என்பதை நான் எப்படி அறிவது?
ஒரு செயல்முறையை முடிக்க பணி நிர்வாகியைப் பயன்படுத்துதல்
- Ctrl+Alt+Delஐ அழுத்தவும்.
- தொடக்க பணி நிர்வாகி என்பதைக் கிளிக் செய்யவும்.
- செயல்முறைகள் தாவலைக் கிளிக் செய்யவும்.
- விளக்க நெடுவரிசையைப் பார்த்து, உங்களுக்குத் தெரிந்த ஒரு செயல்முறையைத் தேர்ந்தெடுக்கவும் (எடுத்துக்காட்டாக, Windows Task Manager என்பதைத் தேர்ந்தெடுக்கவும்).
- செயல்முறை முடிவு பொத்தானைக் கிளிக் செய்யவும். இதை உறுதிப்படுத்தும்படி கேட்கப்படுகிறீர்கள்.
- செயல்முறையை மீண்டும் கிளிக் செய்யவும். செயல்முறை முடிவடைகிறது.
பணி நிர்வாகி பதிலளிக்காதபோது நீங்கள் என்ன செய்வீர்கள்?
மற்றொரு காரணத்தால் பணி நிர்வாகி பதிலளிக்கவில்லை. பயனர் உள்ளமைவு > நிர்வாக டெம்ப்ளேட்கள் > கணினி > Ctrl+Alt+Delete விருப்பங்கள் > பணி நிர்வாகியை அகற்று. அதை வலது கிளிக் செய்யவும் > திருத்து > கட்டமைக்கப்படவில்லை என்பதைத் தேர்ந்தெடு > விண்ணப்பிக்கவும்-சரி-வெளியேறு என்பதைக் கிளிக் செய்யவும். கணினியை மறுதொடக்கம் செய்து, அது உதவுகிறதா என்று பாருங்கள்!
பணிகளை எப்படி முடிப்பது?
CTRL மற்றும் ALT விசைகளை அழுத்திப் பிடிக்கவும், அவற்றை அழுத்திப் பிடிக்கும்போது, DEL விசையை ஒருமுறை தட்டவும். பணி நிர்வாகியைத் தேர்ந்தெடுக்கவும். மூடுவதற்கு பயன்பாடுகள் தாவலில் பட்டியலிடப்பட்டுள்ள நிரல்களைத் தேர்ந்தெடுக்கவும். "பணியை முடி" என்பதைக் கிளிக் செய்யவும்.
"யுனைடெட் ஸ்டேட்ஸ் திணைக்களம்" கட்டுரையின் புகைப்படம் https://www.state.gov/reports/to-walk-the-earth-in-safety-2017/