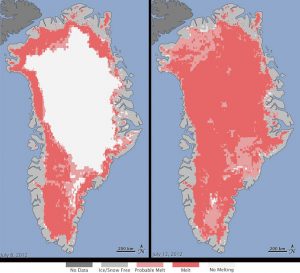டெஸ்க்டாப்பில் கீழ் இடது தொடக்க பொத்தானைக் கிளிக் செய்து, தேடல் பெட்டியில் சாதன மேலாளர் என தட்டச்சு செய்து, மெனுவில் சாதன நிர்வாகியைத் தட்டவும்.
வழி 2: விரைவு அணுகல் மெனுவிலிருந்து சாதன நிர்வாகியைத் திறக்கவும்.
மெனுவைத் திறக்க Windows+X ஐ அழுத்தி, அதில் சாதன நிர்வாகியைத் தேர்ந்தெடுக்கவும்.
வழி 3: கண்ட்ரோல் பேனலில் சாதன நிர்வாகியை அணுகவும்.
எனது கணினியில் சாதன நிர்வாகியை எங்கே கண்டுபிடிப்பது?
டெஸ்க்டாப்பில் அல்லது தொடக்க மெனுவில், எனது கணினியில் வலது கிளிக் செய்து, பண்புகள் என்பதைத் தேர்ந்தெடுக்கவும். கணினி பண்புகள் சாளரத்தில், வன்பொருள் தாவலைக் கிளிக் செய்யவும். வன்பொருள் தாவலில், சாதன மேலாளர் பொத்தானைக் கிளிக் செய்யவும்.
விண்டோஸ் 10 இல் எனது சாதனங்களை எவ்வாறு கண்டறிவது?
விண்டோஸ் 10 இல் கிடைக்கும் சாதனங்களைப் பார்க்க, இந்தப் படிகளைப் பின்பற்றவும்:
- திறந்த அமைப்புகள்.
- சாதனங்கள் என்பதைக் கிளிக் செய்யவும். சாதனங்கள் தொடர்பான அமைப்புகள் காட்டப்பட்டுள்ளன.
- இணைக்கப்பட்ட சாதனங்கள் என்பதைக் கிளிக் செய்யவும்.
- புளூடூத் கிடைத்தால் அதைக் கிளிக் செய்யவும்.
- அச்சுப்பொறிகள் & ஸ்கேனர்களைக் கிளிக் செய்யவும்.
- அமைப்புகளை மூடு.
விண்டோஸ் சாதன மேலாளரை எவ்வாறு திறப்பது?
சாதன நிர்வாகியைத் தொடங்கவும்
- விண்டோஸ் விசையை அழுத்திப் பிடிப்பதன் மூலம் "ரன்" உரையாடல் பெட்டியைத் திறக்கவும், பின்னர் ஆர் விசையை அழுத்தவும் ("ரன்").
- devmgmt.msc என டைப் செய்யவும்.
- சரி என்பதைக் கிளிக் செய்யவும்.
எனது மைக்ரோசாஃப்ட் சாதனத்தை எப்படி கண்டுபிடிப்பது?
உங்கள் விண்டோஸ் சாதனத்தைக் கண்டறியவும்:
- இழந்த அல்லது திருடப்பட்ட Windows சாதனத்தைப் பயன்படுத்தும் Microsoft கணக்கைக் கொண்டு account.microsoft.com/devices இல் உள்நுழையவும்.
- பட்டியலிலிருந்து உங்கள் சாதனத்தைத் தேர்வுசெய்து, எனது சாதனத்தைக் கண்டுபிடி என்பதைத் தேர்ந்தெடுக்கவும்.
- தனிப்படுத்தப்பட்ட இருப்பிடத்துடன் கூடிய வரைபடத்தைப் பார்ப்பீர்கள்.
- இதற்கிடையில், நாங்கள் தானாகவே புதிய தேடலைத் தொடங்குவோம்.
சாதன நிர்வாகியை நான் எப்படி கண்டுபிடிப்பது?
விண்டோஸ் அங்கீகரிக்க மறுக்கும் வன்பொருளுக்கான இயக்கிகளைக் கண்டறிய, சாதன நிர்வாகியைத் திறக்கவும் (தொடக்க மெனு அல்லது விண்டோஸ் 8 ஸ்டார்ட் ஸ்கிரீனில் இருந்து தேடினால், லிக்கிட்டி-ஸ்பிலிட் கிடைக்கும்), தெரியாத சாதனத்திற்கான பட்டியலில் வலது கிளிக் செய்து, சூழலில் இருந்து பண்புகளைத் தேர்ந்தெடுக்கவும். மெனு, பின்னர் மேலே உள்ள விவரங்கள் தாவலைக் கிளிக் செய்யவும்
விண்டோஸ் 10 இல் சாதன நிர்வாகியை எவ்வாறு பெறுவது?
வழி 1: தொடக்க மெனுவிலிருந்து அதை அணுகவும். டெஸ்க்டாப்பில் கீழ் இடது தொடக்க பொத்தானைக் கிளிக் செய்து, தேடல் பெட்டியில் சாதன மேலாளர் என தட்டச்சு செய்து, மெனுவில் சாதன நிர்வாகியைத் தட்டவும். வழி 2: விரைவு அணுகல் மெனுவிலிருந்து சாதன நிர்வாகியைத் திறக்கவும். மெனுவைத் திறக்க Windows+X ஐ அழுத்தி, அதில் சாதன நிர்வாகியைத் தேர்ந்தெடுக்கவும்.
விண்டோஸ் 10 இல் USB சாதனங்களை எவ்வாறு கண்டுபிடிப்பது?
உங்கள் கணினியில் உள்ள USB போர்ட்களை Windows 10 அங்கீகரிக்கவில்லை என்றால், USB ரூட் ஹப்பிற்கான பவர் மேனேஜ்மென்ட் அமைப்புகளை நீங்கள் சரிபார்க்க வேண்டும்.
- சாதன நிர்வாகியைத் திறந்து, யுனிவர்சல் சீரியல் பஸ் கன்ட்ரோலர்கள் பகுதிக்குச் சென்று USB ரூட் ஹப்பைக் கண்டறியவும்.
- USB ரூட் ஹப்பை ரைட் கிளிக் செய்து Properties என்பதைத் தேர்ந்தெடுக்கவும்.
விண்டோஸ் 10 இல் சாதனத்தை எவ்வாறு இயக்குவது?
சாதன நிர்வாகியைப் பயன்படுத்தி சாதனங்களை எவ்வாறு இயக்குவது
- தொடக்கத்தைத் திறக்கவும்.
- அனுபவத்தைத் திறக்க, சாதன நிர்வாகியைத் தேடி, மேல் முடிவைக் கிளிக் செய்யவும்.
- நீங்கள் இயக்க விரும்பும் சாதனத்துடன் வகையை விரிவாக்கவும்.
- சாதனத்தில் வலது கிளிக் செய்து, சாதனத்தை இயக்கு விருப்பத்தைத் தேர்ந்தெடுக்கவும்.
- உறுதிப்படுத்த ஆம் பொத்தானைக் கிளிக் செய்யவும்.
விண்டோஸ் 10 இல் முடக்கப்பட்ட சாதனங்களை நான் எங்கே காணலாம்?
உங்கள் விண்டோஸ் அனைத்து முடக்கப்பட்ட சாதனங்களையும் காண்பிக்க, உங்கள் அறிவிப்பு பகுதியில் உள்ள ஸ்பீக்கர்கள் ஐகானில் வலது கிளிக் செய்து, ரெக்கார்டிங் சாதனங்களைத் தேர்ந்தெடுக்கவும். அடுத்து திறக்கும் ஒலி பண்புகள் பெட்டியில், எங்கும் வலது கிளிக் செய்து, Show Disabled Devices என்ற விருப்பத்தைத் தேர்ந்தெடுக்கவும். இது முடக்கப்பட்ட சாதனங்களைக் காண்பிக்கும்.
சாதன நிர்வாகியைத் திறப்பதற்கான குறுக்குவழி என்ன?
விண்டோஸ் 10 டெஸ்க்டாப்பில் டிவைஸ் மேனேஜர் ஷார்ட்கட்டை உருவாக்குவதற்கான படிகள்: படி 1: ரன் திறக்க Windows+R ஐ அழுத்தவும், நோட்பேடை டைப் செய்து சரி என்பதைக் கிளிக் செய்து நோட்பேடைத் திறக்கவும். படி 2: நோட்பேடில் devmgmt.msc (அதாவது சாதன மேலாளரின் இயக்க கட்டளை) ஐ உள்ளிடவும். படி 3: மேல் இடது மூலையில் உள்ள கோப்பைக் கிளிக் செய்து சேமி எனத் தேர்ந்தெடுக்கவும்.
விண்டோஸ் சாதன மேலாளர் என்றால் என்ன?
சாதன மேலாளர் என்பது மைக்ரோசாஃப்ட் விண்டோஸ் இயக்க முறைமைகளில் உள்ள ஒரு கண்ட்ரோல் பேனல் ஆப்லெட் ஆகும். கணினியில் இணைக்கப்பட்டுள்ள வன்பொருளைப் பார்க்கவும் கட்டுப்படுத்தவும் பயனர்களை இது அனுமதிக்கிறது. வன்பொருளின் ஒரு பகுதி வேலை செய்யாதபோது, பயனர் கையாள்வதற்கு தீங்கு விளைவிக்கும் வன்பொருள் முன்னிலைப்படுத்தப்படுகிறது. வன்பொருள் பட்டியலை பல்வேறு அளவுகோல்களால் வரிசைப்படுத்தலாம்.
விண்டோஸ் 10 கட்டளை வரியில் சாதன நிர்வாகியை எவ்வாறு திறப்பது?
முதலில், நீங்கள் கட்டளை வரியில் திறக்க வேண்டும். நீங்கள் Windows 10 ஐப் பயன்படுத்துகிறீர்கள் எனில், தேடலில் “command prompt” என டைப் செய்து “Command Prompt” முடிவைக் கிளிக் செய்யவும். இப்போது “devmgmt.msc” கட்டளையைத் தட்டச்சு செய்து உங்கள் விசைப்பலகையில் Enter ஐ அழுத்தவும். சாதன மேலாளர் திறக்கப்படும்.
தொலைந்து போன கணினியை எப்படி கண்டுபிடிப்பது?
இழந்த விண்டோஸ் 10 பிசி அல்லது டேப்லெட்டை எவ்வாறு கண்காணிப்பது
- சாதனத்தின் தொடக்க மெனு/தொடக்கத் திரையைத் தொடங்கவும்.
- அமைப்புகளைத் தேர்வுசெய்க.
- புதுப்பிப்பு மற்றும் பாதுகாப்பு விருப்பத்திற்குச் செல்லவும்.
- "எனது சாதனத்தைக் கண்டுபிடி" என்பதைத் தட்டவும். கண்காணிப்பு சாதனம் என்பதை உறுதிப்படுத்தும் செய்தியை நீங்கள் காண்பீர்கள்.
- உங்கள் சாதனத்தின் அம்சம் முடக்கப்பட்டுள்ளது.
எனது கணினியை எவ்வாறு கண்டறிவது?
டெஸ்க்டாப்பில் கணினி ஐகானை வைக்க, தொடக்க பொத்தானைக் கிளிக் செய்து, பின்னர் "கணினி" மீது வலது கிளிக் செய்யவும். மெனுவில் உள்ள "டெஸ்க்டாப்பில் காட்டு" உருப்படியைக் கிளிக் செய்யவும், உங்கள் கணினி ஐகான் டெஸ்க்டாப்பில் காண்பிக்கப்படும்.
மைக்ரோசாஃப்ட் ஆபிஸை புதிய கணினிக்கு மாற்ற முடியுமா?
உங்கள் மைக்ரோசாஃப்ட் ஆஃபீஸ் உரிமத்தை வேறொரு கணினிக்கு மாற்றுவது எப்படி என்பதற்கான விரைவான வழிகாட்டி இங்கே: உங்கள் தற்போதைய கணினியிலிருந்து அலுவலக நிறுவலை நீக்கவும். உங்கள் புதிய கணினிக்குச் சென்று, அதில் Office இன் வரையறுக்கப்பட்ட இலவச சோதனை நகல் நிறுவப்படவில்லை என்பதை உறுதிப்படுத்தவும்.
விண்டோஸ் 10 இல் மறைக்கப்பட்ட சாதனங்களை எவ்வாறு கண்டுபிடிப்பது?
சாதன நிர்வாகியைப் பயன்படுத்தி தற்போது இல்லாத சாதனங்களைக் காட்டு. அடுத்து, devmgmt.msc என தட்டச்சு செய்து, சாதன நிர்வாகியைத் திறக்க Enter ஐ அழுத்தவும். இதைச் செய்த பிறகு, காட்சி தாவலில், மறைக்கப்பட்ட சாதனங்களைக் காட்டு என்பதைத் தேர்ந்தெடுக்கவும். சில கூடுதல் சாதனங்கள் இங்கே பட்டியலிடப்பட்டிருப்பதைக் காண்பீர்கள்.
சாதன நிர்வாகியில் தெரியாத சாதனம் என்ன?
விண்டோஸ் வன்பொருளின் ஒரு பகுதியை அடையாளம் கண்டு அதற்கான இயக்கியை வழங்க முடியாத போது தெரியாத சாதனங்கள் Windows Device Managerல் காண்பிக்கப்படும். தெரியாத சாதனம் தெரியவில்லை - நீங்கள் சரியான இயக்கியை நிறுவும் வரை அது செயல்படாது. Windows பெரும்பாலான சாதனங்களை அடையாளம் கண்டு, அவற்றுக்கான இயக்கிகளை தானாக பதிவிறக்கம் செய்ய முடியும்.
விண்டோஸ் 10 இல் தெரியாத சாதனத்தை எவ்வாறு சரிசெய்வது?
பொருட்படுத்தாமல், சிக்கலைச் சரிசெய்ய, சாதன நிர்வாகியைத் திறந்து, தெரியாத சாதனத்தில் வலது கிளிக் செய்யவும். சூழல் மெனுவில், புதுப்பி இயக்கி என்பதைத் தேர்ந்தெடுக்கவும், பின்வரும் சாளரத்தைக் காண்பீர்கள். புதுப்பிக்கப்பட்ட இயக்கி மென்பொருளைத் தானாகத் தேடு' விருப்பத்தைத் தேர்ந்தெடுக்கவும். இது, பெரும்பாலான சந்தர்ப்பங்களில் தந்திரம் செய்ய வேண்டும்.
சாதன நிர்வாகியை நிர்வாகியாக எவ்வாறு திறப்பது?
நீங்கள் தட்டச்சு செய்யத் தொடங்கியவுடன் விண்டோஸ் தேடல் செயல்பாடு திறக்கப்படும்; நீங்கள் விண்டோஸ் 8 ஐப் பயன்படுத்தினால் வலது பக்கத்தில் உள்ள "அமைப்புகள்" விருப்பத்தைத் தேர்ந்தெடுக்கவும். முடிவுகள் பட்டியலில் தோன்றும் நிரலை வலது கிளிக் செய்து சூழல் மெனுவிலிருந்து "நிர்வாகியாக இயக்கவும்" என்பதைத் தேர்ந்தெடுக்கவும். கேட்கப்பட்டால், நிர்வாக பயனர்பெயர் மற்றும் கடவுச்சொல்லை உள்ளிடவும்.
பாதுகாப்பான பயன்முறையில் சாதன நிர்வாகியை எவ்வாறு தொடங்குவது?
பாதுகாப்பான பயன்முறையில் இருக்கும்போது சாதன நிர்வாகியில் உள்ளமைவை எவ்வாறு திறப்பது மற்றும் திருத்துவது என்பதற்கான இந்த வழிமுறைகளைப் பின்பற்றவும்:
- உங்கள் விண்டோஸை பாதுகாப்பான பயன்முறையில் துவக்கவும்.
- தொடங்கு என்பதைக் கிளிக் செய்க.
- கண்ட்ரோல் பேனலைக் கிளிக் செய்க.
- கணினி மற்றும் பராமரிப்பு என்பதைக் கிளிக் செய்யவும்.
- சாதன நிர்வாகியைக் கிளிக் செய்க.
- அவ்வாறு கேட்கப்பட்டால், நிர்வாகி கடவுச்சொல்லை உள்ளிடவும்.
விண்டோஸ் 10 இல் இயக்கிகளை எங்கே கண்டுபிடிப்பது?
விண்டோஸ் 10 இல் இயக்கிகளைப் புதுப்பிக்கவும்
- பணிப்பட்டியில் உள்ள தேடல் பெட்டியில், சாதன நிர்வாகியை உள்ளிட்டு, சாதன நிர்வாகியைத் தேர்ந்தெடுக்கவும்.
- சாதனங்களின் பெயர்களைக் காண வகையைத் தேர்ந்தெடுத்து, நீங்கள் புதுப்பிக்க விரும்பும் ஒன்றை வலது கிளிக் செய்யவும் (அல்லது அழுத்திப் பிடிக்கவும்).
- புதுப்பிப்பு இயக்கி என்பதைத் தேர்ந்தெடுக்கவும்.
- புதுப்பிக்கப்பட்ட இயக்கி மென்பொருளைத் தானாகத் தேடு என்பதைத் தேர்ந்தெடுக்கவும்.
விண்டோஸ் 10 இல் முடக்கப்பட்ட ஒலி சாதனத்தை எவ்வாறு இயக்குவது?
- கடிகாரத்திற்கு அருகில் உள்ள ஸ்பீக்கர் ஐகானில் வலது கிளிக் செய்யவும்.
- சாதனங்களை இயக்கு என்பதைக் கிளிக் செய்யவும்.
- SOUND சாளரம் திறக்கிறது.
- வெற்று இடத்தில் வலது கிளிக் செய்யவும்.
- ஒரு பாப்-அப் விருப்பம், முடக்கப்பட்ட சாதனங்களைக் காட்டு என்று கூறுகிறது, அதைச் சரிபார்க்கவும்.
- நீங்கள் தவறவிட்ட ஸ்பீக்கர்கள் தோன்றும்.
- அந்த சாதனத்தில் வலது கிளிக் செய்து, அதை இயக்கவும், பின்னர் இயல்புநிலையாக அமைக்கவும்.
- முடிந்தது!
சாதன நிர்வாகியில் வைஃபை முடக்கப்பட்டதை எவ்வாறு இயக்குவது?
ஸ்டார்ட் என்பதைக் கிளிக் செய்து, எனது கணினியை வலது கிளிக் செய்து, பண்புகள் என்பதைத் தேர்ந்தெடுத்து, வன்பொருள் தாவலைக் கிளிக் செய்து, சாதன நிர்வாகி என்பதைக் கிளிக் செய்யவும். சாதன மேலாளரில் நெட்வொர்க் அடாப்டர்கள் வகையை விரிவாக்குங்கள். சிவப்பு குறுக்கு (X) குறி கொண்ட அடாப்டரை நீங்கள் பார்த்தால், அடாப்டர் முடக்கப்பட்டிருப்பதைக் குறிக்கிறது. அடாப்டரை இருமுறை கிளிக் செய்து, பொது தாவலின் கீழ் சாதனத்தின் நிலையைச் சரிபார்க்கவும்.
விண்டோஸ் 10 இல் ஆடியோ சாதனத்தை எவ்வாறு நிறுவுவது?
விண்டோஸ் 10 மற்றும் 8 இல் ஆடியோ சாதனத்தை இயக்கவும்
- அறிவிப்புப் பகுதி ஸ்பீக்கர் ஐகானை வலது கிளிக் செய்து, ஒலி சிக்கல்களைத் தீர்ப்பதைத் தேர்ந்தெடுக்கவும்.
- நீங்கள் சரிசெய்ய விரும்பும் சாதனத்தைத் தேர்ந்தெடுத்து, சரிசெய்தலைத் தொடங்க அடுத்து என்பதைக் கிளிக் செய்யவும்.
- பரிந்துரைக்கப்பட்ட செயல் காட்டப்பட்டால், இந்த பிழைத்திருத்தத்தைப் பயன்படுத்து என்பதைத் தேர்ந்தெடுத்து, ஒலியை சோதிக்கவும்.
சாதன நிர்வாகியில் உள்ள அடையாளம் எதைக் குறிக்கிறது?
ஒரு சாதனம் மற்ற சாதனங்களின் கீழ் ஆச்சரியக்குறியுடன் மஞ்சள் வட்டத்தைக் கொண்டிருக்கும் போது, சாதனம் மற்ற வன்பொருளுடன் முரண்படுகிறது என்பதைக் குறிக்கிறது. அல்லது, சாதனம் அல்லது அதன் இயக்கிகள் சரியாக நிறுவப்படவில்லை என்பதைக் குறிக்கலாம். பிழையுடன் சாதனத்தை இருமுறை கிளிக் செய்து திறப்பது பிழைக் குறியீட்டைக் காட்டுகிறது.
சாதன நிர்வாகியில் வட்டு இயக்கி என்றால் என்ன?
ஹார்ட் டிஸ்க் டிரைவ்கள், கீபோர்டுகள், சவுண்ட் கார்டுகள், USB சாதனங்கள் மற்றும் பல போன்ற கணினியில் நிறுவப்பட்டுள்ள வன்பொருள் சாதனங்களை நிர்வகிக்க சாதன மேலாளர் பயன்படுத்தப்படுகிறது.
Devmgmt MSC எங்கே அமைந்துள்ளது?
JSI உதவிக்குறிப்பு 10418. நீங்கள் சாதன மேலாளர் அல்லது கணினி மேலாண்மை சாளரத்தைத் திறக்கும்போது, 'MMC கோப்பை C:\WINDOWS\system32\devmgmt.msc' திறக்க முடியவில்லையா? நீங்கள் சாதன மேலாளர் அல்லது கணினி மேலாண்மை சாளரத்தைத் திறக்க முயற்சிக்கும்போது, நீங்கள் ஒரு பிழையைப் பெறுவீர்கள்: MMC கோப்பை C:\WINDOWS\system32\devmgmt.msc திறக்க முடியாது.
"ஃப்ளிக்கர்" கட்டுரையின் புகைப்படம் https://www.flickr.com/photos/gsfc/7637561868