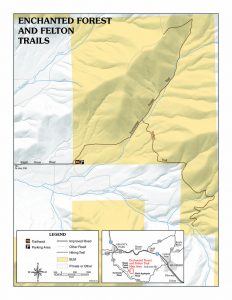பாதுகாப்பான பயன்முறையில் கணினியை எவ்வாறு தொடங்குவது?
நெட்வொர்க்கிங் மூலம் பாதுகாப்பான பயன்முறையில் விண்டோஸ் 7 / விஸ்டா / எக்ஸ்பி தொடங்கவும்
- கணினி இயக்கப்பட்ட அல்லது மறுதொடக்கம் செய்யப்பட்ட உடனேயே (வழக்கமாக உங்கள் கணினி பீப்பைக் கேட்ட பிறகு), 8 வினாடி இடைவெளியில் F1 விசையைத் தட்டவும்.
- உங்கள் கணினி வன்பொருள் தகவலைக் காட்டி, நினைவக சோதனையை இயக்கிய பிறகு, மேம்பட்ட துவக்க விருப்பங்கள் மெனு தோன்றும்.
விண்டோஸ் 10 ஐ பாதுகாப்பான முறையில் எவ்வாறு பெறுவது?
பாதுகாப்பான பயன்முறையில் விண்டோஸ் 10 ஐ மறுதொடக்கம் செய்யுங்கள்
- [Shift] அழுத்தவும், மேலே விவரிக்கப்பட்டுள்ள ஆற்றல் விருப்பங்களில் ஏதேனும் ஒன்றை உங்களால் அணுக முடிந்தால், நீங்கள் மறுதொடக்கம் என்பதைக் கிளிக் செய்யும் போது விசைப்பலகையில் [Shift] விசையை அழுத்திப் பிடித்து பாதுகாப்பான பயன்முறையிலும் மீண்டும் தொடங்கலாம்.
- தொடக்க மெனுவைப் பயன்படுத்துதல்.
- ஆனால் காத்திருங்கள், இன்னும் இருக்கிறது…
- [F8] அழுத்துவதன் மூலம்
பாதுகாப்பான பயன்முறை விண்டோஸ் 10 இல் எனது ஹெச்பி மடிக்கணினியை எவ்வாறு தொடங்குவது?
விண்டோஸை பாதுகாப்பான பயன்முறையில் கட்டளை வரியில் திறக்கவும்.
- உங்கள் கணினியை இயக்கி, தொடக்க மெனு திறக்கும் வரை esc விசையை மீண்டும் மீண்டும் அழுத்தவும்.
- F11 ஐ அழுத்துவதன் மூலம் கணினி மீட்டெடுப்பைத் தொடங்கவும்.
- ஒரு விருப்பத்தைத் தேர்ந்தெடு திரையில் காண்பிக்கப்படும்.
- மேம்பட்ட விருப்பங்களைக் கிளிக் செய்யவும்.
- கட்டளை வரியில் சாளரத்தைத் திறக்க கட்டளை வரியில் கிளிக் செய்யவும்.
கட்டளை வரியில் இருந்து பாதுகாப்பான பயன்முறைக்கு எப்படி செல்வது?
கட்டளை வரியில் உங்கள் கணினியை பாதுகாப்பான பயன்முறையில் தொடங்கவும். கணினி தொடக்கச் செயல்பாட்டின் போது, விண்டோஸ் மேம்பட்ட விருப்பங்கள் மெனு தோன்றும் வரை உங்கள் விசைப்பலகையில் F8 விசையை பல முறை அழுத்தவும், பின்னர் பட்டியலில் இருந்து கட்டளை வரியில் பாதுகாப்பான பயன்முறையைத் தேர்ந்தெடுத்து ENTER ஐ அழுத்தவும்.
விண்டோஸ் 10 இல் பாதுகாப்பான பயன்முறை என்ன செய்கிறது?
Windows 10 இல் பாதுகாப்பான பயன்முறையில் உங்கள் கணினியைத் தொடங்கவும். பாதுகாப்பான பயன்முறையானது, வரையறுக்கப்பட்ட கோப்புகள் மற்றும் இயக்கிகளைப் பயன்படுத்தி விண்டோஸை அடிப்படை நிலையில் தொடங்கும். பாதுகாப்பான பயன்முறையில் சிக்கல் ஏற்படவில்லை என்றால், இயல்புநிலை அமைப்புகளும் அடிப்படை சாதன இயக்கிகளும் சிக்கலை ஏற்படுத்தாது என்று அர்த்தம். அமைப்புகளைத் திறக்க உங்கள் விசைப்பலகையில் Windows லோகோ விசை + I ஐ அழுத்தவும்.
விண்டோஸ் 10 ஐ ஸ்டார்ட்அப் ரிப்பேர் செய்வது என்ன?
ஸ்டார்ட்அப் ரிப்பேர் என்பது விண்டோஸ் மீட்புக் கருவியாகும், இது விண்டோஸைத் தொடங்குவதைத் தடுக்கக்கூடிய சில கணினி சிக்கல்களை சரிசெய்யும். ஸ்டார்ட்அப் ரிப்பேர் உங்கள் பிசியை சிக்கலுக்கு ஸ்கேன் செய்து, அதைச் சரிசெய்ய முயற்சிக்கிறது, இதனால் உங்கள் பிசி சரியாகத் தொடங்கும். தொடக்க பழுதுபார்ப்பு என்பது மேம்பட்ட தொடக்க விருப்பங்களில் உள்ள மீட்பு கருவிகளில் ஒன்றாகும்.
விண்டோஸ் 10 ஐ எப்படி 7 போல் மாற்றுவது?
விண்டோஸ் 10 ஐ விண்டோஸ் 7 போல தோற்றமளிப்பது மற்றும் செயல்படுவது எப்படி
- கிளாசிக் ஷெல்லுடன் விண்டோஸ் 7 போன்ற ஸ்டார்ட் மெனுவைப் பெறவும்.
- கோப்பு எக்ஸ்ப்ளோரரை விண்டோஸ் எக்ஸ்புளோரரைப் போல தோற்றமளிக்கவும்.
- சாளர தலைப்புப் பட்டிகளுக்கு வண்ணத்தைச் சேர்க்கவும்.
- டாஸ்க்பாரில் இருந்து கோர்டானா பாக்ஸ் மற்றும் டாஸ்க் வியூ பட்டனை அகற்றவும்.
- விளம்பரங்கள் இல்லாமல் Solitaire மற்றும் Minesweeper போன்ற கேம்களை விளையாடுங்கள்.
- பூட்டுத் திரையை முடக்கு (Windows 10 Enterprise இல்)
விண்டோஸ் 10 இல் உள்நுழைவுத் திரையை எவ்வாறு புறக்கணிப்பது?
வழி 1: netplwiz உடன் Windows 10 உள்நுழைவுத் திரையைத் தவிர்க்கவும்
- ரன் பாக்ஸைத் திறக்க Win + R ஐ அழுத்தி, "netplwiz" ஐ உள்ளிடவும்.
- "கணினியைப் பயன்படுத்த பயனர் பெயர் மற்றும் கடவுச்சொல்லை உள்ளிட வேண்டும்" என்பதைத் தேர்வுநீக்கவும்.
- விண்ணப்பிக்கவும் என்பதைக் கிளிக் செய்து, பாப்-அப் உரையாடல் இருந்தால், பயனர் கணக்கை உறுதிசெய்து அதன் கடவுச்சொல்லை உள்ளிடவும்.
விண்டோஸ் 10 இல் பாதுகாப்பான பயன்முறையிலிருந்து வெளியேறுவது எப்படி?
பாதுகாப்பான பயன்முறையிலிருந்து வெளியேற, ரன் கட்டளையைத் திறப்பதன் மூலம் கணினி கட்டமைப்பு கருவியைத் திறக்கவும். விசைப்பலகை குறுக்குவழி: விண்டோஸ் கீ + ஆர்) மற்றும் msconfig என தட்டச்சு செய்து சரி. துவக்க தாவலைத் தட்டவும் அல்லது கிளிக் செய்யவும், பாதுகாப்பான துவக்கப் பெட்டியைத் தேர்வுநீக்கவும், விண்ணப்பிக்கவும் என்பதை அழுத்தவும், பின்னர் சரி. உங்கள் கணினியை மறுதொடக்கம் செய்தால் Windows 10 பாதுகாப்பான பயன்முறையிலிருந்து வெளியேறும்.
எனது ஹெச்பி மடிக்கணினியை பாதுகாப்பான முறையில் எவ்வாறு தொடங்குவது?
பாதுகாப்பான பயன்முறையில் தொடங்கவும். விசைப்பலகையின் மேல் வரிசையில் உள்ள "F8" விசையை இயந்திரம் துவக்கத் தொடங்கியவுடன் தொடர்ந்து தட்டவும். "பாதுகாப்பான பயன்முறையை" தேர்ந்தெடுக்க "டவுன்" கர்சர் விசையை அழுத்தவும் மற்றும் "Enter" விசையை அழுத்தவும்.
எனது ஹெச்பி கம்ப்யூட்டரை பாதுகாப்பான பயன்முறையில் எவ்வாறு தொடங்குவது?
கணினி முடக்கத்தில் இருக்கும் போது விண்டோஸ் 7 ஐ பாதுகாப்பான பயன்முறையில் தொடங்க பின்வரும் படிகளைப் பயன்படுத்தவும்:
- கணினியை இயக்கவும், உடனடியாக F8 விசையை மீண்டும் மீண்டும் அழுத்தவும்.
- விண்டோஸ் மேம்பட்ட விருப்பங்கள் மெனுவிலிருந்து, அம்புக்குறி விசைகளைப் பயன்படுத்தி பாதுகாப்பான பயன்முறையைத் தேர்ந்தெடுத்து, ENTER ஐ அழுத்தவும்.
விண்டோஸ் 10க்கான எனது கடவுச்சொல்லை எவ்வாறு மீட்டெடுப்பது?
விரைவு அணுகல் மெனுவைத் திறக்க உங்கள் விசைப்பலகையில் Windows logo key + X ஐ அழுத்தி, கட்டளை வரியில் (நிர்வாகம்) கிளிக் செய்யவும். உங்கள் மறந்துவிட்ட கடவுச்சொல்லை மீட்டமைக்க, பின்வரும் கட்டளையை தட்டச்சு செய்து Enter ஐ அழுத்தவும். account_name மற்றும் new_password ஆகியவற்றை முறையே உங்கள் பயனர்பெயர் மற்றும் விரும்பிய கடவுச்சொல்லுடன் மாற்றவும்.
பாதுகாப்பான பயன்முறை விண்டோஸ் 10 க்கான கட்டளை வரி என்ன?
“மேம்பட்ட விருப்பங்கள் -> தொடக்க அமைப்புகள் -> மறுதொடக்கம்” என்ற பாதையைப் பின்பற்றவும். பின்னர், உங்கள் கீபோர்டில் உள்ள 4 அல்லது F4 விசையை குறைந்தபட்ச பாதுகாப்பான பயன்முறையில் அழுத்தவும், "நெட்வொர்க்கிங் உடன் பாதுகாப்பான பயன்முறையில்" துவக்க 5 அல்லது F5 ஐ அழுத்தவும் அல்லது "கட்டளை வரியில் பாதுகாப்பான பயன்முறையில்" செல்ல 6 அல்லது F6 ஐ அழுத்தவும்.
விண்டோஸ் 10 இல் பாதுகாப்பான பயன்முறையை எவ்வாறு ஏற்றுவது?
ரன் ப்ராம்ட்டில் msconfig என தட்டச்சு செய்து, Enter ஐ அழுத்தவும். துவக்க தாவலுக்கு மாறி, பாதுகாப்பான பயன்முறை விருப்பத்தைத் தேடுங்கள். இது இயல்புநிலை Windows 10 பயன்முறையில் கிடைக்க வேண்டும். நீங்கள் பாதுகாப்பான துவக்க விருப்பத்தைத் தேர்ந்தெடுக்க வேண்டும், மேலும் குறைந்தபட்சம் தேர்ந்தெடுக்கவும்.
விண்டோஸ் 10 இல் MBR ஐ எவ்வாறு சரிசெய்வது?
விண்டோஸ் 10 இல் MBR ஐ சரிசெய்யவும்
- அசல் நிறுவல் DVD இலிருந்து துவக்கவும் (அல்லது மீட்பு USB)
- வரவேற்புத் திரையில், உங்கள் கணினியைச் சரிசெய் என்பதைக் கிளிக் செய்யவும்.
- சிக்கலைத் தேர்வுசெய்க.
- கட்டளை வரியில் தேர்வு செய்யவும்.
- கட்டளை வரியில் ஏற்றப்படும் போது, பின்வரும் கட்டளைகளை உள்ளிடவும்: bootrec /FixMbr bootrec /FixBoot bootrec /ScanOs bootrec /RebuildBcd.
பாதுகாப்பான பயன்முறையில் துவக்க முடியுமா, ஆனால் சாதாரணமாக இல்லையா?
சில வேலைகளைச் செய்ய நீங்கள் பாதுகாப்பான பயன்முறையில் துவக்க வேண்டியிருக்கலாம், ஆனால் சில சமயங்களில் நீங்கள் சாதாரண தொடக்கத்திற்கு அமைப்புகளை மாற்றும் போது Windows தானாகவே பாதுகாப்பான பயன்முறையில் துவக்கப்படும். "Windows + R" விசையை அழுத்தவும், பின்னர் பெட்டியில் "msconfig" (மேற்கோள்கள் இல்லாமல்) என தட்டச்சு செய்து, விண்டோஸ் சிஸ்டம் உள்ளமைவைத் திறக்க Enter ஐ அழுத்தவும்.
பாதுகாப்பான பயன்முறை என்ன செய்கிறது?
பாதுகாப்பான பயன்முறை என்பது கணினி இயக்க முறைமையின் (OS) கண்டறியும் பயன்முறையாகும். இது பயன்பாட்டு மென்பொருளின் செயல்பாட்டு முறையையும் குறிக்கலாம். விண்டோஸில், பாதுகாப்பான பயன்முறையானது அத்தியாவசிய கணினி நிரல்கள் மற்றும் சேவைகளை துவக்கத்தில் மட்டுமே தொடங்க அனுமதிக்கிறது. பாதுகாப்பான பயன்முறை என்பது ஒரு இயக்க முறைமையில் உள்ள அனைத்து சிக்கல்களும் இல்லாவிட்டாலும் பெரும்பாலானவற்றை சரிசெய்ய உதவும்.
நெட்வொர்க்கிங் உடன் பாதுகாப்பான பயன்முறை என்றால் என்ன?
பாதுகாப்பான பயன்முறை என்பது விண்டோஸ் இயக்க முறைமைக்கு தேவையான குறைந்தபட்ச கணினி கோப்புகளுடன் இயங்குவதற்கான ஒரு வழியாகும். அடிப்படை பாதுகாப்பான பயன்முறையில், நெட்வொர்க்கிங் கோப்புகள் மற்றும் அமைப்புகள் ஏற்றப்படவில்லை, அதாவது நெட்வொர்க்கில் உள்ள இணையம் அல்லது பிற கணினிகளுடன் நீங்கள் இணைக்க முடியாது.
விண்டோஸ் 10 பழுதுபார்க்கும் வட்டை எவ்வாறு பயன்படுத்துவது?
விண்டோஸ் அமைவுத் திரையில், 'அடுத்து' என்பதைக் கிளிக் செய்து, 'உங்கள் கணினியைச் சரிசெய்து' என்பதைக் கிளிக் செய்யவும். சரிசெய்தல் > மேம்பட்ட விருப்பம் > தொடக்க பழுதுபார்ப்பு என்பதைத் தேர்ந்தெடுக்கவும். கணினி சரிசெய்யப்படும் வரை காத்திருங்கள். பின்னர் நிறுவல்/பழுதுபார்க்கும் வட்டு அல்லது USB டிரைவை அகற்றி கணினியை மறுதொடக்கம் செய்து Windows 10ஐ சாதாரணமாக துவக்க அனுமதிக்கவும்.
கட்டளை வரியில் விண்டோஸ் 10 ஐ எவ்வாறு சரிசெய்வது?
கட்டளையை இயக்க, பின்வருவனவற்றைச் செய்யுங்கள்:
- பவர் யூசர் மெனுவைத் திறக்க விண்டோஸ் கீ + எக்ஸ் கீபோர்டு ஷார்ட்கட்டைப் பயன்படுத்தி, கட்டளை வரியில் (நிர்வாகம்) தேர்ந்தெடுக்கவும்.
- பின்வரும் கட்டளையைத் தட்டச்சு செய்து Enter ஐ அழுத்தவும்: DISM /Online /Cleanup-Image /ScanHealth.
விண்டோஸ் 10 பிரச்சனைகளை நான் எவ்வாறு கண்டறிவது?
விண்டோஸ் 10 உடன் சரிசெய்தல் கருவியைப் பயன்படுத்தவும்
- தொடக்கம் > அமைப்புகள் > புதுப்பித்தல் & பாதுகாப்பு > பிழையறிந்து என்பதைத் தேர்ந்தெடுக்கவும் அல்லது இந்தத் தலைப்பின் முடிவில் கண்டறியும் பிழையறிந்து திருத்தும் குறுக்குவழியைத் தேர்ந்தெடுக்கவும்.
- நீங்கள் செய்ய விரும்பும் பிழைகாணல் வகையைத் தேர்ந்தெடுத்து, பிழையறிந்து இயக்கு என்பதைத் தேர்ந்தெடுக்கவும்.
- சரிசெய்தலை இயக்க அனுமதித்து, திரையில் ஏதேனும் கேள்விகளுக்கு பதிலளிக்கவும்.
பாதுகாப்பான பயன்முறையை எவ்வாறு முடக்குவது?
உங்கள் ஆண்ட்ராய்டு மொபைலில் பாதுகாப்பான பயன்முறையை எவ்வாறு முடக்குவது
- படி 1: நிலைப் பட்டியில் கீழே ஸ்வைப் செய்யவும் அல்லது அறிவிப்புப் பட்டியைக் கீழே இழுக்கவும்.
- படி 1: பவர் கீயை மூன்று வினாடிகள் அழுத்திப் பிடிக்கவும்.
- படி 1: அறிவிப்புப் பட்டியைத் தட்டி கீழே இழுக்கவும்.
- படி 2: "பாதுகாப்பான பயன்முறை இயக்கத்தில் உள்ளது" என்பதைத் தட்டவும்
- படி 3: "பாதுகாப்பான பயன்முறையை முடக்கு" என்பதைத் தட்டவும்
உள்நுழையாமல் Windows இல் பாதுகாப்பான பயன்முறையை எவ்வாறு முடக்குவது?
விண்டோஸில் உள்நுழையாமல் பாதுகாப்பான பயன்முறையை முடக்குவது எப்படி?
- விண்டோஸ் நிறுவல் வட்டில் இருந்து உங்கள் கணினியைத் துவக்கி, கேட்கும் போது எந்த விசையும் அழுத்தவும்.
- விண்டோஸ் அமைப்பைப் பார்க்கும்போது, கட்டளைத் தூண்டலைத் திறக்க Shift + F10 விசைகளை அழுத்தவும்.
- பாதுகாப்பான பயன்முறையை அணைக்க பின்வரும் கட்டளையைத் தட்டச்சு செய்து Enter ஐ அழுத்தவும்:
- அது முடிந்ததும், கட்டளை வரியில் மூடி, விண்டோஸ் அமைப்பை நிறுத்தவும்.
பாதுகாப்பான துவக்கத்தை எவ்வாறு முடக்குவது?
விண்டோஸ் 8/8.1 இல் UEFI பாதுகாப்பான துவக்கத்தை எவ்வாறு முடக்குவது
- பின்னர் கீழே வலதுபுறத்தில் உள்ள மாற்று PC அமைப்புகளை கிளிக் செய்யவும்.
- மேம்பட்ட தொடக்க விருப்பத்தின் கீழ் மறுதொடக்கம் என்பதைக் கிளிக் செய்யவும்.
- அதன் விரிவாக்கப்பட்ட பேனலில், மேம்பட்ட தொடக்க விருப்பத்தின் கீழ் 3வது மறுதொடக்கம் இப்போது என்பதைக் கிளிக் செய்யவும்.
- அடுத்து, மேம்பட்ட விருப்பங்களைத் தேர்ந்தெடுக்கவும்.
- அடுத்து, UEFI நிலைபொருள் அமைப்புகளைத் தேர்ந்தெடுக்கவும்.
எனது HP Windows 8.1 ஐ பாதுகாப்பான பயன்முறையில் எவ்வாறு தொடங்குவது?
விண்டோஸ் 8 அல்லது 8.1 அதன் தொடக்கத் திரையில் ஒரு சில கிளிக் அல்லது தட்டல்களில் பாதுகாப்பான பயன்முறையை இயக்க உங்களை அனுமதிக்கிறது. தொடக்கத் திரைக்குச் சென்று, உங்கள் விசைப்பலகையில் SHIFT விசையை அழுத்திப் பிடிக்கவும். பின்னர், SHIFTஐ இன்னும் வைத்திருக்கும் போது, ஆற்றல் பொத்தானைக் கிளிக் செய்யவும்/தட்டவும், பின்னர் மறுதொடக்கம் விருப்பத்தை கிளிக் செய்யவும்.
எனது ஹெச்பி லேப்டாப்பில் துவக்க வரிசையை எப்படி மாற்றுவது?
பெரும்பாலான கணினிகளில் துவக்க வரிசையை உள்ளமைக்க கீழே உள்ள படிகளைப் பின்பற்றவும்.
- கணினியை இயக்கவும் அல்லது மறுதொடக்கம் செய்யவும்.
- காட்சி காலியாக இருக்கும்போது, பயாஸ் அமைப்புகள் மெனுவில் நுழைய f10 விசையை அழுத்தவும்.
- BIOS ஐத் திறந்த பிறகு, துவக்க அமைப்புகளுக்குச் செல்லவும்.
- துவக்க வரிசையை மாற்ற, திரையில் உள்ள வழிமுறைகளைப் பின்பற்றவும்.
நெட்வொர்க்கிங் மூலம் பாதுகாப்பான பயன்முறை என்றால் என்ன?
நெட்வொர்க்கிங் உடன் பாதுகாப்பான பயன்முறையானது பாதுகாப்பான பயன்முறையின் அதே இயக்கிகள் மற்றும் சேவைகளுடன் விண்டோஸைத் தொடங்குகிறது, ஆனால் நெட்வொர்க்கிங் சேவைகள் செயல்படத் தேவையானவற்றையும் உள்ளடக்கியது. நீங்கள் பாதுகாப்பான பயன்முறையைத் தேர்ந்தெடுத்த அதே காரணங்களுக்காக நெட்வொர்க்கிங் மூலம் பாதுகாப்பான பயன்முறையைத் தேர்வுசெய்யவும், ஆனால் உங்கள் நெட்வொர்க் அல்லது இணையத்திற்கான அணுகல் தேவைப்படும் என நீங்கள் எதிர்பார்க்கும்போது.
கடவுச்சொல் இல்லாமல் விண்டோஸ் 10 ஐ எவ்வாறு தொடங்குவது?
முதலில் Windows 10 Start Menu ஐ கிளிக் செய்து Netplwiz என டைப் செய்யவும். அதே பெயரில் தோன்றும் நிரலைத் தேர்ந்தெடுக்கவும். இந்த சாளரம் உங்களுக்கு Windows பயனர் கணக்குகள் மற்றும் பல கடவுச்சொல் கட்டுப்பாடுகளுக்கான அணுகலை வழங்குகிறது. இந்த கணினியைப் பயன்படுத்த பயனர்கள் பயனர்பெயர் மற்றும் கடவுச்சொல்லை உள்ளிட வேண்டும் என்று லேபிளிடப்பட்ட விருப்பத்திற்கு அடுத்ததாக மேலே ஒரு சரிபார்ப்பு குறி உள்ளது.
விண்டோஸ் 10 இல் கடவுச்சொல்லை எவ்வாறு புறக்கணிப்பது?
ரன் பாக்ஸில் “netplwiz” என டைப் செய்து Enter ஐ அழுத்தவும்.
- பயனர் கணக்குகள் உரையாடலில், பயனர்கள் தாவலின் கீழ், Windows 10 இல் தானாக உள்நுழைவதற்குப் பயன்படுத்தப்படும் பயனர் கணக்கைத் தேர்ந்தெடுக்கவும்.
- "இந்தக் கணினியைப் பயன்படுத்த பயனர்கள் பயனர் பெயர் மற்றும் கடவுச்சொல்லை உள்ளிட வேண்டும்" என்ற விருப்பத்தைத் தேர்வுநீக்கவும்.
- பாப்-அப் உரையாடலில், தேர்ந்தெடுக்கப்பட்ட பயனர் கடவுச்சொல்லை உள்ளிட்டு சரி என்பதைக் கிளிக் செய்யவும்.
எனது Windows 10 உள்ளூர் கடவுச்சொல்லை எவ்வாறு மீட்டமைப்பது?
விண்டோஸ் 10 கடவுச்சொல்லை மீட்டமைப்பதற்கான படிகள் பின்வருமாறு:
- விண்டோஸ் 10 டிவிடியில் இருந்து துவக்கவும்.
- கட்டளை வரியில் திறக்க SHIFT + F10 ஐ அழுத்தவும்.
- utilman.exe கோப்பை cmd.exe என மாற்றவும்.
- நீங்கள் utilman.exe ஐ வெற்றிகரமாக மாற்றிய பிறகு, நீங்கள் DVD ஐ அகற்றிவிட்டு உங்கள் சிக்கலான Windows 10 நிறுவலை மறுதொடக்கம் செய்யலாம்:
"ஃப்ளிக்கர்" கட்டுரையின் புகைப்படம் https://www.flickr.com/photos/blmoregon/37326504566