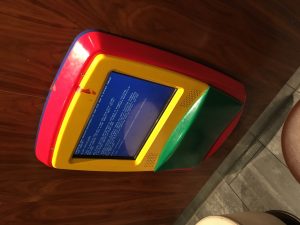நீங்கள் அனைத்து கேம்களுக்கும் "கேம் பயன்முறையை" முடக்க விரும்பினால், அதாவது
நீங்கள் "கேம் மோட்" சிஸ்டம் முழுவதையும் முடக்க வேண்டும், தொடக்க மெனுவிலிருந்து அமைப்புகள் பயன்பாட்டைத் திறந்து, கேமிங் ஐகானைக் கிளிக் செய்து, இடது பக்க பலகத்தில் உள்ள கேம் பயன்முறை தாவலைக் கிளிக் செய்யவும்.
இப்போது கேம் மோட் சிஸ்டத்தை முழுவதுமாக முடக்க, “கேம் பயன்முறையைப் பயன்படுத்து” விருப்பத்தை ஆஃப் செய்ய அமைக்கவும்.
விண்டோஸ் கேம் பயன்முறையை எவ்வாறு முடக்குவது?
கேம் பயன்முறையை இயக்கு (மற்றும் முடக்கு).
- உங்கள் கேமுக்குள், கேம் பட்டியைத் திறக்க Windows Key + G ஐ அழுத்தவும்.
- இது உங்கள் கர்சரை விடுவிக்க வேண்டும். இப்போது, கீழே காட்டப்பட்டுள்ளபடி பட்டியின் வலது பக்கத்தில் கேம் பயன்முறை ஐகானைக் கண்டறியவும்.
- கேம் பயன்முறையை ஆன் அல்லது ஆஃப் செய்ய கிளிக் செய்யவும்.
- கேம் பட்டியை மறைக்க உங்கள் கேமை கிளிக் செய்யவும் அல்லது ESC ஐ அழுத்தவும்.
விண்டோஸ் கேம் பட்டியை எவ்வாறு முடக்குவது?
கேம் பட்டியை எவ்வாறு முடக்குவது
- தொடக்க பொத்தானை வலது கிளிக் செய்யவும்.
- அமைப்புகள் என்பதைக் கிளிக் செய்க.
- கேமிங் என்பதைக் கிளிக் செய்யவும்.
- கேம் பார் கிளிக் செய்யவும்.
- கேம் கிளிப்களை பதிவு செய்ய கீழே உள்ள சுவிட்சை கிளிக் செய்யவும். ஸ்கிரீன்ஷாட்கள் மற்றும் கேம் பட்டியைப் பயன்படுத்தி ஒளிபரப்பவும், இதனால் அது முடக்கப்படும்.
விண்டோஸ் 10 இல் கேம் பயன்முறையை எவ்வாறு முடக்குவது?
விண்டோஸ் 10 இல் கேம் பயன்முறையை இயக்க, அமைப்புகள் பேனலைத் திறந்து கேமிங் பிரிவுக்குச் செல்லவும். இடது புறத்தில், நீங்கள் கேம் பயன்முறை விருப்பத்தைக் காண்பீர்கள். கேம் பயன்முறையை உடனடியாக இயக்க, அதைக் கிளிக் செய்து, பொத்தானை மாற்றவும். செட்டிங்ஸ் பேனலில் இருந்து கேம் பயன்முறையை இயக்கிய பிறகு, தனிப்பட்ட கேமில் அதைச் செயல்படுத்த வேண்டும்.
கேம் DVR 2018 ஐ எப்படி முடக்குவது?
அக்டோபர் 2018 புதுப்பிப்பு (கட்டுமானம் 17763)
- தொடக்க மெனுவைத் திறக்கவும்.
- அமைப்புகள் என்பதைக் கிளிக் செய்க.
- கேமிங் என்பதைக் கிளிக் செய்யவும்.
- பக்கப்பட்டியில் இருந்து கேம் பட்டியைத் தேர்ந்தெடுக்கவும்.
- கேம் கிளிப்புகள், ஸ்கிரீன் ஷாட்கள் மற்றும் ஒளிபரப்பை கேம் பட்டியைப் பயன்படுத்தி ஆஃப் செய்ய மாற்றவும்.
- பக்கப்பட்டியில் இருந்து பிடிப்புகளைத் தேர்ந்தெடுக்கவும்.
- அனைத்து விருப்பங்களையும் முடக்கு.
Regedit கேம் DVR ஐ எப்படி முடக்குவது?
முறை 2: ரெஜிஸ்ட்ரி எடிட்டரைப் பயன்படுத்தி கேம் பார் மற்றும் கேம் டிவிஆரை முடக்கவும்
- ரெஜிஸ்ட்ரி எடிட்டரைத் திறந்து, பின்வரும் விசைக்குச் செல்லவும்:
- கேம் பட்டியை அணைக்க, வலது பலகத்தில் உள்ள DWORD உள்ளீடு AppCaptureEnabled ஐ இருமுறை கிளிக் செய்து, அதன் மதிப்புத் தரவை 0 ஆக அமைக்கவும்.
விண்டோஸ் விசையை எவ்வாறு முடக்குவது?
விண்டோஸ் கீ அல்லது வின்கேயை முடக்கவும்
- regedit ஐத் திறக்கவும்.
- விண்டோஸ் மெனுவில், லோக்கல் மெஷினில் HKEY_LOCAL_ MACHINE என்பதைக் கிளிக் செய்யவும்.
- System\CurrentControlSet\Control கோப்புறையை இருமுறை கிளிக் செய்து, பின்னர் Keyboard Layout கோப்புறையைக் கிளிக் செய்யவும்.
- திருத்து மெனுவில், மதிப்பைச் சேர் என்பதைக் கிளிக் செய்து, ஸ்கேன்கோட் வரைபடத்தில் தட்டச்சு செய்து, தரவு வகையாக REG_BINARY என்பதைக் கிளிக் செய்து, சரி என்பதைக் கிளிக் செய்யவும்.
கேம்பார் பிரசன்ஸ் ரைட்டரை எப்படி முடக்குவது?
பணி நிர்வாகியைத் தேர்ந்தெடுக்கவும். செயல்முறைகளின் கீழ், கேம்பார் பிரசன்ஸ் ரைட்டரைத் தேடவும், பின்னர் பணி முடிவு பொத்தானை அழுத்தவும்.
கேம் பட்டியை முடக்க, இங்கே படிகள்:
- Xbox பயன்பாட்டைத் தொடங்கவும், பின்னர் அமைப்புகளுக்குச் செல்லவும்.
- கேம் டிவிஆர் என்பதைக் கிளிக் செய்யவும்.
- கேம் DVRஐப் பயன்படுத்தி கேம் கிளிப்புகள் மற்றும் ஸ்கிரீன் ஷாட்களைப் பதிவுசெய்யவும்.
விண்டோஸ் 10 கேம் பயன்முறை செயல்படுகிறதா?
கேம் பயன்முறை என்பது Windows 10 கிரியேட்டர்ஸ் புதுப்பிப்பில் ஒரு புதிய அம்சமாகும், மேலும் இது உங்கள் கணினியின் வளங்களை மையப்படுத்தவும் கேம்களின் தரத்தை உயர்த்தவும் வடிவமைக்கப்பட்டுள்ளது. பின்னணிப் பணிகளைக் கட்டுப்படுத்துவதன் மூலம், கேம் பயன்முறையானது Windows 10 இல் இயங்கும் கேம்களின் மென்மையை அதிகரிக்க முயல்கிறது, அது செயல்படுத்தப்படும்போது உங்கள் கணினியை கேமை நோக்கி திருப்பிவிடும்.
விண்டோஸ் 10 இலிருந்து எக்ஸ்பாக்ஸ் லைவ்வை எவ்வாறு நிறுவல் நீக்குவது?
விண்டோஸ் 10 இல் எக்ஸ்பாக்ஸ் பயன்பாட்டை எவ்வாறு நிறுவல் நீக்குவது
- விண்டோஸ் 10 தேடல் பட்டியைத் திறந்து, பவர்ஷெல் என தட்டச்சு செய்யவும்.
- பவர்ஷெல் பயன்பாட்டில் வலது கிளிக் செய்து, "நிர்வாகியாக இயக்கு" என்பதைக் கிளிக் செய்யவும்.
- பின்வரும் கட்டளையைத் தட்டச்சு செய்து Enter விசையை அழுத்தவும்:
- செயல்முறை முடியும் வரை காத்திருங்கள்.
- பவர்ஷெல்லில் இருந்து வெளியேற வெளியேறு என தட்டச்சு செய்து Enter விசையை அழுத்தவும்.
விண்டோஸ் 10 கேம் பயன்முறையில் மாற்றம் உண்டா?
கேம் பயன்முறை என்பது Windows 10 இன் அனைத்துப் பயனர்களுக்கும் கிடைக்கும் ஒரு அம்சமாகும். இது Windows 10 ஐ கேமர்களுக்கு சிறந்ததாக மாற்றுவதாக உறுதியளிக்கிறது, கணினி பின்னணி செயல்பாடுகளைத் தடுப்பதன் மூலம் மேலும் சீரான கேமிங் அனுபவத்தை வழங்குகிறது. உங்கள் வன்பொருள் உள்ளமைவு சுமாரானதாக இருந்தாலும், கேம் பயன்முறையானது கேம்களை மேலும் விளையாடக்கூடியதாக ஆக்குகிறது.
நான் விண்டோஸ் 10 கேம் பயன்முறையைப் பயன்படுத்த வேண்டுமா?
கேம் பயன்முறையைச் செயல்படுத்த, உங்கள் கேமைத் திறந்து, Windows 10 கேம் பட்டியைக் கொண்டு வர Windows key + G ஐ அழுத்தவும். கேம் பயன்முறையை செயல்படுத்த உங்கள் கேமை மறுதொடக்கம் செய்ய வேண்டிய அவசியமில்லை, இருப்பினும் நீங்கள் பயன்படுத்த விரும்பும் ஒவ்வொரு கேமிற்கும் இந்த அம்சத்தை கைமுறையாக இயக்க வேண்டும்.
எனது கணினியில் இயங்கும் கேம்களை எவ்வாறு சிறப்பாகச் செய்வது?
கேமிங் செயல்திறனை மேம்படுத்த உங்கள் பிசி அல்லது லேப்டாப்பில் FPS ஐ அதிகரிப்பது எப்படி:
- உங்கள் கிராபிக்ஸ் இயக்கிகளைப் புதுப்பிக்கவும்.
- உங்கள் GPU க்கு சற்று ஓவர்லாக் கொடுக்கவும்.
- தேர்வுமுறை கருவி மூலம் உங்கள் கணினியை அதிகரிக்கவும்.
- உங்கள் கிராபிக்ஸ் கார்டை புதிய மாடலுக்கு மேம்படுத்தவும்.
- அந்த பழைய HDDயை மாற்றி நீங்களே SSDஐப் பெறுங்கள்.
- Superfetch மற்றும் Prefetch ஐ முடக்கவும்.
மைக்ரோசாப்ட் கேம் பயன்முறை என்றால் என்ன?
மைக்ரோசாப்ட் விண்டோஸ் 10 இல் "கேம் பயன்முறையை" சேர்க்கிறது, இது வீடியோ கேம்களை விளையாடுவதற்கான அமைப்பை மேம்படுத்தும். மைக்ரோசாப்ட் இன்று வெளியிடப்பட்ட வீடியோவின் படி, ஒரு கணினி கேம் பயன்முறையில் செல்லும்போது, அது "உங்கள் கேமிற்கு CPU மற்றும் GPU ஆதாரங்களை முன்னுரிமை செய்யும்". பயன்முறையின் குறிக்கோள் ஒவ்வொரு விளையாட்டின் பிரேம் வீதத்தையும் மேம்படுத்துவதாக கருதப்படுகிறது.
என்விடியா மேலடுக்கை எவ்வாறு முடக்குவது?
1) ஜியிபோர்ஸ் அனுபவ பயன்பாட்டிலிருந்து, மேல் வலது மூலையில் உள்ள அமைப்புகள் ஐகானைக் கிளிக் செய்யவும்: 2) பொது பேனலில் இருந்து, கீழே உள்ள ஸ்கிரீன்ஷாட்டில் காட்டப்பட்டுள்ளபடி, SHARE அமைப்பை முடக்கவும். குறிப்பு: நீங்கள் மீண்டும் ஜியிபோர்ஸ் அனுபவப் பகிர்வைப் பயன்படுத்த விரும்பினால், SHARE நிலைமாற்றத்தை மீண்டும் இயக்கத்திற்கு மாற்றவும்.
விண்டோஸ் 10 இலிருந்து எக்ஸ்பாக்ஸை அகற்ற முடியுமா?
நல்ல செய்தி என்னவென்றால், எளிய பவர்ஷெல் கட்டளையைப் பயன்படுத்தி பிடிவாதமாக முன்பே நிறுவப்பட்ட Windows 10 பயன்பாடுகளில் பலவற்றை நீங்கள் கைமுறையாக நிறுவல் நீக்கலாம், மேலும் Xbox பயன்பாடும் அவற்றில் ஒன்றாகும். உங்கள் Windows 10 PC களில் இருந்து Xbox பயன்பாட்டை அகற்ற, கீழே உள்ள படிகளைப் பின்பற்றவும்: 1 - தேடல் பெட்டியைத் திறக்க Windows+S விசை கலவையை அழுத்தவும்.
கேம் DVR மற்றும் ஒளிபரப்பு பயனர் சேவையை எவ்வாறு முடக்குவது?
கேம் டிவிஆர் மற்றும் கேம் பார் ஆகியவற்றை முடக்க வேண்டும். முதலில், அமைப்புகள் > கேமிங் > கேம் டிவிஆர் என்பதற்குச் சென்று, "நான் கேம் விளையாடும்போது பின்னணியில் பதிவுசெய்க" விருப்பத்தை முடக்கவும். அடுத்து, அமைப்புகள் > கேமிங் > கேம் பார் என்பதற்குச் சென்று, "கேம் கிளிப்புகள், ஸ்கிரீன்ஷாட்கள் மற்றும் கேம் பட்டியைப் பயன்படுத்தி ஒளிபரப்பு" விருப்பத்தை முடக்கவும்.
விண்டோஸ் 10 இல் ஸ்ட்ரீமிங்கை எவ்வாறு முடக்குவது?
விண்டோஸ் 10 இல் மீடியா ஸ்ட்ரீமிங்கை இயக்கவும் அல்லது முடக்கவும்
- Windows 10 இல் மீடியா ஸ்ட்ரீமிங்கை எவ்வாறு இயக்குவது அல்லது முடக்குவது என்பது குறித்த வீடியோ வழிகாட்டி:
- படி 1: அணுகல் கண்ட்ரோல் பேனல்.
- படி 2: மேல் வலதுபுறத்தில் உள்ள தேடல் பெட்டியில் மீடியாவை டைப் செய்து, முடிவில் மீடியா ஸ்ட்ரீமிங் விருப்பங்களைத் திறக்கவும்.
- படி 3: மீடியா ஸ்ட்ரீமிங்கை இயக்கு என்பதைக் கிளிக் செய்யவும்.
- படி 1: கண்ட்ரோல் பேனலில், தேடுவதன் மூலம் மீடியா ஸ்ட்ரீமிங் விருப்பங்களைத் திறக்கவும்.
விண்டோஸ் ஜி அறிவிப்புகளை எப்படி முடக்குவது?
தொடக்க மெனுவைத் திறந்து, அதைத் தொடங்க அமைப்புகள் ஐகானைக் கிளிக் செய்யவும். அமைப்புகள் பயன்பாட்டில் சிஸ்டம் > அறிவிப்புகள் & செயல்களுக்குச் செல்லவும். அறிவிப்புகள் பகுதிக்கு கீழே உருட்டி, "நீங்கள் Windows ஐப் பயன்படுத்தும் போது உதவிக்குறிப்புகள், தந்திரங்கள் மற்றும் பரிந்துரைகளைப் பெறுக" விருப்பத்தை முடக்கவும். அவ்வளவுதான்.
கேப்ஸ் லாக் கீயை எப்படி முடக்குவது?
விண்டோஸ் 7 இல் கேப்ஸ் லாக் கீயை முடக்குவது எப்படி
- Windows Start Menu Orb ஐ கிளிக் செய்து தேடல் பெட்டியில் regedit என தட்டச்சு செய்யவும்.
- பின்வரும் ரெஜிஸ்ட்ரி கீயில் உலாவவும்: HKEY_LOCAL_MACHINE\SYSTEM\CurrentControlSet\Control\Keyboard Layout.
- விசைப்பலகை தளவமைப்பு விசையை வலது கிளிக் செய்து புதிய > பைனரி மதிப்பைத் தேர்ந்தெடுக்கவும்.
- உங்கள் புதிய ஸ்கேன்கோட் வரைபட பைனரியை வலது கிளிக் செய்து, மாற்றியமை என்பதைத் தேர்ந்தெடுக்கவும்.
எனது எளிய முடக்கு விசையை எவ்வாறு பயன்படுத்துவது?
எளிய முடக்கு விசை என்பது குறிப்பிட்ட விசைகள் அல்லது விசை சேர்க்கைகளை (Ctrl+Alt+G போன்றவை) முடக்குவதற்கான இலவச கருவியாகும். விசையைக் குறிப்பிடுவது எளிது. ஒரு பெட்டியில் கிளிக் செய்து, விசை அல்லது விசை கலவையை அழுத்தி, சேர் விசை > சரி > சரி என்பதை அழுத்தவும். மைக்ரோசாஃப்ட் வேர்டில் Ctrl+F ஐ முடக்க முயற்சித்தோம், அது உடனடியாக வேலை செய்தது.
விசைப்பலகையை எவ்வாறு முடக்குவது?
உங்கள் லேப்டாப் கீபோர்டை முடக்க 4 வழிகள்
- உங்கள் மடிக்கணினியின் தொடக்க மெனுவிற்குச் செல்லவும்.
- "சாதன மேலாளர்" என தட்டச்சு செய்து Enter ஐ அழுத்தவும்.
- சாதன மேலாளரைக் கிளிக் செய்யவும்.
- சாதன நிர்வாகியில் விசைப்பலகையைக் கண்டறியவும்.
- விசைப்பலகை இயக்கியை முடக்க கீழ்தோன்றும் மெனுவை அணுக “+” அடையாளத்தை கிளிக் செய்யவும்.
- இதை நிரந்தரமாக்க அல்லது நிறுவல் நீக்குவதற்கு வழக்கமாக மறுதொடக்கம் தேவைப்படுகிறது.
கேம் பட்டியை எவ்வாறு நிறுவல் நீக்குவது?
இந்த அம்சத்தை முடக்க விரும்பினால், கீழே உள்ள படிகளைப் பின்பற்றவும்:
- உங்கள் திரையின் கீழ் இடதுபுறத்தில் உள்ள ஸ்டார்ட் பட்டனில் வலது கிளிக் செய்யவும்.
- அமைப்புகளுக்குச் சென்று, பின்னர் கேமிங்கிற்குச் செல்லவும்.
- இடதுபுறத்தில் உள்ள கேம் பட்டியைத் தேர்ந்தெடுக்கவும்.
- கேம் பட்டியைப் பயன்படுத்தி கேம் கிளிப்புகள், ஸ்கிரீன் ஷாட்கள் மற்றும் ஒளிபரப்பு ஆகியவற்றைப் பதிவுசெய்ய கீழே உள்ள சுவிட்சை அழுத்தவும், இதனால் அவை இப்போது முடக்கப்பட்டுள்ளன.
விண்டோஸ் 10 ஐ எவ்வாறு அகற்றுவது?
இதைச் செய்ய, தொடக்க மெனுவைத் திறந்து, 'அமைப்புகள்', பின்னர் 'புதுப்பிப்பு & பாதுகாப்பு' என்பதைத் தேர்ந்தெடுக்கவும். அங்கிருந்து, 'மீட்பு' என்பதைத் தேர்ந்தெடுக்கவும், உங்கள் முந்தைய இயக்க முறைமையைப் பொறுத்து, 'விண்டோஸ் 7க்குத் திரும்பு' அல்லது 'விண்டோஸ் 8.1க்குத் திரும்பு' என்பதை நீங்கள் காண்பீர்கள். 'தொடங்கு' பொத்தானைக் கிளிக் செய்யவும், செயல்முறை தொடங்கும்.
எனது கேம் பட்டியை எப்படி திறப்பது?
கிளிப்புகள் மற்றும் ஸ்கிரீன் ஷாட்களை பதிவு செய்ய கேம் விளையாடும் போது நீங்கள் பயன்படுத்தக்கூடிய பல்வேறு குறுக்குவழிகள் உள்ளன.
- விண்டோஸ் லோகோ கீ + ஜி: கேம் பட்டியைத் திறக்கவும்.
- விண்டோஸ் லோகோ விசை + Alt + G: கடைசி 30 வினாடிகளை பதிவு செய்யுங்கள் (கேம் பார் > அமைப்புகள் என்பதில் பதிவுசெய்த நேரத்தை நீங்கள் மாற்றலாம்)
- விண்டோஸ் லோகோ விசை + Alt + R: பதிவைத் தொடங்கு/நிறுத்து.
விண்டோஸ் 10 இல் உள்ளமைக்கப்பட்ட பயன்பாடுகளை எவ்வாறு நிறுவல் நீக்குவது?
விண்டோஸ் 10 இன் உள்ளமைக்கப்பட்ட பயன்பாடுகளை எவ்வாறு நிறுவல் நீக்குவது
- Cortana தேடல் புலத்தில் கிளிக் செய்யவும்.
- புலத்தில் 'பவர்ஷெல்' என தட்டச்சு செய்யவும்.
- 'விண்டோஸ் பவர்ஷெல்' வலது கிளிக் செய்யவும்.
- நிர்வாகியாக இயக்கு என்பதைத் தேர்ந்தெடுக்கவும்.
- ஆம் என்பதைக் கிளிக் செய்க.
- நீங்கள் நிறுவல் நீக்க விரும்பும் நிரலுக்கு கீழே உள்ள பட்டியலில் இருந்து கட்டளையை உள்ளிடவும்.
- Enter என்பதைக் கிளிக் செய்யவும்.
விண்டோஸ் 10 ஐ முழுவதுமாக அகற்றுவது எப்படி?
முழு காப்பு விருப்பத்தைப் பயன்படுத்தி விண்டோஸ் 10 ஐ எவ்வாறு நிறுவல் நீக்குவது
- தொடக்க மெனுவில் வலது கிளிக் செய்து கண்ட்ரோல் பேனலைத் தேர்ந்தெடுக்கவும்.
- கணினி மற்றும் பாதுகாப்பு என்பதைக் கிளிக் செய்யவும்.
- காப்புப்பிரதி மற்றும் மீட்டமை என்பதைக் கிளிக் செய்யவும் (விண்டோஸ் 7).
- இடது பலகத்தில், கணினி பழுதுபார்க்கும் வட்டை உருவாக்கு என்பதைக் கிளிக் செய்யவும்.
- பழுதுபார்க்கும் வட்டை உருவாக்க, திரையில் உள்ள வழிமுறைகளைப் பின்பற்றவும்.
விண்டோஸ் ஸ்டோரை எப்படி முடக்குவது?
தீர்க்கப்பட்டது: விண்டோஸ் 10 இல் ஸ்டோர் பயன்பாட்டை எவ்வாறு முடக்குவது
- START என்பதைக் கிளிக் செய்து, GPEDIT.MSC என டைப் செய்து Enter விசையை அழுத்தவும்.
- பயனர் உள்ளமைவு > நிர்வாக டெம்ப்ளேட்கள் > விண்டோஸ் கூறுகள் > ஸ்டோர் ஆகியவற்றை விரிவாக்குங்கள்.
- ஸ்டோர் விண்ணப்பத்தை ஆஃப் செய்.
"விக்கிமீடியா காமன்ஸ்" கட்டுரையின் புகைப்படம் https://commons.wikimedia.org/wiki/File:BSoD_at_McDonald%27s_1.jpg