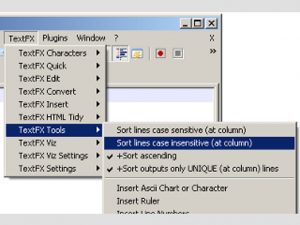விண்டோஸ் 10ல் எந்த வகையான ஆப்ஸ் என்று தெரியாவிட்டாலும், எந்த புரோகிராமையும் அன்இன்ஸ்டால் செய்வது எப்படி என்பது இங்கே.
- தொடக்க மெனுவைத் திறக்கவும்.
- அமைப்புகள் என்பதைக் கிளிக் செய்க.
- அமைப்புகள் மெனுவில் கணினி என்பதைக் கிளிக் செய்யவும்.
- இடது பலகத்தில் இருந்து ஆப்ஸ் & அம்சங்களைத் தேர்ந்தெடுக்கவும்.
- நீங்கள் நிறுவல் நீக்க விரும்பும் பயன்பாட்டைத் தேர்ந்தெடுக்கவும்.
- தோன்றும் அன்இன்ஸ்டால் பட்டனை கிளிக் செய்யவும்.
ஒரு நிரலை எப்படி நீக்குவது?
இதைச் செய்ய, தொடக்க பொத்தானை வலது கிளிக் செய்து, கண்ட்ரோல் பேனலைக் கிளிக் செய்யவும். நிரல்கள் மற்றும் அம்சங்களுக்குச் செல்லவும் (உங்கள் கண்ட்ரோல் பேனல் வகைக் காட்சியில் இருந்தால், நிரலை நிறுவல் நீக்கு என்பதற்குச் செல்லவும்). நீங்கள் நிறுவல் நீக்க விரும்பும் நிரலைக் கண்டறிந்து, அதைத் தேர்ந்தெடுக்க அதைக் கிளிக் செய்து, பின்னர் நிறுவல் நீக்கு என்பதைக் கிளிக் செய்யவும்.
எனது கணினியிலிருந்து நிரலின் அனைத்து தடயங்களையும் எவ்வாறு அகற்றுவது?
உங்கள் கணினியில் எஞ்சியிருக்கும் மென்பொருளை கைமுறையாக அழிக்கவும்
- உங்கள் தொடக்க மெனுவைத் திறந்து கண்ட்ரோல் பேனல் விருப்பத்தைக் கண்டறியவும்.
- கண்ட்ரோல் பேனலில் கிளிக் செய்யவும். நிரல்களுக்கு செல்லவும்.
- நிகழ்ச்சிகள் மற்றும் அம்சங்கள் என்பதைக் கிளிக் செய்க.
- நீங்கள் நிறுவல் நீக்க விரும்பும் மென்பொருளின் பகுதியைக் கண்டறியவும்.
- நிறுவல் நீக்கு என்பதைக் கிளிக் செய்யவும்.
- கண்ட்ரோல் பேனலைத் தொடரவும் வெளியேறவும் அனைத்தையும் தெளிவாகப் பெறவும்.
விண்டோஸ் 10 இல் ஒரு நிரலை மீண்டும் நிறுவுவது எப்படி?
விண்டோஸ் 10 இல் நிரல்களை பழுதுபார்க்கவும் அல்லது அகற்றவும்
- தொடக்க மெனுவில், தேடல் பெட்டியில் கண்ட்ரோல் பேனலை உள்ளிட்டு, முடிவுகளிலிருந்து கண்ட்ரோல் பேனலைத் தேர்ந்தெடுக்கவும்.
- நிரல்கள் > நிரல்கள் மற்றும் அம்சங்கள் என்பதைத் தேர்ந்தெடுத்து, பின்னர் நிரலைத் தேர்ந்தெடுக்கவும்.
- நிரலை சரிசெய்ய, பழுதுபார்ப்பு என்பதைத் தேர்ந்தெடுக்கவும் அல்லது அது கிடைக்கவில்லை என்றால், மாற்றவும்.
- திரையில் உள்ள வழிமுறைகளைப் பின்பற்றவும்.
விண்டோஸ் 10 ஐ முழுமையாக நிறுவல் நீக்குவது எப்படி?
Windows 10ஐ நிறுவல் நீக்க முடியுமா எனச் சரிபார்க்கவும். Windows 10ஐ நிறுவல் நீக்க முடியுமா என்பதைப் பார்க்க, Start > Settings > Update & Security என்பதற்குச் சென்று, சாளரத்தின் இடதுபுறத்தில் உள்ள Recovery என்பதைத் தேர்ந்தெடுக்கவும்.
எனது கணினியிலிருந்து கோவை எவ்வாறு நீக்குவது?
கணினி விருப்பத்தேர்வுகள் சாளரத்தில், GoToMyPC ஐக் கண்டுபிடித்து கிளிக் செய்யவும்.
- GoToMyPC விருப்பத்தேர்வுகள் சாளரம் திறக்கும் மற்றும் GoToMyPC ஐ நிறுவல் நீக்கு என்பதைக் கிளிக் செய்யவும்.
- நிறுவல் நீக்கு என்பதைக் கிளிக் செய்து, பின்னர் உங்கள் கணினி நற்சான்றிதழ்களை (பயனர்பெயர் மற்றும் கடவுச்சொல்) உள்ளிடுவதன் மூலம் பயன்பாட்டை அகற்றுவதை உறுதிப்படுத்தவும்.
- GoToMyPC ஐ வெற்றிகரமாக நிறுவல் நீக்கிவிட்டீர்கள்!
விண்டோஸ் 10 இல் உள்ள பதிவேட்டில் இருந்து ஒரு நிரலை எவ்வாறு அகற்றுவது?
மேலும் தகவல்
- தொடங்கு என்பதைக் கிளிக் செய்து, இயக்கு என்பதைக் கிளிக் செய்து, திறந்த பெட்டியில் regedit என தட்டச்சு செய்து, பின்னர் ENTER ஐ அழுத்தவும்.
- பின்வரும் பதிவு விசையைக் கண்டுபிடித்து கிளிக் செய்யவும்:
- அன்இன்ஸ்டால் ரெஜிஸ்ட்ரி கீயை கிளிக் செய்த பிறகு, ரெஜிஸ்ட்ரி மெனுவில் எக்ஸ்போர்ட் ரெஜிஸ்ட்ரி ஃபைலை கிளிக் செய்யவும்.
விண்டோஸ் 10 இல் ரெஜிஸ்ட்ரி கோப்புகளை எப்படி நீக்குவது?
விண்டோஸ் 10 இல் ரெஜிஸ்ட்ரி எடிட்டரை அணுக, கோர்டானா தேடல் பட்டியில் regedit என தட்டச்சு செய்யவும். regedit விருப்பத்தில் வலது கிளிக் செய்து, "நிர்வாகியாக திற" என்பதைத் தேர்ந்தெடுக்கவும். மாற்றாக, நீங்கள் விண்டோஸ் விசை + ஆர் விசையை அழுத்தலாம், இது ரன் டயலாக் பாக்ஸைத் திறக்கும். இந்த பெட்டியில் regedit என தட்டச்சு செய்து Ok ஐ அழுத்தவும்.
சேர் ரிமூவ் புரோகிராம்கள் பட்டியலில் இருந்து புரோகிராம்களை கைமுறையாக எப்படி அகற்றுவது?
நீங்கள் இன்னும் நிரலை நிறுவல் நீக்க முடியாவிட்டால், பின்வரும் படிகளைப் பின்பற்றுவதன் மூலம் உங்கள் சேர்/நீக்கு நிரல் பட்டியலில் இருந்து உள்ளீடுகளை கைமுறையாக நீக்கலாம்:
- தொடங்கு என்பதைக் கிளிக் செய்து, பின்னர் ரன் என்பதைக் கிளிக் செய்து, திறந்த புலத்தில் regedit என தட்டச்சு செய்யவும்.
- ரெஜிஸ்ட்ரி விசைக்கு செல்லவும்: HKEY_LOCAL_MACHINE\Software\Microsoft\Windows\CurrentVersion\Uninstall.
"Ybierling" கட்டுரையில் புகைப்படம் https://www.ybierling.com/en/blog-officeproductivity-orderlistremoveduplicatesnpp