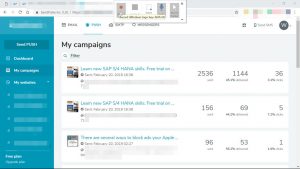விண்டோஸ் 10 இல் டெஸ்க்டாப் குறுக்குவழிகளை உருவாக்குவது எப்படி
- மேலும்: இந்த Windows 10 விசைப்பலகை குறுக்குவழிகள் உங்கள் கிளிக்குகளைச் சேமிக்கும்.
- அனைத்து பயன்பாடுகளையும் தேர்ந்தெடுக்கவும்.
- நீங்கள் டெஸ்க்டாப் குறுக்குவழியை உருவாக்க விரும்பும் பயன்பாட்டின் மீது வலது கிளிக் செய்யவும்.
- மேலும் தேர்ந்தெடுக்கவும்.
- கோப்பு இடத்தைத் திற என்பதைத் தேர்ந்தெடுக்கவும்.
- பயன்பாட்டின் ஐகானில் வலது கிளிக் செய்யவும்.
- குறுக்குவழியை உருவாக்கு என்பதைத் தேர்ந்தெடுக்கவும்.
- ஆம் என்பதைத் தேர்ந்தெடுக்கவும்.
அதை எப்படி வேலை செய்வது என்பது இங்கே:
- Windows 10 டெஸ்க்டாப்பில் ஏதேனும் வெற்று இடத்தை வலது கிளிக் செய்யவும் அல்லது தட்டவும்.
- புதிய > குறுக்குவழியைத் தேர்ந்தெடுக்கவும்.
- கீழே பட்டியலிடப்பட்டுள்ள ms-settings ஆப்ஸில் ஒன்றைத் தேர்ந்தெடுத்து உள்ளீடு பெட்டியில் தட்டச்சு செய்யவும்.
- அடுத்து என்பதைக் கிளிக் செய்து, குறுக்குவழிக்கு ஒரு பெயரைக் கொடுத்து, முடி என்பதைக் கிளிக் செய்யவும்.
எப்படி: விண்டோஸ் 10 தொடக்கத் திரையில் இணைய குறுக்குவழியைச் சேர்க்கவும்
- இன்டர்நெட் எக்ஸ்ப்ளோரரில் குறுக்குவழியை உருவாக்க விரும்பும் இணையதளத்தைத் திறந்து, பக்கத்தின் வெற்றுப் பகுதியில் வலது கிளிக் செய்து, "குறுக்குவழியை உருவாக்கு" என்பதைத் தேர்ந்தெடுக்கவும்.
- Windows 10 Start பட்டனில் வலது கிளிக் செய்து Run என்பதைத் தேர்ந்தெடுக்கவும்.
விண்டோஸ் 10 டெஸ்க்டாப்பைப் பார்க்க, விண்டோஸ் லோகோ விசை + டி விசை கலவையை அழுத்தவும். "அடுத்து" பொத்தானைக் கிளிக் செய்யவும். டெஸ்க்டாப்-குறுக்குவழிக்கான பெயரை உள்ளிடவும், நீங்கள் calc.exe வெளியேறலாம் அல்லது கால்குலேட்டரை உள்ளிடலாம்.Chrome இன் பயன்பாட்டுத் துவக்கியிலிருந்து அதைப் பெறவும்:
- நீங்கள் அங்கு குறுக்குவழியைப் பார்க்க வேண்டும். அதன் மீது வலது கிளிக் செய்து, "சாளரத்தில் திற" தேர்ந்தெடுக்கப்பட்டுள்ளதா என்பதை உறுதிப்படுத்தவும்.
- பயன்பாட்டைத் தொடங்க, அதன் ஐகானைக் கிளிக் செய்யவும். அதன் ஐகான் உங்கள் Windows பணிப்பட்டியில் தோன்றும்.
- உங்கள் பணிப்பட்டியில் உள்ள ஐகானில் வலது கிளிக் செய்து, "பணிப்பட்டியில் பின்" என்பதைத் தேர்ந்தெடுக்கவும்.
விண்டோஸ் 10 டெஸ்க்டாப்பில் கட்டளை வரியில் குறுக்குவழியை உருவாக்கவும்
- படி 1: கட்டளை வரியில் கண்டறிக.
- படி 2: அதன் கோப்பு இருப்பிடத்தைத் திறக்கவும்.
- படி 3: கட்டளை வரியில் குறுக்குவழியை டெஸ்க்டாப்பிற்கு அனுப்பவும்.
- படி 1: டெஸ்க்டாப்பில் புதிய குறுக்குவழியைத் திறக்கவும்.
- படி 2: கட்டளை வரியில் இருப்பிடத்தை உள்ளிட்டு தொடரவும்.
- படி 3: குறுக்குவழிக்கு பெயரிட்டு அதை உருவாக்குவதை முடிக்கவும்.
டெஸ்க்டாப்பில் ஒரு சாதன மேலாளர் குறுக்குவழியை உருவாக்க, பின்வரும் படிகளைச் செய்யவும்:
- டெஸ்க்டாப்பில் வலது கிளிக் செய்யவும்.
- காட்டப்படும் சூழல் மெனுவிலிருந்து புதியது - குறுக்குவழியைத் தேர்ந்தெடுக்கவும்.
- உருப்படியின் இருப்பிடத்திற்கு, devmgmt.msc என தட்டச்சு செய்து, அடுத்து என்பதைக் கிளிக் செய்யவும்.
- ஷார்ட்கட் டிவைஸ் மேனேஜருக்குப் பெயரிட்டு, பினிஷ் என்பதைக் கிளிக் செய்யவும்.
விண்டோஸ் 10 இல் டெஸ்க்டாப் குறுக்குவழிகளை உருவாக்குவது எப்படி
- மேலும்: இந்த Windows 10 விசைப்பலகை குறுக்குவழிகள் உங்கள் கிளிக்குகளைச் சேமிக்கும்.
- அனைத்து பயன்பாடுகளையும் தேர்ந்தெடுக்கவும்.
- நீங்கள் டெஸ்க்டாப் குறுக்குவழியை உருவாக்க விரும்பும் பயன்பாட்டின் மீது வலது கிளிக் செய்யவும்.
- மேலும் தேர்ந்தெடுக்கவும்.
- கோப்பு இடத்தைத் திற என்பதைத் தேர்ந்தெடுக்கவும்.
- பயன்பாட்டின் ஐகானில் வலது கிளிக் செய்யவும்.
- குறுக்குவழியை உருவாக்கு என்பதைத் தேர்ந்தெடுக்கவும்.
- ஆம் என்பதைத் தேர்ந்தெடுக்கவும்.
பல வசதியான விருப்பங்களைக் கொண்ட Windows PowerShell க்கு குறுக்குவழியை எவ்வாறு உருவாக்குவது என்பதை பின்வரும் செயல்முறை விவரிக்கிறது.
- Powershell.exe ஐ சுட்டிக்காட்டும் குறுக்குவழியை உருவாக்கவும்.
- குறுக்குவழியில் வலது கிளிக் செய்து, பின்னர் பண்புகள் என்பதைக் கிளிக் செய்யவும்.
- விருப்பங்கள் தாவலைக் கிளிக் செய்யவும்.
- மாற்று விருப்பங்கள் பிரிவில், QuickEdit தேர்வுப்பெட்டியைத் தேர்ந்தெடுக்கவும்.
உங்கள் டெஸ்க்டாப்பில் குறுக்குவழியை எவ்வாறு உருவாக்குவது?
டெஸ்க்டாப் ஐகான் அல்லது ஷார்ட்கட்டை உருவாக்க, பின்வருவனவற்றைச் செய்யுங்கள்:
- நீங்கள் குறுக்குவழியை உருவாக்க விரும்பும் உங்கள் ஹார்ட் டிஸ்கில் உள்ள கோப்பை உலாவவும்.
- நீங்கள் குறுக்குவழியை உருவாக்க விரும்பும் கோப்பை வலது கிளிக் செய்யவும்.
- மெனுவிலிருந்து குறுக்குவழியை உருவாக்கு என்பதைத் தேர்ந்தெடுக்கவும்.
- குறுக்குவழியை டெஸ்க்டாப் அல்லது வேறு கோப்புறைக்கு இழுக்கவும்.
- குறுக்குவழியை மறுபெயரிடவும்.
விண்டோஸ் 10 இல் தூக்கக் குறுக்குவழியை எவ்வாறு உருவாக்குவது?
விண்டோஸ் 10 ஐ இந்த வழியில் தூங்க வைக்க குறுக்குவழியை உருவாக்கவும்:
- டெஸ்க்டாப்பில் வலது கிளிக் செய்து புதிய - குறுக்குவழி என்பதைத் தேர்ந்தெடுக்கவும்.
- குறுக்குவழி இலக்கு பெட்டியில், பின்வரும் கட்டளையை தட்டச்சு செய்யவும் அல்லது நகலெடுத்து ஒட்டவும்: c:\apps\sleep.cmd. உங்கள் விருப்பங்களுக்கு ஏற்ப கோப்பு பாதையை சரிசெய்யவும்.
- உங்கள் குறுக்குவழிக்கு தேவையான ஐகானையும் பெயரையும் அமைக்கவும்.
உங்கள் டெஸ்க்டாப்பில் இணையதளத்திற்கான ஷார்ட்கட்டை எப்படி உருவாக்குவது?
ஒரு இணையதளத்திற்கு குறுக்குவழியை உருவாக்குவதற்கான 3 எளிய படிகள்
- 1) உங்கள் இணைய உலாவியின் அளவை மாற்றவும், இதன் மூலம் உலாவி மற்றும் உங்கள் டெஸ்க்டாப்பை ஒரே திரையில் பார்க்கலாம்.
- 2) முகவரிப் பட்டியின் இடது பக்கத்தில் அமைந்துள்ள ஐகானை இடது கிளிக் செய்யவும்.
- 3) தொடர்ந்து மவுஸ் பட்டனை அழுத்திப் பிடித்து, ஐகானை உங்கள் டெஸ்க்டாப்பில் இழுக்கவும்.
விண்டோஸ் 10 இல் எனது டெஸ்க்டாப்பில் குறுக்குவழியை எவ்வாறு உருவாக்குவது?
விண்டோஸ் 10 இல் டெஸ்க்டாப் ஐகான்களைக் காட்டு
- தொடக்க பொத்தானைத் தேர்ந்தெடுத்து, அமைப்புகள் > தனிப்பயனாக்கம் > தீம்களைத் தேர்ந்தெடுக்கவும்.
- தீம்கள் > தொடர்புடைய அமைப்புகள் என்பதன் கீழ், டெஸ்க்டாப் ஐகான் அமைப்புகளைத் தேர்ந்தெடுக்கவும்.
- உங்கள் டெஸ்க்டாப்பில் நீங்கள் வைத்திருக்க விரும்பும் ஐகான்களைத் தேர்வுசெய்து, விண்ணப்பிக்கவும் சரி என்பதைத் தேர்ந்தெடுக்கவும்.
- குறிப்பு: நீங்கள் டேப்லெட் பயன்முறையில் இருந்தால், உங்கள் டெஸ்க்டாப் ஐகான்களை உங்களால் சரியாகப் பார்க்க முடியாமல் போகலாம்.
விண்டோஸ் 10 இல் உள்ள கோப்புறைக்கு குறுக்குவழியை எவ்வாறு உருவாக்குவது?
எப்படி: Windows 10 டெஸ்க்டாப்பில் ஷெல் கோப்புறைகளுக்கு குறுக்குவழிகளை உருவாக்கவும்
- Windows 10 டெஸ்க்டாப்பில் வலது கிளிக் செய்து புதிய > குறுக்குவழியைத் தேர்ந்தெடுக்கவும்.
- புதிய குறுக்குவழித் திரை காட்டப்படும்போது, மறைந்த கோப்புறை பெயரைத் தொடர்ந்து ஷெல் கட்டளையை உள்ளிடவும் (முந்தைய உதவிக்குறிப்பில் உள்ளது போல), ஆனால் படத்தில் காட்டப்பட்டுள்ளபடி எக்ஸ்ப்ளோரர் என்ற வார்த்தைக்கு முன்.
விண்டோஸ் 10ல் ஷார்ட்கட் கீயை எப்படி உருவாக்குவது?
Windows 10 டெஸ்க்டாப்பில் பணிநிறுத்தம் குறுக்குவழியை உருவாக்குவதற்கான படிகள்: படி 1: டெஸ்க்டாப்பில் வலது கிளிக் செய்து, சூழல் மெனுவில் புதியதைக் காட்டி, புதிய குறுக்குவழியைத் திறக்க துணைப் பட்டியலில் குறுக்குவழியைத் தேர்ந்தெடுக்கவும். படி 2: காலியாக உள்ள பெட்டியில் C:\Windows\System32\shutdown.exe என டைப் செய்து, அடுத்து என்பதைக் கிளிக் செய்து தொடரவும்.
விண்டோஸ் 10 இல் ஸ்லீப் பட்டனை எவ்வாறு சேர்ப்பது?
சரி: விண்டோஸ் 10/8/7 பவர் மெனுவில் ஸ்லீப் ஆப்ஷன் இல்லை
- பெரிய ஐகான்கள் பார்வையில் கண்ட்ரோல் பேனலைத் திறக்கவும். பவர் விருப்பங்கள் என்பதைக் கிளிக் செய்யவும்.
- சாளரத்தின் இடது பக்கத்தில் உள்ள "பவர் பட்டன் என்ன செய்கிறது என்பதைத் தேர்வுசெய்க" இணைப்பைக் கிளிக் செய்யவும்.
- "தற்போது கிடைக்காத அமைப்புகளை மாற்று" என்று சொல்லும் இணைப்பைக் கிளிக் செய்யவும்.
- பணிநிறுத்தம் அமைப்புகள் பிரிவுக்கு கீழே உருட்டவும்.
எனது கணினியை விண்டோஸ் 10 ஐ தூங்க வைப்பது எப்படி?
உங்கள் கணினியை தூங்க வைக்க:
- ஆற்றல் விருப்பங்களைத் திற: Windows 10 க்கு, தொடங்கு என்பதைத் தேர்ந்தெடுத்து, அமைப்புகள் > சிஸ்டம் > பவர் & ஸ்லீப் > கூடுதல் ஆற்றல் அமைப்புகள் என்பதைத் தேர்ந்தெடுக்கவும்.
- பின்வருவனவற்றில் ஒன்றைச் செய்யுங்கள்:
- உங்கள் கணினியை தூங்க வைக்க நீங்கள் தயாராக இருக்கும்போது, உங்கள் டெஸ்க்டாப், டேப்லெட் அல்லது லேப்டாப்பில் உள்ள ஆற்றல் பொத்தானை அழுத்தவும் அல்லது உங்கள் மடிக்கணினியின் மூடியை மூடவும்.
விண்டோஸ் 10 இல் உள்ள இணையதளத்திற்கு டெஸ்க்டாப் ஷார்ட்கட்டை எப்படி உருவாக்குவது?
படி 1: இன்டர்நெட் எக்ஸ்புளோரர் உலாவியைத் தொடங்கி இணையதளம் அல்லது வலைப்பக்கத்திற்குச் செல்லவும். படி 2: வலைப்பக்கம்/இணையதளத்தின் வெற்றுப் பகுதியில் வலது கிளிக் செய்து, குறுக்குவழியை உருவாக்கு விருப்பத்தை கிளிக் செய்யவும். படி 3: உறுதிப்படுத்தல் உரையாடலைப் பார்க்கும்போது, டெஸ்க்டாப்பில் இணையதளம்/இணையப் பக்க குறுக்குவழியை உருவாக்க ஆம் பொத்தானைக் கிளிக் செய்யவும்.
குரோம் விண்டோஸ் 10 இணையதளத்திற்கான டெஸ்க்டாப் ஷார்ட்கட்டை எப்படி உருவாக்குவது?
Chrome உடன் இணையத்தளத்திற்கு குறுக்குவழியை உருவாக்குவது எப்படி
- உங்களுக்குப் பிடித்த பக்கத்திற்குச் சென்று கிளிக் செய்யவும். •••
- மேலும் கருவிகளைத் தேர்ந்தெடுக்கவும்.
- குறுக்குவழியை உருவாக்கு என்பதைத் தேர்ந்தெடுக்கவும்
- குறுக்குவழியின் பெயரைத் திருத்தவும்.
- உருவாக்கு என்பதைக் கிளிக் செய்யவும். சாளரமாகத் திற என்பதைச் சரிபார்த்தால், அடுத்த முறை இணைப்பைத் திறக்கும் போது, அது எடிட் செய்யக்கூடிய தேடல் பட்டி இல்லாமல் திறக்கும்.
Windows 10 விளிம்பில் உள்ள இணையதளத்திற்கான குறுக்குவழியை எவ்வாறு உருவாக்குவது?
விண்டோஸ் 10 டெஸ்க்டாப்பில் எட்ஜ் உலாவியைப் பயன்படுத்தி வலைப்பக்க குறுக்குவழியை உருவாக்கவும். இன்டர்நெட் எக்ஸ்ப்ளோரரைப் பயன்படுத்தி இணையப் பக்க டெஸ்க்டாப்பை உருவாக்க, URL ஐத் திறந்து, வெற்று இடத்தில் வலது கிளிக் செய்து, குறுக்குவழியை உருவாக்கு என்பதைத் தேர்ந்தெடுத்து டெஸ்க்டாப் குறுக்குவழி உருவாக்கப்படும்.
விண்டோஸ் 10 இல் எனது டெஸ்க்டாப்பில் ஐகான்களை எவ்வாறு வைப்பது?
பழைய விண்டோஸ் டெஸ்க்டாப் ஐகான்களை எவ்வாறு மீட்டெடுப்பது
- திறந்த அமைப்புகள்.
- தனிப்பயனாக்கம் என்பதைக் கிளிக் செய்யவும்.
- தீம்களை கிளிக் செய்யவும்.
- டெஸ்க்டாப் ஐகான்கள் அமைப்புகள் இணைப்பைக் கிளிக் செய்யவும்.
- கணினி (இந்த பிசி), பயனரின் கோப்புகள், நெட்வொர்க், மறுசுழற்சி தொட்டி மற்றும் கண்ட்ரோல் பேனல் உட்பட, டெஸ்க்டாப்பில் நீங்கள் பார்க்க விரும்பும் ஒவ்வொரு ஐகானையும் சரிபார்க்கவும்.
- விண்ணப்பிக்க கிளிக் செய்க.
- சரி என்பதைக் கிளிக் செய்யவும்.
எனது கணினியை பணிப்பட்டியில் எவ்வாறு பொருத்துவது?
எடுத்துக்காட்டு: பணிப்பட்டியில் கணினியை எவ்வாறு பின் செய்வது
- உங்கள் டெஸ்க்டாப்பில் வலது கிளிக் செய்து புதிய > குறுக்குவழிக்குச் செல்லவும்.
- கணினி குறுக்குவழியை உருவாக்க, இருப்பிட புலத்தில் எக்ஸ்ப்ளோரர் ஷெல்:MyComputerFolder கட்டளையை எழுதவும்.
- குறுக்குவழிக்கு ஒரு பெயரை உள்ளிடவும்.
- எக்ஸ்ப்ளோரர் ஐகானுடன் புதிய குறுக்குவழியைப் பெறுவீர்கள்.
- குறுக்குவழியில் வலது கிளிக் செய்து, பண்புகள் என்பதைத் தேர்ந்தெடுக்கவும்.
விண்டோஸ் 10 இல் எனது கணினியை எவ்வாறு பெறுவது?
உங்கள் டெஸ்க்டாப்பில் "இந்த பிசி" ஐகானைச் சேர்க்க விரும்பினால், பின்வரும் படிகளைச் செய்யவும்:
- டெஸ்க்டாப்பில் வலது கிளிக் செய்யவும்.
- "தனிப்பயனாக்கு" என்பதைக் கிளிக் செய்யவும்:
- "தீம்கள்" என்பதற்குச் செல்லவும்
- "டெஸ்க்டாப் ஐகான் அமைப்புகள்" என்பதைக் கிளிக் செய்யவும்:
- "கணினி" தேர்வுப்பெட்டியை அமைக்கவும்.
- மாற்றங்களைச் சேமிக்க "சரி" என்பதைக் கிளிக் செய்யவும்: விண்டோஸ் 10 இல் எனது கணினி ஐகான்.
ஒரு கோப்புறையிலிருந்து மற்றொரு கோப்புறைக்கு குறுக்குவழியை உருவாக்குவது எப்படி?
ஒரு கோப்பு அல்லது கோப்புறைக்கு டெஸ்க்டாப் குறுக்குவழியை உருவாக்கவும்
- உங்கள் கணினியில் உள்ள கோப்பு அல்லது கோப்புறைக்கு செல்லவும்.
- கோப்பு அல்லது கோப்புறையில் வலது கிளிக் செய்யவும்.
- தோன்றும் மெனுவைத் தவிர்த்து, பட்டியலில் உள்ள Send To உருப்படியை இடது கிளிக் செய்யவும்.
- பட்டியலில் உள்ள டெஸ்க்டாப் (குறுக்குவழியை உருவாக்கு) உருப்படியை இடது கிளிக் செய்யவும்.
- அனைத்து திறந்த சாளரங்களையும் மூடவும் அல்லது குறைக்கவும்.
பிணைய கோப்புறைக்கு குறுக்குவழியை எவ்வாறு உருவாக்குவது?
கோப்பு அல்லது கோப்புறைக்கு குறுக்குவழியை உருவாக்குதல்
- நீங்கள் குறுக்குவழியை உருவாக்க விரும்பும் கோப்பு அல்லது கோப்புறையைக் கொண்ட இயக்ககம் அல்லது கோப்புறையைத் திறக்கவும்.
- கோப்பு அல்லது கோப்புறையில் வலது கிளிக் செய்து, குறுக்குவழியை உருவாக்கு என்பதைக் கிளிக் செய்யவும்.
- குறுக்குவழியின் பெயரை மாற்ற, குறுக்குவழியில் வலது கிளிக் செய்து, குறுக்குவழி மெனுவிலிருந்து மறுபெயரிடு என்பதைக் கிளிக் செய்து, புதிய பெயரைத் தட்டச்சு செய்து, பின்னர் Enter ஐ அழுத்தவும்.
விண்டோஸ் 10 இல் பிணைய குறுக்குவழியை எவ்வாறு உருவாக்குவது?
விண்டோஸ் 10 இல் பிணைய இயக்ககத்தை எவ்வாறு வரைபடமாக்குவது
- கோப்பு எக்ஸ்ப்ளோரரைத் திறந்து, இந்த கணினியைத் தேர்ந்தெடுக்கவும்.
- மேலே உள்ள ரிப்பன் மெனுவில் மேப் நெட்வொர்க் டிரைவ் கீழ்தோன்றும் என்பதைக் கிளிக் செய்து, பின்னர் "வரைபட நெட்வொர்க் டிரைவ்" என்பதைத் தேர்ந்தெடுக்கவும்.
- நெட்வொர்க் கோப்புறைக்கு நீங்கள் பயன்படுத்த விரும்பும் டிரைவ் லெட்டரைத் தேர்ந்தெடுத்து, உலாவு என்பதை அழுத்தவும்.
- பிழைச் செய்தியைப் பெற்றால், பிணைய கண்டுபிடிப்பை இயக்க வேண்டும்.
ஸ்லீப் பயன்முறையிலிருந்து விண்டோஸ் 10 ஐ எப்படி எழுப்புவது?
விண்டோஸ் 10 ஸ்லீப் பயன்முறையிலிருந்து எழுந்திருக்காது
- உங்கள் விசைப்பலகையில் Windows ( ) விசையையும் X எழுத்தையும் ஒரே நேரத்தில் அழுத்தவும்.
- தோன்றும் மெனுவிலிருந்து கட்டளை வரியில் (நிர்வாகம்) தேர்ந்தெடுக்கவும்.
- உங்கள் கணினியில் மாற்றங்களைச் செய்ய பயன்பாட்டை அனுமதிக்க ஆம் என்பதைக் கிளிக் செய்யவும்.
- powercfg/h off என டைப் செய்து Enter ஐ அழுத்தவும்.
- உங்கள் கணினியை மறுதொடக்கம் செய்யுங்கள்.
Windows 10 இல் உறக்கநிலையும் உறக்கமும் ஒன்றா?
Windows 10 இல் Start > Power என்பதன் கீழ் உறக்கநிலை விருப்பம். ஹைபர்னேஷன் என்பது ஒரு பாரம்பரிய ஷட் டவுன் மற்றும் ஸ்லீப் பயன்முறைக்கு இடையேயான கலவையாகும், இது முதன்மையாக மடிக்கணினிகளுக்காக வடிவமைக்கப்பட்டுள்ளது. உங்கள் கணினியை உறக்கநிலையில் வைக்கச் சொன்னால், அது உங்கள் கணினியின் தற்போதைய நிலையை—திறந்த நிரல்களையும் ஆவணங்களையும்—உங்கள் ஹார்ட் டிஸ்கில் சேமித்து, பின்னர் உங்கள் கணினியை அணைத்துவிடும்.
விண்டோஸ் 10 இல் தூக்கம் மற்றும் உறக்கநிலையை எவ்வாறு அமைப்பது?
விண்டோஸ் 10 தொடக்க மெனுவில் ஹைபர்னேட் விருப்பத்தை சேர்ப்பதற்கான படிகள்
- கண்ட்ரோல் பேனலைத் திறந்து, வன்பொருள் மற்றும் ஒலி > ஆற்றல் விருப்பங்களுக்குச் செல்லவும்.
- ஆற்றல் பொத்தான்கள் என்ன செய்கின்றன என்பதைத் தேர்வுசெய்க என்பதைக் கிளிக் செய்க.
- அடுத்து தற்போது கிடைக்காத அமைப்புகளை மாற்று இணைப்பை கிளிக் செய்யவும்.
- ஹைபர்னேட்டைச் சரிபார்க்கவும் (பவர் மெனுவில் காட்டு).
- மாற்றங்களைச் சேமி என்பதைக் கிளிக் செய்யவும், அவ்வளவுதான்.
விண்டோஸ் 10 இல் எனது மடிக்கணினியை எவ்வாறு தூங்க வைப்பது?
தூங்கு
- கண்ட்ரோல் பேனலில் பவர் ஆப்ஷன்களைத் திறக்கவும். விண்டோஸ் 10 இல், தொடக்க மெனுவில் வலது கிளிக் செய்து பவர் விருப்பங்களுக்குச் செல்வதன் மூலம் நீங்கள் அங்கு செல்லலாம்.
- உங்கள் தற்போதைய மின் திட்டத்திற்கு அடுத்துள்ள திட்ட அமைப்புகளை மாற்று என்பதைக் கிளிக் செய்யவும்.
- "கணினியை தூங்க வைக்கவும்" என்பதை ஒருபோதும் என்பதற்கு மாற்றவும்.
- "மாற்றங்களைச் சேமி" என்பதைக் கிளிக் செய்யவும்
தூங்குவதற்கான குறுக்குவழி விண்டோஸ் 10 என்ன?
விண்டோஸ் விசை + X ஐ அழுத்தவும், அதைத் தொடர்ந்து U ஐ அழுத்தவும், பின்னர் U ஐ அணைக்க மீண்டும் அழுத்தவும். மறுதொடக்கம் செய்ய Windows விசை + X ஐ அழுத்தவும், பின்னர் U ஐ அழுத்தவும். விண்டோஸ் உறங்குவதற்கு Windows கீ + X ஐ அழுத்தவும், அதைத் தொடர்ந்து U ஐ அழுத்தவும், பின்னர் S ஐ அழுத்தவும்.
நான் என் கணினியை தூங்க வைக்கும்போது அது எப்படி எழுகிறது?
பெரும்பாலும், இது "வேக் டைமரின்" விளைவாகும், இது ஒரு நிரல், திட்டமிடப்பட்ட பணி அல்லது உங்கள் கணினி இயங்கும் போது அதை எழுப்ப அமைக்கப்படும் பிற உருப்படியாக இருக்கலாம். விண்டோஸின் பவர் ஆப்ஷன்களில் வேக் டைமர்களை முடக்கலாம். உங்கள் மவுஸ் அல்லது கீபோர்டை நீங்கள் தொடாத போதும் உங்கள் கணினியை எழுப்புவதையும் நீங்கள் காணலாம்.
"Ybierling" கட்டுரையில் புகைப்படம் https://www.ybierling.com/en/blog-officeproductivity-windows-screen-recording-with-powerpoint