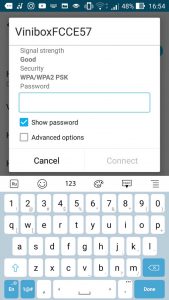விண்டோஸ் 7
- தொடக்க மெனுவிற்குச் சென்று கண்ட்ரோல் பேனலைத் தேர்ந்தெடுக்கவும்.
- நெட்வொர்க் மற்றும் இணைய வகையைக் கிளிக் செய்து, பின்னர் நெட்வொர்க்கிங் மற்றும் பகிர்வு மையத்தைத் தேர்ந்தெடுக்கவும்.
- இடது புறத்தில் உள்ள விருப்பங்களிலிருந்து, அடாப்டர் அமைப்புகளை மாற்று என்பதைத் தேர்ந்தெடுக்கவும்.
- வயர்லெஸ் இணைப்புக்கான ஐகானில் வலது கிளிக் செய்து இயக்கு என்பதைக் கிளிக் செய்யவும்.
கண்ட்ரோல் பேனலில், நெட்வொர்க் மற்றும் பகிர்வு மையத்திற்குச் சென்று வயர்லெஸ் நெட்வொர்க்குகளை நிர்வகி என்பதைக் கிளிக் செய்யவும். சேர் என்பதைக் கிளிக் செய்து, பிணைய சுயவிவரத்தை கைமுறையாக உருவாக்கு என்பதைக் கிளிக் செய்யவும். நீங்கள் இணைக்க விரும்பும் நெட்வொர்க்கிற்கான வயர்லெஸ் அமைப்புகளை கைமுறையாகச் சேர்க்கவும் (நெட்வொர்க் பெயர், பாதுகாப்பு வகை, குறியாக்க வகை மற்றும் பாதுகாப்பு விசை/கடவுச்சொல்).உங்கள் விண்டோஸ் 7 வயர்லெஸ் இணைப்பை அமைக்க, பின்வரும் படிகளைப் பின்பற்றவும்:
- உங்கள் டெஸ்க்டாப் திரையில் இருந்து, உங்கள் கணினி தட்டில், உங்கள் கடிகாரத்திற்கு அடுத்ததாக வயர்லெஸ் அடாப்டர் நிலை ஐகானைப் பார்க்க வேண்டும்.
- அந்த ஐகானைக் கிளிக் செய்த பிறகு, வைஃபை நெட்வொர்க்குகளின் பட்டியல் தோன்றும்.
- உங்கள் வயர்லெஸ் நெட்வொர்க் பெயரை (SSID) கண்டறியவும்.
- உங்கள் SSID மீது கிளிக் செய்யவும்.
நெட்வொர்க், வயர்லெஸ் அல்லது புளூடூத் பிரிண்டரை நிறுவ
- தொடக்க பொத்தானைக் கிளிக் செய்து, தொடக்க மெனுவில், சாதனங்கள் மற்றும் அச்சுப்பொறிகளைக் கிளிக் செய்யவும்.
- அச்சுப்பொறியைச் சேர் என்பதைக் கிளிக் செய்யவும்.
- பிரிண்டர் வழிகாட்டியைச் சேர் என்பதில், நெட்வொர்க், வயர்லெஸ் அல்லது புளூடூத் பிரிண்டரைச் சேர் என்பதைக் கிளிக் செய்யவும்.
- கிடைக்கக்கூடிய அச்சுப்பொறிகளின் பட்டியலில், நீங்கள் பயன்படுத்த விரும்பும் ஒன்றைத் தேர்ந்தெடுத்து, அடுத்து என்பதைக் கிளிக் செய்யவும்.
WiFi Windows 7 உடன் இணைக்க முடியவில்லையா?
0:39
2:39
பரிந்துரைக்கப்பட்ட கிளிப் · 85 வினாடிகள்
விண்டோஸ் 7 ஐ சரிசெய்வதற்கான தீர்வு வைஃபை - YouTube உடன் இணைக்கப்படாது
YouTube
பரிந்துரைக்கப்பட்ட கிளிப்பின் தொடக்கம்
பரிந்துரைக்கப்பட்ட கிளிப்பின் முடிவு
டெஸ்க்டாப் கம்ப்யூட்டரை வைஃபையுடன் இணைப்பது எப்படி?
உங்கள் வயர்லெஸ் நெட்வொர்க்குடன் கணினியை இணைக்கவும்
- அறிவிப்பு பகுதியில் நெட்வொர்க் அல்லது ஐகானைத் தேர்ந்தெடுக்கவும்.
- நெட்வொர்க்குகளின் பட்டியலில், நீங்கள் இணைக்க விரும்பும் பிணையத்தைத் தேர்வுசெய்து, பின்னர் இணை என்பதைத் தேர்ந்தெடுக்கவும்.
- பாதுகாப்பு விசையை உள்ளிடவும் (பெரும்பாலும் கடவுச்சொல் என்று அழைக்கப்படுகிறது).
- ஏதேனும் கூடுதல் வழிமுறைகள் இருந்தால் பின்பற்றவும்.
அடாப்டர் இல்லாமல் விண்டோஸ் 7 இல் வைஃபை உடன் இணைப்பது எப்படி?
0:16
2:18
பரிந்துரைக்கப்பட்ட கிளிப் · 73 வினாடிகள்
உங்கள் விண்டோஸ் 7 கணினியை வைஃபை நெட்வொர்க்குடன் இணைக்கிறது. - வலைஒளி
YouTube
பரிந்துரைக்கப்பட்ட கிளிப்பின் தொடக்கம்
பரிந்துரைக்கப்பட்ட கிளிப்பின் முடிவு
எனது ஹெச்பி விண்டோஸ் 7 லேப்டாப்பை வைஃபையுடன் இணைப்பது எப்படி?
முறை 3 விண்டோஸ் 7 / விஸ்டாவில் வயர்லெஸை இயக்குகிறது
- ஸ்டார்ட் என்பதைக் கிளிக் செய்யவும். இது திரையின் கீழ் இடது மூலையில் உள்ளது.
- கண்ட்ரோல் பேனலில் கிளிக் செய்யவும்.
- நெட்வொர்க் மற்றும் இணையத்தில் கிளிக் செய்யவும்.
- நெட்வொர்க் மற்றும் பகிர்வு மையத்தில் கிளிக் செய்யவும்.
- மாற்று அடாப்டர் அமைப்புகளை சொடுக்கவும்.
- வயர்லெஸ் இணைப்பில் வலது கிளிக் செய்யவும்.
- இயக்கு என்பதைக் கிளிக் செய்யவும்.
எனது விண்டோஸ் 7 ஏன் வைஃபையுடன் இணைக்கப்படவில்லை?
கண்ட்ரோல் பேனல்\நெட்வொர்க் > இன்டர்நெட்\நெட்வொர்க் > பகிர்தல் மையத்திற்குச் செல்லவும். இடது பலகத்தில் இருந்து, "வயர்லெஸ் நெட்வொர்க்குகளை நிர்வகி" என்பதைத் தேர்வுசெய்து, உங்கள் பிணைய இணைப்பை நீக்கவும். அதன் பிறகு, "அடாப்டர் பண்புகள்" என்பதைத் தேர்ந்தெடுக்கவும். "இந்த இணைப்பு பின்வரும் உருப்படிகளைப் பயன்படுத்துகிறது" என்பதன் கீழ், "AVG நெட்வொர்க் வடிகட்டி இயக்கி" என்பதைத் தேர்வுநீக்கி, பிணையத்துடன் இணைக்க மீண்டும் முயற்சிக்கவும்.
இணைய விண்டோஸ் 7 உடன் இணைக்க முடியவில்லையா?
அதிர்ஷ்டவசமாக, விண்டோஸ் 7 ஒரு உள்ளமைக்கப்பட்ட பிழைத்திருத்தத்துடன் வருகிறது, இது உடைந்த பிணைய இணைப்பை சரிசெய்ய நீங்கள் பயன்படுத்தலாம்.
- தொடக்கம்→கண்ட்ரோல் பேனல்→நெட்வொர்க் மற்றும் இணையம் என்பதைத் தேர்ந்தெடுக்கவும்.
- பிணைய சிக்கலை சரிசெய்ய இணைப்பைக் கிளிக் செய்யவும்.
- இழந்த பிணைய இணைப்பு வகைக்கான இணைப்பைக் கிளிக் செய்யவும்.
- சரிசெய்தல் வழிகாட்டி மூலம் உங்கள் வழியில் செயல்படுங்கள்.
விண்டோஸ் 7 இல் வயர்லெஸ் இணைப்பை எவ்வாறு அமைப்பது?
விண்டோஸ் 7
- தொடக்க மெனுவிற்குச் சென்று கண்ட்ரோல் பேனலைத் தேர்ந்தெடுக்கவும்.
- நெட்வொர்க் மற்றும் இணைய வகையைக் கிளிக் செய்து, பின்னர் நெட்வொர்க்கிங் மற்றும் பகிர்வு மையத்தைத் தேர்ந்தெடுக்கவும்.
- இடது புறத்தில் உள்ள விருப்பங்களிலிருந்து, அடாப்டர் அமைப்புகளை மாற்று என்பதைத் தேர்ந்தெடுக்கவும்.
- வயர்லெஸ் இணைப்புக்கான ஐகானில் வலது கிளிக் செய்து இயக்கு என்பதைக் கிளிக் செய்யவும்.
எனது கணினி ஏன் வைஃபையுடன் இணைக்கப்படவில்லை?
உங்கள் "நெட்வொர்க் இணைப்புகளை" திறந்து, நீங்கள் சேர விரும்பும் நெட்வொர்க்கில் வலது கிளிக் செய்து "பண்புகள்" என்பதைத் தேர்ந்தெடுக்கவும். மேம்பட்ட தாவலைத் தேர்வுசெய்து, "வயர்லெஸ் கார்டு" என்ற விருப்பத்தைப் பார்த்து, அதைப் புதுப்பிக்கவும். அது புதுப்பிக்கப்பட்டதும், ஈதர்நெட் இணைப்பிலிருந்து துண்டித்துவிட்டு, அதற்குப் பதிலாக வைஃபையை முயற்சிக்கவும்.
டெஸ்க்டாப் கம்ப்யூட்டரை வயர்லெஸ் செய்யலாமா?
டெஸ்க்டாப் பிசிக்கள் பொதுவாக உள்ளமைக்கப்பட்ட வைஃபையுடன் வருவதில்லை, குறிப்பாக பழைய மாடல்கள். எனவே உங்கள் பழுப்பு நிற பெட்டியில் வயர்லெஸ் இணைப்பைப் பெற வேண்டுமானால், உங்களுக்கு சில விருப்பங்கள் உள்ளன: USB Wi-Fi அடாப்டர், PCI-E Wi-Fi கார்டு, உள்ளமைக்கப்பட்ட Wi-Fi கொண்ட புதிய மதர்போர்டு ஆகியவற்றைப் பயன்படுத்தலாம்.
வயர்லெஸ் நெட்வொர்க்கை கைமுறையாக இணைப்பது எப்படி?
விண்டோஸ் அடிப்படையிலான கணினியைப் பயன்படுத்தி வயர்லெஸ் நெட்வொர்க்குடன் கைமுறையாக இணைக்கிறது
- டெஸ்க்டாப்பைக் காட்ட உங்கள் விசைப்பலகையில் விண்டோஸ் விசை + D ஐ அழுத்தவும்.
- புதிய இணைப்பு அல்லது பிணையத்தை அமை என்பதைக் கிளிக் செய்யவும்.
- நீங்கள் இணைக்க விரும்பும் வயர்லெஸ் நெட்வொர்க்கின் விவரங்களை உள்ளிட்டு, அடுத்து என்பதைக் கிளிக் செய்யவும்.
- மூடு என்பதைக் கிளிக் செய்க.
- இணைப்பு அமைப்புகளை மாற்று என்பதைக் கிளிக் செய்யவும்.
விண்டோஸ் 7 32 பிட்டில் வைஃபை டிரைவர்களை எப்படி நிறுவுவது?
- தொடங்கு என்பதைக் கிளிக் செய்து, அனைத்து நிரல்களையும் கிளிக் செய்து, துணைக்கருவிகள் என்பதைக் கிளிக் செய்து, இயக்கு என்பதைக் கிளிக் செய்யவும்.
- C:\SWTOOLS\DRIVERS\WLAN\8m03lc36g03\Win7\S32\Install\Setup.exe என டைப் செய்து, சரி என்பதைக் கிளிக் செய்யவும்.
- நிறுவலை முடிக்க திரையில் உள்ள வழிமுறைகளைப் பின்பற்றவும்.
- தேவைப்பட்டால், நிறுவல் முடிந்ததும் உங்கள் கணினியை மறுதொடக்கம் செய்யுங்கள்.
கேபிள் இல்லாமல் எனது கணினியை WIFI உடன் இணைப்பது எப்படி?
லான் கேபிளைப் பயன்படுத்தாமல், வைஃபை சாதனம் இல்லாத நிலையில், உங்கள் கணினியை வைஃபை ரூட்டருடன் எவ்வாறு இணைப்பது என்பதைச் சொல்லுங்கள். மேலும் பிரிவு. “Tethering and portable hotspot” என்பதைத் தட்டினால், “USB Tethering” என்ற விருப்பத்தைப் பார்க்கலாம். வெற்றிகரமாக இணைக்கப்பட்டால், நீங்கள் வைஃபை இணைப்பைப் பயன்படுத்தலாம், உலாவியைத் திறந்து எதையும் தேட முயற்சிக்கவும்.
எனது ஹெச்பி கம்ப்யூட்டரை வைஃபையுடன் இணைப்பது எப்படி?
பிணைய இணைப்பை அமைக்க பின்வரும் படிகளைப் பயன்படுத்தவும்:
- மைக்ரோசாப்ட் விண்டோஸ் எக்ஸ்பியில் ஸ்டார்ட் என்பதைக் கிளிக் செய்து, கண்ட்ரோல் பேனல், பின்னர் நெட்வொர்க் மற்றும் இணைய இணைப்புகளைக் கிளிக் செய்யவும்.
- பிணைய இணைப்புகளை இருமுறை கிளிக் செய்யவும்.
- வயர்லெஸ் நெட்வொர்க் இணைப்பு ஐகானை வலது கிளிக் செய்து, பண்புகள் என்பதைத் தேர்ந்தெடுக்கவும் (படம் 2 ஐப் பார்க்கவும்).
- வயர்லெஸ் நெட்வொர்க்குகள் தாவலைக் கிளிக் செய்யவும்.
எனது மடிக்கணினியில் வயர்லெஸ் சுவிட்சை எங்கே கண்டுபிடிப்பது?
7201 – வயர்லெஸ் விசை மேல் வலது மற்றும் பின்னர் Fn+F2. 8117 – லேப்டாப் ஏலியன்வேர் முன் சிறிய ஸ்லைடு சுவிட்ச். F5R - நோட்புக்கின் இடது பக்கத்தில் அமைந்துள்ள மாற்று சுவிட்ச்.
எனது ஹெச்பி மடிக்கணினி ஏன் வைஃபையுடன் இணைக்கப்படவில்லை?
தொடங்கு என்பதைக் கிளிக் செய்து, தேடல் புலத்தில் சாதன நிர்வாகியைத் தட்டச்சு செய்யவும். முடிவுகளின் பட்டியலிலிருந்து சாதன நிர்வாகியைத் தேர்ந்தெடுக்கவும். பிணைய அடாப்டர்களை இருமுறை கிளிக் செய்து, வயர்லெஸ் அடாப்டரின் பெயரை வலது கிளிக் செய்து, இயக்கி மென்பொருளைப் புதுப்பி என்பதைத் தேர்ந்தெடுக்கவும். புதுப்பிக்கப்பட்ட இயக்கி சிக்கலைத் தீர்க்கத் தவறினால், அடுத்த படிக்குச் செல்லவும்.
"Ybierling" கட்டுரையில் புகைப்படம் https://www.ybierling.com/hw/blog-various-cant-connect-to-wifi