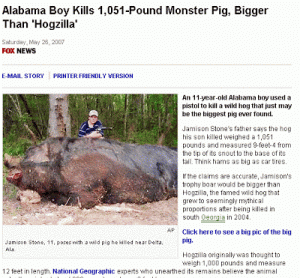எப்படி இருக்கிறது:
- Windows Key + Q ஐ அழுத்தி Windows தேடலைத் திறக்கவும்.
- "அச்சுப்பொறி" என தட்டச்சு செய்க.
- பிரிண்டர்கள் & ஸ்கேனர்களைத் தேர்ந்தெடுக்கவும்.
- அச்சுப்பொறி அல்லது ஸ்கேனரைச் சேர் என்பதை அழுத்தவும்.
- நான் விரும்பும் பிரிண்டர் பட்டியலிடப்படவில்லை என்பதைத் தேர்ந்தெடுக்கவும்.
- புளூடூத், வயர்லெஸ் அல்லது நெட்வொர்க் கண்டறியக்கூடிய பிரிண்டரைச் சேர் என்பதைத் தேர்ந்தெடுக்கவும்.
- இணைக்கப்பட்ட அச்சுப்பொறியைத் தேர்ந்தெடுக்கவும்.
எனது நெட்வொர்க்கில் உள்ள பிரிண்டருடன் எவ்வாறு இணைப்பது?
விண்டோஸ் விஸ்டா மற்றும் 7 இல் பிணைய அச்சுப்பொறியை இணைக்கவும்
- உங்கள் அச்சுப்பொறியை இயக்கி, அது பிணையத்துடன் இணைக்கப்பட்டுள்ளதா என்பதை உறுதிப்படுத்தவும்.
- கண்ட்ரோல் பேனலைத் திறக்கவும்.
- வன்பொருள் மற்றும் ஒலி மீது கிளிக் செய்யவும்.
- அச்சுப்பொறியைச் சேர் ஐகானை இருமுறை கிளிக் செய்யவும்.
- நெட்வொர்க், வயர்லெஸ் அல்லது புளூடூத் பிரிண்டரைச் சேர் என்பதைத் தேர்ந்தெடுத்து அடுத்து என்பதைக் கிளிக் செய்யவும்.
USB பிரிண்டரை நெட்வொர்க்குடன் இணைப்பது எப்படி?
படிகள்
- உங்கள் ரூட்டரில் USB போர்ட்டைக் கண்டறியவும். எல்லா திசைவிகளும் USB இணைப்பை ஆதரிக்காது.
- உங்கள் ரூட்டரில் உள்ள USB போர்ட்டில் பிரிண்டரை இணைக்கவும்.
- பிரிண்டரை இயக்கி 60 வினாடிகள் காத்திருக்கவும்.
- உங்கள் ரூட்டரில் அச்சுப் பகிர்வை இயக்கவும்.
- ஸ்டார்ட் என்பதைக் கிளிக் செய்யவும்.
- வகை அச்சுப்பொறிகள்.
- அச்சுப்பொறிகள் & ஸ்கேனர்களைக் கிளிக் செய்யவும்.
- அச்சுப்பொறி அல்லது ஸ்கேனரைச் சேர் என்பதைக் கிளிக் செய்யவும்.
எனது வயர்லெஸ் பிரிண்டர் ஏன் அச்சிடவில்லை?
முதலில், உங்கள் கணினி, பிரிண்டர் மற்றும் வயர்லெஸ் ரூட்டரை மறுதொடக்கம் செய்ய முயற்சிக்கவும். உங்கள் அச்சுப்பொறி உங்கள் நெட்வொர்க்குடன் இணைக்கப்பட்டுள்ளதா என்பதைச் சரிபார்க்க: பிரிண்டர் கட்டுப்பாட்டுப் பலகத்திலிருந்து வயர்லெஸ் நெட்வொர்க் சோதனை அறிக்கையை அச்சிடவும். பல அச்சுப்பொறிகளில் வயர்லெஸ் பொத்தானை அழுத்துவதன் மூலம் இந்த அறிக்கையை அச்சிட நேரடி அணுகலை அனுமதிக்கிறது.
எனது ஹெச்பி பிரிண்டரை நெட்வொர்க்குடன் இணைப்பது எப்படி?
HP OfficeJet வயர்லெஸ் பிரிண்டரை வயர்லெஸ் நெட்வொர்க்குடன் இணைக்கிறது
- உங்கள் வயர்லெஸ் பிரிண்டரை இயக்கவும்.
- தொடுதிரையில், வலது அம்புக்குறியை அழுத்தி அமைப்பை அழுத்தவும்.
- அமைவு மெனுவிலிருந்து பிணையத்தைத் தேர்ந்தெடுக்கவும்.
- நெட்வொர்க் மெனுவிலிருந்து வயர்லெஸ் அமைவு வழிகாட்டியைத் தேர்ந்தெடுக்கவும், அது வரம்பில் உள்ள வயர்லெஸ் ரவுட்டர்களைத் தேடும்.
- பட்டியலில் இருந்து உங்கள் நெட்வொர்க்கை (SSID) தேர்ந்தெடுக்கவும்.
நெட்வொர்க் பிரிண்டருடன் இணைக்க முடியவில்லையா?
உங்கள் அச்சுப்பொறியை இணைக்கிறது
- Windows Key + Q ஐ அழுத்தி Windows தேடலைத் திறக்கவும்.
- "அச்சுப்பொறி" என தட்டச்சு செய்க.
- பிரிண்டர்கள் & ஸ்கேனர்களைத் தேர்ந்தெடுக்கவும்.
- அச்சுப்பொறியை இயக்கவும்.
- உங்கள் வைஃபை நெட்வொர்க்குடன் இணைக்க கையேட்டைப் பார்க்கவும்.
- அச்சுப்பொறி அல்லது ஸ்கேனரைச் சேர் என்பதை அழுத்தவும்.
- முடிவுகளிலிருந்து பிரிண்டரைத் தேர்ந்தெடுக்கவும்.
- சாதனத்தைச் சேர் என்பதைக் கிளிக் செய்யவும்.
USB பிரிண்டரை மற்றொரு கணினியுடன் இணைப்பது எப்படி?
நெட்வொர்க்கில் நீங்கள் பகிரும் பிரிண்டரை வேறொரு கணினியில் நிறுவ, பின்வருவனவற்றைச் செய்யுங்கள்:
- திறந்த அமைப்புகள்.
- சாதனங்கள் மீது கிளிக் செய்யவும்.
- பிரிண்டர் & ஸ்கேனர் சேர் பொத்தானைக் கிளிக் செய்யவும்.
- நான் விரும்பும் பிரிண்டர் பட்டியலிடப்படவில்லை என்பதைக் கிளிக் செய்யவும்.
- பெயர் மூலம் பகிரப்பட்ட அச்சுப்பொறியைத் தேர்ந்தெடு விருப்பத்தை சரிபார்க்கவும்.
- அச்சுப்பொறிக்கான பிணைய பாதையைத் தட்டச்சு செய்யவும்.
- அடுத்து சொடுக்கவும்.
விண்டோஸ் 10 இல் USB பிரிண்டரை எவ்வாறு சேர்ப்பது?
உள்ளூர் அச்சுப்பொறியைச் சேர்க்கவும்
- யூ.எஸ்.பி கேபிளைப் பயன்படுத்தி உங்கள் கணினியுடன் பிரிண்டரை இணைத்து அதை இயக்கவும்.
- தொடக்க மெனுவிலிருந்து அமைப்புகள் பயன்பாட்டைத் திறக்கவும்.
- சாதனங்களைக் கிளிக் செய்யவும்.
- அச்சுப்பொறி அல்லது ஸ்கேனரைச் சேர் என்பதைக் கிளிக் செய்யவும்.
- விண்டோஸ் உங்கள் அச்சுப்பொறியைக் கண்டறிந்தால், அச்சுப்பொறியின் பெயரைக் கிளிக் செய்து, நிறுவலை முடிக்க திரையில் உள்ள வழிமுறைகளைப் பின்பற்றவும்.
நெட்வொர்க் இல்லாமல் ஒரு பிரிண்டருடன் இரண்டு கணினிகளை எவ்வாறு இணைப்பது?
இரண்டு கணினிகள் மற்றும் ரூட்டர் இல்லாத பிரிண்டரைப் பயன்படுத்த, கணினியிலிருந்து கணினி நெட்வொர்க்கை உருவாக்கவும். நெட்வொர்க் கேபிள் அல்லது கிராஸ்ஓவர் நெட்வொர்க் கேபிளை முதல் கணினியில் உள்ள நெட்வொர்க் போர்ட்களில் ஒன்றிற்கு இணைக்கவும். உங்கள் இரண்டாவது கணினியில் உள்ள பிணைய போர்ட்டுடன் கேபிளின் மறுமுனையை இணைக்கவும்.
எனது வயர்லெஸ் பிரிண்டரை அடையாளம் காண எனது மடிக்கணினியை எவ்வாறு பெறுவது?
பிணைய அச்சுப்பொறியுடன் (விண்டோஸ்) இணைக்கவும்.
- கண்ட்ரோல் பேனலைத் திறக்கவும். தொடக்க மெனுவிலிருந்து நீங்கள் அதை அணுகலாம்.
- "சாதனங்கள் மற்றும் அச்சுப்பொறிகள்" அல்லது "சாதனங்கள் மற்றும் அச்சுப்பொறிகளைக் காண்க" என்பதைத் தேர்ந்தெடுக்கவும்.
- அச்சுப்பொறியைச் சேர் என்பதைக் கிளிக் செய்யவும்.
- "நெட்வொர்க், வயர்லெஸ் அல்லது புளூடூத் பிரிண்டரைச் சேர்" என்பதைத் தேர்ந்தெடுக்கவும்.
- கிடைக்கக்கூடிய அச்சுப்பொறிகளின் பட்டியலிலிருந்து உங்கள் பிணைய அச்சுப்பொறியைத் தேர்ந்தெடுக்கவும்.
எனது வயர்லெஸ் பிரிண்டரை மீண்டும் இணைப்பது எப்படி?
படிகள்
- உங்கள் கணினியும் பிணையமும் இணக்கமாக இருப்பதை உறுதிசெய்யவும்.
- மென்பொருள் கோப்பை இருமுறை கிளிக் செய்யவும்.
- உங்கள் அச்சுப்பொறியை இயக்கவும்.
- நீங்கள் "நெட்வொர்க்" பகுதியை அடையும் வரை திரையில் உள்ள வழிமுறைகளைப் பின்பற்றவும்.
- நெட்வொர்க் (ஈதர்நெட்/வயர்லெஸ்) என்பதைத் தேர்ந்தெடுக்கவும்.
- ஆம் என்பதைக் கிளிக் செய்து, எனது வயர்லெஸ் அமைப்புகளை பிரிண்டருக்கு அனுப்பவும்.
- உங்கள் அச்சுப்பொறி இணைக்கப்படும் வரை காத்திருக்கவும்.
வயர்லெஸ் பிரிண்டருடன் எவ்வாறு இணைப்பது?
நெட்வொர்க், வயர்லெஸ் அல்லது புளூடூத் பிரிண்டரை நிறுவ
- தொடக்க பொத்தானைக் கிளிக் செய்து, தொடக்க மெனுவில், சாதனங்கள் மற்றும் அச்சுப்பொறிகளைக் கிளிக் செய்யவும்.
- அச்சுப்பொறியைச் சேர் என்பதைக் கிளிக் செய்யவும்.
- பிரிண்டர் வழிகாட்டியைச் சேர் என்பதில், நெட்வொர்க், வயர்லெஸ் அல்லது புளூடூத் பிரிண்டரைச் சேர் என்பதைக் கிளிக் செய்யவும்.
- கிடைக்கக்கூடிய அச்சுப்பொறிகளின் பட்டியலில், நீங்கள் பயன்படுத்த விரும்பும் ஒன்றைத் தேர்ந்தெடுத்து, அடுத்து என்பதைக் கிளிக் செய்யவும்.
“விஸர்ஸ் பிளேஸ்” கட்டுரையின் புகைப்படம் http://thewhizzer.blogspot.com/2007/05/