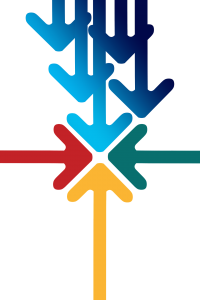விண்டோஸ் முறை
- படி 1: Adobe Acrobat DC இலவச சோதனையைப் பதிவிறக்கி நிறுவவும்.
- படி 2: நிறுவப்பட்டதும், மென்பொருளைத் திறந்து, மேல் இடது மூலையில் உள்ள கருவிகள் தாவலைக் கிளிக் செய்யவும்.
- படி 3: கோப்புகளை இணைத்தல் பொத்தானைக் கிளிக் செய்யவும்.
- படி 4: நீல நிறத்தில் உள்ள கோப்புகளைச் சேர் பொத்தானைக் கிளிக் செய்து, நீங்கள் இணைக்க விரும்பும் PDF ஆவணங்களைத் தேர்ந்தெடுக்கவும்.
PDF கோப்புகளை இலவசமாக இணைப்பது எப்படி?
பல PDF கோப்புகளை ஒரு ஆவணத்தில் இணைப்பது எப்படி. உங்கள் கோப்புகளைப் பதிவேற்றவும்: உங்கள் PDF கோப்புகளைப் பதிவேற்ற மேலே உள்ள "கோப்பைத் தேர்ந்தெடு" பொத்தான்களைப் பயன்படுத்தவும், பின்னர் உங்கள் PDF ஐப் பதிவிறக்க "ஒன்றிணைப்பு" பொத்தானை அழுத்தவும். நீங்கள் விரும்பிய வரிசையில் பல PDF கோப்புகளைத் தேர்ந்தெடுத்து, 5 அல்லது அதற்கு மேற்பட்ட கோப்புகளை ஒரே ஆவணமாக இணைக்க "மேலும் கோப்புகள்" என்பதைக் கிளிக் செய்யவும்.
விண்டோஸ் 10 இல் PDF கோப்புகளை எவ்வாறு இணைப்பது?
PDF Shaper Free ஐப் பயன்படுத்தி Windows 10 இல் PDF கோப்புகளை இணைக்கவும் அல்லது ஒன்றிணைக்கவும்
- படி 1: PDF ஷேப்பர் இலவச பதிப்பைப் பதிவிறக்கவும்.
- படி 2: PDF ஷேப்பரை இலவசமாகத் தொடங்கவும்.
- படி 3: PDF Shaper இன் Merge சாளரத்தைத் திறக்க Merge விருப்பத்தை கிளிக் செய்யவும்.
- படி 4: இங்கே, நீங்கள் ஒன்றிணைக்க அல்லது ஒரு PDF கோப்பாக இணைக்க விரும்பும் அனைத்து PDF கோப்புகளையும் சேர்க்க, சேர் பொத்தானைக் கிளிக் செய்யவும்.
PDF கோப்புகளை ஒன்றிணைக்க முடியுமா?
இரண்டு PDF கோப்புகளை PDFsam விண்டோவில் இழுத்து அவற்றை ஒரு பட்டியலில் சேர்க்கும். கோப்பு->புதிய ஆவணத்தைப் பயன்படுத்துவதும், கோப்புகளை ஒற்றை PDF ஆக இணைக்கும் விருப்பத்தைத் தேர்ந்தெடுப்பதும் எளிமையான முறையாகும். கோப்பு பட்டியல் பெட்டி திறக்கும். நீங்கள் ஒரு PDF ஆக இணைக்க விரும்பும் கோப்புகளை அதில் இழுக்கவும்.
ஆன்லைனில் PDFகளை எவ்வாறு இணைப்பது?
ஆன்லைனில் PDFஐ எவ்வாறு இணைப்பது?
- உங்கள் PDF கோப்புகளைப் பதிவேற்றவும்.
- உங்கள் கோப்புகளை நீங்கள் இணைக்க விரும்பும் வரிசையில் இழுத்து வைத்து வரிசைப்படுத்தவும்.
- சிறுபடத்தில் கிளிக் செய்வதன் மூலம், நீங்கள் பல பக்கங்களைத் தேர்ந்தெடுத்து அவற்றை ஒன்றாக நகர்த்தலாம்.
- "அனைத்தையும் தேர்ந்தெடு/தேர்ந்தெடு" பொத்தானைப் பயன்படுத்தி தானாகவே எல்லா கோப்புகளையும் தேர்ந்தெடுக்கும் அல்லது தேர்வுநீக்கும்.
அடோப் இல்லாமல் PDF கோப்புகளை எவ்வாறு இணைப்பது?
விண்டோஸ் முறை
- படி 1: Adobe Acrobat DC இலவச சோதனையைப் பதிவிறக்கி நிறுவவும்.
- படி 2: நிறுவப்பட்டதும், மென்பொருளைத் திறந்து, மேல் இடது மூலையில் உள்ள கருவிகள் தாவலைக் கிளிக் செய்யவும்.
- படி 3: கோப்புகளை இணைத்தல் பொத்தானைக் கிளிக் செய்யவும்.
- படி 4: நீல நிறத்தில் உள்ள கோப்புகளைச் சேர் பொத்தானைக் கிளிக் செய்து, நீங்கள் இணைக்க விரும்பும் PDF ஆவணங்களைத் தேர்ந்தெடுக்கவும்.
ஒருங்கிணைந்த PDF பாதுகாப்பானதா?
இணைக்கப்பட வேண்டிய கோப்புகளின் எண்ணிக்கையில் வரம்பு இல்லை. மொத்தத்தில், இது PDF கோப்புகள் அல்லது ஆவணங்களை ஒன்றிணைக்க ஒரு பயனர் பயன்படுத்தக்கூடிய பாதுகாப்பான மற்றும் நம்பகமான கருவியாகும்.
அக்ரோபேட் இல்லாமல் PDF கோப்புகளை எவ்வாறு இணைப்பது?
ஒரு PDF கோப்புகளை எவ்வாறு இணைப்பது மற்றும் இணைப்பது:
- அக்ரோபேட்டிற்குள், கருவிகள் மெனுவைக் கிளிக் செய்து, கோப்புகளை இணைக்கவும் என்பதைத் தேர்ந்தெடுக்கவும்.
- கோப்புகளை இணை என்பதைக் கிளிக் செய்து, உங்கள் PDF இல் சேர்க்க விரும்பும் கோப்புகளைத் தேர்ந்தெடுக்க கோப்புகளைச் சேர் என்பதைக் கிளிக் செய்யவும்.
- கோப்புகள் மற்றும் பக்கங்களை மறுவரிசைப்படுத்த கிளிக் செய்து, இழுத்து, விடவும்.
- கோப்புகளை ஒழுங்கமைத்து முடித்ததும், கோப்புகளை இணை என்பதைக் கிளிக் செய்யவும்.
மறைகுறியாக்கப்பட்ட PDF கோப்புகளை எவ்வாறு இணைப்பது?
பாப்அப் மெனுவைத் திறக்க அக்ரோபேட்டைத் திறந்து மேல் மெனுவில் உள்ள "கோப்பு" என்பதைக் கிளிக் செய்யவும். "உருவாக்கு" மீது மவுஸ் பாயிண்டரை வைத்து, "கோப்புகளை ஒரு PDF ஆக இணைக்கவும்" என்பதைத் தேர்ந்தெடுக்கவும். கோப்புகளை இணைக்கும் சாளரம் திரையில் தோன்றும். சாளரத்தின் மேலே உள்ள "கோப்புகளைச் சேர்" என்பதைக் கிளிக் செய்து, நீங்கள் ஒன்றிணைக்க விரும்பும் கோப்புகளில் முதலில் ஒன்றைத் தேர்ந்தெடுக்கவும்.
எக்ஸ்ப்ளோரரில் PDF கோப்புகளை எவ்வாறு இணைப்பது?
Revu க்குள் இருந்து பல PDFகளை ஒரு PDF ஆக இணைக்க:
- கோப்பு > இணை என்பதற்குச் செல்லவும்.
- பட்டியலில் கோப்புகளைச் சேர்க்கவும்:
- ஒருங்கிணைந்த PDF இல் சேர்க்கப்பட வேண்டிய PDF இன் பக்கம் அல்லது பக்கங்களைக் குறிப்பிட, அதைத் தேர்ந்தெடுத்து மாற்றவும் என்பதைக் கிளிக் செய்யவும், பின்னர் பக்கங்கள் மெனுவிலிருந்து விரும்பிய பக்க வரம்பைத் தேர்ந்தெடுத்து சரி என்பதைக் கிளிக் செய்யவும்.
அடோப் அக்ரோபேட் இல்லாமல் PDF கோப்புகளை ஒன்றிணைக்க முடியுமா?
துரதிர்ஷ்டவசமாக, Adobe Reader (அதாவது Acrobat இன் இலவச பதிப்பு) PDF இல் புதிய பக்கங்களைச் சேர்க்க உங்களை அனுமதிக்கவில்லை, ஆனால் சில மூன்றாம் தரப்பு விருப்பங்கள் உள்ளன. PDFill PDF Tools: இந்த No-frills நிரல் கோப்புகளை ஒன்றிணைக்கவும், பக்கங்களை மறுவரிசைப்படுத்தவும் மற்றும் ஒரே நேரத்தில் பல பக்கங்களை வடிவமைக்கவும் உங்களை அனுமதிக்கிறது.
படங்களை PDF ஆக இணைப்பது எப்படி?
6 பதில்கள்
- உங்கள் PDF இல் நீங்கள் விரும்பும் படங்கள் அனைத்தையும் தேர்ந்தெடுத்து, வலது கிளிக் செய்து, முன்னோட்டத்துடன் திற என்பதைத் தேர்ந்தெடுக்கவும்.
- முன்னோட்டத்தின் பக்கப்பட்டியில் படங்களை உங்கள் PDF இல் தோன்ற விரும்பும் வரிசையில் இழுக்கவும்.
- PDF ஆவணத்தில் சேர்க்கப்பட வேண்டிய அனைத்துப் படங்களையும் தேர்ந்தெடு/ஹைலைட் செய்யவும்; இல்லையெனில் ஒரு படம் மட்டுமே PDF ஆவணமாக முடியும்.
Google இயக்ககத்தில் PDF கோப்புகளை எவ்வாறு இணைப்பது?
இது எளிமையானது மற்றும் அது வேலை செய்கிறது. Google இயக்ககத்தில் PDFகள் ஒரே இடத்தில் இருந்தால், அவற்றைத் தேர்ந்தெடுத்து, வலது கிளிக் செய்து, "இதனுடன் திற" மீது வட்டமிட்டு, "PDF Mergy" என்பதைக் கிளிக் செய்யவும். கோப்புகள் தானாகவே PDF Mergy இணையதளத்தில் இறக்குமதி செய்யப்படும். நீங்கள் அவற்றை எளிதாக நகர்த்தலாம், மேலும் கோப்புகளை இழுத்து விடலாம் அல்லது Google இயக்ககத்திலிருந்து கோப்புகளைத் தேர்ந்தெடுக்கலாம்.
3 PDF கோப்புகளை எவ்வாறு இணைப்பது?
ஒரு PDF கோப்புகளை எவ்வாறு இணைப்பது மற்றும் இணைப்பது:
- அக்ரோபேட்டிற்குள், கருவிகள் மெனுவைக் கிளிக் செய்து, கோப்புகளை இணைக்கவும் என்பதைத் தேர்ந்தெடுக்கவும்.
- கோப்புகளை இணை என்பதைக் கிளிக் செய்து, உங்கள் PDF இல் சேர்க்க விரும்பும் கோப்புகளைத் தேர்ந்தெடுக்க கோப்புகளைச் சேர் என்பதைக் கிளிக் செய்யவும்.
- கோப்புகள் மற்றும் பக்கங்களை மறுவரிசைப்படுத்த கிளிக் செய்து, இழுத்து, விடவும்.
- கோப்புகளை ஒழுங்கமைத்து முடித்ததும், கோப்புகளை இணை என்பதைக் கிளிக் செய்யவும்.
மேக்கில் பல PDFகளை எவ்வாறு இணைப்பது?
இரண்டு PDFகளை இணைக்கவும்
- முன்னோட்டத்தில் PDFஐத் திறக்கவும்.
- பக்கப்பட்டியில் பக்க சிறுபடங்களைக் காட்ட காட்சி > சிறுபடங்கள் என்பதைத் தேர்ந்தெடுக்கவும்.
- மற்ற ஆவணத்தை எங்கு செருக வேண்டும் என்பதைக் குறிப்பிட, பக்க சிறுபடத்தைத் தேர்ந்தெடுக்கவும்.
- கோப்பிலிருந்து திருத்து > செருகு > பக்கம் என்பதைத் தேர்வுசெய்து,* நீங்கள் சேர்க்க விரும்பும் PDF ஐத் தேர்ந்தெடுத்து, திற என்பதைக் கிளிக் செய்யவும்.
- சேமிக்க, கோப்பு > ஏற்றுமதி PDF ஆக தேர்ந்தெடுக்கவும்.
PDF ஐ மற்றொரு PDF இல் எவ்வாறு செருகுவது?
இதைச் செய்ய, நீங்கள் இணைக்க விரும்பும் PDF கோப்புகளில் ஒன்றைத் திறக்கவும், நான் இங்கே திறந்திருக்கும் கோப்பைப் போல. பின்னர் கருவிகள் பலகம், பக்கங்கள் பேனலைக் கிளிக் செய்து, கோப்பில் இருந்து செருகு கட்டளையைத் தேர்ந்தெடுக்கவும். இந்த குறிப்பிட்ட கட்டளையானது உங்களுடைய தற்போதைய PDF ஆவணத்தில் செருகுவதற்கு ஒன்று அல்லது அதற்கு மேற்பட்ட PDFகளை தேர்ந்தெடுக்க உங்களை அனுமதிக்கிறது.
விண்டோஸ் 7 இல் PDF கோப்புகளை எவ்வாறு இணைப்பது?
- கோப்பு மெனுவில் புதியதைக் கிளிக் செய்து, கோப்புகளிலிருந்து தேர்வு செய்யவும்.
- கீழ்தோன்றும் பட்டியலில் இருந்து பல கோப்புகளை இணைக்கவும்.
- சேர் பொத்தானைப் பயன்படுத்தி உருவாக்கு PDF உரையாடல் பெட்டியில் கோப்பு பட்டியலை உருவாக்கவும்.
- கோப்புகளை விரும்பிய வரிசையில் வரிசைப்படுத்தி, அசெம்பிள் தேர்வுப் பெட்டியில் ஒரு PDF ஆவணமாக இணைக்கப்பட்ட கோப்பைத் தேர்ந்தெடுக்கவும்.
Acrobat DC இல் PDF கோப்புகளை எவ்வாறு இணைப்பது?
அடோப் அக்ரோபேட் - பல கோப்புகளை ஒரு PDF ஆக இணைத்தல்
- அடோப் அக்ரோபேட் ப்ரோ டிசியைத் திறக்கவும்.
- கோப்பில் கிளிக் செய்யவும்.
- உருவாக்க கிளிக் செய்யவும்.
- கோப்புகளை ஒற்றை PDF ஆக இணைக்கவும் என்பதைத் தேர்ந்தெடுக்கவும்.
- கோப்புகளைச் சேர் என்பதைக் கிளிக் செய்யவும்.
- ஒரு கோப்பில் கிளிக் செய்து, ஒவ்வொரு கூடுதல் கோப்பிலும் CTRL+ கிளிக் செய்வதன் மூலம் நீங்கள் இணைக்க விரும்பும் ஒவ்வொரு PDFஐயும் தேர்ந்தெடுக்கவும்.
- இணை என்பதைக் கிளிக் செய்யவும்.
வேர்ட் ஆவணத்துடன் PDFஐ எவ்வாறு இணைப்பது?
இணைக்கப்பட்ட PDFகளை உருவாக்கவும்
- கருவிகள் > கோப்புகளை இணைக்கவும் என்பதைத் தேர்ந்தெடுக்கவும்.
- கோப்புகள் அல்லது மின்னஞ்சல்களை நேரடியாக ஒன்றிணைக்கும் இடைமுகத்தில் இழுக்கவும்.
- தேவைக்கேற்ப, பின்வருவனவற்றில் ஏதேனும் ஒன்றைச் செய்யுங்கள்:
- விருப்பங்கள் என்பதைக் கிளிக் செய்து, மாற்றப்பட்ட கோப்பிற்கான கோப்பு அளவு விருப்பங்களில் ஒன்றைத் தேர்ந்தெடுக்கவும்:
- விருப்பங்கள் உரையாடல் பெட்டியில், தேவையான மாற்ற அமைப்புகளைக் குறிப்பிடவும், பின்னர் சரி என்பதைக் கிளிக் செய்யவும்.
PDF ஆன்லைனில் இணைப்பது பாதுகாப்பானதா?
எங்கள் PDF இணைப்பு, ஒரு சில கிளிக்குகளில், பல PDF கோப்புகளை ஒரே PDF ஆவணமாக விரைவாக இணைக்க உங்களை அனுமதிக்கிறது. இந்த ஆன்லைன் கருவியைப் பயன்படுத்த, பதிவுபெற தேவையில்லை. PDFகளை ஒன்றிணைக்க அல்லது PDF இல் ஒரு பக்கத்தைச் சேர்க்க நீங்கள் வழக்கமாக விலையுயர்ந்த மென்பொருளை வாங்க வேண்டும். இந்த ஆன்லைன் சேவை பாதுகாப்பானது மற்றும் பாதுகாப்பானது.
Chrome இல் PDF கோப்புகளை எவ்வாறு இணைப்பது?
Chrome உலாவி சாளரத்தில் PDF கோப்பை இழுத்து விடவும். Chrome இல் உள்ள மெனு பொத்தானைக் கிளிக் செய்து, அச்சிடு என்பதைத் தேர்ந்தெடுக்கவும். சேருமிடத்தின் கீழ் உள்ள "மாற்று" பொத்தானைக் கிளிக் செய்து, PDF ஆக சேமி என்பதைத் தேர்ந்தெடுக்கவும். பக்கங்களின் கீழ், நீங்கள் பிரித்தெடுக்க விரும்பும் பக்கங்களின் வரம்பைக் குறிப்பிடவும்.
Chrome இல் PDF கோப்புகளை எவ்வாறு இணைப்பது?
PDF கோப்புகளை எளிய இடைமுகத்துடன் இணைக்க உங்களை அனுமதிக்கிறது. PDF MERGE கோப்புகள் PDF கோப்புகளை ஒன்றிணைக்க எளிதான வழியை வழங்குகிறது. உங்கள் கணினியுடன் இணைக்க விரும்பும் கோப்புகளைத் தேர்ந்தெடுக்கலாம் அல்லது அவற்றை இழுப்பதன் மூலம் பயன்பாட்டில் நீக்கலாம். அதன் பிறகு, விரும்பிய வரிசையில் கோப்புகளை கொண்டு வர இழுத்து விடவும்.
அக்ரோபேட் இல்லாமல் PDF ஐ கடவுச்சொல்லை எவ்வாறு பாதுகாப்பது?
கடவுச்சொல் ஒரு PDF கோப்பைப் பாதுகாக்கிறது
- அடோப் அக்ரோபேட்டில் நீங்கள் பாதுகாக்க விரும்பும் PDF ஆவணத்தைத் திறக்கவும்.
- கோப்பு > பண்புகள் என்பதைக் கிளிக் செய்யவும்
- பாதுகாப்பு தாவலுக்குச் செல்லவும்.
- பாதுகாப்பு முறை கீழ்தோன்றலில் இருந்து, கடவுச்சொல் பாதுகாப்பு என்பதைத் தேர்ந்தெடுக்கவும்.
- திறக்கும் சாளரத்தில், ஆவணத்தைத் திறக்க கடவுச்சொல் தேவை என்று பெயரிடப்பட்ட பெட்டியை சரிபார்க்கவும்.
கடவுச்சொல் இல்லாமல் PDF ஐ எவ்வாறு சேமிப்பது?
நிரலைத் தொடங்கவும், அது PDF கோப்பின் இருப்பிடத்தைக் கேட்கும். நீங்கள் PDF ஐத் தேர்ந்தெடுத்து திறப்பதற்கு முன், பயன்முறையை "முழுமையாக மீண்டும் எழுது" என மாற்றவும், பின்னர் பாதுகாப்பு தாவலுக்கு மாறி, "பாதுகாப்பு அமைப்பு" என்பதை "குறியாக்கம் இல்லை" என அமைக்கவும். சேமி பொத்தானைக் கிளிக் செய்யவும், உங்கள் PDF ஐ திறக்க கடவுச்சொல் தேவையில்லை.
பாதுகாப்பான PDF ஐ எவ்வாறு சேமிப்பது?
படி 2: பாதுகாப்பான PDF கோப்பை Chrome இல் ஒரு தாவலில் இழுத்து விடுங்கள். படி 3: பாதுகாக்கப்பட்ட PDF கோப்பின் தலைப்புப் பட்டியில் வலது கிளிக் செய்து, கீழ்தோன்றும் மெனுவிலிருந்து பிரிண்ட் என்பதைத் தேர்ந்தெடுக்கவும். படி 4: மாற்று பொத்தானைக் கிளிக் செய்து, பின்னர் "PDF ஆக சேமி" அல்லது "Adobe PDF" என்பதைத் தேர்ந்தெடுக்கவும். இறுதியாக சேமி என்பதைக் கிளிக் செய்து, PDF கோப்பைச் சேமிக்க ஒரு இடத்தைத் தேர்ந்தெடுக்கவும்.
கோப்பு எக்ஸ்ப்ளோரரில் கோப்புகளை எவ்வாறு இணைப்பது?
- கோப்பு மெனுவில் புதியதைக் கிளிக் செய்து, கோப்புகளிலிருந்து தேர்வு செய்யவும்.
- கீழ்தோன்றும் பட்டியலில் இருந்து பல கோப்புகளை இணைக்கவும்.
- சேர் பொத்தானைப் பயன்படுத்தி உருவாக்கு PDF உரையாடல் பெட்டியில் கோப்பு பட்டியலை உருவாக்கவும்.
- கோப்புகளை விரும்பிய வரிசையில் வரிசைப்படுத்தி, அசெம்பிள் தேர்வுப் பெட்டியில் ஒரு PDF ஆவணமாக இணைக்கப்பட்ட கோப்பைத் தேர்ந்தெடுக்கவும்.
ஒரு PDF இல் பல பக்கங்களை ஸ்கேன் செய்வது எப்படி?
நீங்கள் A-PDF இமேஜ் டு PDF ஐப் பயன்படுத்தலாம் (இங்கே இலவசமாகப் பதிவிறக்கவும்) பல பக்கங்களை ஒரு pdf கோப்புக் கோப்புகளாக 2 படிகளுடன் ஸ்கேன் செய்யலாம்:
- ஸ்கேனரைத் தேர்ந்தெடுக்க "ஸ்கேன் பேப்பர்" ஐகானைக் கிளிக் செய்யவும்.
- ஒரு புதிய PDF ஆவணத்தை உருவாக்க, "பில்ட் டு ஒன் PDF" ஐகானைக் கிளிக் செய்யவும், ஸ்கேன் செய்யப்பட்ட அனைத்து ஆவணங்களும் உள்ளன.
PDF ஐ எப்படி சிறியதாக்குவது?
இந்தப் பிரிவில், PDF கோப்பின் அளவை வியத்தகு முறையில் குறைக்க அல்லது சுருக்க, கோப்பு அளவைக் குறைக்கும் கட்டளையைப் பயன்படுத்துவீர்கள்.
- அக்ரோபாட்டில், ஒரு PDF கோப்பைத் திறக்கவும்.
- ஆவணத்தைத் தேர்வுசெய்க> கோப்பு அளவைக் குறைக்கவும்.
- கோப்பு பொருந்தக்கூடிய தன்மைக்காக அக்ரோபேட் 8.0 மற்றும் பின்னர் தேர்ந்தெடுக்கவும், சரி என்பதைக் கிளிக் செய்யவும்.
- மாற்றியமைக்கப்பட்ட கோப்பிற்கு பெயரிடவும்.
- அக்ரோபேட் சாளரத்தை குறைக்கவும்.
விண்டோஸில் பல படங்களை ஒரு PDF ஆக உருவாக்குவது எப்படி?
உங்கள் படங்களை PDF ஆக இணைக்க, முதலில் File Explorer அல்லது உங்கள் டெஸ்க்டாப்பில் உள்ள அனைத்து படங்களையும் தேர்ந்தெடுக்கவும். அடுத்து, தேர்ந்தெடுக்கப்பட்ட படங்களில் ஒன்றில் வலது கிளிக் செய்து, அச்சிடு என்பதைக் கிளிக் செய்யவும். அச்சு படங்கள் சாளரம் தோன்றும். மேல்-இடதுபுறத்தில் உள்ள பிரிண்டர் கீழ்தோன்றும் மெனுவிலிருந்து, மைக்ரோசாஃப்ட் பிரிண்ட் டு PDF என்பதைத் தேர்ந்தெடுக்கவும்.
ஸ்கேன் செய்யப்பட்ட ஆவணங்களை இணைக்க முடியுமா?
நீங்கள் இணைக்க விரும்பும் பல ஸ்கேன் செய்யப்பட்ட ஆவணங்கள் இருந்தால், முதலில் அவை PDF ஆவணங்கள் என்பதை உறுதிப்படுத்திக் கொள்ளலாம். அவை JPEG அல்லது PNG கோப்புகளாக இருந்தால், அவற்றை முன்னோட்டத்தில் திறந்து PDF வடிவில் சேமிக்க கோப்பு மெனுவில் உள்ள ஏற்றுமதி அம்சத்தைப் பயன்படுத்தி PDF ஆக மாற்றவும்.
ஸ்கிரீன்ஷாட்களை எவ்வாறு இணைப்பது?
முதலில் நீங்கள் சில ஸ்கிரீன் ஷாட்களை எடுக்க வேண்டும், பின்னர் லாங்ஸ்கிரீனைத் தொடங்கவும், இது உங்கள் கேமரா ரோலில் உள்ள ஸ்கிரீன் ஷாட்களை தானாகவே காண்பிக்கும். நீங்கள் ஸ்கிரீன் ஷாட்களை செங்குத்தாக தைக்க விரும்புகிறீர்களா அல்லது அவற்றை அருகருகே இணைக்க விரும்புகிறீர்களா என்பதைத் தேர்ந்தெடுக்கவும், மீதமுள்ளவற்றை ஆப்ஸ் செய்யும்.
https://oer.gitlab.io/oer-on-oer-infrastructure/Git-introduction.html