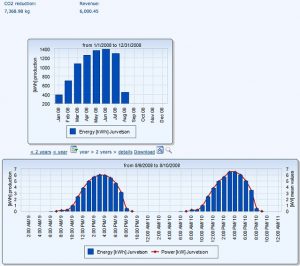விண்டோஸ் 8 மற்றும் விண்டோஸ் 10 இல் கிளீன் பூட்
- ரன் பாக்ஸைத் திறக்க “Windows + R” விசையை அழுத்தவும்.
- msconfig என டைப் செய்து சரி என்பதைக் கிளிக் செய்யவும்.
- பொது தாவலில், தேர்ந்தெடுக்கப்பட்ட தொடக்கத்தைக் கிளிக் செய்யவும்.
- துவக்க உருப்படிகளை ஏற்று தேர்வுப்பெட்டியை அழிக்கவும்.
- சேவைகள் தாவலைக் கிளிக் செய்யவும்.
- அனைத்து மைக்ரோசாஃப்ட் சேவைகளையும் மறை தேர்வுப்பெட்டியைத் தேர்ந்தெடுக்கவும் (கீழே).
- அனைத்தையும் முடக்கு என்பதைக் கிளிக் செய்யவும்.
சுத்தமான துவக்கம் என்ன செய்யும்?
பொதுவாக நீங்கள் உங்கள் கணினியைத் தொடங்கும் போது, அது உங்கள் சூழலைத் தனிப்பயனாக்க பல கோப்புகள் மற்றும் நிரல்களை ஏற்றுகிறது. ஒரு சுத்தமான பூட் என்பது ஒரு சரிசெய்தல் நுட்பமாகும், இது கணினியை இயக்கவும் இயக்கவும் அனுமதிக்கிறது, இதன் மூலம் சாதாரண துவக்க செயல்முறையின் எந்த கூறுகள் சிக்கல்களை ஏற்படுத்துகின்றன என்பதை கண்டறியும் சோதனைகளை நீங்கள் செய்யலாம்.
சுத்தமான துவக்கம் பாதுகாப்பானதா?
பாதுகாப்பான பயன்முறை அல்லது சுத்தமான துவக்கத்திற்கு இடையே உள்ள வேறுபாடு. பாதுகாப்பான துவக்க பயன்முறையானது, விண்டோஸ் இயக்க முறைமையைத் தொடங்க குறைந்தபட்ச முன் வரையறுக்கப்பட்ட சாதன இயக்கிகள் மற்றும் சேவைகளைப் பயன்படுத்துகிறது. சுத்தமான துவக்க நிலை. மறுபுறம், மேம்பட்ட விண்டோஸ் சிக்கல்களைக் கண்டறிந்து சரிசெய்வதற்குப் பயன்படுத்தப்படும் சுத்தமான பூட் நிலையும் உள்ளது.
நீங்கள் ஒரு சுத்தமான துவக்கத்திற்குப் பிறகு பிரச்சனைக்கு என்ன காரணம் என்பதை எவ்வாறு தீர்மானிப்பது?
- Start கிளிக் செய்து, Start Search பெட்டியில் msconfig.exe என டைப் செய்து, Enter ஐ அழுத்தவும்.
- பொது தாவலில், இயல்பான தொடக்க விருப்பத்தை கிளிக் செய்து, சரி என்பதைக் கிளிக் செய்யவும்.
- கணினியை மறுதொடக்கம் செய்யும்படி கேட்கப்படும்போது, மறுதொடக்கம் என்பதைக் கிளிக் செய்யவும்.
சுத்தமான பூட் கோப்புகளை நீக்குமா?
சுத்தமான பூட் கோப்புகளை நீக்குமா? சுத்தமான ஸ்டார்ட்-அப் என்பது உங்கள் கணினியை குறைந்தபட்ச நிரல்கள் மற்றும் இயக்கிகளுடன் தொடங்குவதற்கான ஒரு வழியாகும், இது எந்த புரோகிராம்(கள்) மற்றும் இயக்கி(கள்) சிக்கலை ஏற்படுத்தக்கூடும் என்பதைத் தெரிந்துகொள்ள உதவுகிறது. ஆவணங்கள் மற்றும் படங்கள் போன்ற உங்கள் தனிப்பட்ட கோப்புகளை இது நீக்காது.
ஏன் ஒரு சுத்தமான துவக்க வேண்டும்?
சிக்கல் தீர்க்கப்பட்டதும், அனைத்து அம்சங்களையும் செயல்பாடுகளையும் இயல்பான இயக்க சூழலுக்கு மீட்டெடுக்க கணினியை மீண்டும் துவக்கலாம். விண்டோஸ் இயக்க முறைமையில், கணினி கட்டமைப்பு பயன்பாடு (MSCONFIG) ஒரு சுத்தமான துவக்க செயல்முறையைத் தேர்ந்தெடுத்து துவக்க பயன்படுகிறது.
எனது தொடக்கத்தை எவ்வாறு சுத்தம் செய்வது?
கணினி கட்டமைப்பு பயன்பாடு (விண்டோஸ் 7)
- Win-r ஐ அழுத்தவும். "திறந்த:" புலத்தில், msconfig என தட்டச்சு செய்து Enter ஐ அழுத்தவும்.
- தொடக்க தாவலைக் கிளிக் செய்க.
- தொடக்கத்தில் நீங்கள் தொடங்க விரும்பாத உருப்படிகளைத் தேர்வுநீக்கவும். குறிப்பு:
- உங்கள் தேர்வுகளைச் செய்து முடித்ததும், சரி என்பதைக் கிளிக் செய்யவும்.
- தோன்றும் பெட்டியில், உங்கள் கணினியை மறுதொடக்கம் செய்ய மறுதொடக்கம் என்பதைக் கிளிக் செய்யவும்.
சுத்தமான துவக்கத்திற்குப் பிறகு நான் என்ன செய்வது?
விண்டோஸ் 7 அல்லது விஸ்டாவில் சுத்தமான துவக்கத்தை செய்ய:
- ஸ்டார்ட் என்பதைக் கிளிக் செய்து, தேடல் பெட்டியில் msconfig என தட்டச்சு செய்யவும்.
- Enter விசையை அழுத்தவும்.
- பொது தாவலில், தேர்ந்தெடுக்கப்பட்ட தொடக்கத்தைக் கிளிக் செய்யவும்.
- துவக்க உருப்படிகளை ஏற்று தேர்வுப்பெட்டியை அழிக்கவும்.
- சேவைகள் தாவலைக் கிளிக் செய்யவும்.
- அனைத்து மைக்ரோசாஃப்ட் சேவைகளையும் மறை தேர்வுப்பெட்டியைத் தேர்ந்தெடுக்கவும் (கீழே).
- அனைத்தையும் முடக்கு என்பதைக் கிளிக் செய்யவும்.
- சரி என்பதைக் கிளிக் செய்யவும்.
பாதுகாப்பான பயன்முறைக்கும் இயல்பான முறைக்கும் என்ன வித்தியாசம்?
பாதுகாப்பான பயன்முறை என்பது விண்டோஸ் இயக்க முறைமைகளில் கண்டறியும் தொடக்கப் பயன்முறையாகும், இது இயங்குதளம் சாதாரணமாகத் தொடங்காதபோது விண்டோஸுக்கு வரையறுக்கப்பட்ட அணுகலைப் பெறுவதற்கான வழியாகப் பயன்படுத்தப்படுகிறது. இயல்பான பயன்முறையானது, பாதுகாப்பான பயன்முறைக்கு நேர்மாறானது, இது விண்டோஸை அதன் வழக்கமான முறையில் தொடங்குகிறது. MacOS இல் பாதுகாப்பான பயன்முறை பாதுகாப்பான துவக்கம் என்று அழைக்கப்படுகிறது.
பாதுகாப்பான முறையில் சுத்தமான துவக்கத்தை எவ்வாறு செய்வது?
ஒரு சுத்தமான துவக்க நிலையை உள்ளிட, தொடக்க தேடலில் msconfig என தட்டச்சு செய்து, கணினி உள்ளமைவு பயன்பாட்டைத் திறக்க Enter ஐ அழுத்தவும். பொது தாவலைக் கிளிக் செய்து, தேர்ந்தெடுக்கப்பட்ட தொடக்கத்தைக் கிளிக் செய்யவும். துவக்க உருப்படிகளை ஏற்று தேர்வுப்பெட்டியை அழித்து, கணினி சேவைகளை ஏற்றவும் மற்றும் அசல் துவக்க உள்ளமைவைப் பயன்படுத்தவும் சரிபார்க்கப்பட்டதா என்பதை உறுதிப்படுத்தவும்.
விண்டோஸ் 10 இல் சுத்தமான துவக்கத்தை எவ்வாறு செய்வது?
விண்டோஸ் 8 அல்லது விண்டோஸ் 10 இல் சுத்தமான பூட் செய்ய:
- ரன் பாக்ஸைத் திறக்க “Windows + R” விசையை அழுத்தவும்.
- msconfig என டைப் செய்து சரி என்பதைக் கிளிக் செய்யவும்.
- பொது தாவலில், தேர்ந்தெடுக்கப்பட்ட தொடக்கத்தைக் கிளிக் செய்யவும்.
- துவக்க உருப்படிகளை ஏற்று தேர்வுப்பெட்டியை அழிக்கவும்.
- சேவைகள் தாவலைக் கிளிக் செய்யவும்.
- அனைத்து மைக்ரோசாஃப்ட் சேவைகளையும் மறை தேர்வுப்பெட்டியைத் தேர்ந்தெடுக்கவும் (கீழே).
- அனைத்தையும் முடக்கு என்பதைக் கிளிக் செய்யவும்.
விண்டோஸ் 10 தொடக்கத்தில் ஒரு நிரல் இயங்குவதை எவ்வாறு நிறுத்துவது?
விண்டோஸ் 8, 8.1 மற்றும் 10 தொடக்க பயன்பாடுகளை முடக்குவதை மிகவும் எளிதாக்குகிறது. டாஸ்க்பாரில் வலது கிளிக் செய்து, அல்லது CTRL + SHIFT + ESC ஷார்ட்கட் விசையைப் பயன்படுத்தி, "மேலும் விவரங்கள்" என்பதைக் கிளிக் செய்து, தொடக்கத் தாவலுக்கு மாறி, பின்னர் முடக்கு பொத்தானைப் பயன்படுத்துவதன் மூலம் நீங்கள் செய்ய வேண்டியது எல்லாம் டாஸ்க் மேனேஜரைத் திறக்கும்.
பின்னணியில் இயங்கும் நிரல்களை எவ்வாறு முடக்குவது?
"கணினி பாதுகாப்பு" மற்றும் "நிர்வாகக் கருவிகள்" என்பதைக் கிளிக் செய்யவும். "கணினி உள்ளமைவு" என்பதை இருமுறை கிளிக் செய்து, பின்னர் கணினி கட்டமைப்பு சாளரத்தின் "தொடக்க" தாவலைக் கிளிக் செய்யவும். உங்கள் தொடக்கப் பட்டியலிலிருந்து பயன்பாட்டை அகற்ற, அதற்கு அடுத்துள்ள பெட்டியைத் தேர்வுநீக்கவும். பின்னணியில் ஆப்ஸ் இயங்காமல் Windows 7ஐ இயக்க உங்கள் கணினியை மறுதொடக்கம் செய்யவும்.
விண்டோஸ் 10 இல் மென்பொருள் முரண்பாடுகளை எவ்வாறு கண்டறிவது?
விண்டோஸ் 10 இல் கிளீன் பூட் செய்வது எப்படி
- ரன் கட்டளையைத் திறக்க Windows key + R விசைப்பலகை குறுக்குவழியைப் பயன்படுத்தவும்.
- msconfig என தட்டச்சு செய்து, கணினி உள்ளமைவைத் திறக்க சரி என்பதைக் கிளிக் செய்யவும்.
- சேவைகள் தாவலைக் கிளிக் செய்யவும்.
- அனைத்து மைக்ரோசாஃப்ட் சேவைகளையும் மறை விருப்பத்தை சரிபார்க்கவும்.
- அனைத்தையும் முடக்கு பொத்தானைக் கிளிக் செய்யவும்.
- தொடக்க தாவலைக் கிளிக் செய்க.
- Open Task Manager இணைப்பைக் கிளிக் செய்யவும்.
தொடக்கத்திலிருந்து கணினியை எவ்வாறு மீட்டமைப்பது?
தொடக்கத்தில் F12 விருப்பத்தைப் பயன்படுத்தி கணினி மீட்டமைப்பு, புதுப்பித்தல் மற்றும் மீட்டமை விருப்பங்களை அணுக, பின்வருவனவற்றைச் செய்யவும்:
- ஏற்கனவே இல்லையென்றால், கணினி முழுவதுமாக மூடப்பட்டிருப்பதை உறுதிசெய்யவும்.
- இப்போது ஆற்றல் பொத்தானை அழுத்துவதன் மூலம் கணினியை மறுதொடக்கம் செய்யுங்கள் - "துவக்க மெனு" திரை தோன்றும் வரை உடனடியாக விசைப்பலகையில் F12 விசையைத் தட்டத் தொடங்குங்கள்.
எனது விண்டோஸ் 10 லேப்டாப்பை எப்படி துடைப்பது?
Windows 10 உங்கள் கணினியைத் துடைத்து, 'புதியதாக' நிலைக்கு மீட்டமைப்பதற்கான உள்ளமைக்கப்பட்ட முறையைக் கொண்டுள்ளது. உங்களுக்குத் தேவையானவற்றைப் பொறுத்து உங்கள் தனிப்பட்ட கோப்புகளைப் பாதுகாக்க அல்லது அனைத்தையும் அழிக்க நீங்கள் தேர்வு செய்யலாம். தொடக்கம் > அமைப்புகள் > புதுப்பித்தல் & பாதுகாப்பு > மீட்பு என்பதற்குச் சென்று, தொடங்கு என்பதைக் கிளிக் செய்து பொருத்தமான விருப்பத்தைத் தேர்ந்தெடுக்கவும்.
கணினியில் மாற்றங்களை மாற்றுவது என்றால் என்ன?
நீங்கள் விண்டோஸ் புதுப்பிப்புகளை நிறுவ முயற்சிக்கும்போது, பின்வரும் பிழையைப் பெறுவீர்கள்: விண்டோஸ் புதுப்பிப்புகளை உள்ளமைப்பதில் தோல்வி. மாற்றங்களை மாற்றியமைக்கிறது. உங்கள் கணினியை அணைக்க வேண்டாம். குறிப்பு இந்தச் சிக்கல் ஏற்பட்டால், மாற்றங்களை மாற்றுவதற்கு சுமார் 30 நிமிடங்கள் ஆகலாம், பின்னர் கணினி விண்டோஸ் உள்நுழைவுத் திரையைக் காண்பிக்கும்.
விண்டோஸ் புதிய தொடக்கம் என்றால் என்ன?
கண்ணோட்டம். ஃப்ரெஷ் ஸ்டார்ட் அம்சமானது, உங்கள் தரவை அப்படியே விட்டுவிட்டு, விண்டோஸ் 10 இன் சுத்தமான நிறுவலைச் செய்கிறது. மைக்ரோசாப்ட் அல்லது கணினி உற்பத்தியாளரால் Windows 10 இல் நிறுவப்பட்ட தரவு, அமைப்புகள் மற்றும் Windows Store பயன்பாடுகளை இந்த செயல்பாடு மீட்டெடுக்கும்.
விண்டோஸ் 10 இல் சேவைகளை எவ்வாறு இயக்குவது?
விண்டோஸ் 10 சுத்தமான துவக்கத்தை எவ்வாறு செய்வது
- தொடக்க பொத்தானை வலது கிளிக் செய்யவும்.
- தேடல் என்பதைக் கிளிக் செய்க.
- msconfig என தட்டச்சு செய்து உங்கள் விசைப்பலகையில் Enter ஐ அழுத்தவும்.
- சேவைகள் என்பதைக் கிளிக் செய்யவும்.
- எல்லா மைக்ரோசாஃப்ட் சேவைகளையும் மறை என்பதற்கு அடுத்துள்ள தேர்வுப்பெட்டியைக் கிளிக் செய்யவும்.
- அனைத்தையும் முடக்கு என்பதைக் கிளிக் செய்யவும்.
- Startup என்பதைக் கிளிக் செய்யவும்.
- பணி நிர்வாகியைத் திற என்பதைக் கிளிக் செய்யவும்.
விண்டோஸ் 10 இல் பாதுகாப்பான பயன்முறை உள்ளதா?
உங்கள் கணினி சுயவிவரத்தில் நீங்கள் உள்நுழைந்திருந்தால், அமைப்புகள் மெனுவிலிருந்து பாதுகாப்பான பயன்முறையில் மீண்டும் துவக்கலாம். சில முந்தைய விண்டோஸ் பதிப்புகளைப் போலன்றி, Windows 10 இல் பாதுகாப்பான பயன்முறை கட்டளை வரியில் பயன்படுத்த வேண்டிய அவசியமில்லை. அமைப்புகள் மெனுவிலிருந்து பாதுகாப்பான பயன்முறையைத் தொடங்குவதற்கான படிகள்: மேம்பட்ட தொடக்கத்தின் கீழ் 'இப்போது மறுதொடக்கம்' பொத்தானைக் கிளிக் செய்யவும்.
சாதாரண துவக்க முறை என்றால் என்ன?
இயல்பான பயன்முறை: சாதாரண தொடக்க முறை என்றும் அழைக்கப்படுகிறது, இது பொதுவாக ஆண்ட்ராய்டு தொலைபேசியை செயல்படுத்த பயன்படுகிறது. சாதனம் முடக்கப்பட்டிருக்கும் போது அதைத் தொடங்க "பவர்" பொத்தானை அழுத்தவும். பாதுகாப்பான பயன்முறை: இயல்பான பயன்முறையைப் போலவே, பாதுகாப்பான பயன்முறையானது உங்கள் ஆண்ட்ராய்டைத் தொடங்குவதாகும், ஆனால் Google பதிவு இல்லாமல், நீங்கள் சந்தையை அணுகவோ அல்லது Google கணக்கைப் பயன்படுத்தவோ முடியாது.
விண்டோஸ் 10 இல் பாதுகாப்பான பயன்முறை என்ன செய்கிறது?
Windows 10 இல் பாதுகாப்பான பயன்முறையில் உங்கள் கணினியைத் தொடங்கவும். பாதுகாப்பான பயன்முறையானது, வரையறுக்கப்பட்ட கோப்புகள் மற்றும் இயக்கிகளைப் பயன்படுத்தி விண்டோஸை அடிப்படை நிலையில் தொடங்கும். பாதுகாப்பான பயன்முறையில் சிக்கல் ஏற்படவில்லை என்றால், இயல்புநிலை அமைப்புகளும் அடிப்படை சாதன இயக்கிகளும் சிக்கலை ஏற்படுத்தாது என்று அர்த்தம். அமைப்புகளைத் திறக்க உங்கள் விசைப்பலகையில் Windows லோகோ விசை + I ஐ அழுத்தவும்.
விண்டோஸ் 10 ஐ எவ்வாறு சுத்தமாக நிறுவுவது?
Windows 10 இன் சுத்தமான நகலுடன் புதிதாகத் தொடங்க, இந்தப் படிகளைப் பயன்படுத்தவும்:
- யூ.எஸ்.பி துவக்கக்கூடிய மீடியா மூலம் உங்கள் சாதனத்தைத் தொடங்கவும்.
- "Windows Setup" இல், செயல்முறையைத் தொடங்க அடுத்து என்பதைக் கிளிக் செய்யவும்.
- இப்போது நிறுவு பொத்தானைக் கிளிக் செய்யவும்.
- நீங்கள் முதன்முறையாக Windows 10 ஐ நிறுவினால் அல்லது பழைய பதிப்பை மேம்படுத்தினால், நீங்கள் உண்மையான தயாரிப்பு விசையை உள்ளிட வேண்டும்.
எனது மடிக்கணினி விண்டோஸ் 10 ஐ எவ்வாறு மறுதொடக்கம் செய்வது?
உங்கள் விண்டோஸ் 10 பிசியை எவ்வாறு மீட்டமைப்பது
- அமைப்புகளுக்கு செல்லவும்.
- "புதுப்பிப்பு மற்றும் பாதுகாப்பு" என்பதைத் தேர்ந்தெடுக்கவும்
- இடது பலகத்தில் மீட்பு என்பதைக் கிளிக் செய்யவும்.
- இந்த கணினியை மீட்டமைக்கு என்பதன் கீழ் தொடங்கு என்பதைக் கிளிக் செய்யவும்.
- உங்கள் தரவுக் கோப்புகளை அப்படியே வைத்திருக்க விரும்புகிறீர்களா என்பதைப் பொறுத்து "எனது கோப்புகளை வைத்திருங்கள்" அல்லது "எல்லாவற்றையும் அகற்று" என்பதைக் கிளிக் செய்யவும்.
விண்டோஸை எவ்வாறு மறுதொடக்கம் செய்வது?
முறை 2 மேம்பட்ட தொடக்கத்தைப் பயன்படுத்தி மறுதொடக்கம்
- உங்கள் கணினியிலிருந்து ஆப்டிகல் மீடியாவை அகற்றவும். இதில் ஃப்ளாப்பி டிஸ்க்குகள், சிடிக்கள், டிவிடிகள் அடங்கும்.
- உங்கள் கணினியை அணைக்கவும். நீங்கள் கணினியை மறுதொடக்கம் செய்யலாம்.
- உங்கள் கணினியில் சக்தி.
- கணினி தொடங்கும் போது F8 ஐ அழுத்திப் பிடிக்கவும்.
- அம்புக்குறி விசைகளைப் பயன்படுத்தி துவக்க விருப்பத்தைத் தேர்ந்தெடுக்கவும்.
- ↵ Enter ஐ அழுத்தவும்.
"ஃப்ளிக்கர்" கட்டுரையின் புகைப்படம் https://www.flickr.com/photos/jurvetson/2754378872