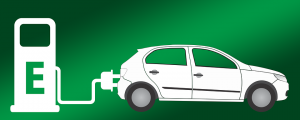விண்டோஸ் 10 இல் அதிகபட்ச CPU பவரை எவ்வாறு பயன்படுத்துவது
- தொடக்க மெனுவில் வலது கிளிக் செய்து கண்ட்ரோல் பேனலைத் தேர்ந்தெடுக்கவும்.
- வன்பொருள் மற்றும் ஒலி என்பதைக் கிளிக் செய்யவும்.
- பவர் விருப்பங்களைத் தேர்ந்தெடுக்கவும்.
- செயலி ஆற்றல் நிர்வாகத்தைக் கண்டறிந்து, குறைந்தபட்ச செயலி நிலைக்கு மெனுவைத் திறக்கவும்.
- பேட்டரிக்கான அமைப்பை 100%க்கு மாற்றவும்.
- செருகப்பட்டதற்கான அமைப்பை 100%க்கு மாற்றவும்.
எனது CPU வேகத்தை எவ்வாறு சரிபார்க்கலாம்?
வேகம் ஜிகாஹெர்ட்ஸில் (GHz) அளவிடப்படுகிறது. இது உங்கள் செயலியின் ஒற்றை மையத்தின் வேகம்.
உங்கள் செயலியில் எத்தனை கோர்கள் உள்ளன என்பதைச் சரிபார்க்கவும்.
- ரன் உரையாடல் பெட்டியைத் திறக்க ⊞ Win + R ஐ அழுத்தவும்.
- dxdiag என தட்டச்சு செய்து ↵ Enter ஐ அழுத்தவும்.
- கணினி தாவலில் "செயலி" உள்ளீட்டைக் கண்டறியவும்.
ஓவர் க்ளோக்கிங்கிற்குப் பிறகு எனது CPU வேகத்தை எவ்வாறு சரிபார்க்கலாம்?
உங்கள் பிசி ஓவர்லாக் செய்யப்பட்டுள்ளதா என்பதை எவ்வாறு சரிபார்க்கலாம்
- உங்கள் கணினியை இயக்கி, உங்கள் விசைப்பலகையில் உள்ள 'நீக்கு' விசையைக் கிளிக் செய்யவும். இது உங்களை பயோஸுக்கு அழைத்துச் செல்லும்.
- பயாஸில் ஒருமுறை, உங்கள் CPU அலைவரிசைக்கு செல்லவும்.
- CPU அதிர்வெண் உங்கள் CPU இன் டர்போ வேகத்திற்கு வேறுபட்டதாக இருந்தால், CPU ஓவர்லாக் செய்யப்பட்டுள்ளது.
எனது கணினி விவரக்குறிப்புகளை நான் எவ்வாறு சரிபார்க்கலாம்?
சார்ம்ஸ் பட்டியைத் திறந்து, அமைப்புகள் என்பதைக் கிளிக் செய்து, பிசி தகவல் என்பதைக் கிளிக் செய்யவும். இது சிஸ்டம் பேனலைத் திறக்கும். சிஸ்டம் பேனலில், உங்களிடம் எந்த வகையான செயலி உள்ளது, எவ்வளவு நிறுவப்பட்ட நினைவகம் (ரேம்) மற்றும் எந்த வகையான சிஸ்டம் உள்ளது (32-பிட் அல்லது 64-பிட்) ஆகியவற்றை நீங்கள் பார்க்க முடியும்.
எனது CPU கடிகார வேகம் என்ன?
CPU கடிகார வேகம் அல்லது கடிகார வீதம் ஹெர்ட்ஸில் அளவிடப்படுகிறது - பொதுவாக ஜிகாஹெர்ட்ஸ் அல்லது ஜிஹெர்ட்ஸ். ஒரு CPU இன் கடிகார வேக வீதம் என்பது ஒரு CPU ஒரு வினாடிக்கு எத்தனை கடிகார சுழற்சிகளைச் செய்ய முடியும் என்பதற்கான அளவீடு ஆகும். எடுத்துக்காட்டாக, 1.8 GHz கடிகார வீதத்துடன் கூடிய CPU ஆனது வினாடிக்கு 1,800,000,000 கடிகாரச் சுழற்சிகளைச் செய்ய முடியும். இது அவரது முகத்தில் எளிமையானதாகத் தெரிகிறது.
விண்டோஸ் 10 செயலியின் வேகத்தை எவ்வாறு சரிபார்க்கலாம்?
விண்டோஸ் 10 இல் அதிகபட்ச CPU பவரை எவ்வாறு பயன்படுத்துவது
- தொடக்க மெனுவில் வலது கிளிக் செய்து கண்ட்ரோல் பேனலைத் தேர்ந்தெடுக்கவும்.
- வன்பொருள் மற்றும் ஒலி என்பதைக் கிளிக் செய்யவும்.
- பவர் விருப்பங்களைத் தேர்ந்தெடுக்கவும்.
- செயலி ஆற்றல் நிர்வாகத்தைக் கண்டறிந்து, குறைந்தபட்ச செயலி நிலைக்கு மெனுவைத் திறக்கவும்.
- பேட்டரிக்கான அமைப்பை 100%க்கு மாற்றவும்.
- செருகப்பட்டதற்கான அமைப்பை 100%க்கு மாற்றவும்.
எனது ரேம் வேகம் விண்டோஸ் 10 ஐ எவ்வாறு சரிபார்க்கலாம்?
விண்டோஸ் 10 இல் ரேம் நிலையை எவ்வாறு சரிபார்க்கலாம் என்பதை அறிய, கீழே உள்ள வழிமுறைகளைப் பின்பற்றவும்.
- உங்கள் விசைப்பலகையில், Windows Key+Sஐ அழுத்தவும்.
- "கண்ட்ரோல் பேனல்" என தட்டச்சு செய்யவும் (மேற்கோள்கள் இல்லை), பின்னர் Enter ஐ அழுத்தவும்.
- சாளரத்தின் மேல்-இடது மூலையில் சென்று, 'இதன் மூலம் காண்க' என்பதைக் கிளிக் செய்யவும்.
- கீழ்தோன்றும் பட்டியலில் இருந்து வகையைத் தேர்ந்தெடுக்கவும்.
- கணினி மற்றும் பாதுகாப்பு என்பதைக் கிளிக் செய்து, கணினியைத் தேர்ந்தெடுக்கவும்.
MSI ஆஃப்டர்பர்னர் CPU ஐ ஓவர்லாக் செய்கிறதா?
இன்டெல் செயலியை ஓவர் க்ளாக் செய்தல். நீங்கள் இன்டெல் செயலியை ஓவர்லாக் செய்ய முயற்சிக்கிறீர்கள் என்றால், எக்ஸ்ட்ரீம் ட்யூனிங் யூட்டிலிட்டி (இன்டெல் எக்ஸ்டியூ) மென்பொருளைப் பதிவிறக்கம் செய்யலாம். பவர், வோல்டேஜ், கோர் மற்றும் மெமரி போன்ற ஓவர்லாக் செய்ய வேண்டிய அமைப்புகளுக்கான அணுகலை இது வழங்குகிறது. மென்பொருள் பயன்படுத்த எளிதானது மற்றும் அனைத்து வகையான ஓவர் க்ளாக்கர்களுக்கும் பாதுகாப்பானது.
கேமிங்கிற்கு ஓவர் க்ளாக்கிங் மதிப்புள்ளதா?
GPU மற்றும் டிஸ்ப்ளே ஓவர்லாக்கிங் பொதுவாக மதிப்புக்குரியது. அவை கூடுதல் விலை பிரீமியத்தில் வராது, மேலும் இந்த ஓவர்லாக்ஸை அடைய நீங்கள் நேரத்தையும் முயற்சியையும் செலவிடத் தயாராக இருக்கும் வரை, ஆம், முற்றிலும். ரேம் ஓவர்லாக்கிங் பொதுவாக மதிப்புக்குரியது அல்ல. இருப்பினும், தேர்ந்தெடுக்கப்பட்ட காட்சிகளில், AMD APU போன்றது, நிச்சயமாக உள்ளது.
உங்கள் GPU ஐ ஓவர்லாக் செய்ய வேண்டுமா?
வேகத்தை ஓவர்லாக் செய்வதன் மூலம், உங்கள் GPU வெப்பநிலையை அதிகரிக்கும் மற்றும் அது அதிக சக்தியை ஈர்க்கும். உங்கள் கிராபிக்ஸ் கார்டுக்கான அதிக செயல்திறன் மற்றும் நிலையான வெப்பநிலை ஆகியவற்றுக்கு இடையே நல்ல சமநிலையைக் கண்டறிவது முக்கியம். எடுத்துக்காட்டாக, உங்கள் GTX 1080 ஆனது உங்கள் நண்பரின் GTX 1080 ஐ விட அதிக வேகத்தில் பாதுகாப்பாக ஓவர்லாக் செய்ய முடியும்.
விண்டோஸ் 10 இல் கண்டறிதலை எவ்வாறு இயக்குவது?
நினைவகம் கண்டறியும் கருவி
- படி 1: ரன் டயலாக் பாக்ஸைத் திறக்க 'வின் + ஆர்' விசைகளை அழுத்தவும்.
- படி 2: 'mdsched.exe' என தட்டச்சு செய்து, அதை இயக்க Enter ஐ அழுத்தவும்.
- படி 3: கம்ப்யூட்டரை மறுதொடக்கம் செய்து பிரச்சனைகள் உள்ளதா என சரிபார்க்க அல்லது அடுத்த முறை கணினியை மறுதொடக்கம் செய்யும் போது பிரச்சனைகள் உள்ளதா என தேர்வு செய்யவும்.
என்னிடம் விண்டோஸ் 10 என்ன GPU உள்ளது என்பதைக் கண்டுபிடிப்பது எப்படி?
இந்தத் தகவலைப் பெற மைக்ரோசாப்டின் டைரக்ட்எக்ஸ் கண்டறியும் கருவியையும் நீங்கள் இயக்கலாம்:
- தொடக்க மெனுவிலிருந்து, ரன் உரையாடல் பெட்டியைத் திறக்கவும்.
- dxdiag என டைப் செய்யவும்.
- கிராபிக்ஸ் கார்டு தகவலைக் கண்டறிய திறக்கும் உரையாடலின் காட்சி தாவலைக் கிளிக் செய்யவும்.
எனது மடிக்கணினியின் விவரக்குறிப்புகளை நான் எவ்வாறு பார்ப்பது?
விண்டோஸ் மடிக்கணினிகளுக்கான வழிமுறைகள்
- கணினியை இயக்கவும்.
- "எனது கணினி" ஐகானில் வலது கிளிக் செய்யவும்.
- இயக்க முறைமையை ஆய்வு செய்யவும்.
- சாளரத்தின் கீழே உள்ள "கணினி" பகுதியைப் பாருங்கள்.
- ஹார்ட் டிரைவ் இடத்தைக் கவனியுங்கள்.
- விவரக்குறிப்புகளைப் பார்க்க, மெனுவிலிருந்து "பண்புகள்" என்பதைத் தேர்ந்தெடுக்கவும்.
வேகமான CPU கடிகார வேகம் என்ன?
தற்போது இன்டெல்லின் வேகமான CPU 3.5GHz கோர் i7-3970X ஆகும். CPU இன் செயல்திறனை நிர்ணயிக்கும் ஒரே காரணி கடிகார வேகம் அல்ல. FX-9590க்கு கூடுதலாக, FX-9370 உள்ளது, இது 4.7GHz கடிகார வேகத்தைக் கொண்டுள்ளது.
எனது CPU கடிகார வேகத்தை எவ்வாறு அதிகரிப்பது?
பகுதி 2 அடிப்படை கடிகாரத்தை அதிகரிப்பது
- BIOS ஐ திறக்கவும்.
- "அதிர்வெண் / மின்னழுத்த கட்டுப்பாடு" திறக்கவும்.
- நினைவக பஸ் வேகத்தை குறைக்கவும்.
- உங்கள் அடிப்படை கடிகாரத்தை 10% அதிகரிக்கவும்.
- மன அழுத்த சோதனையை இயக்கவும்.
- கணினி நிலையற்றதாக மாறும் வரை அடிப்படை கடிகாரத்தை அதிகரிக்கவும்.
CPU கடிகார வேகம் என்றால் என்ன?
ஒரு கணினியில், கடிகார வேகம் என்பது செயலிக்கான டெம்போவை அமைக்கும் ஆஸிலேட்டரால் உருவாக்கப்படும் வினாடிக்கு துடிப்புகளின் எண்ணிக்கையைக் குறிக்கிறது. கடிகார வேகம் பொதுவாக மெகாஹெர்ட்ஸ் (மெகாஹெர்ட்ஸ், அல்லது ஒரு வினாடிக்கு மில்லியன் கணக்கான பருப்புகள்) அல்லது ஜிகாஹெர்ட்ஸ் (கிகாஹெர்ட்ஸ் அல்லது ஒரு வினாடிக்கு பில்லியன் கணக்கான பருப்புகள்) ஆகியவற்றில் அளவிடப்படுகிறது.
எனது கணினி செயல்திறனை எவ்வாறு சரிபார்க்கலாம்?
விண்டோஸ்
- தொடங்கு என்பதைக் கிளிக் செய்க.
- கண்ட்ரோல் பேனலைத் தேர்ந்தெடுக்கவும்.
- கணினியைத் தேர்ந்தெடுக்கவும். சில பயனர்கள் சிஸ்டம் மற்றும் செக்யூரிட்டியைத் தேர்ந்தெடுக்க வேண்டும், பின்னர் அடுத்த சாளரத்திலிருந்து சிஸ்டத்தைத் தேர்ந்தெடுக்க வேண்டும்.
- பொது தாவலைத் தேர்ந்தெடுக்கவும். உங்கள் செயலி வகை மற்றும் வேகம், அதன் நினைவக அளவு (அல்லது ரேம்) மற்றும் உங்கள் இயக்க முறைமையை இங்கே காணலாம்.
எனது செயலியை எவ்வாறு மேம்படுத்துவது?
CPU வேகத்தை அதிகரிப்பது உங்களுக்கு சிறந்த செயல்திறனை அளிக்கும், அதே சமயம் அதை குறைப்பது மடிக்கணினியின் பேட்டரி ஆயுளை நீட்டிக்கும்.
- நீங்கள் CPU வேகத்தை அதிகரிக்கும் முன்.
- விண்டோஸில் CPU வேகத்தை அதிகரிக்கிறது.
- ஆற்றல் விருப்பங்களைத் திறக்கவும்.
- செயலி ஆற்றல் மேலாண்மையைத் திறக்கவும்.
- குறைந்தபட்ச செயலி நிலையை மாற்றவும்.
- அதிகபட்ச செயலி அதிர்வெண்ணை மாற்றவும்.
எனது CPU கடிகார வேகத்தை எவ்வாறு குறைப்பது?
படிகள்
- கணினியின் பயாஸ் அமைப்புகள் பக்கத்தை அணுகவும் (பயாஸ் என்பது “அடிப்படை உள்ளீட்டு வெளியீட்டு அமைப்பு”).
- "அதிர்வெண் / மின்னழுத்த கட்டுப்பாடு" அமைப்புகளைக் கண்டறியவும்.
- "CPU அதிர்வெண்/மின்னழுத்தக் கட்டுப்பாடு" என்பதற்கு கீழே உருட்டவும்.
- CPU கடிகார வேகத்தைக் குறைக்கவும்.
- மைய மின்னழுத்தத்தைக் குறைக்கவும் (vCore).
எனது ரேம் வேகத்தை உடல் ரீதியாக எவ்வாறு சரிபார்க்கலாம்?
உங்கள் கணினியின் நினைவகம் பற்றிய தகவல்களை அறிய, நீங்கள் விண்டோஸில் உள்ள அமைப்புகளைப் பார்க்கலாம். கண்ட்ரோல் பேனலைத் திறந்து, கணினி மற்றும் பாதுகாப்பு என்பதைக் கிளிக் செய்யவும். 'ரேம் மற்றும் செயலி வேகத்தின் அளவைக் காண்க' என்ற துணைத் தலைப்பு இருக்க வேண்டும்.
எனது ரேம் அளவு விண்டோஸ் 10 ஐ எவ்வாறு கண்டுபிடிப்பது?
விண்டோஸ் 8 மற்றும் 10 இல் எவ்வளவு ரேம் நிறுவப்பட்டுள்ளது மற்றும் கிடைக்கிறது என்பதைக் கண்டறியவும்
- தொடக்கத் திரை அல்லது தொடக்க மெனுவிலிருந்து ராம் என தட்டச்சு செய்யவும்.
- விண்டோஸ் இந்த விருப்பத்திற்கு “ரேம் தகவலைக் காண்க” அம்புக்கான விருப்பத்தைத் திருப்பி, Enter ஐ அழுத்தவும் அல்லது சுட்டியைக் கிளிக் செய்யவும். தோன்றும் சாளரத்தில், உங்கள் கணினியில் எவ்வளவு நிறுவப்பட்ட நினைவகம் (RAM) உள்ளது என்பதை நீங்கள் பார்க்க வேண்டும்.
விண்டோஸ் 10 இல் ரேமை எவ்வாறு விடுவிப்பது?
3. சிறந்த செயல்திறனுக்காக உங்கள் Windows 10 ஐ சரிசெய்யவும்
- "கணினி" ஐகானில் வலது கிளிக் செய்து, "பண்புகள்" என்பதைத் தேர்ந்தெடுக்கவும்.
- "மேம்பட்ட கணினி அமைப்புகள்" என்பதைத் தேர்ந்தெடுக்கவும்.
- "கணினி பண்புகள்" என்பதற்குச் செல்லவும்.
- “அமைப்புகள்” என்பதைத் தேர்ந்தெடுக்கவும்
- "சிறந்த செயல்திறனுக்காக சரிசெய்" மற்றும் "விண்ணப்பிக்கவும்" என்பதைத் தேர்ந்தெடுக்கவும்.
- "சரி" என்பதைக் கிளிக் செய்து உங்கள் கணினியை மறுதொடக்கம் செய்யுங்கள்.
ஓவர் க்ளாக்கிங் CPU ஆயுளைக் குறைக்குமா?
சுருக்க; ஆம், ஓவர் க்ளாக்கிங் கூறுகளின் ஆயுளைக் குறைக்கிறது (கூடுதல் வெப்பத்தைத் தடுக்க போதுமான குளிர்ச்சி மற்றும் கூடுதல் மின்னழுத்தம் சேர்க்கப்படாத ஓவர்லாக்ஸைத் தவிர), ஆனால் ஆயுட்காலம் குறைவது மிகவும் சிறியது, உங்கள் CPU இறக்கும் நேரத்தில் அது வழக்கற்றுப் போகிறது. நீங்கள் அதை overclock அல்லது இல்லை.
ஓவர் க்ளாக்கிங் ஆபத்தானதா?
ஆனால், நிச்சயமாக, ஓவர் க்ளாக்கிங் போன்ற மாயாஜாலத்துடன் வரும் ஆபத்துகளும் உள்ளன. அதிகரித்த வெப்பம், உதிரிபாகத்திற்கு நிரந்தர சேதம், வொய்டிங் வாரண்டிகள் போன்றவை. உங்கள் CPU மற்றும் நினைவகத்தை அவற்றின் அதிகாரப்பூர்வ வேக தரத்தை விட அதிக வேகத்தில் இயங்க வைக்கும் போது ஓவர் க்ளாக்கிங் ஏற்படுகிறது.
ஓவர் க்ளாக்கிங் பாதுகாப்பானதா?
ஓவர் க்ளாக்கிங்-அல்லது உங்கள் வன்பொருளை இயக்குவதற்கு வடிவமைக்கப்பட்டதை விட அதிக வேகத்தில் இயக்குவது-இதில் ஒன்று... சரியாகச் செய்தால், ஓவர் க்ளாக்கிங் பொதுவாக மிகவும் பாதுகாப்பான முயற்சியாகும் (எனது கியரை நான் ஒருபோதும் சேதப்படுத்தவில்லை), ஆனால் நீங்கள் விரும்பவில்லை என்றால் உங்கள் செயலியை சேதப்படுத்தும் ஆபத்து, நீங்கள் அதை தவிர்க்கலாம்.
எனது மடிக்கணினி செயலியை எவ்வாறு சரிபார்க்கலாம்?
விண்டோஸ் எக்ஸ்பியில் கணினி செயலி தகவலை கண்டறிதல்
- விண்டோஸில், கணினி பண்புகளைப் பயன்படுத்தி: எனது கணினியில் வலது கிளிக் செய்து, பண்புகள் என்பதைத் தேர்ந்தெடுத்து, பின்னர் பொது தாவலைக் கிளிக் செய்யவும். கணினி பண்புகள் சாளரத்தில் செயலி வகை மற்றும் வேகம் காட்சி.
- CMOS அமைப்பில்: கணினியை மறுதொடக்கம் செய்யுங்கள்.
இந்தக் கணினியில் விண்டோஸ் 10ஐ இயக்க முடியுமா?
“அடிப்படையில், உங்கள் கணினியில் விண்டோஸ் 8.1 ஐ இயக்க முடிந்தால், நீங்கள் செல்லலாம். உங்களுக்கு உறுதியாகத் தெரியாவிட்டால், கவலைப்பட வேண்டாம் - முன்னோட்டத்தை நிறுவ முடியுமா என்பதை உறுதிப்படுத்த உங்கள் கணினியை விண்டோஸ் சரிபார்க்கும். நீங்கள் Windows 10 ஐ இயக்க வேண்டும் என்று மைக்ரோசாப்ட் கூறுவது இங்கே: செயலி: 1 gigahertz (GHz) அல்லது வேகமானது.
எனது கணினி தகவலை நான் எவ்வாறு கண்டறிவது?
முறை 3 விண்டோஸ் 7, விஸ்டா மற்றும் எக்ஸ்பி
- ⊞ வின் அழுத்திப் பிடித்து R ஐ அழுத்தவும். அவ்வாறு செய்தால் ரன் திறக்கும், இது கணினி கட்டளைகளை இயக்க உங்களை அனுமதிக்கும் ஒரு நிரலாகும்.
- ரன் விண்டோவில் msinfo32 என தட்டச்சு செய்யவும். இந்த கட்டளை உங்கள் விண்டோஸ் கணினியின் கணினி தகவல் நிரலைத் திறக்கிறது.
- சரி என்பதைக் கிளிக் செய்யவும்.
- உங்கள் கணினியின் கணினி தகவலை மதிப்பாய்வு செய்யவும்.
எனது செயலியை எவ்வாறு வேகப்படுத்துவது?
ஸ்லோ பிசியை விரைவுபடுத்த, சிபிஎஸ்ஸின் எண்ணை அமைக்கவும்
- 1 இயக்க உரையாடல் பெட்டியைத் திறக்கவும்.
- 2MSconfig என டைப் செய்து Enter ஐ அழுத்தவும்.
- 3 துவக்க தாவலைக் கிளிக் செய்து மேம்பட்ட விருப்பங்கள் பொத்தானைத் தேர்ந்தெடுக்கவும்.
- 4செயலிகளின் எண்ணிக்கையின் அடிப்படையில் ஒரு சரிபார்ப்பு அடையாளத்தை வைத்து, மெனு பொத்தானில் இருந்து அதிக எண்ணைத் தேர்ந்தெடுக்கவும்.
- 5 சரி என்பதைக் கிளிக் செய்யவும்.
- 6 கணினி கட்டமைப்பு சாளரத்தில் சரி என்பதைக் கிளிக் செய்யவும்.
- 7 இப்போது மறுதொடக்கம் என்பதைக் கிளிக் செய்யவும்.
செயலி வேகத்தை அதிகரிக்க முடியுமா?
புதிய, வேகமான செயலிக்கு பழைய CPU ஐ மாற்றுவதன் மூலம் உங்கள் மடிக்கணினியின் GHz வேகத்தை அதிகரிக்கலாம். இருப்பினும், உங்களிடம் சரியான லேப்டாப் தயாரிப்பு மற்றும் மாதிரி இருந்தால், வேகமான செயலியை நிறுவுவதன் மூலம் அல்லது தற்போது நிறுவப்பட்ட CPU ஐ ஓவர்லாக் செய்வதன் மூலம் நீங்கள் சில குறிப்பிடத்தக்க GHz மேம்பாடுகளைச் செய்யலாம்.
எனது CPU ஐ எவ்வாறு வேகமாக்குவது?
விரைவான செயல்திறனுக்காக Windows 7 ஐ மேம்படுத்த உதவும் சில குறிப்புகள் இங்கே உள்ளன.
- செயல்திறன் சரிசெய்தலை முயற்சிக்கவும்.
- நீங்கள் பயன்படுத்தாத நிரல்களை நீக்கவும்.
- தொடக்கத்தில் எத்தனை நிரல்கள் இயங்குகின்றன என்பதைக் கட்டுப்படுத்தவும்.
- உங்கள் வன் வட்டை சுத்தம் செய்யவும்.
- ஒரே நேரத்தில் குறைவான நிரல்களை இயக்கவும்.
- காட்சி விளைவுகளை முடக்கு.
- தொடர்ந்து மீண்டும் தொடங்கவும்.
- மெய்நிகர் நினைவகத்தின் அளவை மாற்றவும்.
"Pixabay" இன் கட்டுரையில் புகைப்படம் https://pixabay.com/images/search/electrical%20engineering/