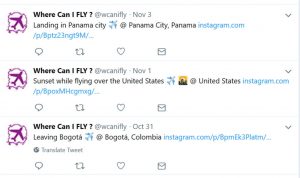கணினி தகவல் மூலம் முழு கணினி விவரக்குறிப்புகளையும் எவ்வாறு பார்ப்பது
- ரன் பாக்ஸைத் தொடங்க ஒரே நேரத்தில் விண்டோஸ் லோகோ விசையையும் I விசையையும் அழுத்தவும்.
- msinfo32 என தட்டச்சு செய்து, Enter ஐ அழுத்தவும். கணினி தகவல் சாளரம் பின்னர் தோன்றும்:
எனது கணினியின் விவரக்குறிப்புகளை நான் எவ்வாறு கண்டறிவது?
My Computer மீது வலது கிளிக் செய்து Properties என்பதைத் தேர்ந்தெடுக்கவும் (Windows XP இல், இது சிஸ்டம் ப்ராப்பர்டீஸ் எனப்படும்). பண்புகள் சாளரத்தில் கணினியைத் தேடுங்கள் (எக்ஸ்பியில் கணினி). நீங்கள் எந்த விண்டோஸின் பதிப்பைப் பயன்படுத்தினாலும், இப்போது உங்கள் பிசி அல்லது லேப்டாப்பின் செயலி, நினைவகம் மற்றும் OS ஆகியவற்றைப் பார்க்க முடியும்.
விண்டோஸ் 10 இணக்கத்தன்மைக்காக எனது கணினியை எவ்வாறு சரிபார்க்கலாம்?
படி 1: Get Windows 10 ஐகானில் வலது கிளிக் செய்யவும் (பணிப்பட்டியின் வலது பக்கத்தில்) பின்னர் "உங்கள் மேம்படுத்தல் நிலையைச் சரிபார்க்கவும்" என்பதைக் கிளிக் செய்யவும். படி 2: Get Windows 10 பயன்பாட்டில், மூன்று கோடுகள் (கீழே உள்ள ஸ்கிரீன்ஷாட்டில் 1 என லேபிளிடப்பட்டுள்ளது) போன்ற ஹாம்பர்கர் மெனுவைக் கிளிக் செய்து, பின்னர் "உங்கள் கணினியைச் சரிபார்க்கவும்" (2) என்பதைக் கிளிக் செய்யவும்.
விண்டோஸ் 10 இல் எனது ரேமை எவ்வாறு சரிபார்க்கலாம்?
விண்டோஸ் 8 மற்றும் 10 இல் எவ்வளவு ரேம் நிறுவப்பட்டுள்ளது மற்றும் கிடைக்கிறது என்பதைக் கண்டறியவும்
- தொடக்கத் திரை அல்லது தொடக்க மெனுவிலிருந்து ராம் என தட்டச்சு செய்யவும்.
- விண்டோஸ் இந்த விருப்பத்திற்கு “ரேம் தகவலைக் காண்க” அம்புக்கான விருப்பத்தைத் திருப்பி, Enter ஐ அழுத்தவும் அல்லது சுட்டியைக் கிளிக் செய்யவும். தோன்றும் சாளரத்தில், உங்கள் கணினியில் எவ்வளவு நிறுவப்பட்ட நினைவகம் (RAM) உள்ளது என்பதை நீங்கள் பார்க்க வேண்டும்.
எனது லேப்டாப் விவரக்குறிப்புகள் விண்டோஸ் 10 ஐ எவ்வாறு கண்டுபிடிப்பது?
ரன் பாக்ஸைத் திறக்க Windows+R ஐ அழுத்தவும். "திறந்த" புலத்தில் "msinfo32" என தட்டச்சு செய்து, பின்னர் Enter ஐ அழுத்தவும். நீங்கள் உடனடியாக கணினி தகவல் குழுவைப் பார்க்க வேண்டும்.
என்னிடம் விண்டோஸ் 10 என்ன GPU உள்ளது என்பதைக் கண்டுபிடிப்பது எப்படி?
இந்தத் தகவலைப் பெற மைக்ரோசாப்டின் டைரக்ட்எக்ஸ் கண்டறியும் கருவியையும் நீங்கள் இயக்கலாம்:
- தொடக்க மெனுவிலிருந்து, ரன் உரையாடல் பெட்டியைத் திறக்கவும்.
- dxdiag என டைப் செய்யவும்.
- கிராபிக்ஸ் கார்டு தகவலைக் கண்டறிய திறக்கும் உரையாடலின் காட்சி தாவலைக் கிளிக் செய்யவும்.
விண்டோஸ் 10 இல் கண்டறிதலை எவ்வாறு இயக்குவது?
நினைவகம் கண்டறியும் கருவி
- படி 1: ரன் டயலாக் பாக்ஸைத் திறக்க 'வின் + ஆர்' விசைகளை அழுத்தவும்.
- படி 2: 'mdsched.exe' என தட்டச்சு செய்து, அதை இயக்க Enter ஐ அழுத்தவும்.
- படி 3: கம்ப்யூட்டரை மறுதொடக்கம் செய்து பிரச்சனைகள் உள்ளதா என சரிபார்க்க அல்லது அடுத்த முறை கணினியை மறுதொடக்கம் செய்யும் போது பிரச்சனைகள் உள்ளதா என தேர்வு செய்யவும்.
எனது கணினி விண்டோஸ் 10க்கு தயாரா?
நீங்கள் Windows 10 ஐ இயக்க வேண்டும் என்று மைக்ரோசாப்ட் கூறுவது இங்கே: செயலி: 1 gigahertz (GHz) அல்லது வேகமானது. ரேம்: 1 ஜிகாபைட் (ஜிபி) (32-பிட்) அல்லது 2 ஜிபி (64-பிட்) கிராபிக்ஸ் கார்டு: டபிள்யூடிடிஎம் இயக்கியுடன் கூடிய மைக்ரோசாஃப்ட் டைரக்ட்எக்ஸ் 9 கிராபிக்ஸ் சாதனம்.
எனது கணினி விண்டோஸ் 10 ஐ இயக்க முடியுமா?
உங்கள் கணினி விண்டோஸ் 10 ஐ இயக்க முடியுமா என்பதை எவ்வாறு சரிபார்க்கலாம்
- விண்டோஸ் 7 SP1 அல்லது விண்டோஸ் 8.1.
- 1GHz செயலி அல்லது வேகமானது.
- 1 பிட்டுக்கு 32 ஜிபி ரேம் அல்லது 2 பிட்டுக்கு 64 ஜிபி ரேம்.
- 16-பிட்டிற்கு 32 ஜிபி ஹார்ட் டிரைவ் இடம் அல்லது 20-பிட்டிற்கு 64 ஜிபி.
- DirectX 9 அல்லது அதற்குப் பிறகு WDDM 1.0 கிராபிக்ஸ் அட்டையுடன்.
- 1024×600 காட்சி.
எனது கணினியில் விண்டோஸ் 10 ஐ வைக்கலாமா?
நீங்கள் ஏற்கனவே விண்டோஸ் 10 அல்லது 7 ஐ நிறுவியிருந்தால், உங்கள் கணினியில் விண்டோஸ் 8.1 ஐ நிறுவ மைக்ரோசாப்டின் மேம்படுத்தல் கருவியைப் பயன்படுத்தலாம். "இப்போது கருவியைப் பதிவிறக்கு" என்பதைக் கிளிக் செய்து, அதை இயக்கி, "இந்த கணினியை மேம்படுத்து" என்பதைத் தேர்ந்தெடுக்கவும்.
எனது ரேம் விண்டோஸ் 10 டிடிஆர் என்றால் என்ன என்பதை நான் எப்படி அறிவது?
Windows 10 இல் நீங்கள் எந்த DDR நினைவக வகையை வைத்திருக்கிறீர்கள் என்பதைச் சொல்ல, உங்களுக்கு தேவையானது உள்ளமைக்கப்பட்ட Task Manager ஆப்ஸ் மட்டுமே. நீங்கள் அதை பின்வருமாறு பயன்படுத்தலாம். தாவல்களைக் காண "விவரங்கள்" காட்சிக்கு மாறவும். செயல்திறன் என்ற தாவலுக்குச் சென்று இடதுபுறத்தில் உள்ள நினைவக உருப்படியைக் கிளிக் செய்யவும்.
எனது ரேம் வேகம் விண்டோஸ் 10 ஐ எவ்வாறு சரிபார்க்கலாம்?
விண்டோஸ் 10 இல் ரேம் நிலையை எவ்வாறு சரிபார்க்கலாம் என்பதை அறிய, கீழே உள்ள வழிமுறைகளைப் பின்பற்றவும்.
- உங்கள் விசைப்பலகையில், Windows Key+Sஐ அழுத்தவும்.
- "கண்ட்ரோல் பேனல்" என தட்டச்சு செய்யவும் (மேற்கோள்கள் இல்லை), பின்னர் Enter ஐ அழுத்தவும்.
- சாளரத்தின் மேல்-இடது மூலையில் சென்று, 'இதன் மூலம் காண்க' என்பதைக் கிளிக் செய்யவும்.
- கீழ்தோன்றும் பட்டியலில் இருந்து வகையைத் தேர்ந்தெடுக்கவும்.
- கணினி மற்றும் பாதுகாப்பு என்பதைக் கிளிக் செய்து, கணினியைத் தேர்ந்தெடுக்கவும்.
விண்டோஸ் 10 இல் எனது ரேம் பயன்பாட்டை எவ்வாறு சரிபார்க்கலாம்?
முறை 1 விண்டோஸில் ரேம் பயன்பாட்டை சரிபார்க்கிறது
- Alt + Ctrl ஐ அழுத்திப் பிடித்து Delete ஐ அழுத்தவும். அவ்வாறு செய்தால் உங்கள் விண்டோஸ் கணினியின் பணி மேலாளர் மெனு திறக்கும்.
- பணி மேலாளர் என்பதைக் கிளிக் செய்யவும். இது இந்தப் பக்கத்தில் உள்ள கடைசி விருப்பம்.
- செயல்திறன் தாவலைக் கிளிக் செய்யவும். "பணி மேலாளர்" சாளரத்தின் மேல் அதைக் காண்பீர்கள்.
- நினைவகம் தாவலைக் கிளிக் செய்யவும்.
எனது கிராபிக்ஸ் கார்டு விவரக்குறிப்புகள் விண்டோஸ் 10 ஐ எவ்வாறு கண்டறிவது?
A. Windows 10 கணினியில், டெஸ்க்டாப் பகுதியில் வலது கிளிக் செய்து காட்சி அமைப்புகளைத் தேர்ந்தெடுப்பதன் மூலம் கண்டுபிடிக்க ஒரு வழி. காட்சி அமைப்புகள் பெட்டியில், மேம்பட்ட காட்சி அமைப்புகளைத் தேர்ந்தெடுத்து, காட்சி அடாப்டர் பண்புகள் விருப்பத்தைத் தேர்ந்தெடுக்கவும்.
விண்டோஸ் 10 இல் எனது கணினி மாதிரி மற்றும் வரிசை எண்ணை எவ்வாறு கண்டுபிடிப்பது?
கட்டளை வரியில் PC/Laptop வரிசை எண்ணைக் கண்டறியவும்
- பின்வரும் கட்டளையை உள்ளிடவும். "wmic bios வரிசை எண்ணைப் பெறுகிறது"
- உங்கள் பிசி/லேப்டாப்பின் வரிசை எண்ணை இப்போது பார்க்கலாம்.
8ஜிபி ரேம் போதுமா?
தொடங்குவதற்கு 8 ஜிபி ஒரு நல்ல இடம். பல பயனர்கள் குறைவாக இருந்தால் நன்றாக இருக்கும், 4ஜிபி மற்றும் 8ஜிபி இடையேயான விலை வேறுபாடு போதுமானதாக இல்லை, அது குறைவானதைத் தேர்ந்தெடுப்பது மதிப்பு. ஆர்வலர்கள், ஹார்ட்கோர் கேமர்கள் மற்றும் சராசரி பணிநிலையப் பயனர்களுக்கு 16ஜிபி வரை மேம்படுத்த பரிந்துரைக்கப்படுகிறது.
விண்டோஸ் 10 இல் எனது GPU ஐ எவ்வாறு சரிபார்க்கலாம்?
விண்டோஸ் 10 இல் GPU பயன்பாட்டை எவ்வாறு சரிபார்க்கலாம்
- முதலில், தேடல் பட்டியில் dxdiag என தட்டச்சு செய்து Enter ஐ கிளிக் செய்யவும்.
- இப்போது திறக்கப்பட்ட டைரக்ட்எக்ஸ் கருவியில், டிஸ்ப்ளே டேப்பில் கிளிக் செய்து, டிரைவர்களுக்குக் கீழே, டிரைவர் மாடலைப் பார்க்கவும்.
- இப்போது, கீழே உள்ள பணிப்பட்டியில் வலது கிளிக் செய்து, பணி நிர்வாகியைத் தேர்ந்தெடுப்பதன் மூலம் பணி நிர்வாகியைத் திறக்கவும்.
விண்டோஸ் 10 இன் GPU ஆரோக்கியத்தை எவ்வாறு சரிபார்க்கலாம்?
உங்கள் கணினியில் GPU செயல்திறன் தோன்றுமா என்பதை எவ்வாறு சரிபார்க்கலாம்
- ரன் கட்டளையைத் திறக்க Windows key + R விசைப்பலகை குறுக்குவழியைப் பயன்படுத்தவும்.
- DirectX கண்டறியும் கருவியைத் திறக்க பின்வரும் கட்டளையைத் தட்டச்சு செய்து Enter ஐ அழுத்தவும்: dxdiag.exe.
- காட்சி தாவலைக் கிளிக் செய்யவும்.
- வலதுபுறத்தில், "டிரைவர்கள்" என்பதன் கீழ், டிரைவர் மாடல் தகவலைச் சரிபார்க்கவும்.
என்னிடம் விண்டோஸ் 10 என்ன மானிட்டர் உள்ளது என்பதைக் கண்டுபிடிப்பது எப்படி?
காட்சி தாவலைத் தேர்ந்தெடுத்து, கீழே அல்லது வலதுபுறத்தில் மேம்பட்ட காட்சி அமைப்புகள் விருப்பத்தைத் தேடவும். அதைக் கிளிக் செய்து, அடுத்து வரும் திரையில், தேர்ந்தெடு காட்சி கீழ்தோன்றலைத் திறக்கவும். இந்தப் பட்டியலில் இருந்து உங்கள் இரண்டாம் நிலை காட்சி/வெளிப்புற மானிட்டரைத் தேர்ந்தெடுக்கவும். மானிட்டர் அதன் தயாரிப்பு மற்றும் மாதிரி எண்ணுடன் காண்பிக்கப்படும்.
விண்டோஸ் 10 இல் பேட்டரி கண்டறிதலை எவ்வாறு இயக்குவது?
POWERCFG கட்டளையைப் பயன்படுத்தி Windows 10 பேட்டரி அறிக்கையை உருவாக்கவும்:
- மேலே குறிப்பிட்டுள்ளபடி அட்மின் பயன்முறையில் CMDஐத் திறக்கவும்.
- கட்டளையை உள்ளிடவும்: powercfg /batteryreport. Enter ஐ அழுத்தவும்.
- பேட்டரி அறிக்கையைப் பார்க்க, Windows+Rஐ அழுத்தி, பின்வரும் இடத்தை உள்ளிடவும்: C:\WINDOWS\system32\battery-report.html. சரி என்பதைக் கிளிக் செய்யவும். இந்தக் கோப்பு உங்கள் இணைய உலாவியில் திறக்கப்படும்.
எனது கணினியில் கண்டறிதலை எவ்வாறு இயக்குவது?
விண்டோஸ் மெமரி கண்டறிதல் கருவியைத் தொடங்க, தொடக்க மெனுவைத் திறந்து, "விண்டோஸ் மெமரி டயக்னாஸ்டிக்" என தட்டச்சு செய்து, Enter ஐ அழுத்தவும். நீங்கள் Windows Key + R ஐ அழுத்தி, தோன்றும் ரன் டயலாக்கில் “mdsched.exe” என டைப் செய்து, Enter ஐ அழுத்தவும். சோதனையைச் செய்ய உங்கள் கணினியை மறுதொடக்கம் செய்ய வேண்டும்.
விண்டோஸ் 10 இல் Dxdiag ஐ எவ்வாறு இயக்குவது?
டெஸ்க்டாப்பில் கீழ் இடது தேடல் பெட்டியில் dxdiag என தட்டச்சு செய்து, பட்டியலின் மேலே உள்ள dxdiag ஐ கிளிக் செய்யவும். படி 2: dxdiag.exe ஐ உள்ளீடு செய்து, விசைப்பலகையில் Enter ஐ அழுத்தவும். Windows+R ஐப் பயன்படுத்தி ரன் டயலாக்கைக் காட்டி, dxdiag என டைப் செய்து சரி என்பதைத் தட்டவும். படி 1: ஸ்டார்ட் மெனு மூலம் Windows PowerShell ஐ திறக்கவும்.
Windows 10 2gb RAM ஐ இயக்க முடியுமா?
மைக்ரோசாப்ட் படி, உங்கள் கணினியில் Windows 10 க்கு மேம்படுத்த விரும்பினால், உங்களுக்குத் தேவைப்படும் குறைந்தபட்ச வன்பொருள் இங்கே: ரேம்: 1-பிட்டிற்கு 32 ஜிபி அல்லது 2-பிட்டிற்கு 64 ஜிபி. செயலி: 1 GHz அல்லது வேகமான செயலி. ஹார்ட் டிஸ்க் இடம்: 16 பிட் ஓஎஸ்க்கு 32 ஜிபி 20 பிட் ஓஎஸ்க்கு 64 ஜிபி.
பழைய லேப்டாப்பில் விண்டோஸ் 10 ஐ நிறுவ வேண்டுமா?
மேலே உள்ள படம் Windows 10 இல் இயங்கும் கணினியைக் காட்டுகிறது. இருப்பினும், இது எந்த கணினியும் அல்ல, 12 வருட பழமையான செயலி, Microsoft இன் சமீபத்திய OS ஐ கோட்பாட்டளவில் இயக்கக்கூடிய பழமையான CPU. அதற்கு முந்தைய எதுவும் பிழை செய்திகளை மட்டுமே வீசும். Windows 10 பற்றிய எங்கள் மதிப்பாய்வை இங்கே படிக்கலாம்.
பழைய கணினிகளில் விண்டோஸ் 10 ஐ விட விண்டோஸ் 7 வேகமானதா?
விண்டோஸ் 7 பழைய லேப்டாப்களில் சரியாகப் பராமரிக்கப்பட்டால் வேகமாக இயங்கும், ஏனெனில் இது மிகவும் குறைவான குறியீடு மற்றும் ப்ளோட் மற்றும் டெலிமெட்ரியைக் கொண்டுள்ளது. Windows 10 வேகமான தொடக்கம் போன்ற சில மேம்படுத்தல்களை உள்ளடக்கியது, ஆனால் பழைய கணினி 7 இல் எனது அனுபவத்தில் எப்போதும் வேகமாக இயங்குகிறது.
"Ybierling" கட்டுரையில் புகைப்படம் https://www.ybierling.com/en/blog-web-twittermetatagshtml