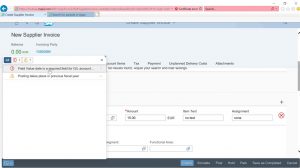கீழ் இடது மூலையில் உள்ள தொடக்க பொத்தானைக் கிளிக் செய்வதன் மூலம் விண்டோஸ் புதுப்பிப்பைத் திறக்கவும்.
தேடல் பெட்டியில், புதுப்பிப்பைத் தட்டச்சு செய்து, முடிவுகளின் பட்டியலில், Windows Update அல்லது புதுப்பிப்புகளைச் சரிபார்க்கவும் என்பதைக் கிளிக் செய்யவும்.
புதுப்பிப்புகளுக்கான சரிபார் பொத்தானைக் கிளிக் செய்து, விண்டோஸ் உங்கள் கணினிக்கான சமீபத்திய புதுப்பிப்புகளைத் தேடும் வரை காத்திருக்கவும்.
எனது விண்டோஸ் 10 புதுப்பித்த நிலையில் உள்ளதா என்பதை எப்படி அறிவது?
Windows 10 இல் புதுப்பிப்புகளைச் சரிபார்க்கவும். தொடக்க மெனுவைத் திறந்து அமைப்புகள் > புதுப்பிப்பு & பாதுகாப்பு அமைப்புகள் > விண்டோஸ் புதுப்பிப்பு என்பதைக் கிளிக் செய்யவும். இங்கே, புதுப்பிப்புகளுக்கான சரிபார்ப்பு பொத்தானை அழுத்தவும். ஏதேனும் புதுப்பிப்புகள் இருந்தால், அவை உங்களுக்கு வழங்கப்படும்.
என்னிடம் விண்டோஸ் புதுப்பிப்புகள் இருந்தால் எனக்கு எப்படி தெரியும்?
விண்டோஸ் புதுப்பிப்புகள் நடக்கிறதா என்பதை எவ்வாறு சரிபார்க்கலாம்
- START பொத்தானைக் கிளிக் செய்து, அமைப்புகளைத் தேர்வுசெய்து, பின்னர் புதுப்பித்தல் & பாதுகாப்பு.
- இடதுபுறத்தில் உள்ள மெனுவில், விண்டோஸ் புதுப்பிப்பைக் கிளிக் செய்து, உங்கள் கணினி கடைசியாக எப்போது புதுப்பிக்கப்பட்டது என்பது குறித்து புதுப்பிப்பு நிலையின் கீழ் என்ன சொல்கிறது என்பதைக் கவனியுங்கள்.
- சமீபத்திய புதுப்பிப்பு உங்களிடம் உள்ளதா என்பதை உறுதிப்படுத்த, புதுப்பிப்புகளை சரிபார்க்கவும் பொத்தானைக் கிளிக் செய்யலாம்.
விண்டோஸ் 10 புதுப்பிப்பை எவ்வாறு சரிபார்க்கலாம்?
விண்டோஸ் 10 இல் இயங்குதளத் தகவலைச் சரிபார்க்கவும்
- தொடக்க பொத்தானைத் தேர்ந்தெடுத்து, அமைப்புகள் > கணினி > பற்றி என்பதைத் தேர்ந்தெடுக்கவும்.
- சாதன விவரக்குறிப்புகளின் கீழ், நீங்கள் விண்டோஸின் 32-பிட் அல்லது 64-பிட் பதிப்பை இயக்குகிறீர்களா என்பதைப் பார்க்கலாம்.
விண்டோஸ் புதுப்பிப்பு நிறுவப்பட்டிருந்தால் எனக்கு எப்படித் தெரியும்?
ஸ்டார்ட் ஸ்கிரீன் ஸ்கிரீன் சென்று விண்டோஸ் புதுப்பிப்பை டைப் செய்யவும். புதுப்பிப்புகளைச் சரிபார்க்கவும் என்பதைத் தேர்ந்தெடுக்கவும். உங்கள் கணினி புதுப்பித்த நிலையில் உள்ளது என்று Windows Update கூறினால், உங்கள் கணினியில் தற்போது உங்கள் கணினிக்கான அனைத்து புதுப்பிப்புகளும் உள்ளன. இல்லையெனில் செக் ஃபார் அப்டேட்ஸ் பட்டனை கிளிக் செய்யவும்.
விண்டோஸ் 10 அப்டேட் 2018க்கு எவ்வளவு காலம் எடுக்கும்?
“மைக்ரோசாப்ட் விண்டோஸ் 10 பிசிக்களுக்கு முக்கிய அம்ச புதுப்பிப்புகளை பின்னணியில் அதிக பணிகளைச் செய்வதன் மூலம் நிறுவும் நேரத்தைக் குறைத்துள்ளது. Windows 10 இன் அடுத்த முக்கிய அம்ச புதுப்பிப்பு, ஏப்ரல் 2018 இல், நிறுவப்படுவதற்கு சராசரியாக 30 நிமிடங்கள் ஆகும், இது கடந்த ஆண்டு Fall Creators Update ஐ விட 21 நிமிடங்கள் குறைவாகும்.
விண்டோஸ் புதுப்பிப்பு முன்னேற்றத்தை எவ்வாறு சரிபார்க்கலாம்?
விண்டோஸ் 10 இல், விண்டோஸ் புதுப்பிப்பு அமைப்புகளில் காணப்படுகிறது. முதலில், அமைப்புகளைத் தொடர்ந்து தொடக்க மெனுவைத் தட்டவும் அல்லது கிளிக் செய்யவும். அங்கு சென்றதும், புதுப்பிப்பு மற்றும் பாதுகாப்பைத் தேர்வுசெய்து, இடதுபுறத்தில் விண்டோஸ் புதுப்பிப்பைத் தேர்ந்தெடுக்கவும். புதுப்பிப்புகளுக்கான சோதனை பொத்தானைத் தட்டுவதன் மூலம் அல்லது கிளிக் செய்வதன் மூலம் புதிய Windows 10 புதுப்பிப்புகளைச் சரிபார்க்கவும்.
எனது விண்டோஸ் உரிமம் செல்லுபடியாகுமா என்பதை நான் எவ்வாறு சரிபார்க்கலாம்?
(2) கட்டளையை தட்டச்சு செய்யவும்: slmgr /xpr, அதை இயக்க Enter ஐ அழுத்தவும். பின்னர் பாப்-அப் பெட்டியில் Windows 10 செயல்படுத்தும் நிலை மற்றும் காலாவதி தேதியைப் பார்ப்பீர்கள்.
இயக்கி புதுப்பிப்புகளை எவ்வாறு சரிபார்க்கலாம்?
சாதன மேலாளரைப் பயன்படுத்தி இயக்கிகளை எவ்வாறு புதுப்பிப்பது
- தொடக்கத்தைத் திறக்கவும்.
- சாதன நிர்வாகியைத் தேடி, அனுபவத்தைத் திறக்க, மேல் முடிவைக் கிளிக் செய்யவும்.
- நீங்கள் புதுப்பிக்க விரும்பும் வன்பொருளுடன் வகையை விரிவாக்கவும்.
- சாதனத்தில் வலது கிளிக் செய்து, இயக்கியைப் புதுப்பி என்பதைத் தேர்ந்தெடுக்கவும்.
- புதுப்பிக்கப்பட்ட இயக்கி மென்பொருள் விருப்பத்திற்கான தேடல் தானாக கிளிக் செய்யவும்.
எனது விண்டோஸ் உரிம நிலையை எவ்வாறு சரிபார்க்கலாம்?
3. கட்டளை வரியில் பயன்படுத்துதல்
- விண்டோஸ்-விசையில் தட்டவும், cmd.exe என தட்டச்சு செய்து Enter ஐ அழுத்தவும்.
- slmgr /xpr என டைப் செய்து என்டர் அழுத்தவும்.
- ஒரு சிறிய சாளரம் திரையில் தோன்றும், இது இயக்க முறைமையின் செயல்படுத்தும் நிலையை எடுத்துக்காட்டுகிறது.
- "இயந்திரம் நிரந்தரமாக இயக்கப்பட்டது" என்று ப்ராம்ட் கூறினால், அது வெற்றிகரமாகச் செயல்படுத்தப்பட்டது.
சிஎம்டியில் விண்டோஸ் பதிப்பை எவ்வாறு சரிபார்க்கலாம்?
விருப்பம் 4: கட்டளை வரியில் பயன்படுத்துதல்
- ரன் டயலாக் பாக்ஸைத் தொடங்க Windows Key+R ஐ அழுத்தவும்.
- "cmd" (மேற்கோள்கள் இல்லை) என தட்டச்சு செய்து, சரி என்பதைக் கிளிக் செய்யவும். இது கட்டளை வரியில் திறக்க வேண்டும்.
- கட்டளை வரியில் நீங்கள் பார்க்கும் முதல் வரி உங்கள் Windows OS பதிப்பாகும்.
- உங்கள் இயக்க முறைமையின் உருவாக்க வகையை நீங்கள் அறிய விரும்பினால், கீழே உள்ள வரியை இயக்கவும்:
எனது விண்டோஸ் பதிப்பை எவ்வாறு புதுப்பிப்பது?
Windows 10 அக்டோபர் 2018 புதுப்பிப்பைப் பெறவும்
- நீங்கள் இப்போது புதுப்பிப்பை நிறுவ விரும்பினால், தொடக்கம் > அமைப்புகள் > புதுப்பித்தல் & பாதுகாப்பு > விண்டோஸ் புதுப்பிப்பு என்பதைத் தேர்ந்தெடுத்து, பின்னர் புதுப்பிப்புகளைச் சரிபார்க்கவும் என்பதைத் தேர்ந்தெடுக்கவும்.
- புதுப்பிப்புகளுக்கான சரிபார்ப்பு மூலம் பதிப்பு 1809 தானாகவே வழங்கப்படாவிட்டால், புதுப்பிப்பு உதவியாளர் மூலம் நீங்கள் அதை கைமுறையாகப் பெறலாம்.
எனது விண்டோஸ் 10 உரிமத்தை எவ்வாறு சரிபார்க்கலாம்?
சாளரத்தின் இடது பக்கத்தில், செயல்படுத்துதல் என்பதைக் கிளிக் செய்யவும் அல்லது தட்டவும். பின்னர், வலது பக்கத்தில் பார்க்கவும், உங்கள் Windows 10 கணினி அல்லது சாதனத்தின் செயல்படுத்தும் நிலையை நீங்கள் பார்க்க வேண்டும். எங்கள் விஷயத்தில், Windows 10 எங்கள் Microsoft கணக்குடன் இணைக்கப்பட்ட டிஜிட்டல் உரிமத்துடன் செயல்படுத்தப்படுகிறது.
KB நிறுவப்பட்டுள்ளதா என்பதை எவ்வாறு சரிபார்க்கலாம்?
ஒரு குறிப்பிட்ட KB விண்டோஸ் புதுப்பிப்பு உங்கள் கணினியில் பயன்படுத்தப்பட்டுள்ளதா என்பதை எவ்வாறு தீர்மானிப்பது
- முதலில் Windows Update கருவியைப் பயன்படுத்தவும்.
- இரண்டாவது வழி - DISM.exe ஐப் பயன்படுத்தவும்.
- dism / online /get-packages என தட்டச்சு செய்யவும்.
- dism / online /get-packages | என தட்டச்சு செய்க findstr KB2894856 (KB என்பது கேஸ் சென்சிட்டிவ்)
- மூன்றாவது வழி - SYSTEMINFO.exe ஐப் பயன்படுத்தவும்.
- SYSTEMINFO.exe என டைப் செய்யவும்.
எனது விண்டோஸ் 7 புதுப்பித்த நிலையில் உள்ளதா என்பதை எப்படி அறிவது?
படிகள்
- தொடக்கத்தைத் திறக்கவும். பட்டியல்.
- கண்ட்ரோல் பேனலைத் திறக்கவும். தொடக்கத்தின் வலது நெடுவரிசையில் கண்ட்ரோல் பேனலைக் கிளிக் செய்யவும்.
- "கணினி மற்றும் பாதுகாப்பு" என்பதற்குச் செல்லவும். பச்சை தலைப்பில் கிளிக் செய்யவும்.
- விண்டோஸ் புதுப்பிப்பைத் திறக்கவும். பட்டியலின் நடுவில் இருந்து "Windows Update" என்பதைத் தேர்ந்தெடுக்கவும்.
- புதுப்பிப்புகளைச் சரிபார்க்கவும். பிரதான திரையில் புதுப்பிப்புகளைச் சரிபார்க்கவும் பொத்தானைக் கிளிக் செய்யவும்.
நிறுவப்பட்ட விண்டோஸ் புதுப்பிப்புகளை எவ்வாறு கண்டுபிடிப்பது?
அவற்றைப் பார்க்க, தொடக்க பொத்தானைக் கிளிக் செய்து, "நிறுவப்பட்ட புதுப்பிப்புகளைக் காண்க" என்பதைத் தட்டச்சு செய்க. இது நிரல்கள் மற்றும் ஃப்ரீச்சர்ஸ் கட்டுப்பாட்டுப் பலகத்தைத் திறக்க உங்களை அனுமதிக்கும். மேல் வலது மூலையில் ஒரு தேடல் பெட்டி உள்ளது, ஆனால் KB எண் சில நேரங்களில் புதுப்பிப்பின் பெயரில் பட்டியலிடப்படுவதில்லை, எனவே நீங்கள் எப்படியும் அதைக் கண்காணித்துக்கொள்ள வேண்டியிருக்கும்.
விண்டோஸ் 10 புதுப்பிப்பை நிறுவ எவ்வளவு நேரம் ஆகும்?
சுருக்கம்/ Tl;DR / விரைவான பதில். Windows 10 பதிவிறக்க நேரம் உங்கள் இணைய வேகம் மற்றும் அதை நீங்கள் எவ்வாறு பதிவிறக்குகிறீர்கள் என்பதைப் பொறுத்தது. இணைய வேகத்தைப் பொறுத்து ஒன்று முதல் இருபது மணி நேரம் வரை. Windows 10 இன் நிறுவல் நேரம் உங்கள் சாதன உள்ளமைவின் அடிப்படையில் 15 நிமிடங்கள் முதல் மூன்று மணிநேரம் வரை ஆகலாம்.
மைக்ரோசாப்ட் புதுப்பிப்பு ஏன் அதிக நேரம் எடுக்கிறது?
அது எடுக்கும் நேரம் பல காரணிகளால் பாதிக்கப்படலாம். நீங்கள் குறைந்த வேக இணைய இணைப்புடன் பணிபுரிகிறீர்கள் என்றால், ஒரு ஜிகாபைட் அல்லது இரண்டைப் பதிவிறக்குவது - குறிப்பாக வயர்லெஸ் இணைப்பு மூலம் - தனியாக மணிநேரம் ஆகலாம். எனவே, நீங்கள் ஃபைபர் இணையத்தை அனுபவித்து வருகிறீர்கள், உங்கள் புதுப்பிப்பு இன்னும் நிரந்தரமாக இருக்கும்.
விண்டோஸ் புதுப்பிப்பு எவ்வளவு நேரம் எடுக்க வேண்டும்?
திட-நிலை சேமிப்பகத்துடன் கூடிய நவீன கணினியில், புதுப்பித்தலின் புலப்படும் பகுதி 10 முதல் 30 நிமிடங்கள் வரை ஆக வேண்டும்; வழக்கமான வன்வட்டில் விண்டோஸ் நிறுவப்பட்டிருந்தால், செயல்முறை அதிக நேரம் எடுக்கும். நீங்கள் எதிர்காலத்தில் ஐந்து நாட்களுக்கு ஒரு நிறுவல் நேரத்தை திட்டமிடலாம், ஆனால் நீங்கள் அதை காலவரையின்றி ஒத்திவைக்க முடியாது.
விண்டோஸ் புதுப்பிப்பு வரலாற்றை எவ்வாறு சரிபார்க்கலாம்?
விண்டோஸ் புதுப்பிப்பு வரலாற்றைக் காண:
- Start > Control panel > Windows Update என்பதைக் கிளிக் செய்யவும்.
- "புதுப்பிப்பு வரலாற்றைக் காண்க" இணைப்பைக் கிளிக் செய்யவும்.
எனது இயக்க முறைமையை எவ்வாறு மேம்படுத்துவது?
உங்கள் விண்டோஸ் 7, 8, 8.1 மற்றும் 10 ஆப்பரேட்டிங் சிஸ்டத்தைப் புதுப்பிக்க:
- கீழ் இடது மூலையில் உள்ள தொடக்க பொத்தானைக் கிளிக் செய்வதன் மூலம் விண்டோஸ் புதுப்பிப்பைத் திறக்கவும்.
- புதுப்பிப்புகளுக்கான சரிபார் பொத்தானைக் கிளிக் செய்து, விண்டோஸ் உங்கள் கணினிக்கான சமீபத்திய புதுப்பிப்புகளைத் தேடும் வரை காத்திருக்கவும்.
விண்டோஸின் சமீபத்திய பதிப்பு என்ன?
விண்டோஸ் 10 என்பது மைக்ரோசாப்டின் விண்டோஸ் இயங்குதளத்தின் சமீபத்திய பதிப்பாகும், நிறுவனம் இன்று அறிவித்தது, மேலும் இது 2015 ஆம் ஆண்டின் நடுப்பகுதியில் பொதுவில் வெளியிடப்படும் என்று தி வெர்ஜ் தெரிவித்துள்ளது. மைக்ரோசாப்ட் விண்டோஸ் 9 ஐ முழுவதுமாக தவிர்க்கிறது. OS இன் சமீபத்திய பதிப்பு விண்டோஸ் 8.1 ஆகும், இது 2012 இன் விண்டோஸ் 8 ஐத் தொடர்ந்து வந்தது.
காலாவதியான இயக்கிகளை எவ்வாறு சரிபார்க்கலாம்?
தேடலுக்குச் சென்று, devicemng என தட்டச்சு செய்து, சாதன நிர்வாகியைத் திறக்கவும். சாதன நிர்வாகியில் பட்டியலிடப்பட்டுள்ள உங்கள் வன்பொருள்களின் பட்டியலை இப்போது காண்பீர்கள். ஏதேனும் ஒரு கூறுக்கான இயக்கி புதுப்பிப்புகளைச் சரிபார்க்க, அதன் மீது வலது கிளிக் செய்து, புதுப்பி இயக்கி மென்பொருளுக்குச் செல்லவும்.
எனது இயக்கிகள் புதுப்பித்த நிலையில் உள்ளதா என்பதை எவ்வாறு சரிபார்க்கலாம்?
கண்ட்ரோல் பேனலைத் திறந்து, "வன்பொருள் மற்றும் ஒலி," பின்னர் "சாதன இயக்கிகள்" என்பதைத் தேர்ந்தெடுக்கவும். இயக்கி புதுப்பிப்புகள் தேவைப்படும் சாதனங்களைத் தேர்ந்தெடுக்கவும். "செயல்" என்பதைத் தேர்ந்தெடுக்கவும், பின்னர் "இயக்கி மென்பொருளைப் புதுப்பி" என்பதைத் தேர்ந்தெடுக்கவும். கணினி உங்கள் தற்போதைய இயக்கிகளை ஸ்கேன் செய்து, புதுப்பிக்கப்பட்ட பதிப்பு உள்ளதா எனச் சரிபார்க்கும்.
எனது இயக்கிகள் விண்டோஸ் 10 இல் புதுப்பித்த நிலையில் உள்ளதா?
விண்டோஸ் 10 இல் இயக்கிகளைப் புதுப்பிக்கவும்
- பணிப்பட்டியில் உள்ள தேடல் பெட்டியில், சாதன நிர்வாகியை உள்ளிட்டு, சாதன நிர்வாகியைத் தேர்ந்தெடுக்கவும்.
- சாதனங்களின் பெயர்களைக் காண வகையைத் தேர்ந்தெடுத்து, நீங்கள் புதுப்பிக்க விரும்பும் ஒன்றை வலது கிளிக் செய்யவும் (அல்லது அழுத்திப் பிடிக்கவும்).
- புதுப்பிப்பு இயக்கி என்பதைத் தேர்ந்தெடுக்கவும்.
- புதுப்பிக்கப்பட்ட இயக்கி மென்பொருளைத் தானாகத் தேடு என்பதைத் தேர்ந்தெடுக்கவும்.
எனது விண்டோஸ் உரிமம் காலாவதியாகும்போது என்ன நடக்கும்?
மைக்ரோசாப்ட் படி, இயக்க முறைமையின் உரிமம் காலாவதியான பிறகு பின்வருபவை நடக்கும்: இயக்க முறைமையின் நகல் உண்மையானது அல்ல என்று டெஸ்க்டாப்பில் ஒரு நிரந்தர அறிவிப்பு காட்டப்படும். பிசி ஒவ்வொரு மணி நேரமும் தானாகவே அணைக்கப்படும், இதனால் நீங்கள் செயல்பாட்டில் சேமிக்கப்படாத வேலையை இழக்க நேரிடும்.
எனது விண்டோஸ் 8.1 காலாவதியாகிவிட்டதா என்பதை எவ்வாறு சரிபார்க்கலாம்?
விண்டோஸ் 7/8/10 உரிமம் காலாவதி தேதியை சரிபார்க்க. விண்டோஸ் உரிமத்தின் காலாவதி தேதியைக் காட்டும் பாப் சாளரம் திறக்கும்.
எனது விண்டோஸ் தயாரிப்பு விசையை நான் எப்படி அறிவது?
0:44
2:56
பரிந்துரைக்கப்பட்ட கிளிப் 100 வினாடிகள்
உங்கள் Windows 10 தயாரிப்பு விசையை எவ்வாறு கண்டுபிடிப்பது - YouTube
YouTube
பரிந்துரைக்கப்பட்ட கிளிப்பின் தொடக்கம்
பரிந்துரைக்கப்பட்ட கிளிப்பின் முடிவு
எனது ஜன்னல்கள் அசல்தா அல்லது திருடப்பட்டதா என்பதை எவ்வாறு சரிபார்க்கலாம்?
ஸ்டார்ட் என்பதைக் கிளிக் செய்து, பின்னர் கண்ட்ரோல் பேனல், பின்னர் சிஸ்டம் மற்றும் செக்யூரிட்டி என்பதைக் கிளிக் செய்து, இறுதியாக சிஸ்டம் என்பதைக் கிளிக் செய்யவும். பின்னர் கீழே அனைத்து வழிகளையும் உருட்டவும், நீங்கள் விண்டோஸ் செயல்படுத்தல் என்ற பகுதியைப் பார்க்க வேண்டும், அது "Windows செயல்படுத்தப்பட்டது" என்று கூறும் மற்றும் உங்களுக்கு தயாரிப்பு ஐடியை வழங்குகிறது. இது உண்மையான மைக்ரோசாஃப்ட் மென்பொருள் லோகோவையும் உள்ளடக்கியது.
விண்டோஸ் 10 அசல்தா அல்லது திருடப்பட்டதா என்பதை எவ்வாறு சரிபார்க்கலாம்?
விண்டோஸ் 10 செயல்படுத்தும் நிலையைச் சரிபார்க்க எளிதான வழிகளில் ஒன்று சிஸ்டம் ஆப்லெட் சாளரத்தைப் பார்ப்பது. இதைச் செய்ய, "Win + X" விசைப்பலகை குறுக்குவழியை அழுத்தி, "சிஸ்டம்" விருப்பத்தைத் தேர்ந்தெடுக்கவும். மாற்றாக, நீங்கள் தொடக்க மெனுவில் "சிஸ்டம்" என்று தேடலாம்.
எனது விண்டோஸ் 10 தயாரிப்பு விசையை நான் எங்கே கண்டுபிடிப்பேன்?
புதிய கணினியில் Windows 10 தயாரிப்பு விசையைக் கண்டறியவும்
- விண்டோஸ் விசை + எக்ஸ் அழுத்தவும்.
- கட்டளை வரியில் கிளிக் செய்யவும் (நிர்வாகம்)
- கட்டளை வரியில், டைப் செய்யவும்: wmic path SoftwareLicensingService பெற OA3xOriginalProductKey. இது தயாரிப்பு விசையை வெளிப்படுத்தும். தொகுதி உரிமம் தயாரிப்பு விசை செயல்படுத்தல்.
"SAP" கட்டுரையில் புகைப்படம் https://www.newsaperp.com/en/blog-sapfico-solve-field-value-date-is-a-required-field-for-gl-account