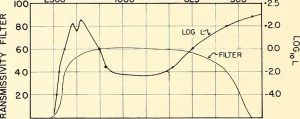விண்டோஸ் 10 இல் காட்சி அளவு மற்றும் தளவமைப்பை எவ்வாறு சரிசெய்வது
- திறந்த அமைப்புகள்.
- கணினியில் கிளிக் செய்யவும்.
- காட்சி என்பதைக் கிளிக் செய்யவும்.
- "காட்சிகளைத் தேர்ந்தெடுத்து மறுசீரமைக்கவும்" பிரிவின் கீழ், நீங்கள் சரிசெய்ய விரும்பும் மானிட்டரைத் தேர்ந்தெடுக்கவும்.
- பொருத்தமான அளவைத் தேர்ந்தெடுக்க, உரை, பயன்பாடுகள் மற்றும் பிற உருப்படிகளின் அளவை மாற்று என்ற கீழ்தோன்றும் மெனுவைப் பயன்படுத்தவும்.
முதன்மையான மானிட்டரை எப்படி மாற்றுவது?
முதன்மை மற்றும் இரண்டாம் நிலை மானிட்டர்களை மாற்றுகிறது
- டெஸ்க்டாப்பில் உள்ள வெற்றுப் பகுதியில் வலது கிளிக் செய்து, திரைத் தீர்மானம் என்பதைக் கிளிக் செய்யவும்.
- விண்டோஸ் கண்ட்ரோல் பேனலில் இருந்து திரைத் தீர்மானத்தையும் நீங்கள் காணலாம்.
- ஸ்கிரீன் ரெசல்யூஷனில், நீங்கள் முதன்மையாக இருக்க விரும்பும் காட்சியின் படத்தைக் கிளிக் செய்து, "இதை எனது முக்கிய காட்சியாக ஆக்குங்கள்" என்ற பெட்டியைத் தேர்வு செய்யவும்.
- உங்கள் மாற்றத்தைப் பயன்படுத்த "விண்ணப்பிக்கவும்" என்பதை அழுத்தவும்.
எந்த மானிட்டர் 1 விண்டோஸ் 10 என்பதை எப்படி மாற்றுவது?
விண்டோஸ் மூலம் காட்சியை உள்ளமைக்கவும்
- டெஸ்க்டாப்பில் எங்கும் வலது கிளிக் செய்து, பின்னர் காட்சி அமைப்புகள் (விண்டோஸ் 10) அல்லது திரைத் தீர்மானம் (விண்டோஸ் 8) என்பதைக் கிளிக் செய்யவும்.
- சரியான எண்ணிக்கையிலான மானிட்டர்கள் காட்டப்படுவதை உறுதிசெய்யவும்.
- பல காட்சிகளுக்கு கீழே உருட்டவும், தேவைப்பட்டால், கீழ்தோன்றும் மெனுவைக் கிளிக் செய்து, பின்னர் ஒரு காட்சி விருப்பத்தைத் தேர்ந்தெடுக்கவும்.
மானிட்டர்களுக்கு இடையே நான் எப்படி மாறுவது?
மற்ற மானிட்டரில் ஒரு சாளரத்தை அதே இடத்திற்கு நகர்த்த "Shift-Windows-Right Arrow அல்லது Left Arrow" ஐ அழுத்தவும். மானிட்டரில் திறந்திருக்கும் சாளரங்களுக்கு இடையில் மாற “Alt-Tab” ஐ அழுத்தவும். பட்டியலிலிருந்து மற்ற நிரல்களைத் தேர்ந்தெடுக்க, "Alt" ஐப் பிடித்துக் கொண்டிருக்கும் போது, "Tab" ஐ மீண்டும் மீண்டும் அழுத்தவும் அல்லது நேரடியாகத் தேர்ந்தெடுக்க ஒன்றைக் கிளிக் செய்யவும்.
எனது மானிட்டர் எண்ணை எப்படி மாற்றுவது?
பிரதான காட்சியை மாற்றுவதற்கான படிகள்:
- டெஸ்க்டாப்பில் ஏதேனும் ஒன்றில் வலது கிளிக் செய்யவும்.
- "காட்சி அமைப்புகள்" என்பதைக் கிளிக் செய்யவும்
- பிரதான காட்சியாக அமைக்க விரும்பும் திரை எண்ணைக் கிளிக் செய்யவும்.
- கீழே உருட்டவும்.
- “இதை எனது முக்கிய காட்சியாக ஆக்குங்கள்” என்ற தேர்வுப்பெட்டியைக் கிளிக் செய்யவும்.
எனது முதன்மை மற்றும் இரண்டாம் நிலை மானிட்டரை எவ்வாறு மாற்றுவது?
முதன்மை மற்றும் இரண்டாம் நிலை மானிட்டரை அமைக்கவும்
- உங்கள் டெஸ்க்டாப்பில் வலது கிளிக் செய்து, "காட்சி அமைப்புகள்" என்பதைத் தேர்ந்தெடுக்கவும்.
- டிஸ்பிளேயில் இருந்து, உங்கள் பிரதான காட்சியாக இருக்க விரும்பும் மானிட்டரைத் தேர்ந்தெடுக்கவும்.
- "இதை எனது முக்கிய காட்சியாக ஆக்குங்கள்" என்று சொல்லும் பெட்டியை தேர்வு செய்யவும்.
- முடிந்ததும், [விண்ணப்பிக்கவும்] என்பதைக் கிளிக் செய்யவும்.
எனது இரண்டாவது மானிட்டரை எனது முதன்மை விண்டோஸ் 10 ஐ எவ்வாறு உருவாக்குவது?
படி 2: காட்சியை உள்ளமைக்கவும்
- டெஸ்க்டாப்பில் எங்கும் வலது கிளிக் செய்து, பின்னர் காட்சி அமைப்புகள் (விண்டோஸ் 10) அல்லது திரைத் தீர்மானம் (விண்டோஸ் 8) என்பதைக் கிளிக் செய்யவும்.
- சரியான எண்ணிக்கையிலான மானிட்டர்கள் காட்டப்படுவதை உறுதிசெய்யவும்.
- பல காட்சிகளுக்கு கீழே உருட்டவும், தேவைப்பட்டால், கீழ்தோன்றும் மெனுவைக் கிளிக் செய்து, பின்னர் ஒரு காட்சி விருப்பத்தைத் தேர்ந்தெடுக்கவும்.
எனது மானிட்டரை 144hzக்கு எப்படி அமைப்பது?
மானிட்டரை 144Hz ஆக அமைப்பது எப்படி
- உங்கள் விண்டோஸ் 10 கணினியில் உள்ள அமைப்புகளுக்குச் சென்று கணினியைத் தேர்ந்தெடுக்கவும்.
- காட்சி விருப்பத்தைக் கண்டறிந்து, அதைக் கிளிக் செய்து, மேம்பட்ட காட்சி அமைப்புகளைத் தேர்ந்தெடுக்கவும்.
- இங்கே நீங்கள் காட்சி அடாப்டர் பண்புகளைக் காண்பீர்கள்.
- இதன் கீழ், நீங்கள் மானிட்டர் தாவலைக் காண்பீர்கள்.
- திரைப் புதுப்பிப்பு வீதம், தேர்வு செய்வதற்கான விருப்பங்களை உங்களுக்கு வழங்கும், இங்கே நீங்கள் 144Hzஐத் தேர்ந்தெடுக்கலாம்.
விண்டோஸ் 10 இல் காட்சி அமைப்புகளை எவ்வாறு மீட்டமைப்பது?
உங்கள் டெஸ்க்டாப்பிற்குச் சென்று, உங்கள் சுட்டியை வலது கிளிக் செய்து காட்சி அமைப்புகளுக்குச் செல்லவும். பின்வரும் குழு திறக்கும். இங்கே நீங்கள் உரை, பயன்பாடுகள் மற்றும் பிற உருப்படிகளின் அளவை சரிசெய்யலாம் மற்றும் நோக்குநிலையையும் மாற்றலாம். தெளிவுத்திறன் அமைப்புகளை மாற்ற, இந்த சாளரத்தை கீழே உருட்டி, மேம்பட்ட காட்சி அமைப்புகள் என்பதைக் கிளிக் செய்யவும்.
எனது HDMI முழுத்திரை விண்டோஸ் 10ஐ எப்படி உருவாக்குவது?
தொடக்க பொத்தானைக் கிளிக் செய்வதன் மூலம் காட்சி அமைப்புகளைத் திறக்கவும், கண்ட்ரோல் பேனலைக் கிளிக் செய்யவும், தோற்றம் மற்றும் தனிப்பயனாக்கம் என்பதைக் கிளிக் செய்யவும், தனிப்பயனாக்கம் என்பதைக் கிளிக் செய்யவும், பின்னர் காட்சி அமைப்புகளைக் கிளிக் செய்யவும். பி. நீங்கள் அமைப்புகளை மாற்ற விரும்பும் மானிட்டரைத் தேர்வுசெய்து, காட்சி அமைப்புகளைச் சரிசெய்து, பின்னர் சரி என்பதைக் கிளிக் செய்யவும்.
விண்டோஸ் 1ல் எனது மானிட்டரை 2 இலிருந்து 10 ஆக மாற்றுவது எப்படி?
விண்டோஸ் 10 இல் காட்சி அளவு மற்றும் தளவமைப்பை எவ்வாறு சரிசெய்வது
- திறந்த அமைப்புகள்.
- கணினியில் கிளிக் செய்யவும்.
- காட்சி என்பதைக் கிளிக் செய்யவும்.
- "காட்சிகளைத் தேர்ந்தெடுத்து மறுசீரமைக்கவும்" பிரிவின் கீழ், நீங்கள் சரிசெய்ய விரும்பும் மானிட்டரைத் தேர்ந்தெடுக்கவும்.
- பொருத்தமான அளவைத் தேர்ந்தெடுக்க, உரை, பயன்பாடுகள் மற்றும் பிற உருப்படிகளின் அளவை மாற்று என்ற கீழ்தோன்றும் மெனுவைப் பயன்படுத்தவும்.
இரண்டு திரைகளுக்கு இடையில் எப்படி மாறுவது?
உங்கள் டெஸ்க்டாப்பின் காலியான பகுதியில் வலது கிளிக் செய்து, பின்னர் திரைத் தீர்மானம் என்பதைக் கிளிக் செய்யவும். (இந்தப் படிக்கான ஸ்கிரீன் ஷாட் கீழே பட்டியலிடப்பட்டுள்ளது.) 2. பல காட்சிகள் கீழ்தோன்றும் பட்டியலைக் கிளிக் செய்து, இந்த காட்சிகளை நீட்டிக்கவும் அல்லது இந்தக் காட்சிகளை நகலெடுக்கவும் என்பதைத் தேர்ந்தெடுக்கவும்.
விசைப்பலகையைப் பயன்படுத்தி திரைகளை எவ்வாறு மாற்றுவது?
விண்டோஸின் அனைத்து பதிப்புகளிலும் திறந்த பயன்பாடுகளுக்கு இடையில் மாறவும். ஒரே நேரத்தில் Alt+Shift+Tabஐ அழுத்துவதன் மூலம் திசையைத் திருப்பவும். இந்த அம்சத்தை ஆதரிக்கும் பயன்பாடுகளில் நிரல் குழுக்கள், தாவல்கள் அல்லது ஆவண சாளரங்களுக்கு இடையில் மாறுகிறது. ஒரே நேரத்தில் Ctrl+Shift+Tabஐ அழுத்துவதன் மூலம் திசையைத் திருப்பவும்.
விண்டோஸ் 10 இல் திரைகளை எவ்வாறு மாற்றுவது?
படி 2: டெஸ்க்டாப்புகளுக்கு இடையில் மாறவும். மெய்நிகர் டெஸ்க்டாப்புகளுக்கு இடையில் மாற, பணிக் காட்சிப் பலகத்தைத் திறந்து, நீங்கள் மாற விரும்பும் டெஸ்க்டாப்பில் கிளிக் செய்யவும். விசைப்பலகை குறுக்குவழிகளான Windows Key + Ctrl + இடது அம்பு மற்றும் Windows Key + Ctrl + வலது அம்பு ஆகியவற்றைப் பயன்படுத்தி பணிக் காட்சிப் பலகத்திற்குச் செல்லாமல் டெஸ்க்டாப்புகளை விரைவாக மாற்றலாம்.
எனது கணினித் திரைகளின் வரிசையை எவ்வாறு மாற்றுவது?
3 பதில்கள். உங்கள் டெஸ்க்டாப்பில் வலது கிளிக் செய்து, திரை தெளிவுத்திறனைத் தேர்ந்தெடுக்கவும். திரைப் படங்களை நீங்கள் விரும்பும் நிலைக்கு இழுக்கவும் (அவற்றின் மீது எண்களைக் கொண்ட படங்கள்) பின்னர் விண்ணப்பிக்கவும் என்பதைக் கிளிக் செய்யவும். காட்சி அமைப்புகள் திரையில் மானிட்டரைக் கிளிக் செய்து இழுத்து விடலாம்.
எனது லேப்டாப் திரையை மானிட்டருக்கு மாற்றுவது எப்படி?
டெஸ்க்டாப்பிற்குச் செல்ல "Windows-D" ஐ அழுத்தவும், பின்னர் திரையின் ஒரு பகுதியை வலது கிளிக் செய்து சூழல் மெனுவிலிருந்து "தனிப்பயனாக்கம்" என்பதைத் தேர்ந்தெடுக்கவும். "காட்சி அமைப்புகள்" என்பதைக் கிளிக் செய்யவும், மானிட்டர் தாவலில் வெளிப்புற மானிட்டரைத் தேர்ந்தெடுத்து, "இது எனது முக்கிய மானிட்டர்" தேர்வுப்பெட்டியை சரிபார்க்கவும்.
விண்டோஸ் 10 இல் முதன்மை மானிட்டரை எவ்வாறு மாற்றுவது?
விண்டோஸ் மூலம் காட்சியை உள்ளமைக்கவும்
- டெஸ்க்டாப்பில் எங்கும் வலது கிளிக் செய்து, பின்னர் காட்சி அமைப்புகள் (விண்டோஸ் 10) அல்லது திரைத் தீர்மானம் (விண்டோஸ் 8) என்பதைக் கிளிக் செய்யவும்.
- சரியான எண்ணிக்கையிலான மானிட்டர்கள் காட்டப்படுவதை உறுதிசெய்யவும்.
- பல காட்சிகளுக்கு கீழே உருட்டவும், தேவைப்பட்டால், கீழ்தோன்றும் மெனுவைக் கிளிக் செய்து, பின்னர் ஒரு காட்சி விருப்பத்தைத் தேர்ந்தெடுக்கவும்.
விண்டோஸ் 10 இல் எனது இரண்டாவது மானிட்டர் எந்தப் பக்கத்தை மாற்றுவது?
இரண்டாவது மானிட்டரின் திசையை மாற்ற, பின்வருவனவற்றைச் செய்யுங்கள்:
- "காட்சி அமைப்புகளை" திறக்கவும்
- “உங்கள் காட்சியைத் தனிப்பயனாக்குங்கள்” என்பதில் 1 மற்றும் 2 மானிட்டர்களைப் பார்ப்பீர்கள்.
- நீங்கள் விரும்பும் இடத்திற்கு மானிட்டரை இழுக்கவும்.
- விரும்பிய இடங்களில் மானிட்டர்களை நிலைநிறுத்தியவுடன்.
- பக்கத்தை கீழே உருட்டி, "விண்ணப்பிக்கவும்" என்பதைக் கிளிக் செய்யவும்
எனது காட்சி அமைப்புகளை இயல்புநிலைக்கு மாற்றுவது எப்படி?
தொடக்கம் என்பதைக் கிளிக் செய்து, தொடக்கத் தேடல் பெட்டியில் தனிப்பயனாக்கத்தைத் தட்டச்சு செய்து, பின்னர் நிரல் பட்டியலில் தனிப்பயனாக்கம் என்பதைக் கிளிக் செய்யவும். தோற்றம் மற்றும் ஒலிகளைத் தனிப்பயனாக்கு என்பதன் கீழ், காட்சி அமைப்புகள் என்பதைக் கிளிக் செய்யவும். நீங்கள் விரும்பும் தனிப்பயன் காட்சி அமைப்புகளை மீட்டமைத்து, சரி என்பதைக் கிளிக் செய்யவும்.
எனது இரண்டாவது மானிட்டரை அடையாளம் காண Windows 10 ஐ எவ்வாறு பெறுவது?
விண்டோஸ் 10 இரண்டாவது மானிட்டரைக் கண்டறிய முடியாது
- விண்டோஸ் விசை + எக்ஸ் விசைக்குச் சென்று, சாதன நிர்வாகியைத் தேர்ந்தெடுக்கவும்.
- சாதன மேலாளர் சாளரத்தில் சம்பந்தப்பட்டதைக் கண்டறியவும்.
- அந்த விருப்பம் கிடைக்கவில்லை என்றால், அதில் வலது கிளிக் செய்து, நிறுவல் நீக்கு என்பதைத் தேர்ந்தெடுக்கவும்.
- டிவைஸ் மேனேஜரை மீண்டும் திறந்து, டிரைவரை நிறுவ வன்பொருள் மாற்றங்களுக்கு ஸ்கேன் என்பதைத் தேர்ந்தெடுக்கவும்.
HDMI சிக்னலை இரண்டு மானிட்டர்களாகப் பிரிக்க முடியுமா?
ஒரு HDMI பிரிப்பான் Roku போன்ற சாதனத்திலிருந்து HDMI வீடியோ வெளியீட்டை எடுத்து, அதை இரண்டு தனித்தனி ஆடியோ மற்றும் வீடியோ ஸ்ட்ரீம்களாகப் பிரிக்கிறது. நீங்கள் ஒவ்வொரு வீடியோ ஊட்டத்தையும் தனித்தனி மானிட்டருக்கு அனுப்பலாம். துரதிருஷ்டவசமாக, பெரும்பாலான பிரிப்பான்கள் உறிஞ்சும்.
இரட்டை திரைகள் விண்டோஸ் 10 இல் எனது மவுஸின் திசையை எவ்வாறு மாற்றுவது?
எனவே, இதற்கு மாற்றாக, முதன்மை டெஸ்க்டாப்பில் வலது கிளிக் செய்து, தனிப்பயனாக்கு விருப்பத்தைத் தேர்ந்தெடுத்து, பின்னர் காட்சி அமைப்புகளைத் தேர்ந்தெடுத்து, மானிட்டர்கள் தாவலில் இரண்டு மானிட்டர்களின் படங்களையும் கண்டறியவும். அடுத்து, மானிட்டரை அதன் சரியான நிலைக்கு இழுக்க மவுஸைப் பயன்படுத்தவும் (அதாவது இடமிருந்து வலமாக அல்லது நேர்மாறாக), அமைப்புகளைச் சேமிக்க சரி என்பதைக் கிளிக் செய்து முடித்துவிட்டீர்கள்.
விண்டோஸ் 10 இல் காட்சி அமைப்புகளை எவ்வாறு மாற்றுவது?
விண்டோஸ் 10 இல் திரை தெளிவுத்திறனை எவ்வாறு மாற்றுவது
- தொடக்க பொத்தானைக் கிளிக் செய்க.
- அமைப்புகள் ஐகானைத் தேர்ந்தெடுக்கவும்.
- கணினியைத் தேர்ந்தெடுக்கவும்.
- மேம்பட்ட காட்சி அமைப்புகளை கிளிக் செய்யவும்.
- தீர்மானத்தின் கீழ் உள்ள மெனுவைக் கிளிக் செய்யவும்.
- நீங்கள் விரும்பும் விருப்பத்தைத் தேர்ந்தெடுக்கவும். அதற்கு அடுத்துள்ள (பரிந்துரைக்கப்பட்ட) ஒன்றைக் கொண்டு செல்ல நாங்கள் கடுமையாக பரிந்துரைக்கிறோம்.
- விண்ணப்பிக்க கிளிக் செய்க.
விண்டோஸ் 10 இல் எனது வண்ண அமைப்புகளை எவ்வாறு மீட்டமைப்பது?
விண்டோஸ் 10 இல் தலைப்புப் பட்டிகளுக்கு வண்ணத்தை எவ்வாறு மீட்டெடுப்பது
- படி 1: தொடங்கு, பின்னர் அமைப்புகள் என்பதைக் கிளிக் செய்யவும்.
- படி 2: தனிப்பயனாக்கம், பின்னர் வண்ணங்கள் என்பதைக் கிளிக் செய்யவும்.
- படி 3: "தொடக்கம், பணிப்பட்டி, செயல் மையம் மற்றும் தலைப்புப் பட்டியில் வண்ணத்தைக் காட்டு" என்ற அமைப்பை இயக்கவும்.
- படி 4: இயல்பாக, விண்டோஸ் "உங்கள் பின்னணியில் இருந்து ஒரு உச்சரிப்பு நிறத்தை தானாகவே தேர்ந்தெடுக்கும்."
திரையில் இல்லாத சாளரத்தின் அளவை எவ்வாறு மாற்றுவது?
சாளரத்தின் விளிம்புகள் அல்லது மூலையை இழுப்பதன் மூலம் சாளரத்தின் அளவை மாற்றவும். திரை மற்றும் பிற சாளரங்களின் விளிம்புகளுக்கு சாளரத்தை ஸ்னாப் செய்ய மறுஅளவிடும்போது Shift ஐ அழுத்திப் பிடிக்கவும். விசைப்பலகையை மட்டும் பயன்படுத்தி ஒரு சாளரத்தை நகர்த்தவும் அல்லது அளவை மாற்றவும். சாளரத்தை நகர்த்த Alt + F7 அல்லது அளவை மாற்ற Alt + F8 ஐ அழுத்தவும்.
விண்டோஸ் 10 இல் முழுத் திரையைப் பெறுவது எப்படி?
டெஸ்க்டாப்பில் இருக்கும்போது முழுத்திரை தொடக்க மெனுவைப் பயன்படுத்த, பணிப்பட்டி தேடலில் அமைப்புகளைத் தட்டச்சு செய்து, அமைப்புகள் என்பதைக் கிளிக் செய்யவும். தனிப்பயனாக்கம் என்பதைக் கிளிக் செய்து, பின்னர் தொடங்கு என்பதைக் கிளிக் செய்யவும். நீங்கள் பின்வரும் சாளரத்தைக் காண்பீர்கள். இங்கே தொடக்க நடத்தைகளின் கீழ், டெஸ்க்டாப்பில் இருக்கும்போது முழுத்திரை தொடக்கத்தைப் பயன்படுத்து என்பதைத் தேர்ந்தெடுக்கவும்.
எனது டெஸ்க்டாப் பின்னணி விண்டோஸ் 10 இன் அளவை எவ்வாறு மாற்றுவது?
விண்டோஸ் 10 இல் உங்கள் டெஸ்க்டாப் பின்னணியை எவ்வாறு மாற்றுவது
- தேடல் பட்டிக்கு அடுத்துள்ள உங்கள் திரையின் கீழ் இடதுபுறத்தில் உள்ள விண்டோஸ் ஐகானைக் கிளிக் செய்யவும்.
- இடதுபுறத்தில் உள்ள பட்டியலில் உள்ள அமைப்புகளைக் கிளிக் செய்யவும்.
- மேலும்: விண்டோஸ் 10 ஐ எவ்வாறு பயன்படுத்துவது - ஆரம்பநிலை மற்றும் ஆற்றல் பயனர்களுக்கான வழிகாட்டி.
- தனிப்பயனாக்கம் என்பதைக் கிளிக் செய்யவும், இது பட்டியலில் நான்காவது இடத்தில் உள்ளது.
- பின்னணியில் கிளிக் செய்யவும்.
என்னிடம் விண்டோஸ் 10 என்ன மானிட்டர் உள்ளது என்பதைக் கண்டுபிடிப்பது எப்படி?
காட்சி தாவலைத் தேர்ந்தெடுத்து, கீழே அல்லது வலதுபுறத்தில் மேம்பட்ட காட்சி அமைப்புகள் விருப்பத்தைத் தேடவும். அதைக் கிளிக் செய்து, அடுத்து வரும் திரையில், தேர்ந்தெடு காட்சி கீழ்தோன்றலைத் திறக்கவும். இந்தப் பட்டியலில் இருந்து உங்கள் இரண்டாம் நிலை காட்சி/வெளிப்புற மானிட்டரைத் தேர்ந்தெடுக்கவும். மானிட்டர் அதன் தயாரிப்பு மற்றும் மாதிரி எண்ணுடன் காண்பிக்கப்படும்.
விண்டோஸ் 10 இல் கீபோர்டு ஷார்ட்கட்களை எப்படி மாற்றுவது?
விண்டோஸ் 10 இல் விசைப்பலகை குறுக்குவழிகளை எவ்வாறு உருவாக்குவது
- கட்டளை வரியில் "explorer shell:AppsFolder" (மேற்கோள்கள் இல்லாமல்) என தட்டச்சு செய்து Enter ஐ அழுத்தவும்.
- பயன்பாட்டில் வலது கிளிக் செய்து குறுக்குவழியை உருவாக்கு என்பதைத் தேர்ந்தெடுக்கவும்.
- டெஸ்க்டாப்பில் ஷார்ட்கட் வேண்டுமா என்று கேட்கும்போது ஆம் என்பதைக் கிளிக் செய்யவும்.
- புதிய குறுக்குவழி ஐகானில் வலது கிளிக் செய்து, பண்புகள் என்பதைத் தேர்ந்தெடுக்கவும்.
- குறுக்குவழி விசை புலத்தில் ஒரு விசை கலவையை உள்ளிடவும்.
விண்டோஸ் 10 இல் செயல்பாட்டு விசைகளை எவ்வாறு மாற்றுவது?
விண்டோஸ் 10 அல்லது 8.1 இல் இதை அணுக, தொடக்க பொத்தானை வலது கிளிக் செய்து, "மொபிலிட்டி சென்டர்" என்பதைத் தேர்ந்தெடுக்கவும். Windows 7 இல், Windows Key + Xஐ அழுத்தவும். "Fn Key Behavior" என்பதன் கீழ் விருப்பத்தைக் காண்பீர்கள். உங்கள் கணினி உற்பத்தியாளரால் நிறுவப்பட்ட விசைப்பலகை அமைப்புகள் உள்ளமைவு கருவியிலும் இந்த விருப்பம் கிடைக்கலாம்.
விசைப்பலகை மூலம் திரையில் இல்லாத சாளரத்தை எவ்வாறு நகர்த்துவது?
சரி 4 - நகர்வு விருப்பம் 2
- விண்டோஸ் 10, 8, 7 மற்றும் விஸ்டாவில், பணிப்பட்டியில் உள்ள நிரலை வலது கிளிக் செய்யும் போது "Shift" விசையை அழுத்திப் பிடிக்கவும், பின்னர் "Move" என்பதைத் தேர்ந்தெடுக்கவும். விண்டோஸ் எக்ஸ்பியில், பணிப்பட்டியில் உள்ள உருப்படியை வலது கிளிக் செய்து, "நகர்த்து" என்பதைத் தேர்ந்தெடுக்கவும்.
- சாளரத்தை மீண்டும் திரையில் நகர்த்த உங்கள் மவுஸ் அல்லது விசைப்பலகையில் உள்ள அம்புக்குறி விசைகளைப் பயன்படுத்தவும்.
"ஃப்ளிக்கர்" கட்டுரையின் புகைப்படம் https://www.flickr.com/photos/internetarchivebookimages/20671950091/