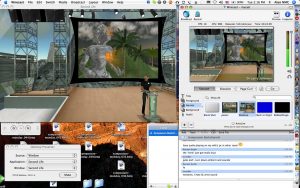அமைப்புகளைப் பயன்படுத்தி பயன்பாடுகளுக்கான விருப்பமான GPU ஐ எவ்வாறு குறிப்பிடுவது
- திறந்த அமைப்புகள்.
- கணினியில் கிளிக் செய்யவும்.
- காட்சி என்பதைக் கிளிக் செய்யவும்.
- "பல காட்சிகள்" பிரிவின் கீழ், மேம்பட்ட கிராபிக்ஸ் அமைப்புகள் விருப்பத்தை கிளிக் செய்யவும்.
- கீழ்தோன்றும் மெனுவைப் பயன்படுத்தி நீங்கள் உள்ளமைக்க விரும்பும் பயன்பாட்டின் வகையைத் தேர்ந்தெடுக்கவும்:
எனது இயல்புநிலை கிராபிக்ஸ் கார்டை எவ்வாறு மாற்றுவது?
இயல்புநிலை கிராபிக்ஸ் அட்டையை எவ்வாறு அமைப்பது
- என்விடியா கண்ட்ரோல் பேனலைத் திறக்கவும்.
- 3D அமைப்புகளின் கீழ் 3D அமைப்புகளை நிர்வகி என்பதைத் தேர்ந்தெடுக்கவும்.
- நிரல் அமைப்புகள் தாவலைக் கிளிக் செய்து, கீழ்தோன்றும் பட்டியலில் இருந்து கிராபிக்ஸ் அட்டையைத் தேர்வுசெய்ய விரும்பும் நிரலைத் தேர்ந்தெடுக்கவும்.
எனது இயல்புநிலை AMD கிராபிக்ஸ் கார்டை எவ்வாறு மாற்றுவது?
இன்டெல் கிராபிக்ஸ் கண்ட்ரோல் பேனலை மூடிவிட்டு, டெஸ்க்டாப்பில் மீண்டும் வலது கிளிக் செய்யவும். இந்த முறை உங்களது பிரத்யேக GPUக்கான (பொதுவாக NVIDIA அல்லது ATI/AMD Radeon) கட்டுப்பாட்டுப் பலகத்தைத் தேர்ந்தெடுக்கவும். என்விடியா கார்டுகளுக்கு, முன்னோட்டத்துடன் பட அமைப்புகளைச் சரிசெய் என்பதைக் கிளிக் செய்து, எனது விருப்பத்தேர்வை வலியுறுத்துவதைப் பயன்படுத்து என்பதைத் தேர்ந்தெடுத்து, செயல்திறன் என்பதைத் தேர்ந்தெடுத்து, விண்ணப்பிக்கவும் என்பதைக் கிளிக் செய்யவும்.
ஒருங்கிணைந்த கிராஃபிக்ஸில் இருந்து GPU க்கு எப்படி மாறுவது?
விண்டோஸ் கம்ப்யூட்டரில் உங்களது பிரத்யேக GPU ஐப் பயன்படுத்த கிராபிக்ஸ் கார்டு அமைப்புகளை மாற்றுதல்.
- விண்டோஸ் கணினிகளில் உள்ள இன்டெல் ஒருங்கிணைந்த கிராபிக்ஸ் அட்டைகளை செராட்டோ வீடியோவிற்குப் பயன்படுத்தலாம்.
- உங்கள் டெஸ்க்டாப்பில் வலது கிளிக் செய்து, கிராபிக்ஸ் பண்புகள் என்பதைத் தேர்ந்தெடுக்கவும்.
- அடுத்த சாளரத்தில், 3D தாவலைக் கிளிக் செய்து, உங்கள் 3D விருப்பத்தை செயல்திறன் என அமைக்கவும்.
ஒரு கேம் பயன்படுத்தும் கிராபிக்ஸ் கார்டை எப்படி மாற்றுவது?
நீங்கள் உங்கள் என்விடியா கார்டைப் பயன்படுத்த விரும்பும் கேமிற்கான கோப்புறையைத் தேர்ந்தெடுத்து, அந்த கேமிற்கான .exe ஐக் கண்டறியவும் (இது பொதுவாக முக்கிய கேம் கோப்புறையில் இருக்கும்). அதைத் தேர்ந்தெடுத்து திற என்பதை அழுத்தவும். பின்னர், "2" இன் கீழ். இந்த நிரலுக்கு விருப்பமான கிராபிக்ஸ் செயலியைத் தேர்ந்தெடுக்கவும்:" கீழ்தோன்றும் மெனுவைத் திறந்து, "உயர் செயல்திறன் கொண்ட என்விடியா செயலி" என்பதைத் தேர்ந்தெடுக்கவும்.
விண்டோஸ் 10 இல் கிராபிக்ஸ் அமைப்புகளை எவ்வாறு மாற்றுவது?
உங்கள் டெஸ்க்டாப்பிற்குச் சென்று, உங்கள் சுட்டியை வலது கிளிக் செய்து காட்சி அமைப்புகளுக்குச் செல்லவும். பின்வரும் குழு திறக்கும். இங்கே நீங்கள் உரை, பயன்பாடுகள் மற்றும் பிற உருப்படிகளின் அளவை சரிசெய்யலாம் மற்றும் நோக்குநிலையையும் மாற்றலாம். தெளிவுத்திறன் அமைப்புகளை மாற்ற, இந்த சாளரத்தை கீழே உருட்டி, மேம்பட்ட காட்சி அமைப்புகள் என்பதைக் கிளிக் செய்யவும்.
பிரத்யேக கிராபிக்ஸ் கார்டு விண்டோஸ் 10 ஐ எவ்வாறு பயன்படுத்துவது?
பிரத்யேக GPU ஐப் பயன்படுத்த நீங்கள் கட்டாயப்படுத்த விரும்பும் பயன்பாட்டை வலது கிளிக் செய்யவும். வலது கிளிக் சூழல் மெனுவில் 'Run with graphics processor' விருப்பம் இருக்கும். துணை விருப்பங்களிலிருந்து 'உயர் செயல்திறன் கொண்ட என்விடியா செயலி' என்பதைத் தேர்ந்தெடுக்கவும், உங்கள் பிரத்யேக GPU ஐப் பயன்படுத்தி பயன்பாடு இயங்கும்.
எனது இயல்புநிலை கிராபிக்ஸ் கார்டு விண்டோஸ் 10 ஐ எவ்வாறு மாற்றுவது?
அமைப்புகளைப் பயன்படுத்தி பயன்பாடுகளுக்கான விருப்பமான GPU ஐ எவ்வாறு குறிப்பிடுவது
- திறந்த அமைப்புகள்.
- கணினியில் கிளிக் செய்யவும்.
- காட்சி என்பதைக் கிளிக் செய்யவும்.
- "பல காட்சிகள்" என்பதன் கீழ், மேம்பட்ட கிராபிக்ஸ் அமைப்புகள் இணைப்பைக் கிளிக் செய்யவும்.
- கீழ்தோன்றும் மெனுவைப் பயன்படுத்தி நீங்கள் உள்ளமைக்க விரும்பும் பயன்பாட்டைத் தேர்ந்தெடுக்கவும்:
எனது லேப்டாப்பில் பிரத்யேக கிராபிக்ஸ் கார்டை மாற்ற முடியுமா?
நீங்கள் கேட்க விரும்பாத பதில் இதோ. பெரும்பாலான சந்தர்ப்பங்களில், மடிக்கணினியின் கிராபிக்ஸ் அட்டையை மேம்படுத்துவது சாத்தியமில்லை. சிறந்த கேமிங் செயல்திறனை நீங்கள் விரும்பினால், புதிய லேப்டாப்பை வாங்குவதே விவேகமான விருப்பம். அதாவது, நீங்கள் செயலியை மேம்படுத்தினாலும், கிராபிக்ஸ் செயல்திறனில் முன்னேற்றம் ஏற்படாது.
ஒருங்கிணைந்த கிராபிக்ஸை முடக்குவது செயல்திறனை மேம்படுத்துமா?
ஒருங்கிணைக்கப்பட்ட கிராபிக்ஸை முடக்குவது உங்கள் CPU மற்றும் ஒட்டுமொத்த சிஸ்டம் செயல்திறனுக்கான பலன்களைக் கொண்டிருக்க வேண்டும். விஷயம் என்னவென்றால், உங்கள் கணினியைத் தொடர்ந்து பயன்படுத்த, நீங்கள் ஒரு பிரத்யேக கிராபிக்ஸ் கார்டை வைத்திருக்க வேண்டும்.
என் ஒருங்கிணைக்கப்பட்ட கிராபிக்ஸை என்விடியாவாக மாற்றுவது எப்படி?
பயன்பாட்டிற்கு அத்தகைய சுயவிவரம் இல்லை என்றால், நீங்கள் கிராபிக்ஸ் அட்டையை கைமுறையாக ஒதுக்கலாம்:
- தொடக்கம் மற்றும் கண்ட்ரோல் பேனல் என்பதைக் கிளிக் செய்யவும்.
- என்விடியா கண்ட்ரோல் பேனலை இருமுறை கிளிக் செய்யவும்.
- காட்சி என்பதைக் கிளிக் செய்து, அடுத்து சூழல் மெனுவில் “கிராபிக்ஸ் செயலியுடன் இயக்கவும்” விருப்பத்தைச் சேர்க்கவும்.
- பயன்பாட்டின் தலைப்பில் வலது கிளிக் செய்து, கிராபிக்ஸ் செயலியுடன் இயக்கு என்பதைத் தேர்ந்தெடுக்கவும்.
பிரத்யேக கிராபிக்ஸ் கார்டில் கேம் இயங்குகிறதா என்பதை நான் எப்படிச் சொல்வது?
எந்த GPU கேம் பயன்படுத்துகிறது என்பதைச் சரிபார்க்க, பணி நிர்வாகியைத் திறந்து, செயல்முறைகள் பலகத்தில் "GPU இன்ஜின்" நெடுவரிசையை இயக்கவும். பயன்பாடு எந்த GPU எண்ணைப் பயன்படுத்துகிறது என்பதை நீங்கள் காண்பீர்கள். செயல்திறன் தாவலில் இருந்து எந்த எண்ணுடன் எந்த GPU இணைக்கப்பட்டுள்ளது என்பதை நீங்கள் பார்க்கலாம்.
பிரத்யேக கிராபிக்ஸ் கார்டை எவ்வாறு இயக்குவது?
உங்கள் கேம் இப்போது பிரத்யேக Nvidia GPU உடன் இயங்க வேண்டும். - முதலில், ரேடியான் அமைப்புகளைத் திறக்கவும். அதைச் செய்வதற்கான ஒரு வழி டெஸ்க்டாப்பில் உள்ள வெற்று இடத்தில் வலது கிளிக் செய்து மெனுவிலிருந்து ரேடியான் அமைப்புகளைத் தேர்ந்தெடுப்பதாகும். – விருப்பத்தேர்வுகள் > கூடுதல் அமைப்புகள் > சக்தி > மாறக்கூடிய கிராபிக்ஸ் பயன்பாட்டு அமைப்புகளுக்கு செல்லவும்.
விண்டோஸ் 10 இல் எனது காட்சி அமைப்புகளை எவ்வாறு மீட்டமைப்பது?
சரிசெய்தல் விருப்பத்தைத் தேர்வுசெய்து, பின்னர் மேம்பட்ட விருப்பங்களைத் தேர்ந்தெடுக்கவும். விண்டோஸ் தொடக்க அமைப்புகளைத் தேர்ந்தெடுத்து மறுதொடக்கம் என்பதை அழுத்தவும். கணினி மறுதொடக்கம் செய்யப்பட்டதும், மேம்பட்ட விருப்பங்களின் பட்டியலிலிருந்து பாதுகாப்பான பயன்முறையைத் தேர்ந்தெடுக்கவும். பாதுகாப்பான பயன்முறையில், டெஸ்க்டாப்பில் வலது கிளிக் செய்து, திரை தெளிவுத்திறனைத் தேர்ந்தெடுக்கவும்.
விண்டோஸ் 10 இல் கிராபிக்ஸ் அமைப்புகளை எவ்வாறு குறைப்பது?
விண்டோஸ் 10/8 இல் காட்சி விளைவுகளை முடக்கு
- பின்வரும் மெனுவைப் பார்க்க Windows Key + X கலவையை அழுத்தவும். கீழ் இடது மூலையில் உள்ள கணினியைத் தேர்ந்தெடுக்கவும்.
- கணினி சாளரத்தில், இடது பலகத்தில், மேம்பட்ட கணினி அமைப்புகளைக் கிளிக் செய்யவும்.
- கணினி பண்புகள் சாளரத்தில், செயல்திறனுக்கான அமைப்புகளைத் தேர்ந்தெடுக்கவும்.
எனது காட்சி அமைப்புகளை இயல்புநிலை Windows 10க்கு எப்படி மாற்றுவது?
தீர்மானம்
- தொடக்கம் என்பதைக் கிளிக் செய்து, தொடக்கத் தேடல் பெட்டியில் தனிப்பயனாக்கத்தைத் தட்டச்சு செய்து, பின்னர் நிரல் பட்டியலில் தனிப்பயனாக்கம் என்பதைக் கிளிக் செய்யவும்.
- தோற்றம் மற்றும் ஒலிகளைத் தனிப்பயனாக்கு என்பதன் கீழ், காட்சி அமைப்புகள் என்பதைக் கிளிக் செய்யவும்.
- நீங்கள் விரும்பும் தனிப்பயன் காட்சி அமைப்புகளை மீட்டமைத்து, சரி என்பதைக் கிளிக் செய்யவும்.
விண்டோஸ் 10 இல் எனது காட்சி அடாப்டரை எவ்வாறு மாற்றுவது?
விண்டோஸ் 10 இல் இயக்கிகளைப் புதுப்பிக்கவும்
- பணிப்பட்டியில் உள்ள தேடல் பெட்டியில், சாதன நிர்வாகியை உள்ளிட்டு, சாதன நிர்வாகியைத் தேர்ந்தெடுக்கவும்.
- சாதனங்களின் பெயர்களைக் காண வகையைத் தேர்ந்தெடுத்து, நீங்கள் புதுப்பிக்க விரும்பும் ஒன்றை வலது கிளிக் செய்யவும் (அல்லது அழுத்திப் பிடிக்கவும்).
- புதுப்பிப்பு இயக்கி என்பதைத் தேர்ந்தெடுக்கவும்.
- புதுப்பிக்கப்பட்ட இயக்கி மென்பொருளைத் தானாகத் தேடு என்பதைத் தேர்ந்தெடுக்கவும்.
விண்டோஸ் 10 இல் ஒருங்கிணைந்த கிராபிக்ஸ்களை எவ்வாறு முடக்குவது?
"ரன்" கருவியைத் திறக்க "Windows-R" ஐ அழுத்தவும், பெட்டியில் "devmgmt.msc" என தட்டச்சு செய்து "சரி" என்பதைக் கிளிக் செய்யவும். அதன் உள்ளடக்கங்களைக் காட்ட, சாதன நிர்வாகி சாளரத்தில் "டிஸ்ப்ளே அடாப்டர்கள்" வகையை இருமுறை கிளிக் செய்யவும். "ஆன்போர்டு" அல்லது "ஒருங்கிணைந்த" என்று பெயரிடப்பட்ட கிராபிக்ஸ் சாதனத்தில் வலது கிளிக் செய்து, "முடக்கு" என்பதைத் தேர்ந்தெடுக்கவும்.
எனது என்விடியா கிராபிக்ஸ் கார்டு விண்டோஸ் 10 ஐ எவ்வாறு சரிபார்க்கலாம்?
பவர் யூசர் மெனுவைத் திறக்க Windows Key + X ஐ அழுத்தவும் மற்றும் முடிவுகளின் பட்டியலிலிருந்து சாதன நிர்வாகியைத் தேர்ந்தெடுக்கவும். சாதன மேலாளர் திறந்ததும், உங்கள் கிராஃபிக் கார்டைக் கண்டுபிடித்து அதன் பண்புகளைக் காண அதை இருமுறை கிளிக் செய்யவும். இயக்கி தாவலுக்குச் சென்று, இயக்கு பொத்தானைக் கிளிக் செய்யவும். பொத்தானைக் காணவில்லை என்றால், உங்கள் கிராபிக்ஸ் கார்டு இயக்கப்பட்டது என்று அர்த்தம்.
ஒருங்கிணைந்த கிராபிக்ஸ் CPU செயல்திறனை பாதிக்கிறதா?
ஒருங்கிணைந்த கிராபிக்ஸ் இயக்கப்பட்டிருப்பது CPU செயல்திறனை மறைமுகமாக பாதிக்கும், ஆனால் ஒருங்கிணைந்த கிராபிக்ஸ் பயன்பாட்டில் இருக்கும்போது மட்டுமே. ஒருங்கிணைந்த கிராபிக்ஸ் பயன்படுத்தி மின்னழுத்தத்தை ஈர்க்கிறது மற்றும் வெப்பத்தை உருவாக்குகிறது. நீங்கள் ஓவர்லாக் செய்யும் வரை மின்னழுத்தம் உண்மையில் ஒரு பிரச்சினை அல்ல, ஆனால் அது செயல்திறனில் பாதிப்பை ஏற்படுத்தும்.
நான் இன்டெல் எச்டி கிராபிக்ஸை முடக்க வேண்டுமா?
விண்டோஸ் கண்ட்ரோல் பேனல் மூலம் இன்டெல் ஜிபியுவை முடக்க வேண்டாம், உங்கள் சிஸ்டம் காலியாகிவிடும். இது LCDக்கான ஒரே வெளியீடு ஆகும். என்விடியா கண்ட்ரோல் பேனல் மூலம் என்விடியா ஜிபியுவை எப்போதும் பயன்படுத்தும்படி அமைக்கலாம், ஆனால் நீங்கள் ஏன் செய்வீர்கள் என்று எனக்குத் தெரியவில்லை. என்விடியா அதன் கிராபிக்ஸ்களை உங்கள் இன்டெல் ஜிபியூ மூலம் எல்சிடிக்கு பம்ப் செய்யும்.
ஒருங்கிணைந்த கிராபிக்ஸ் மற்றும் கிராபிக்ஸ் கார்டு இரண்டையும் நான் பயன்படுத்தலாமா?
உங்கள் அர்ப்பணிப்பு மற்றும் ஒருங்கிணைக்கப்பட்ட கிராபிக்ஸ் வெவ்வேறு பிராண்டுகளாக இருக்கலாம்... மேலும் ஒரே கேமிற்கு பல பிராண்ட் GPUகளைப் பயன்படுத்த ஒரே வழி Directx 12 ஆகும், ஆனால் அதை டெவலப்பர் பயன்படுத்த வேண்டும். அதே பிராண்ட் GPU களுக்கு Nvidia க்கு SLI மற்றும் AMD க்கு Crossfire உள்ளது. ஒவ்வொரு அட்டையும் மாறி மாறி பிரேம்களை வழங்குவதன் மூலம் இரண்டும் வேலை செய்கின்றன.
என்விடியா கிராபிக்ஸ் கார்டை எவ்வாறு இயக்குவது?
இயல்புநிலை கிராபிக்ஸ் அட்டையை எவ்வாறு அமைப்பது
- என்விடியா கண்ட்ரோல் பேனலைத் திறக்கவும்.
- 3D அமைப்புகளின் கீழ் 3D அமைப்புகளை நிர்வகி என்பதைத் தேர்ந்தெடுக்கவும்.
- நிரல் அமைப்புகள் தாவலைக் கிளிக் செய்து, கீழ்தோன்றும் பட்டியலில் இருந்து கிராபிக்ஸ் அட்டையைத் தேர்வுசெய்ய விரும்பும் நிரலைத் தேர்ந்தெடுக்கவும்.
பயாஸில் கிராபிக்ஸ் கார்டை எவ்வாறு இயக்குவது?
உங்கள் கணினி அதன் முதன்மை காட்சி அடாப்டராக ஒருங்கிணைந்த கிராபிக்ஸ் சிப்செட்டைப் பயன்படுத்தினால், PCIe வீடியோ கார்டுக்கு மாறுவதற்கு முன் பயாஸ் மெனுவிலிருந்து PCI எக்ஸ்பிரஸ் ஸ்லாட்டை முதலில் இயக்க வேண்டும். BIOS மெனுவைத் திறக்கவும். கணினி தொடங்கும் போது "F2" அல்லது "Del" விசையை அழுத்துவது பொதுவாக உங்களை BIOS மெனுவிற்கு அழைத்துச் செல்லும்.
உங்கள் GPU பயன்படுத்தப்படுவதை எப்படி உறுதிப்படுத்துவது?
எந்த கிராபிக்ஸ் கார்டு பயன்படுத்தப்படுகிறது என்பதை நான் எப்படி பார்ப்பது?
- தொடக்கம் மற்றும் கண்ட்ரோல் பேனல் என்பதைக் கிளிக் செய்யவும். சாளரத்தின் இடது பக்கத்திலிருந்து கிளாசிக் வியூவைத் தேர்ந்தெடுக்கவும்.
- என்விடியா கண்ட்ரோல் பேனலை இருமுறை கிளிக் செய்யவும்.
- அறிவிப்புப் பகுதியில் காட்சி மற்றும் அடுத்த காட்சி GPU செயல்பாட்டு ஐகானைக் கிளிக் செய்யவும்.
- அறிவிப்பு பகுதியில் உள்ள புதிய ஐகானைக் கிளிக் செய்யவும்.
Intel HD கிராபிக்ஸை முடக்க முடியுமா?
நீங்கள் அதை பயாஸில் முடக்க வேண்டும் - ஆனால் இன்டெல் கிராபிக்ஸ் பொதுவாக உள்நாட்டில் இருக்கும் மற்றும் நீங்கள் மற்றொரு vga அடாப்டரைச் செருகியவுடன் அவை மேலெழுதப்படுவதால் உங்கள் கணினியில் இருந்து இன்டெல் எச்டி கிராபிக்ஸ் முடக்க வேண்டிய அவசியமில்லை. இன்டெல் கிராபிக்ஸ் சிப் பக்கத்திலிருந்து எந்த ஆதாரங்களும் / செயல்திறன் வெற்றியும் இல்லை.
இன்டெல் கிராபிக்ஸை முடக்குவது பாதுகாப்பானதா?
உங்களிடம் கிராபிக்ஸ் கார்டு இருந்தால், உங்கள் மானிட்டர் அதனுடன் இணைக்கப்பட்டுள்ளதா என்பதை உறுதிப்படுத்திக் கொள்ளுங்கள், பின்னர் நீங்கள் ஒருங்கிணைந்த கிராபிக்ஸை முடக்கலாம், இருப்பினும் அதைச் செய்ய வேண்டிய அவசியமில்லை, ஏனெனில் அது முடக்கப்பட்டு தானாகவே இயக்கப்படும். டெஸ்க்டாப்பில் இன்டெல் எச்டி கிராபிக்ஸை முடக்கிவிட்டு, ஏஎம்டியை மட்டும் பயன்படுத்துவது பாதுகாப்பானதா?
ஒருங்கிணைந்த கிராபிக்ஸை முடக்க முடியுமா?
START > கண்ட்ரோல் பேனல் > மேல் வலது மூலையில், "பெரிய ஐகான்கள் மூலம் பார்க்கவும்" என்பதைத் தேர்ந்தெடுக்கவும் > சாதன மேலாளர் > காட்சி அடாப்டர்களைத் தேர்வு செய்யவும். பட்டியலிடப்பட்ட காட்சியில் வலது கிளிக் செய்யவும் (பொதுவானது இன்டெல் ஒருங்கிணைந்த கிராபிக்ஸ் முடுக்கி) மற்றும் முடக்கு என்பதைத் தேர்ந்தெடுக்கவும். இது மேலும் சிக்கல்களை ஏற்படுத்தக்கூடும் என்பதால் நிறுவல் நீக்கம் என்பதைத் தேர்ந்தெடுக்க வேண்டாம்.
https://www.flickr.com/photos/cogdog/1198085030