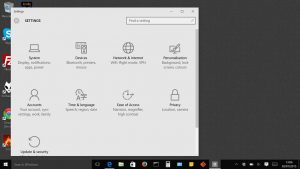உங்கள் மவுஸ் வேகத்தை மாற்றுதல்.
Windows 10 இல் உங்கள் மவுஸ் அல்லது டிராக்பேட் கர்சரின் வேகத்தை மாற்ற, முதலில் தொடக்க மெனுவிலிருந்து அமைப்புகள் பயன்பாட்டைத் தொடங்கி சாதனங்களைத் தேர்ந்தெடுக்கவும்.
சாதனங்கள் திரையில், இடதுபுறத்தில் உள்ள பிரிவுகளின் பட்டியலிலிருந்து மவுஸைத் தேர்ந்தெடுக்கவும், பின்னர் திரையின் வலது பக்கத்தில் கூடுதல் மவுஸ் விருப்பங்களைத் தேர்ந்தெடுக்கவும்.
எனது சுட்டியின் உணர்திறனை எவ்வாறு மாற்றுவது?
, பின்னர் கண்ட்ரோல் பேனல் கிளிக் செய்யவும். தேடல் பெட்டியில், சுட்டியை தட்டச்சு செய்து, பின்னர் மவுஸ் என்பதைக் கிளிக் செய்யவும். சுட்டி விருப்பங்கள் தாவலைக் கிளிக் செய்து, பின்வருவனவற்றில் ஏதேனும் ஒன்றைச் செய்யவும்: மவுஸ் பாயிண்டர் நகரும் வேகத்தை மாற்ற, மோஷனின் கீழ், ஒரு சுட்டி வேகத்தைத் தேர்ந்தெடு ஸ்லைடரை மெதுவாக அல்லது வேகமாக நகர்த்தவும்.
மேக்ஸ் விண்டோஸ் 10க்கு அப்பால் எனது மவுஸ் உணர்திறனை எவ்வாறு அதிகரிப்பது?
விண்டோஸ் 10 இல் மவுஸ் உணர்திறனை அதிகரிப்பது எப்படி?
- Windows Key + S ஐ அழுத்தி கண்ட்ரோல் பேனலை உள்ளிடவும். முடிவுகளின் பட்டியலிலிருந்து கண்ட்ரோல் பேனலைத் தேர்ந்தெடுக்கவும்.
- கண்ட்ரோல் பேனல் திறந்தவுடன், விருப்பங்களின் பட்டியலிலிருந்து மவுஸைத் தேர்ந்தெடுக்கவும்.
- மவுஸ் பண்புகள் சாளரம் இப்போது தோன்றும்.
- உங்கள் மவுஸ் வேகத்தை சரிசெய்த பிறகு, சரி என்பதைக் கிளிக் செய்து மாற்றங்களைச் சேமிக்க விண்ணப்பிக்கவும்.
விண்டோஸ் 6 இல் உணர்திறனை எவ்வாறு மாற்றுவது?
இந்த அமைப்புகளை மாற்ற, "கண்ட்ரோல் பேனல் -> மவுஸ் -> சுட்டி விருப்பங்கள்" என்பதற்குச் செல்லவும். சுட்டி வேகம் 6/11 ஆக இருக்க வேண்டும் - இது விண்டோஸ் இயல்புநிலை வேகம். மேம்படுத்தல் சுட்டிக்காட்டி துல்லியம் சரிபார்க்கப்படக்கூடாது. விண்டோஸ் சென்சிட்டிவிட்டியில் 6/11க்கு மேல் சென்றால், பிக்சல்கள் தவிர்க்கப்படும்.
எனது சுட்டியை எப்படி வேகமாக நகர்த்துவது?
மவுஸ் ட்ராக்கை வேகமாக அல்லது மெதுவாக்குங்கள்
- கண்ட்ரோல் பேனலைத் திறக்கவும்.
- மவுஸ் பண்புகள் உரையாடல் பெட்டியில் சுட்டி விருப்பங்கள் தாவலைக் கிளிக் செய்யவும்.
- கீழே உள்ள ஸ்லைடர் கிஸ்மோவைப் பயன்படுத்தவும், திரையில் மவுஸ் பாயிண்டரைத் த்ரோட்டில் செய்ய ஒரு பாயிண்டர் வேகத்தைத் தேர்ந்தெடுக்கவும்.
- விண்ணப்பிக்கும் பொத்தானைக் கிளிக் செய்க.
- மவுஸ் பாயிண்டரை நகர்த்த பயிற்சி செய்யுங்கள்.
- தேவைப்பட்டால், நீங்கள் விரும்பும் வேகத்தைக் கண்டுபிடிக்கும் வரை 3 முதல் 5 படிகளை மீண்டும் செய்யவும்.
விண்டோஸ் 10 இல் எனது சுட்டியை எவ்வாறு அளவீடு செய்வது?
அங்கு செல்வதற்கு:
- விண்டோஸ் கண்ட்ரோல் பேனலுக்கு செல்லவும்.
- சுட்டி மெனுவைத் திறக்கவும்.
- உங்கள் டச்பேட் இயக்கியைத் திறக்கவும் (அதற்கான இணைப்பு இருந்தால்).
- சுட்டிக்காட்டி வேகத்தை அதிகபட்சமாக அமைக்கவும்.
- மவுஸ் பண்புகள் சாளரத்தில் சுட்டிக்காட்டி விருப்பங்கள் தாவலுக்கு செல்லவும்.
- சுட்டி வேக ஸ்லைடரை வலதுபுறமாக நகர்த்தி, "சுட்டி துல்லியத்தை மேம்படுத்து" என்பதைத் தேர்வுநீக்கவும்.
விண்டோஸ் 10 இல் மவுஸ் அமைப்புகளை எவ்வாறு மாற்றுவது?
விண்டோஸ் 10 இல் தொடர்ந்து மவுஸ் அமைப்புகளை சரிசெய்யவும்
- Windows 10 இல் தொடர்ந்து மவுஸ் அமைப்புகளை சரிசெய்தல்: ஒவ்வொரு முறையும் நீங்கள் உங்கள் கணினியை மறுதொடக்கம் செய்யும் போது, உங்கள் மவுஸ் அமைப்புகள் இயல்பு நிலைக்குத் திரும்பும் மற்றும் உங்கள் விருப்பமான அமைப்புகளை வைத்திருக்க, உங்கள் கணினியை எப்போதும் இயக்கத்தில் வைத்திருக்க வேண்டும் என்பது உண்மையில் அபத்தமானது.
- கணினி\HKEY_LOCAL_MACHINE\SOFTWARE\Synaptics\SynTP\நிறுவு.
- உங்களுக்காக பரிந்துரைக்கப்படுகிறது:
விண்டோஸ் உணர்திறனை எவ்வாறு மாற்றுவது?
படிகள்
- கிளிக் செய்யவும். பட்டியல்.
- கிளிக் செய்யவும். அமைப்புகள்.
- சாதனங்களைக் கிளிக் செய்யவும்.
- மவுஸ் & டச்பேடைக் கிளிக் செய்யவும். இது இடது நெடுவரிசையின் மையத்திற்கு அருகில் உள்ளது.
- கூடுதல் சுட்டி விருப்பங்களை கிளிக் செய்யவும். இது "தொடர்புடைய அமைப்புகள்" தலைப்புக்கு கீழே உள்ள நீல இணைப்பு.
- பொத்தான்கள் தாவலைக் கிளிக் செய்யவும்.
- உங்கள் இரட்டை கிளிக் வேகத்தை சரிசெய்யவும்.
- சுட்டி விருப்பங்கள் தாவலைக் கிளிக் செய்யவும்.
எனது சுட்டியை எவ்வாறு மேலும் பதிலளிக்கக்கூடியதாக மாற்றுவது?
உங்கள் சுட்டியை மேலும் பதிலளிக்கக்கூடியதாக மாற்றுகிறது
- தொடக்க மெனுவிலிருந்து கண்ட்ரோல் பேனல்கள் கோப்புறையைத் திறக்கவும்.
- மவுஸ் கண்ட்ரோல் பேனலில் இருமுறை கிளிக் செய்யவும்.
- 'சுட்டி விருப்பங்கள்' தாவலைக் கிளிக் செய்யவும்.
- மோஷன் பிரிவின் கீழ், 'சுட்டி வேகத்தைத் தேர்ந்தெடு' என்பதன் கீழ் ஒரு ஸ்லைடர் உள்ளது, அதை நீங்கள் உங்கள் மவுஸின் ஒட்டுமொத்த வினைத்திறன் மற்றும் வேகத்தை அதிகரிக்க அல்லது குறைக்க பயன்படுத்தலாம்.
விண்டோஸில் மவுஸ் உணர்திறனை எவ்வாறு சரிசெய்வது?
விஸ்டா, 7, 8 மற்றும் 10 இல் மவுஸ் வேகத்தை மாற்றுகிறது
- விண்டோஸ் விசையை அழுத்தவும், கண்ட்ரோல் பேனல் என தட்டச்சு செய்து, பின்னர் Enter ஐ அழுத்தவும்.
- வன்பொருள் மற்றும் ஒலி என்பதைக் கிளிக் செய்யவும்.
- சாதனங்கள் மற்றும் அச்சுப்பொறிகள் பிரிவின் கீழ், சுட்டியைக் கிளிக் செய்யவும்.
- மவுஸ் பண்புகள் சாளரத்தில், சுட்டி விருப்பங்கள் தாவலைக் கிளிக் செய்யவும்.
விண்டோஸ் 10 இல் எனது மவுஸை எவ்வாறு மெதுவாக்குவது?
உங்கள் மவுஸ் வேகத்தை மாற்றுதல். Windows 10 இல் உங்கள் மவுஸ் அல்லது டிராக்பேட் கர்சரின் வேகத்தை மாற்ற, முதலில் தொடக்க மெனுவிலிருந்து அமைப்புகள் பயன்பாட்டைத் தொடங்கி சாதனங்களைத் தேர்ந்தெடுக்கவும். சாதனங்கள் திரையில், இடதுபுறத்தில் உள்ள பிரிவுகளின் பட்டியலிலிருந்து மவுஸைத் தேர்ந்தெடுக்கவும், பின்னர் திரையின் வலது பக்கத்தில் கூடுதல் மவுஸ் விருப்பங்களைத் தேர்ந்தெடுக்கவும்.
என் மவுஸ் ஏன் இவ்வளவு வேகமாக ஸ்க்ரோலிங் செய்கிறது?
மவுஸ் & டச்பேட் அமைப்புகளில், கீழே அனைத்து வழிகளையும் உருட்டி, கூடுதல் மவுஸ் விருப்பங்கள் என்று பெயரிடப்பட்ட இணைப்பைக் கிளிக் செய்யவும். வீல் தாவலுக்குச் சென்று, செங்குத்து ஸ்க்ரோலிங்கின் கீழ் எண்ணை மாற்றவும். குறைந்த எண் மெதுவாக ஸ்க்ரோலிங் செய்யும் போது அதிக எண் வேகமாக ஸ்க்ரோலிங் ஆகும்.
என் சுட்டி ஏன் மெதுவாக நகர்கிறது?
மவுஸ் கர்சர் அல்லது சுட்டி மெதுவாக நகரும். உங்கள் மவுஸ் கர்சர் மெதுவாக நகர்ந்தால், சமீபத்திய இயக்கி நிறுவப்பட்டுள்ளதா என்பதை உறுதிப்படுத்தவும். நீங்கள் டச்பேட் அமைப்புகளை மாற்றலாம் மற்றும் சுட்டியின் வேகத்தை சரிசெய்யலாம். அதைச் சேமிப்பதை உறுதிசெய்து, டச்பேட் பயன்பாட்டை மூடிவிட்டு மவுஸ் பண்புகள் சாளரத்தில் சரி என்பதைக் கிளிக் செய்யவும்.
சுட்டி பொத்தான்களை எவ்வாறு மறுஒதுக்கீடு செய்வது?
ஒரு குறிப்பிட்ட நிரலுக்கான பொத்தானை மீண்டும் ஒதுக்க
- நீங்கள் கட்டமைக்க விரும்பும் சுட்டியைப் பயன்படுத்தி, மைக்ரோசாஃப்ட் மவுஸ் மற்றும் விசைப்பலகை மையத்தைத் தொடங்கவும்.
- ஆப்ஸ் சார்ந்த அமைப்புகளைத் தேர்ந்தெடுக்கவும்.
- புதியதைச் சேர் பொத்தானைக் கிளிக் செய்து, நீங்கள் விரும்பும் நிரலைத் தேர்ந்தெடுக்கவும்.
- பொத்தான் கட்டளை பட்டியலில், ஒரு கட்டளையைத் தேர்ந்தெடுக்கவும்.
விண்டோஸ் 10 இல் எனது மவுஸை எவ்வாறு திரும்பப் பெறுவது?
3 பதில்கள்
- உங்கள் விண்டோஸ் பொத்தானை அழுத்தவும், அதனால் பாப் அப் மெனு தோன்றும் (அமைப்பை அடைய அம்புக்குறிகளைப் பயன்படுத்தவும் - நீங்கள் கீழே உருட்ட வேண்டும்- தேர்ந்தெடுக்க Enter ஐ அழுத்தவும்)
- மவுஸ் & டச்பேட் அமைப்பை உள்ளிடவும்.
- "திரையின் அடிப்பகுதியில் கூடுதல் மவுஸ் விருப்பங்களைக் கண்டறியவும்" என்பதைத் தேர்ந்தெடுத்த பிறகு (கீழே செல்ல நீங்கள் தாவல் பொத்தானைப் பயன்படுத்த வேண்டியிருக்கலாம்)
- கடைசி தாவலைத் தேர்ந்தெடுக்கவும்.
விண்டோஸ் 10 இல் மவுஸ் பட்டன்களை எப்படி மாற்றுவது?
அவ்வாறு செய்ய, முதலில், உங்கள் டெஸ்க்டாப்பின் கீழ் இடது மூலையில் உள்ள தொடக்க பொத்தானைக் கிளிக் செய்வதன் மூலம் அல்லது தட்டுவதன் மூலம் தொடக்க மெனுவைத் திறக்கவும். பின்னர், பயன்பாட்டைத் திறக்க, அமைப்புகளைக் கிளிக் செய்யவும் அல்லது தட்டவும். அமைப்புகள் பயன்பாட்டில், சாதனங்களைக் கிளிக் செய்யவும் அல்லது தட்டவும். சாளரத்தின் இடது பக்கத்தில், மவுஸ் உள்ளமைவு அமைப்புகளை அணுக, "மவுஸ்" என்பதைத் தேர்ந்தெடுக்கவும்.
எனது மவுஸ் அமைப்புகள் விண்டோஸ் 10 ஐ ஏன் மாற்றிக்கொண்டே இருக்கின்றன?
ஒவ்வொரு மறுதொடக்கத்திற்குப் பிறகும் மவுஸ் அமைப்புகளை மீட்டமைப்பது விண்டோஸ் 10 இல் ஒரு பொதுவான பிழையாகும். சாதனங்களைத் தேர்ந்தெடுத்து, பின்னர் மவுஸ் மற்றும் டச்பேடிற்குச் செல்லவும். "தலைகீழ் ஸ்க்ரோலிங் திசையை இயக்கு" என்பதை முடக்க ஆன்/ஆஃப் பொத்தானைக் கிளிக் செய்யவும். சாளர அமைப்புகளை மூடிவிட்டு உங்கள் கணினியை மறுதொடக்கம் செய்யுங்கள்.
எனது மவுஸ் பாயிண்டர் ஏன் மாறிக்கொண்டே இருக்கிறது?
தொடக்க பொத்தானைக் கிளிக் செய்யவும் > கண்ட்ரோல் பேனல் (பெரிய ஐகான்கள் பார்வை) > "மவுஸ்" என்பதைத் தேர்ந்தெடுக்கவும். இப்போது சுட்டிக்காட்டி தாவலுக்குச் சென்று, "திட்டங்கள்" என்பதன் கீழ் உள்ள அம்புக்குறியைக் கிளிக் செய்து, "Windows Aero(System Scheme)" ஐப் பயன்படுத்தவும். இறுதியாக "மவுஸ் பாயிண்டரை மாற்ற தீம்களை அனுமதி" என்பதற்கு முன்னால் உள்ள பெட்டியைத் தேர்வுநீக்கவும்.
விண்டோஸ் 10 இல் அமைப்புகளை எவ்வாறு சேமிப்பது?
தொடக்க மெனு அமைப்புகளை காப்புப் பிரதி எடுப்பது எப்படி
- உங்கள் Windows 10 கணக்கிலிருந்து வெளியேறவும்.
- மற்றொரு கணக்கு அல்லது உள்ளமைக்கப்பட்ட நிர்வாகி கணக்கைப் பயன்படுத்தி உள்நுழையவும்.
- கோப்பு எக்ஸ்ப்ளோரரைத் திறக்கவும்.
- வியூ டேப்பில் கிளிக் செய்யவும்.
- மறைக்கப்பட்ட கோப்புகளைக் காட்ட மறைக்கப்பட்ட உருப்படிகள் விருப்பத்தை சரிபார்க்கவும்.
- பின்வரும் பாதையில் செல்லவும்:
- உங்களின் அனைத்து அமைப்புகளையும் கொண்ட தரவுத்தள கோப்புறையில் வலது கிளிக் செய்து, நகலெடு என்பதைத் தேர்ந்தெடுக்கவும்.
சுட்டி அமைப்புகளை எவ்வாறு சரிசெய்வது?
மவுஸ் பாயிண்டர் வேகத்தை மாற்ற, இந்தப் படிகளைப் பயன்படுத்தவும்:
- தொடங்கு என்பதைக் கிளிக் செய்யவும். தேடல் பெட்டியில், சுட்டி என தட்டச்சு செய்யவும்.
- சுட்டி விருப்பங்கள் தாவலைக் கிளிக் செய்யவும்.
- மோஷன் புலத்தில், மவுஸின் வேகத்தை சரிசெய்ய, மவுஸை வலது அல்லது இடது பக்கம் நகர்த்தும்போது ஸ்லைடு பட்டியைக் கிளிக் செய்து பிடிக்கவும்.
- விண்ணப்பிக்கவும் என்பதைக் கிளிக் செய்து, உங்கள் மாற்றங்களைச் சேமிக்க சரி என்பதைக் கிளிக் செய்யவும்.
விண்டோஸ் 10 இல் எனது மவுஸ் பாயிண்டரை எவ்வாறு மாற்றுவது?
படி 1: கீழ் வலது தொடக்க பொத்தானைக் கிளிக் செய்து, தேடல் பெட்டியில் மவுஸைத் தட்டச்சு செய்து, மவுஸ் பண்புகளைத் திறக்க முடிவுகளில் மவுஸைத் தேர்ந்தெடுக்கவும். படி 2: சுட்டிகளைத் தட்டி, கீழ் அம்புக்குறியைக் கிளிக் செய்து, பட்டியலிலிருந்து ஒரு திட்டத்தைத் தேர்ந்தெடுத்து சரி என்பதைத் தேர்ந்தெடுக்கவும். வழி 3: கண்ட்ரோல் பேனலில் மவுஸ் பாயிண்டரின் அளவையும் நிறத்தையும் மாற்றவும். படி 3: உங்கள் மவுஸ் எவ்வாறு செயல்படுகிறது என்பதை மாற்று என்பதைத் தட்டவும்.
எனது சுட்டியை எவ்வாறு அளவீடு செய்வது?
விரைவு திருப்பத்தை அளவீடு/மறு அளவீடு
- மைக்ரோசாஃப்ட் மவுஸ் மற்றும் விசைப்பலகை மையத்தில், உங்கள் சாதனத்தைக் கண்டுபிடித்து, அதை ஒரு பொத்தானுக்கு ஒதுக்க விரைவு திருப்பத்தைத் தேர்ந்தெடுக்கவும்.
- ஒரு விளையாட்டைத் தொடங்கி, ஒரு விளையாட்டில் ஒரு நிலையான பொருளை நோக்கி உங்கள் கதாபாத்திரத்தை குறிவைக்கவும்.
- அளவுத்திருத்தத்தைத் தொடங்க விரைவுத் திருப்பத்திற்கு ஒதுக்கப்பட்டுள்ள பட்டனை அழுத்திப் பிடிக்கவும்.
மெதுவான சுட்டி பதிலை எவ்வாறு சரிசெய்வது?
மெதுவான சுட்டி வேகம் உங்கள் மவுஸ் பதிலளிக்கவில்லை அல்லது தாமதமாக இருப்பது போல் தோன்றலாம். விண்டோஸ் கண்ட்ரோல் பேனலைத் திறந்து தேடல் பெட்டியில் "மவுஸ்" என தட்டச்சு செய்யவும். "மவுஸ்" தேடல் முடிவைத் தேர்ந்தெடுத்து "மவுஸ் பண்புகள்" என்பதைத் திறக்கவும். "பாயிண்டர் விருப்பங்கள்" தாவலுக்குச் சென்று, மோஷன் பிரிவின் ஸ்லைடரை உயர்த்தி, அதை "வேகமாக" நகர்த்தவும்.
எனது சுட்டி தானாகவே நகர்வதை எவ்வாறு சரிசெய்வது?
உங்கள் விண்டோஸ் கணினியில் உங்கள் மவுஸ் கர்சர் தற்செயலாக இயங்கினால், இந்தக் கட்டுரையில் உள்ள சில முறைகள் உங்கள் சிக்கலைச் சரிசெய்ய உதவும்.
மவுஸ் தன்னிச்சையாக நகரும் திருத்தங்கள்:
- உங்கள் விண்டோஸ் கணினியை மறுதொடக்கம் செய்யுங்கள்.
- உங்கள் சுட்டிக்காட்டி வேகத்தை சரிசெய்யவும்.
- உங்கள் சுட்டி, விசைப்பலகை மற்றும் டச்பேட் இயக்கியைப் புதுப்பிக்கவும்.
என் சுட்டி ஏன் தடுமாறுகிறது?
அவர்களின் கருத்துப்படி, அவர்களின் சுட்டி அடிக்கடி தடுமாறுகிறது, இது அன்றாட பணிகளைச் செய்வதை கடினமாக்குகிறது. மவுஸ் விண்டோஸ் 10 ஐ முடக்குகிறது - உங்கள் மவுஸில் தோன்றும் மற்றொரு பொதுவான சிக்கல். இந்தச் சிக்கல் பொதுவாக சிதைந்த இயக்கி அல்லது உங்கள் மவுஸ் உள்ளமைவால் ஏற்படுகிறது.
Chrome இல் எனது மவுஸ் பாயிண்டரை எப்படி மாற்றுவது?
அணுகல்தன்மை அமைப்புகள் திரையில், 'மவுஸ் மற்றும் டச்பேட்' பகுதிக்குச் சென்று, 'பெரிய மவுஸ் கர்சரைக் காட்டு' என்பதற்கு அடுத்துள்ள மாற்று சுவிட்சைக் கிளிக் செய்யவும் அல்லது மாற்று சுவிட்ச் ஹைலைட் ஆகும் வரை 'தாவல்' விசையை அழுத்தி 'ஸ்பேஸ்பார்' அழுத்தவும். முன்னிலைப்படுத்தப்பட்டு, கர்சரின் அளவை சரிசெய்ய 'அம்பு' விசைகளைப் பயன்படுத்தவும்.
விண்டோஸ் 10 இல் கர்சரின் நிறத்தை எவ்வாறு மாற்றுவது?
விண்டோஸ் 10 இல் மவுஸ் பாயிண்டர் நிறத்தை மாற்றவும்
- அமைப்புகள் பயன்பாட்டைத் திறக்கவும்.
- எளிதாக அணுகும் வகைக்கு செல்லவும்.
- பார்வையின் கீழ், இடதுபுறத்தில் கர்சர் & சுட்டியைத் தேர்ந்தெடுக்கவும்.
- வலதுபுறத்தில், புதிய வண்ணமயமான மவுஸ் கர்சர் விருப்பத்தைத் தேர்ந்தெடுக்கவும்.
- கீழே, நீங்கள் முன் வரையறுக்கப்பட்ட வண்ணங்களில் ஒன்றைத் தேர்வு செய்யலாம்.
எனது மவுஸ் பாயின்டரின் அளவை எவ்வாறு மாற்றுவது?
விண்டோஸ் 7 இல் கர்சர் விருப்பங்களை மாற்ற:
- தொடக்கம், கண்ட்ரோல் பேனல் என்பதைத் தேர்ந்தெடுக்கவும்.
- கண்ட்ரோல் பேனலில், எளிதாக அணுகலைத் தேர்ந்தெடுக்கவும்.
- அடுத்த திரையில், "உங்கள் மவுஸ் எவ்வாறு செயல்படுகிறது என்பதை மாற்று" என்ற இணைப்பைக் கிளிக் செய்யவும்.
- அடுத்த சாளரத்தின் மேலே, உங்கள் சுட்டியின் அளவு மற்றும் நிறம் இரண்டையும் மாற்றுவதற்கான விருப்பங்களைக் காண்பீர்கள்.
https://www.flickr.com/photos/okubax/19518391864