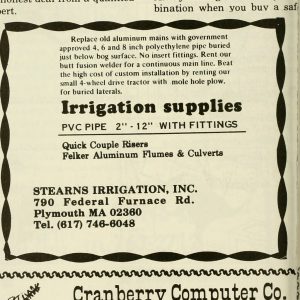விண்டோஸ் 10 மீட்டெடுப்பின் போது ஹார்ட் டிரைவ் பூட்டப்பட்ட பிழை
- பிழை செய்தியில் ரத்து என்பதை அழுத்தவும்.
- சரிசெய்தல் என்பதைக் கிளிக் செய்யவும்.
- பின்னர் சரிசெய்தல் மெனுவிலிருந்து மேம்பட்ட விருப்பங்களைக் கிளிக் செய்யவும்.
- தோன்றும் மேம்பட்ட விருப்பங்கள் திரையில், கட்டளை வரியில் கிளிக் செய்யவும்.
- கட்டளை வரியில், bootrec / FixMbr என தட்டச்சு செய்து விசைப்பலகையில் Enter ஐ அழுத்தவும்.
- bootrec / fixboot என தட்டச்சு செய்து Enter ஐ அழுத்தவும்.
BitLocker மூலம் பூட்டப்பட்ட எனது இயக்ககத்தை எவ்வாறு திறப்பது?
விண்டோஸ் எக்ஸ்ப்ளோரரைத் திறந்து, பிட்லாக்கர் மறைகுறியாக்கப்பட்ட டிரைவில் வலது கிளிக் செய்து, சூழல் மெனுவிலிருந்து அன்லாக் டிரைவைத் தேர்ந்தெடுக்கவும். மேல் வலது மூலையில் BitLocker கடவுச்சொல்லைக் கேட்கும் ஒரு பாப்அப்பைப் பெறுவீர்கள். உங்கள் கடவுச்சொல்லை உள்ளிட்டு திற என்பதைக் கிளிக் செய்யவும். இயக்கி இப்போது திறக்கப்பட்டுள்ளது, அதில் உள்ள கோப்புகளை நீங்கள் அணுகலாம்.
லாக் செய்யப்பட்ட ஹார்ட் டிரைவை எப்படி வடிவமைப்பது?
கணினி மேலாண்மை பயன்பாட்டை திறக்க உரை பெட்டியில் "compmgmt.msc" என தட்டச்சு செய்து "சரி" என்பதைக் கிளிக் செய்யவும். இடது பலகத்தில் "சேமிப்பு" குழுவின் கீழ் "வட்டு மேலாண்மை" என்பதைக் கிளிக் செய்யவும். நீங்கள் அழிக்க விரும்பும் வன்வட்டில் உள்ள பகிர்வில் வலது கிளிக் செய்து சூழல் மெனுவிலிருந்து "வடிவமைப்பு" என்பதைத் தேர்ந்தெடுக்கவும்.
ஹெச்பி லேப்டாப் ஹார்ட் டிரைவை எவ்வாறு திறப்பது?
கணினியை மீண்டும் இயக்கவும், பின்னர் "F10" விசையை அழுத்திப் பிடிக்கவும், கணினி துவங்கும் போது துவக்கத் திரையை அணுகவும். "பாதுகாப்பு" மெனுவைத் தேர்ந்தெடுத்து, "DriveLock கடவுச்சொற்கள்" என்பதைத் தேர்ந்தெடுத்து "Enter" ஐ அழுத்தவும். விருப்பங்களின் பட்டியலிலிருந்து உங்கள் ஹார்ட் டிரைவைத் தேர்ந்தெடுக்கவும். "F10" ஐ அழுத்தி "முடக்கு" என்பதைத் தேர்ந்தெடுக்கவும்.
விண்டோஸ் எந்த இயக்ககத்தில் நிறுவப்பட்டுள்ளது என்பதை எப்படி அறிவது?
உங்கள் ஆப்பரேட்டிங் சிஸ்டம் எந்த ஹார்ட் டிரைவில் நிறுவப்பட்டுள்ளது என்பதை எப்படி சொல்ல முடியும்?
- விண்டோஸ் "தொடங்கு" பொத்தானைக் கிளிக் செய்க.
- "கணினி" என்பதைக் கிளிக் செய்யவும். ஹார்ட் டிரைவ் ஐகானில் இருமுறை கிளிக் செய்யவும். வன்வட்டில் "விண்டோஸ்" கோப்புறையைத் தேடுங்கள். நீங்கள் அதைக் கண்டால், இயக்க முறைமை அந்த இயக்ககத்தில் உள்ளது. இல்லையெனில், நீங்கள் அதைக் கண்டுபிடிக்கும் வரை மற்ற இயக்கிகளைச் சரிபார்க்கவும்.
திறந்த பிறகு எனது BitLocker ஐ எவ்வாறு பூட்டுவது?
கட்டளை வரி கருவியைப் பயன்படுத்தி பிட்லாக்கருடன் ஒரு இயக்கியைப் பூட்ட முயற்சிக்கவும்:
- தொடக்கத்தில் cmd என தட்டச்சு செய்து, கட்டளை வரியில் வலது கிளிக் செய்து, பின்னர் திரையின் அடிப்பகுதியில் உள்ள நிர்வாகியாக இயக்கு என்பதைக் கிளிக் செய்யவும்.
- மேலாண்மை-bde-lock D: என தட்டச்சு செய்து, Enter ஐ அழுத்தவும். நீங்கள் மீண்டும் லாக் செய்ய விரும்பும் உங்கள் டிரைவ் எழுத்துடன் "D" ஐ மாற்றவும்.
மீட்பு விசை இல்லாமல் பிட்லாக்கர் டிரைவ் என்க்ரிப்ஷனை எவ்வாறு திறப்பது?
படி 1: விண்டோஸ் கணினியில் M3 Bitlocker Recovery மென்பொருளைப் பதிவிறக்கி, நிறுவி, தொடங்கவும். படி 2: பிட்லாக்கர் டிரைவைத் தேர்ந்தெடுத்து, தொடர அடுத்து என்பதைக் கிளிக் செய்யவும். படி 3: பிட்லாக்கர் என்க்ரிப்ட் செய்யப்பட்ட டிரைவிலிருந்து தரவை மறைகுறியாக்க கடவுச்சொல் அல்லது 48 இலக்க மீட்பு விசையை உள்ளிடவும். படி 4: பிட்லாக்கர் என்க்ரிப்ட் செய்யப்பட்ட டிரைவிலிருந்து தொலைந்த கோப்புகளை ஸ்கேன் செய்யவும்.
பூட்டப்பட்ட ஹார்ட் டிரைவை எவ்வாறு திறப்பது?
விண்டோஸ் 10 மீட்டெடுப்பின் போது ஹார்ட் டிரைவ் பூட்டப்பட்ட பிழை
- பிழை செய்தியில் ரத்து என்பதை அழுத்தவும்.
- சரிசெய்தல் என்பதைக் கிளிக் செய்யவும்.
- பின்னர் சரிசெய்தல் மெனுவிலிருந்து மேம்பட்ட விருப்பங்களைக் கிளிக் செய்யவும்.
- தோன்றும் மேம்பட்ட விருப்பங்கள் திரையில், கட்டளை வரியில் கிளிக் செய்யவும்.
- கட்டளை வரியில், bootrec / FixMbr என தட்டச்சு செய்து விசைப்பலகையில் Enter ஐ அழுத்தவும்.
- bootrec / fixboot என தட்டச்சு செய்து Enter ஐ அழுத்தவும்.
எனது WD ஹார்ட் டிரைவை எவ்வாறு திறப்பது?
WD பாதுகாப்பு மென்பொருள் இல்லாமல் இயக்ககத்தைத் திறக்கிறது
- WD அன்லாக்கர் VCD ஐகானை இருமுறை கிளிக் செய்து, WD டிரைவ் அன்லாக் பயன்பாட்டுத் திரையைக் காண்பிக்கும் திரையில் தோன்றும் WD டிரைவ் அன்லாக் பயன்பாட்டை இருமுறை கிளிக் செய்யவும்.
- WD டிரைவ் அன்லாக் பயன்பாட்டுத் திரையில்:
- கடவுச்சொல் பெட்டியில் கடவுச்சொல்லை உள்ளிடவும்.
எனது வன்வட்டில் இருந்து BitLocker ஐ எவ்வாறு அகற்றுவது?
BitLocker குறியாக்கத்தை எவ்வாறு முடக்குவது?
- ஸ்டார்ட் என்பதைக் கிளிக் செய்து, கண்ட்ரோல் பேனலைக் கிளிக் செய்து, சிஸ்டம் மற்றும் செக்யூரிட்டி என்பதைக் கிளிக் செய்து, பின்னர் பிட்லாக்கர் டிரைவ் என்க்ரிப்ஷன் என்பதைக் கிளிக் செய்யவும்.
- பிட்லாக்கர் டிரைவ் என்க்ரிப்ஷனை முடக்க விரும்பும் டிரைவைத் தேடி, பிட்லாக்கரை முடக்கு என்பதைக் கிளிக் செய்யவும்.
- டிரைவ் டிக்ரிப்ட் செய்யப்படும் என்றும் மறைகுறியாக்க சிறிது நேரம் ஆகலாம் என்றும் ஒரு செய்தி காட்டப்படும்.
பூட்டப்பட்ட ஹார்ட் டிரைவை எவ்வாறு சரிசெய்வது?
BCD ஐ சரிசெய்ய, பின்வரும் படிகளைப் பின்பற்றவும்:
- நிறுவல் மீடியாவைச் செருகவும் மற்றும் அதிலிருந்து துவக்கவும்.
- நிறுவுத் திரையில், உங்கள் கணினியைச் சரிசெய் என்பதைக் கிளிக் செய்யவும் அல்லது R ஐ அழுத்தவும்.
- பிழையறிந்து > மேம்பட்ட விருப்பங்கள் > கட்டளை வரியில் செல்லவும்.
- இந்த கட்டளையை தட்டச்சு செய்யவும்: bootrec / FixMbr.
- Enter விசையை அழுத்தவும்.
- இந்த கட்டளையை தட்டச்சு செய்யவும்: bootrec / FixBoot.
- Enter விசையை அழுத்தவும்.
டிரைவ் பூட்டிலிருந்து கடவுச்சொல்லை எவ்வாறு அகற்றுவது?
DriveLock கடவுச்சொல்லை முடக்க, பின்வரும் படிகளைச் செய்யவும்:
- யூனிட்டை துவக்கி, ஹெச்பி லோகோவில் F10ஐ அழுத்தவும்.
- டிரைவ்லாக் கடவுச்சொல்லை யூனிட் கேட்கும்.
- முதன்மை கடவுச்சொல்லை உள்ளிட்டு பயாஸ் அமைவு திரையை உள்ளிடவும்.
- பாதுகாப்புக்குச் சென்று, டிரைவ்லாக் கடவுச்சொல் 5, மற்றும் நோட்புக் ஹார்ட் டிரைவைத் தேர்ந்தெடுக்கவும்.
- பாதுகாப்பை முடக்கு என்பதைக் கிளிக் செய்யவும்.
எனது ஹெச்பியை எவ்வாறு திறப்பது?
பகுதி 1. HP Recovery Manager வழியாக HP லேப்டாப்பை டிஸ்க் இல்லாமல் திறப்பது எப்படி
- உங்கள் மடிக்கணினியை அணைத்து, சில நிமிடங்கள் காத்திருந்து பின்னர் அதை இயக்கவும்.
- உங்கள் விசைப்பலகையில் F11 பொத்தானை அழுத்தி, "HP Recovery Manager" என்பதைத் தேர்ந்தெடுத்து நிரல் ஏற்றப்படும் வரை காத்திருக்கவும்.
- நிரலுடன் தொடரவும் மற்றும் "கணினி மீட்பு" என்பதைத் தேர்ந்தெடுக்கவும்.
கட்டளை வரியில் BitLocker ஐ எவ்வாறு திறப்பது?
எப்படி இருக்கிறது:
- கட்டளை வரியில் நிர்வாகியாக திறக்கவும்.
- 48 இலக்க மீட்பு விசையுடன் உங்கள் BitLocker இயக்கியைத் திறக்க பின்வரும் கட்டளையைத் தட்டச்சு செய்க: management-bde -unlock D: -RecoveryPassword YOUR-BITLOCKER-RECOVERY-KEY-இங்கே.
- அடுத்து BitLocker குறியாக்கத்தை முடக்கு: management-bde-off D:
- இப்போது நீங்கள் BitLockerஐத் திறந்து முடக்கிவிட்டீர்கள்.
Windows 10 இல் BitLocker மூலம் இயக்ககத்தை எவ்வாறு பூட்டுவது மற்றும் திறப்பது?
BitLocker உடன் நீங்கள் பயன்படுத்த விரும்பும் இயக்ககத்தை இணைக்கவும். பவர் யூசர் மெனுவைத் திறந்து கண்ட்ரோல் பேனலைத் தேர்ந்தெடுக்க விண்டோஸ் கீ + எக்ஸ் கீபோர்டு ஷார்ட்கட்டைப் பயன்படுத்தவும். BitLocker To Go என்பதன் கீழ், நீங்கள் குறியாக்கம் செய்ய விரும்பும் இயக்ககத்தை விரிவாக்குங்கள். இயக்ககத்தைத் திறக்க கடவுச்சொல்லைப் பயன்படுத்து என்பதைச் சரிபார்த்து, இயக்ககத்தைத் திறக்க கடவுச்சொல்லை உருவாக்கவும்.
விண்டோஸ் 10 இல் ஒரு கோப்புறையை எவ்வாறு பூட்டுவது?
விண்டோஸ் 10 இல் கடவுச்சொல் மூலம் ஒரு கோப்புறையை எவ்வாறு பூட்டுவது
- நீங்கள் பாதுகாக்க விரும்பும் கோப்புகள் அமைந்துள்ள கோப்புறையின் உள்ளே வலது கிளிக் செய்யவும்.
- சூழல் மெனுவிலிருந்து "புதியது" என்பதைத் தேர்ந்தெடுக்கவும்.
- "உரை ஆவணம்" என்பதைக் கிளிக் செய்யவும்.
- Enter ஐ அழுத்தவும்.
- உரை கோப்பைத் திறக்க அதை இருமுறை கிளிக் செய்யவும்.
- புதிய ஆவணத்தில் கீழே உள்ள உரையை ஒட்டவும்:
எனது BitLocker மீட்பு விசை எங்கே?
BitLocker மீட்பு விசை என்பது உங்கள் கணினியில் சேமிக்கப்பட்ட 32 இலக்க எண்ணாகும். உங்கள் மீட்பு விசையை எவ்வாறு கண்டுபிடிப்பது என்பது இங்கே. நீங்கள் சேமித்த அச்சுப்பொறியில்: முக்கியமான ஆவணங்களை வைத்திருக்கும் இடங்களைப் பாருங்கள். யூ.எஸ்.பி ஃபிளாஷ் டிரைவில்: யூ.எஸ்.பி ஃபிளாஷ் டிரைவை உங்கள் லாக் செய்யப்பட்ட பிசியில் இணைத்து, வழிமுறைகளைப் பின்பற்றவும்.
BitLocker இயக்ககத்தை தானாக எவ்வாறு திறப்பது?
தேடல் பெட்டியில், "BitLocker ஐ நிர்வகி" என தட்டச்சு செய்து, பின்னர் BitLocker சாளரங்களை நிர்வகிக்க Enter ஐ அழுத்தவும். Windows 7 இல் இயங்கும் கணினியில் BitLocker-பாதுகாக்கப்பட்ட இயக்ககத்தைத் தானாகவே திறக்கும்படி அமைக்க, அந்த இயக்ககத்தைத் திறக்க உங்கள் கடவுச்சொல்லைத் தட்டச்சு செய்த பிறகு, இந்தக் கணினி பெட்டியில் தானாகவே இந்த இயக்ககத்தைத் திறக்கவும்.
BitLocker USB ஐ எவ்வாறு திறப்பது?
விருப்பம் 1: பிட்லாக்கர்-குறியாக்க டிரைவை மீட்டெடுப்பு விசையுடன் கைமுறையாகத் திறக்கவும். படி 1: உங்கள் கணினியில் உள்ள USB போர்ட்டில் USB ஸ்டிக்கைச் செருகவும். கேட்கும் போது அன்லாக் டிரைவ் செய்தியைக் கிளிக் செய்யவும். படி 2: மேல் வலது மூலையில் BitLocker கடவுச்சொல்லைக் கேட்கும் பாப்-அப்பைப் பெறுவீர்கள்.
BitLocker ஐ ஹேக் செய்ய முடியுமா?
கடவுச்சொல் குறியாக்க விசையாகப் பயன்படுத்தப்படுகிறது...இது எங்கும் சேமிக்கப்படவில்லை. குறியாக்க விசைகளின் விஷயம் என்னவென்றால், அவை மாறாது. போதுமான நேரம் கொடுக்கப்பட்டால், எந்த விசையையும் முரட்டுத்தனமாக ஹேக் செய்ய முடியும். BitLocker AEP என்க்ரிப்ஷனைப் பயன்படுத்துகிறது, எனவே உங்கள் விசை போதுமானதாக இருந்தால், ஹேக்கரின் நேரத்தை ஹேக் செய்ய முயற்சிப்பது மதிப்புக்குரியதாக இருக்காது.
BitLocker கணினியை மெதுவாக்குமா?
மைக்ரோசாப்ட்: Windows 10 Bitlocker மெதுவாக உள்ளது, ஆனால் சிறந்தது. பிட்லாக்கர் என்பது ஒரு உள்ளமைக்கப்பட்ட வட்டு குறியாக்க நிரலாகும், இது மூன்றாம் தரப்பினரால் அணுக முடியாதபடி தரவை குறியாக்க நீங்கள் பயன்படுத்தலாம். உங்கள் ஹார்ட் டிரைவை நீங்கள் குறியாக்கம் செய்யவில்லை என்றால், பிசி இயக்கத்தில் இல்லாவிட்டாலும் எவரும் அதில் உள்ள தரவை அணுகலாம்.
பதிவேட்டில் பிட்லாக்கரை எவ்வாறு முடக்குவது?
BitLocker தானியங்கி சாதன குறியாக்கத்தை முடக்க, நீங்கள் கவனிக்கப்படாத கோப்பைப் பயன்படுத்தலாம் மற்றும் PreventDeviceEncryption ஐ True என அமைக்கலாம். மாற்றாக, இந்த பதிவேட்டில் நீங்கள் புதுப்பிக்கலாம்: HKEY_LOCAL_MACHINE\SYSTEM\CurrentControlSet\Control\BitLocker மதிப்பு: PreventDeviceEncryption க்கு சமமான True (1).
கடவுச்சொல்லை மறந்துவிட்டால் கணினியில் நுழைய முடியுமா?
அம்புக்குறி விசைகளுடன், பாதுகாப்பான பயன்முறையைத் தேர்ந்தெடுத்து Enter விசையை அழுத்தவும். முகப்புத் திரையில், நிர்வாகி என்பதைக் கிளிக் செய்யவும். உங்களிடம் முகப்புத் திரை இல்லையெனில், நிர்வாகி என தட்டச்சு செய்து கடவுச்சொல் புலத்தை காலியாக விடவும். நீங்கள் எப்போதாவது கடவுச்சொல்லை மாற்றியதால் உள்நுழைய முடியவில்லை என்றால், உங்கள் மறந்துவிட்ட கடவுச்சொல்லை மீட்டமைக்க முறை 2 ஐப் பார்க்கவும்.
பூட்டிய மடிக்கணினியை எவ்வாறு திறப்பது?
விண்டோஸ் கடவுச்சொல்லை திறக்க கீழே உள்ள வழிமுறைகளைப் பின்பற்றவும்:
- பட்டியலிலிருந்து உங்கள் லேப்டாப்பில் இயங்கும் விண்டோஸ் சிஸ்டத்தைத் தேர்வு செய்யவும்.
- நீங்கள் கடவுச்சொல்லை மீட்டமைக்க விரும்பும் பயனர் கணக்கைத் தேர்ந்தெடுக்கவும்.
- தேர்ந்தெடுக்கப்பட்ட கணக்கு கடவுச்சொல்லை காலியாக மாற்ற, "மீட்டமை" பொத்தானைக் கிளிக் செய்யவும்.
- "மறுதொடக்கம்" பொத்தானைக் கிளிக் செய்து, உங்கள் மடிக்கணினியை மறுதொடக்கம் செய்ய மீட்டமை வட்டை துண்டிக்கவும்.
பூட்டிய மடிக்கணினிக்குள் எப்படி நுழைவது?
மறைக்கப்பட்ட நிர்வாகி கணக்கைப் பயன்படுத்தவும்
- உங்கள் கணினியைத் தொடங்கவும் (அல்லது மீண்டும் தொடங்கவும்) F8 ஐ மீண்டும் மீண்டும் அழுத்தவும்.
- தோன்றும் மெனுவில், பாதுகாப்பான பயன்முறையைத் தேர்ந்தெடுக்கவும்.
- பயனர்பெயரில் "நிர்வாகி" என்பதை அழுத்தவும் (மூலதனம் A ஐக் கவனியுங்கள்), கடவுச்சொல்லை காலியாக விடவும்.
- நீங்கள் பாதுகாப்பான பயன்முறையில் உள்நுழைந்திருக்க வேண்டும்.
- கண்ட்ரோல் பேனலுக்குச் சென்று, பின்னர் பயனர் கணக்குகள்.
USB டிரைவை எவ்வாறு திறப்பது?
பகுதி 1. மறைகுறியாக்கப்பட்ட USB டிரைவைத் திறக்கவும்
- உங்கள் கணினியுடன் USB டிரைவை இணைத்து கணினி/இந்த கணினிக்குச் செல்லவும்.
- USB டிரைவில் வலது கிளிக் செய்து, Properties என்பதைத் தேர்ந்தெடுத்து, பாதுகாப்பு என்பதைக் கிளிக் செய்யவும்.
- திருத்து என்பதைக் கிளிக் செய்து, உங்கள் நிர்வாகி கடவுச்சொல்லை உள்ளிடவும்.
- விண்ணப்பிக்கவும் என்பதைக் கிளிக் செய்து சரி என்பதைத் தேர்ந்தெடுக்கவும்.
- USB ஐ உங்கள் கணினியுடன் இணைத்து USB தரவு மீட்பு மென்பொருளை இயக்கவும்.
மற்றொரு கணினியில் BitLocker இயக்ககத்தை எவ்வாறு திறப்பது?
படி 1: உங்கள் இயக்ககத்தை Windows 10 கணினியுடன் இணைத்து, சரியான கடவுச்சொல் அல்லது மீட்பு விசை மூலம் BitLocker என்க்ரிப்ஷன் மூலம் இயக்ககத்தைத் திறக்கவும். படி 2: BitLocker மறைகுறியாக்கப்பட்ட இயக்ககத்தில் வலது கிளிக் செய்து BitLocker ஐ நிர்வகி என்பதைத் தேர்ந்தெடுக்கவும். படி 3: அதன் பிறகு, பிட்லாக்கரை முடக்கு என்பதைக் கிளிக் செய்யவும்.
USB Windows 7 இலிருந்து BitLocker ஐ எவ்வாறு அகற்றுவது?
விண்டோஸ் 7 இல் மறைகுறியாக்க செயல்முறையைத் தொடங்க, கண்ட்ரோல் பேனலைத் திறந்து, "சிஸ்டம் அண்ட் செக்யூரிட்டி -> பிட்லாக்கர் டிரைவ் என்க்ரிப்ஷன்" என்பதற்குச் செல்லவும். BitLocker Drive Encryption சாளரம் திறக்கிறது, மேலும் உங்கள் Windows 7 கணினியில் இருக்கும் அனைத்து டிரைவ்களையும் பார்க்கலாம். BitLocker To Go என்பதன் கீழ் உங்கள் நீக்கக்கூடிய இயக்ககத்தைப் பார்க்க கீழே உருட்டவும்.
பூட்டப்பட்ட விண்டோஸ் 7 ஐ எவ்வாறு திறப்பது?
Windows 7 நிர்வாகி கணக்கிலிருந்து லாக் அவுட் ஆகி கடவுச்சொல்லை மறந்துவிட்டால், கட்டளை வரியில் கடவுச்சொல்லைத் தவிர்க்க முயற்சி செய்யலாம்.
- "பாதுகாப்பான பயன்முறையில்" நுழைய உங்கள் கணினியை மறுதொடக்கம் செய்ய F8 ஐ அழுத்தவும், பின்னர் "மேம்பட்ட துவக்க விருப்பங்கள்" க்கு செல்லவும்.
- "Safe Mode with Command Prompt" என்பதைத் தேர்ந்தெடுக்கவும், பின்னர் Windows 7 உள்நுழைவுத் திரையில் துவங்கும்.
கணினியில் கடவுச்சொல்லை எவ்வாறு புறக்கணிப்பது?
Windows 7 உள்நுழைவு கடவுச்சொல்லைத் தவிர்க்க கட்டளை வரியில் முழுமையாகப் பயன்படுத்த, தயவுசெய்து மூன்றாவது ஒன்றைத் தேர்ந்தெடுக்கவும். படி 1: உங்கள் விண்டோஸ் 7 கணினியை மறுதொடக்கம் செய்து, மேம்பட்ட துவக்க விருப்பங்களை உள்ளிட F8 ஐ அழுத்திப் பிடிக்கவும். படி 2: வரும் திரையில் Command Prompt உடன் பாதுகாப்பான பயன்முறையைத் தேர்ந்தெடுத்து Enter ஐ அழுத்தவும்.
எனது கணினி விண்டோஸ் 10 ஐ எவ்வாறு திறப்பது?
முறை 7: கடவுச்சொல் மீட்டமைப்பு வட்டுடன் விண்டோஸ் 10 பிசியைத் திறக்கவும்
- உங்கள் கணினியில் ஒரு வட்டை (CD/DVD, USB அல்லது SD Card) செருகவும்.
- விண்டோஸ் + எஸ் விசையை அழுத்தவும், பயனர் கணக்குகள் என தட்டச்சு செய்து, பின்னர் பயனர் கணக்குகள் என்பதைக் கிளிக் செய்யவும்.
- கடவுச்சொல் மீட்டமை வட்டை உருவாக்கு என்பதைக் கிளிக் செய்து அடுத்து என்பதைத் தேர்ந்தெடுக்கவும்.
- கீழ்தோன்றும் மெனுவைக் கிளிக் செய்யவும்.
"ஃப்ளிக்கர்" கட்டுரையின் புகைப்படம் https://www.flickr.com/photos/internetarchivebookimages/20701036922/