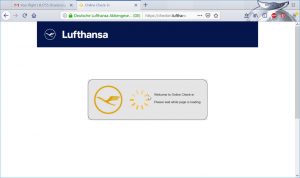விண்டோஸ் 7 இல் இயங்குதளத் தகவலைக் கண்டறியவும்
- தொடக்கத்தைத் தேர்ந்தெடுக்கவும். பொத்தான், தேடல் பெட்டியில் கணினி என தட்டச்சு செய்து, கணினியில் வலது கிளிக் செய்து, பின்னர் பண்புகள் என்பதைத் தேர்ந்தெடுக்கவும்.
- விண்டோஸ் பதிப்பின் கீழ், உங்கள் சாதனம் இயங்கும் விண்டோஸின் பதிப்பு மற்றும் பதிப்பைக் காண்பீர்கள்.
எனது சிஸ்டம் 32 அல்லது 64 என்றால் எனக்கு எப்படித் தெரியும்?
முறை 1: கண்ட்ரோல் பேனலில் கணினி சாளரத்தைப் பார்க்கவும்
- தொடங்கு என்பதைக் கிளிக் செய்யவும். , ஸ்டார்ட் தேடல் பெட்டியில் சிஸ்டம் என டைப் செய்து, ப்ரோகிராம்ஸ் பட்டியலில் உள்ள சிஸ்டம் என்பதைக் கிளிக் செய்யவும்.
- இயக்க முறைமை பின்வருமாறு காட்டப்படுகிறது: 64-பிட் பதிப்பு இயக்க முறைமைக்கு, 64-பிட் ஆப்பரேட்டிங் சிஸ்டம் சிஸ்டத்தின் கீழ் கணினி வகைக்கு தோன்றும்.
என்னிடம் விண்டோஸ் 10 இருந்தால் எனக்கு எப்படி தெரியும்?
Windows 10 இல் உங்கள் Windows பதிப்பைக் கண்டறிய
- தொடக்கத்திற்குச் சென்று, உங்கள் கணினியைப் பற்றி உள்ளிட்டு, பின்னர் உங்கள் கணினியைப் பற்றித் தேர்ந்தெடுக்கவும்.
- உங்கள் பிசி இயங்கும் விண்டோஸின் எந்தப் பதிப்பு மற்றும் பதிப்பைக் கண்டறிய, பதிப்பிற்கான பிசியின் கீழ் பார்க்கவும்.
- நீங்கள் விண்டோஸின் 32-பிட் அல்லது 64-பிட் பதிப்பை இயக்குகிறீர்களா என்பதைப் பார்க்க, கணினி வகைக்கான பிசியின் கீழ் பார்க்கவும்.
என்னிடம் 32 அல்லது 64 பிட் விண்டோஸ் 10 உள்ளதா என்பதை எப்படி அறிவது?
நீங்கள் Windows 32 இன் 64-பிட் அல்லது 10-பிட் பதிப்பைப் பயன்படுத்துகிறீர்களா என்பதைச் சரிபார்க்க, Windows+I ஐ அழுத்தி அமைப்புகள் பயன்பாட்டைத் திறந்து, பின்னர் System > About என்பதற்குச் செல்லவும். வலது பக்கத்தில், "கணினி வகை" உள்ளீட்டைத் தேடவும்.
இந்தக் கணினியில் உள்ள இயங்குதளம் என்ன?
உங்கள் கணினியின் இயங்குதளம் (OS) கணினியில் உள்ள மென்பொருள் மற்றும் வன்பொருள் அனைத்தையும் நிர்வகிக்கிறது. பெரும்பாலான நேரங்களில், ஒரே நேரத்தில் பல்வேறு கணினி நிரல்கள் இயங்குகின்றன, மேலும் அவை அனைத்தும் உங்கள் கணினியின் மைய செயலாக்க அலகு (CPU), நினைவகம் மற்றும் சேமிப்பகத்தை அணுக வேண்டும்.
எனது விண்டோஸ் பதிப்பை எப்படி கண்டுபிடிப்பது?
விண்டோஸ் 7 இல் இயங்குதளத் தகவலைச் சரிபார்க்கவும்
- தொடக்க பொத்தானைக் கிளிக் செய்யவும். , தேடல் பெட்டியில் கணினியை உள்ளிட்டு, கணினியை வலது கிளிக் செய்து, பின்னர் பண்புகள் என்பதைக் கிளிக் செய்யவும்.
- உங்கள் பிசி இயங்கும் விண்டோஸின் பதிப்பு மற்றும் பதிப்பிற்கு விண்டோஸ் பதிப்பின் கீழ் பாருங்கள்.
என்னிடம் விண்டோஸ் 10 32 பிட் அல்லது 64 பிட் இருக்கிறதா என்று எனக்கு எப்படித் தெரியும்?
தொடக்க பொத்தானைத் தேர்ந்தெடுத்து, அமைப்புகள் > கணினி > பற்றி என்பதைத் தேர்ந்தெடுக்கவும். சாதன விவரக்குறிப்புகளின் கீழ், நீங்கள் விண்டோஸின் 32-பிட் அல்லது 64-பிட் பதிப்பை இயக்குகிறீர்களா என்பதைப் பார்க்கலாம். விண்டோஸ் விவரக்குறிப்புகளின் கீழ், உங்கள் சாதனம் எந்த விண்டோஸின் பதிப்பு மற்றும் பதிப்பு இயங்குகிறது என்பதைக் கண்டறியலாம்.
நான் 32பிட் அல்லது 64பிட் விண்டோஸ் 10 ஐ நிறுவ வேண்டுமா?
விண்டோஸ் 10 64-பிட் 2 டிபி ரேம் வரை ஆதரிக்கிறது, அதே நேரத்தில் விண்டோஸ் 10 32-பிட் 3.2 ஜிபி வரை பயன்படுத்த முடியும். 64-பிட் விண்டோஸிற்கான மெமரி அட்ரஸ் ஸ்பேஸ் மிகப் பெரியது, அதாவது, அதே பணிகளில் சிலவற்றைச் செய்ய 32-பிட் விண்டோஸை விட இரண்டு மடங்கு நினைவகம் உங்களுக்குத் தேவை.
எனது விண்டோஸ் பிட் அளவை எப்படி அறிவது?
விண்டோஸ் எக்ஸ்பி 32 பிட் அல்லது 64 பிட் என்பதைத் தீர்மானிக்கவும்
- விண்டோஸ் கீ மற்றும் இடைநிறுத்த விசையை அழுத்திப் பிடிக்கவும் அல்லது கண்ட்ரோல் பேனலில் சிஸ்டம் ஐகானைத் திறக்கவும்.
- கணினி பண்புகள் சாளரத்தின் பொது தாவலில், விண்டோஸ் எக்ஸ்பி உரை இருந்தால், கணினி விண்டோஸ் எக்ஸ்பியின் 32 பிட் பதிப்பில் இயங்குகிறது.
Windows 10 Home Edition 32 அல்லது 64 bit?
விண்டோஸ் 7 மற்றும் 8 (மற்றும் 10) இல் கண்ட்ரோல் பேனலில் உள்ள சிஸ்டம் என்பதைக் கிளிக் செய்யவும். உங்களிடம் 32-பிட் அல்லது 64-பிட் இயங்குதளம் உள்ளதா என்பதை விண்டோஸ் உங்களுக்குச் சொல்கிறது. நீங்கள் பயன்படுத்தும் OS வகையைக் குறிப்பிடுவதோடு, 64-பிட் விண்டோஸை இயக்கத் தேவைப்படும் 64-பிட் செயலியைப் பயன்படுத்துகிறீர்களா என்பதையும் இது காட்டுகிறது.
5 இயங்குதளம் என்றால் என்ன?
மைக்ரோசாப்ட் விண்டோஸ், ஆப்பிள் மேகோஸ், லினக்ஸ், ஆண்ட்ராய்டு மற்றும் ஆப்பிளின் ஐஓஎஸ் ஆகியவை மிகவும் பொதுவான ஐந்து இயக்க முறைமைகள்.
- இயக்க முறைமைகள் என்ன செய்கின்றன.
- மைக்ரோசாப்ட் விண்டோஸ்.
- ஆப்பிள் iOS.
- கூகுளின் ஆண்ட்ராய்டு ஓஎஸ்.
- ஆப்பிள் மேகோஸ்.
- லினக்ஸ் ஆப்பரேட்டிங் சிஸ்டம்.
உதாரணத்துடன் இயக்க முறைமை என்றால் என்ன?
மைக்ரோசாப்ட் விண்டோஸின் பதிப்புகள் (விண்டோஸ் 10, விண்டோஸ் 8, விண்டோஸ் 7, விண்டோஸ் விஸ்டா மற்றும் விண்டோஸ் எக்ஸ்பி போன்றவை), ஆப்பிளின் மேகோஸ் (முன்னர் ஓஎஸ் எக்ஸ்), குரோம் ஓஎஸ், பிளாக்பெர்ரி டேப்லெட் ஓஎஸ் மற்றும் திறந்த மூல இயங்குதளமான லினக்ஸின் சுவைகள் சில எடுத்துக்காட்டுகளில் அடங்கும். .
இயக்க முறைமையின் வகைகள் என்ன?
இரண்டு வெவ்வேறு வகையான கணினி இயக்க முறைமைகள்
- இயக்க முறைமை.
- எழுத்து பயனர் இடைமுகம் இயக்க முறைமை.
- வரைகலை பயனர் இடைமுக இயக்க முறைமை.
- இயக்க முறைமையின் கட்டமைப்பு.
- இயக்க முறைமை செயல்பாடுகள்.
- நினைவக மேலாண்மை.
- செயல்முறை மேலாண்மை.
- திட்டமிடல்.
சிஎம்டியில் விண்டோஸ் பதிப்பை எவ்வாறு சரிபார்க்கலாம்?
விருப்பம் 4: கட்டளை வரியில் பயன்படுத்துதல்
- ரன் டயலாக் பாக்ஸைத் தொடங்க Windows Key+R ஐ அழுத்தவும்.
- "cmd" (மேற்கோள்கள் இல்லை) என தட்டச்சு செய்து, சரி என்பதைக் கிளிக் செய்யவும். இது கட்டளை வரியில் திறக்க வேண்டும்.
- கட்டளை வரியில் நீங்கள் பார்க்கும் முதல் வரி உங்கள் Windows OS பதிப்பாகும்.
- உங்கள் இயக்க முறைமையின் உருவாக்க வகையை நீங்கள் அறிய விரும்பினால், கீழே உள்ள வரியை இயக்கவும்:
எனது விண்டோஸ் பில்ட் பதிப்பை எப்படி கண்டுபிடிப்பது?
விண்டோஸ் 10 பில்ட் பதிப்பைச் சரிபார்க்கவும்
- Win + R. Win + R விசை சேர்க்கை மூலம் ரன் கட்டளையைத் திறக்கவும்.
- வெற்றியாளரை துவக்கவும். ரன் கட்டளை உரை பெட்டியில் வின்வர் என தட்டச்சு செய்து சரி என்பதை அழுத்தவும். அதுதான். OS உருவாக்கம் மற்றும் பதிவுத் தகவலை வெளிப்படுத்தும் உரையாடல் திரையை நீங்கள் இப்போது பார்க்க வேண்டும்.
என்ன வகையான ஜன்னல்கள் உள்ளன?
8 வகையான விண்டோஸ்
- டபுள் ஹங் விண்டோஸ். இந்த வகை சாளரத்தில் சட்டத்தில் செங்குத்தாக மேலும் கீழும் சறுக்கும் இரண்டு புடவைகள் உள்ளன.
- கேஸ்மென்ட் விண்டோஸ். இந்த கீல் செய்யப்பட்ட ஜன்னல்கள் ஒரு இயக்க பொறிமுறையில் ஒரு கிராங்க் மூலம் இயங்குகின்றன.
- விண்டோஸ் வெய்யில்.
- பட சாளரம்.
- டிரான்ஸ்சம் சாளரம்.
- ஸ்லைடர் விண்டோஸ்.
- நிலையான விண்டோஸ்.
- பே அல்லது வில் விண்டோஸ்.
எனது விண்டோஸ் 10 32 அல்லது 64 பிட் என்பதை நான் எப்படி அறிவது?
விண்டோஸ் வகையைக் கண்டறிய, பின்வருவனவற்றைச் செய்யுங்கள்:
- ஸ்டார்ட் என்பதைக் கிளிக் செய்து, எனது கணினியை வலது கிளிக் செய்யவும்.
- தேர்ந்தெடுக்கப்பட்ட பண்புகள்.
- பொது தாவலில் இருந்து, கணினியின் கீழ் பட்டியலிடப்பட்டுள்ள Windows XP பதிப்பு பெயரைப் பார்க்கவும். பதிப்பின் பெயரில் "x64 பதிப்பு" என்ற உரை இருந்தால், உங்கள் கணினியில் Windows XP இன் 64-பிட் பதிப்பு உள்ளது.
ஒரு நிரல் 64 பிட் அல்லது 32 பிட் விண்டோஸ் 10 என்றால் எப்படி கண்டுபிடிப்பது?
ஒரு நிரல் 64-பிட் அல்லது 32-பிட் என்றால், பணி நிர்வாகி (விண்டோஸ் 7) ஐப் பயன்படுத்தி விண்டோஸ் 7 இல், செயல்முறை விண்டோஸ் 10 மற்றும் விண்டோஸ் 8.1 ஐ விட சற்று வித்தியாசமானது. உங்கள் விசைப்பலகையில் Ctrl + Shift + Esc விசைகளை ஒரே நேரத்தில் அழுத்துவதன் மூலம் பணி நிர்வாகியைத் திறக்கவும். பின்னர், செயல்முறைகள் தாவலைக் கிளிக் செய்யவும்.
32 பிட் அல்லது 64 பிட் எது சிறந்தது?
64-பிட் இயந்திரங்கள் ஒரே நேரத்தில் அதிக தகவல்களை செயலாக்க முடியும், மேலும் அவை மிகவும் சக்திவாய்ந்ததாக இருக்கும். உங்களிடம் 32-பிட் செயலி இருந்தால், நீங்கள் 32-பிட் விண்டோஸையும் நிறுவ வேண்டும். 64-பிட் செயலி விண்டோஸின் 32-பிட் பதிப்புகளுடன் இணக்கமாக இருந்தாலும், CPU இன் நன்மைகளை முழுமையாகப் பயன்படுத்த நீங்கள் 64-பிட் விண்டோஸை இயக்க வேண்டும்.
64 பிட்டை விட 32பிட் வேகமானதா?
எளிமையாகச் சொன்னால், 64-பிட் செயலியை விட 32-பிட் செயலி அதிக திறன் கொண்டது, ஏனெனில் அது ஒரே நேரத்தில் அதிக தரவைக் கையாளும். இங்கே முக்கிய வேறுபாடு: 32-பிட் செயலிகள் ஒரு குறிப்பிட்ட அளவு ரேம் (விண்டோஸில், 4 ஜிபி அல்லது அதற்கும் குறைவாக) கையாளும் திறன் கொண்டவை, மேலும் 64-பிட் செயலிகள் அதிகமாகப் பயன்படுத்தும் திறன் கொண்டவை.
எனது மேற்பரப்பு 32 அல்லது 64 பிட்?
சர்ஃபேஸ் ப்ரோ சாதனங்கள் இயக்க முறைமையின் 64-பிட் பதிப்புகளுக்கு உகந்ததாக இருக்கும். இந்தச் சாதனங்களில், Windows இன் 32-பிட் பதிப்புகள் ஆதரிக்கப்படுவதில்லை. இயக்க முறைமையின் 32-பிட் பதிப்பு நிறுவப்பட்டிருந்தால், அது சரியாகத் தொடங்காமல் போகலாம்.
32 மற்றும் 64 பிட் விண்டோஸுக்கு என்ன வித்தியாசம்?
32-பிட் செயலிகள் மற்றும் 64-பிட் செயலிகளுக்கு இடையே உள்ள மற்றொரு பெரிய வேறுபாடு ஆதரிக்கப்படும் அதிகபட்ச நினைவக அளவு (ரேம்) ஆகும். 32-பிட் கணினிகள் அதிகபட்சமாக 4 ஜிபி (232 பைட்டுகள்) நினைவகத்தை ஆதரிக்கின்றன, அதேசமயம் 64-பிட் CPUகள் கோட்பாட்டு ரீதியாக அதிகபட்சமாக 18 EB (264 பைட்டுகள்) ஐக் குறிக்கும்.
OS இன் முக்கிய செயல்பாடு என்ன?
ஒரு இயக்க முறைமை மூன்று முக்கிய செயல்பாடுகளைக் கொண்டுள்ளது: (1) மையச் செயலாக்க அலகு, நினைவகம், வட்டு இயக்கிகள் மற்றும் அச்சுப்பொறிகள் போன்ற கணினியின் வளங்களை நிர்வகித்தல், (2) பயனர் இடைமுகத்தை நிறுவுதல் மற்றும் (3) பயன்பாட்டு மென்பொருளுக்கான சேவைகளை இயக்குதல் மற்றும் வழங்குதல் .
ஒரு இயக்க முறைமையின் 4 செயல்பாடுகள் என்ன?
ஒரு இயக்க முறைமையின் சில முக்கியமான செயல்பாடுகள் பின்வருமாறு.
- நினைவக மேலாண்மை.
- செயலி மேலாண்மை.
- சாதன மேலாண்மை.
- கோப்பு மேலாண்மை.
- பாதுகாப்பு.
- கணினி செயல்திறன் மீது கட்டுப்பாடு.
- வேலை கணக்கியல்.
- உதவிகளைக் கண்டறிவதில் பிழை.
மைக்ரோசாப்டின் முதல் இயங்குதளம் எது?
1985 ஆம் ஆண்டில் மைக்ரோசாப்ட் தனது விண்டோஸ் இயங்குதளத்துடன் வெளிவந்தது, இது PC இணக்கமான சிலவற்றை வழங்கியது… 1985 இல் வெளியிடப்பட்ட விண்டோஸின் முதல் பதிப்பு, மைக்ரோசாப்டின் தற்போதைய வட்டு இயக்க முறைமை அல்லது MS-DOS இன் நீட்டிப்பாக வழங்கப்பட்ட GUI ஆகும்.
எத்தனை வகையான மென்பொருள்கள் உள்ளன?
மென்பொருள்களில் இரண்டு முக்கிய வகைகள் உள்ளன: கணினி மென்பொருள் மற்றும் பயன்பாட்டு மென்பொருள். கணினி மென்பொருளில் இயங்குதளம், கோப்பு மேலாண்மை பயன்பாடுகள் மற்றும் வட்டு இயக்க முறைமை (அல்லது DOS) போன்ற கணினியை நிர்வகிப்பதற்கு அர்ப்பணிக்கப்பட்ட நிரல்களும் அடங்கும்.
இரண்டு வகையான இயக்க முறைமைகள் யாவை?
கணினியின் தரவு செயலாக்க முறைகளின் அடிப்படையில், இயக்க முறைமைகளை பின்வருமாறு வகைப்படுத்தலாம்.
- ஒற்றை பயனர் இயக்க முறைமை.
- பல பணிகள்.
- தொகுதி செயலாக்கம்.
- பல நிரலாக்கம்.
- பல செயலாக்கம்.
- ரியல் டைம் சிஸ்டம்.
- நேரப் பகிர்வு.
- விநியோகிக்கப்பட்ட தரவு செயலாக்கம்.
எத்தனை OS உள்ளது?
எனவே இங்கே, எந்த குறிப்பிட்ட வரிசையிலும், 10 வெவ்வேறு OSகளில் நான் விரும்பும் 10 வெவ்வேறு அம்சங்கள் உள்ளன.
- மேக் ஓஎஸ் எக்ஸ், டைம் மெஷின்.
- யூனிக்ஸ், ஷெல் டெர்மினல்.
- உபுண்டு, எளிமைப்படுத்தப்பட்ட லினக்ஸ் அமைப்பு.
- BeOS, 64-பிட் ஜர்னலிங் கோப்பு முறைமை.
- IRIX, SGI நாய் சண்டை.
- NeXTSTEP, சூழல் மெனுவை வலது கிளிக் செய்யவும்.
- MS-DOS, அடிப்படை.
- Windows 3.0, Alt-Tab Task Switching.
கட்டுரையில் உள்ள புகைப்படம் "நான் எங்கே பறக்க முடியும்" https://www.wcifly.com/en/blog-international-lufthansawebcheckin