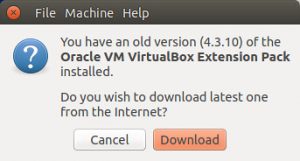உபுண்டுவில் VirtualBox விருந்தினர் சேர்த்தல்களை எவ்வாறு நிறுவுவது
- அடுத்து, Virtual Machine மெனு பட்டியில் இருந்து, Devices => ஸ்கிரீன்ஷாட்டில் காட்டப்பட்டுள்ளபடி Insert Guest Additions CD படத்தை கிளிக் செய்யவும்.
- அடுத்து, நீங்கள் ஒரு உரையாடல் சாளரத்தைப் பெறுவீர்கள், அதைத் தொடங்க நிறுவியை இயக்கும்படி கேட்கும்.
விருந்தினர் சேர்த்தல் VirtualBox Ubuntu ஐ நிறுவ முடியவில்லையா?
மெய்நிகர் பாக்ஸ் விருந்தினர் சேர்த்தல்களை நிறுவவும்
- மெய்நிகர் இயந்திரத்தை நிறுத்து.
- மெய்நிகர் இயந்திர அமைப்புகளைத் திருத்தவும் மற்றும் "சிஸ்டம்" தாவலில் இருந்து, கணினியில் புதிய CD-ROM சாதனத்தைச் சேர்க்கவும்.
- மெய்நிகர் இயந்திரத்தை மறுதொடக்கம் செய்யுங்கள்.
- தற்போதைய கர்னல் பதிப்பைச் சரிபார்க்கவும்: uname -a.
- கீழே காட்டப்பட்டுள்ளபடி சில தேவையான சார்புகளை நிறுவவும்.
- மெய்நிகர் இயந்திரத்தை மறுதொடக்கம் செய்யுங்கள்: sudo reboot.
VirtualBox Xubuntu இல் விருந்தினர் சேர்த்தல்களை எவ்வாறு நிறுவுவது?
Xubuntu இல் விருந்தினர் சேர்த்தல்களை நிறுவுதல். VirtualBox இல் உள்ள சாதனங்கள் மெனுவைக் கிளிக் செய்து, விருந்தினர் சேர்த்தல் CD படத்தைச் செருகு என்பதைத் தேர்ந்தெடுக்கவும். நீங்கள் உள்நுழையும்போது பின்னணியில் குறுவட்டுப் படத்தைப் பார்க்க வேண்டும். டெர்மினல் எமுலேட்டரை மீண்டும் திறந்து VBoxLinuxAdditions.run கோப்பை இயக்கவும்.
விண்டோஸ் 10 இல் விருந்தினர் சேர்த்தல்களை எவ்வாறு நிறுவுவது?
VirtualBox விருந்தினர் சேர்த்தல்களை நிறுவவும். நீங்கள் Windows 10 டெஸ்க்டாப்பில் வந்ததும், VirtualBoxக்கான அனைத்து சரியான இயக்கிகளையும் நிறுவ வேண்டும். VirtualBox UI இல், "சாதனங்கள்" என்பதற்குச் சென்று, "விருந்தினர் சேர்த்தல் குறுவட்டு படத்தைச் செருகு" என்பதைத் தேர்ந்தெடுக்கவும். விண்டோஸ் எக்ஸ்ப்ளோரரில் அந்த டிஸ்க் படத்திற்குச் சென்று, நிறுவியை இயக்கவும்.
விருந்தினர் சேர்த்தல் என்றால் என்ன?
விருந்தினர் சேர்த்தல்கள் என்பது நீங்கள் மெய்நிகராக்கும் இயக்க முறைமையில் நிறுவும் சில கூடுதல் மென்பொருட்கள் ஆகும். அந்த ஆப்பரேட்டிங் சிஸ்டம் "கெஸ்ட் ஓஎஸ்" என்றும் அழைக்கப்படுகிறது. விருந்தினர் சேர்த்தல்களை நிறுவுவது ஏற்கனவே VirtualBox இல் உள்ளமைக்கப்பட்ட பல்வேறு கூடுதல் அம்சங்களை செயல்படுத்துகிறது.
VirtualBox VM இல் விருந்தினர் சேர்த்தல்களை எவ்வாறு நிறுவுவது?
உபுண்டுவில் VirtualBox விருந்தினர் சேர்த்தல்களை எவ்வாறு நிறுவுவது
- அடுத்து, Virtual Machine மெனு பட்டியில் இருந்து, Devices => ஸ்கிரீன்ஷாட்டில் காட்டப்பட்டுள்ளபடி Insert Guest Additions CD படத்தை கிளிக் செய்யவும்.
- அடுத்து, நீங்கள் ஒரு உரையாடல் சாளரத்தைப் பெறுவீர்கள், அதைத் தொடங்க நிறுவியை இயக்கும்படி கேட்கும்.
VBOX விருந்தினர் சேர்த்தல் என்றால் என்ன?
VirtualBox விருந்தினர் சேர்த்தல் சாதன இயக்கிகள் மற்றும் கணினி பயன்பாடுகளைக் கொண்டுள்ளது, அவை சிறந்த செயல்திறன் மற்றும் பயன்பாட்டிற்காக இயக்க முறைமையை மேம்படுத்துகின்றன. இந்த வழிகாட்டியில் தேவைப்படும் பயன்பாட்டு அம்சங்களில் ஒன்று தானியங்கி உள்நுழைவுகள் ஆகும், அதனால்தான் நீங்கள் மெய்நிகர் கணினியில் விருந்தினர் சேர்த்தல்களை நிறுவ வேண்டும்.
VirtualBox விருந்தினர் சேர்த்தல்களை எவ்வாறு நிறுவல் நீக்குவது?
உபுண்டு மற்றும் அதுபோன்ற இயக்க முறைமைகளில் VirtualBox விருந்தினர் சேர்த்தல்களை நிறுவல் நீக்க, நீங்கள் நிறுவிய மெய்நிகர் வட்டை மீண்டும் ஏற்றவும் - அதைச் செய்ய, மெய்நிகர் கணினிகளின் மேல் மெனு பட்டியில் உள்ள சாதனங்கள் மெனுவைக் கிளிக் செய்து விருந்தினர் சேர்த்தல்களை நிறுவு என்பதைத் தேர்ந்தெடுக்கவும்.
உபுண்டுவை எவ்வாறு மறுதொடக்கம் செய்வது?
ஹெச்பி பிசிக்கள் - சிஸ்டம் ரிகவரி (உபுண்டு)
- உங்கள் எல்லா தனிப்பட்ட கோப்புகளையும் காப்புப் பிரதி எடுக்கவும்.
- ஒரே நேரத்தில் CTRL + ALT + DEL விசைகளை அழுத்துவதன் மூலம் கணினியை மறுதொடக்கம் செய்யுங்கள் அல்லது உபுண்டு இன்னும் சரியாகத் தொடங்கினால் ஷட் டவுன் / மறுதொடக்கம் மெனுவைப் பயன்படுத்தவும்.
- GRUB மீட்பு பயன்முறையைத் திறக்க, தொடக்கத்தின் போது F11, F12, Esc அல்லது Shift ஐ அழுத்தவும்.
DKMS தொகுப்பு என்றால் என்ன?
இணையதளம். github.com/dell/dkms. டைனமிக் கர்னல் மாட்யூல் சப்போர்ட் (டிகேஎம்எஸ்) என்பது ஒரு புரோகிராம்/ஃப்ரேம்வொர்க் ஆகும், இது லினக்ஸ் கர்னல் மாட்யூல்களை உருவாக்க உதவுகிறது, அதன் ஆதாரங்கள் பொதுவாக கர்னல் மூல மரத்திற்கு வெளியே இருக்கும். ஒரு புதிய கர்னல் நிறுவப்படும் போது DKMS தொகுதிகள் தானாக மறுகட்டமைக்கப்பட வேண்டும் என்பதே கருத்து.
நீட்டிப்பு தொகுப்பை எவ்வாறு நிறுவுவது?
Oracle VM VirtualBox நீட்டிப்பு தொகுப்பை நிறுவவும்.
- இந்த கோப்பை இருமுறை கிளிக் செய்து நிறுவு என்பதை அழுத்தவும்.
- உரிமத்தை ஏற்றுக்கொண்டு, நிறுவிய பின் சரி பொத்தானை அழுத்தவும்.
- Oracle VM VirtualBox Extension Pack கோப்பகத்தில் நிறுவப்படும்:
- கோப்பு VBoxGuestAdditions.iso கோப்புறையில் காணலாம்:
- Oracle VirtualBox இல் உங்கள் Ubuntu VM ஐத் தொடங்கவும்.
- உபுண்டு VM முனையம் திறக்கிறது.
VirtualBox இல் பகிரப்பட்ட கோப்புறை எங்கே?
நிறுவப்பட்டதும், உங்கள் விருந்தினர் OS மறுதொடக்கம் செய்யப்பட்டதும், நீங்கள் ஒரு மெய்நிகர் பகிரப்பட்ட கோப்புறையை உருவாக்க வேண்டும். மீண்டும் சாதனங்களுக்குச் சென்று பகிரப்பட்ட கோப்புறைகள் - பகிரப்பட்ட கோப்புறைகள் அமைப்புகள் என்பதைக் கிளிக் செய்வதன் மூலம் இதைச் செய்யலாம். இப்போது வலதுபுறத்தில் உள்ள Add New Shared Folder பட்டனை கிளிக் செய்யவும். கோப்புறை பாதை பெட்டியில், கீழ் அம்புக்குறியைக் கிளிக் செய்து, பிற என்பதைக் கிளிக் செய்யவும்.
VirtualBox தடையற்ற பயன்முறை என்றால் என்ன?
VirtualBox இன் தடையற்ற பயன்முறையைப் பயன்படுத்துதல். VirtualBox இந்த அம்சத்தை Windows, Linux மற்றும் Solaris விருந்தினர்களுடன் மட்டுமே பயன்படுத்த அனுமதிக்கிறது என்பதை நினைவில் கொள்ளவும். VirtualBox விருந்தினர் இயக்க முறைமையின் டெஸ்க்டாப் பின்னணியை மறைக்கும், விருந்தினர் இயக்க முறைமையின் நிரல்கள் ஹோஸ்ட் இயக்க முறைமையின் டெஸ்க்டாப்பில் இயங்குவது போல் தோன்றும்.
VirtualBox விருந்தினர் சேர்த்தல் ISO என்றால் என்ன?
சிறந்த செயல்திறன் மற்றும் பயன்பாட்டிற்காக விருந்தினர் இயக்க முறைமையை மேம்படுத்தும் சாதன இயக்கிகள் மற்றும் கணினி பயன்பாடுகளை அவை கொண்டிருக்கின்றன. ஆதரிக்கப்படும் அனைத்து விருந்தினர் இயக்க முறைமைகளுக்கான Oracle VM VirtualBox விருந்தினர் சேர்க்கைகள் VBoxGuestAdditions.iso எனப்படும் ஒற்றை CD-ROM படக் கோப்பாக வழங்கப்படுகின்றன.
VirtualBox நீட்டிப்பு தொகுப்பு என்றால் என்ன?
Oracle VM VirtualBox என்பது குறுக்கு-தளம் மெய்நிகராக்க மென்பொருளாகும், இது உங்கள் இருக்கும் கணினியை ஒரே நேரத்தில் பல இயக்க முறைமைகளை இயக்க நீட்டிக்க அனுமதிக்கிறது. Oracle VM VirtualBox Extension Pack: VirtualBox அடிப்படை தொகுப்பின் செயல்பாட்டை நீட்டிக்கும் பைனரி தொகுப்பு.
உபுண்டு விர்ச்சுவல்பாக்ஸில் பகிரப்பட்ட கோப்புறையை எவ்வாறு உருவாக்குவது?
பகிரப்பட்ட கோப்புறையை உருவாக்குதல்
- நீங்கள் பகிர விரும்பும் ஹோஸ்ட் கணினியில் (உபுண்டு) ஒரு கோப்புறையை உருவாக்கவும், எடுத்துக்காட்டாக ~/பகிர்வு.
- VirtualBox இல் விருந்தினர் இயக்க முறைமையை துவக்கவும்.
- சாதனங்கள் -> பகிரப்பட்ட கோப்புறைகளைத் தேர்ந்தெடுக்கவும்
- 'சேர்' பொத்தானைத் தேர்ந்தெடுக்கவும்.
- ~/பகிர் என்பதைத் தேர்ந்தெடுக்கவும்.
- விருப்பமாக 'நிரந்தரமாக்கு' விருப்பத்தைத் தேர்ந்தெடுக்கவும்.
Mac மற்றும் VirtualBox இடையே ஒரு கோப்புறையை எவ்வாறு பகிர்வது?
விர்ச்சுவல்பாக்ஸைப் பயன்படுத்தி ஹோஸ்ட் (மேக்) மற்றும் கெஸ்ட் (லினக்ஸ்) ஓஎஸ் இடையே ஒரு கோப்புறையை நிரந்தரமாகப் பகிரவும்
- VirtualBox இல், இடதுபுறத்தில் உள்ள உங்கள் OS ஐக் கிளிக் செய்து, அமைப்புகள் என்பதைக் கிளிக் செய்யவும்.
- பகிரப்பட்ட கோப்புறைகள் தாவலைக் கிளிக் செய்யவும்.
- வலதுபுறத்தில் பிளஸ் உள்ள கோப்புறையைக் கிளிக் செய்யவும்.
- கோப்புறை பாதையில் உங்களுக்கு விருப்பமான கோப்புறையில் உலாவவும்.
உபுண்டுவில் பகிரப்பட்ட கோப்புறையை எவ்வாறு ஏற்றுவது?
படிகள்:
- VirtualBoxஐத் திறக்கவும்.
- உங்கள் VM ஐ வலது கிளிக் செய்து, பின்னர் அமைப்புகள் என்பதைக் கிளிக் செய்யவும்.
- பகிரப்பட்ட கோப்புறைகள் பகுதிக்குச் செல்லவும்.
- புதிய பகிரப்பட்ட கோப்புறையைச் சேர்க்கவும்.
- சேர் ஷேர் வரியில், உங்கள் ஹோஸ்டில் உள்ள கோப்புறை பாதையைத் தேர்ந்தெடுக்கவும், அதை உங்கள் VM க்குள் அணுகலாம்.
- கோப்புறை பெயர் புலத்தில், பகிர்வு என தட்டச்சு செய்யவும்.
- படிக்க மட்டும் மற்றும் தானாக மவுண்ட் என்பதைத் தேர்வுநீக்கி, நிரந்தரமாக்குவதைச் சரிபார்க்கவும்.
உபுண்டுவில் பகிரப்பட்ட கோப்புறையை எவ்வாறு திறப்பது?
உபுண்டுவிலிருந்து Windows 7 பகிரப்பட்ட கோப்புறையை அணுக, நீங்கள் Connect to Serveroption ஐப் பயன்படுத்த வேண்டும். மேல் மெனு கருவிப்பட்டியில் இடங்கள் என்பதைக் கிளிக் செய்து, பின்னர் சர்வருடன் இணைக்கவும். சேவை வகை கீழ்தோன்றும் மெனுவிலிருந்து, விண்டோஸ் பகிர்வைத் தேர்ந்தெடுக்கவும். சமர்ப்பிக்கப்பட்ட சேவையக உரையில் விண்டோஸ் 7 கணினியின் பெயர் அல்லது ஐபி முகவரியை உள்ளிடவும்.
உபுண்டுவை முழுமையாக மீட்டமைப்பது எப்படி?
உபுண்டு OS இன் அனைத்து பதிப்புகளுக்கும் படிகள் ஒன்றே.
- உங்கள் எல்லா தனிப்பட்ட கோப்புகளையும் காப்புப் பிரதி எடுக்கவும்.
- ஒரே நேரத்தில் CTRL + ALT + DEL விசைகளை அழுத்துவதன் மூலம் கணினியை மறுதொடக்கம் செய்யுங்கள் அல்லது உபுண்டு இன்னும் சரியாகத் தொடங்கினால் ஷட் டவுன் / மறுதொடக்கம் மெனுவைப் பயன்படுத்தவும்.
- GRUB மீட்பு பயன்முறையைத் திறக்க, தொடக்கத்தின் போது F11, F12, Esc அல்லது Shift ஐ அழுத்தவும்.
உபுண்டுவில் சேவையை எவ்வாறு தொடங்குவது?
உபுண்டுவில் சேவை கட்டளையுடன் சேவைகளைத் தொடங்கவும் / நிறுத்தவும் / மறுதொடக்கம் செய்யவும். சேவை கட்டளையைப் பயன்படுத்தி சேவைகளைத் தொடங்கலாம், நிறுத்தலாம் அல்லது மறுதொடக்கம் செய்யலாம். முனைய சாளரத்தைத் திறந்து, பின்வரும் கட்டளைகளை உள்ளிடவும்.
லினக்ஸ் கணினியை எவ்வாறு மறுதொடக்கம் செய்வது?
டெர்மினல் அமர்விலிருந்து கணினியை மூட, உள்நுழையவும் அல்லது "ரூட்" கணக்கில் "su" செய்யவும். பின்னர் “/sbin/shutdown -r now” என டைப் செய்யவும். அனைத்து செயல்முறைகளும் நிறுத்தப்படுவதற்கு பல தருணங்கள் ஆகலாம், பின்னர் லினக்ஸ் மூடப்படும். கணினி தானாகவே மறுதொடக்கம் செய்யும்.
DKMS ஐ எவ்வாறு நிறுவுவது?
நிறுவும் வழிமுறைகள்
- கட்டளையை இயக்குவதன் மூலம் dkms தொகுப்பு நிறுவப்பட்டுள்ளதா என்பதை உறுதிப்படுத்தவும்:
- இந்தப் பக்கத்திற்குச் செல்லவும்.
- "தொகுப்புகள்" என்ற தலைப்பின் கீழ் ஒரு அட்டவணையைக் காண்பீர்கள்.
- தேர்ந்தெடுக்கப்பட்ட தொகுப்பின் வரிசையை விரிவாக்க அம்புக்குறியை (இடதுபுறம்) கிளிக் செய்யவும்.
- "தொகுப்பு கோப்புகள்" என்ற புதிய பிரிவின் கீழ், ".deb" என்று முடிவடையும் கோப்பைக் கிளிக் செய்து, பதிவிறக்கி நிறுவவும்:
Ubuntu DKMS தொகுப்பு என்றால் என்ன?
டி.கே.எம்.எஸ். இந்த DKMS (டைனமிக் கர்னல் மாட்யூல் சப்போர்ட்) தொகுப்பு (http://linux.dell.com/dkms/) கர்னல் தொகுதிகளின் துணை பதிப்புகளை நிறுவுவதற்கான ஆதரவை வழங்குகிறது. தொகுப்பு தொகுத்து கர்னல் மரத்தில் நிறுவுகிறது. நிறுவல் நீக்குவது முந்தைய தொகுதிகளை மீட்டெடுக்கிறது.
Dkms எதைக் குறிக்கிறது?
டைனமிக் கர்னல் தொகுதி ஆதரவு
"ஃப்ளிக்கர்" கட்டுரையின் புகைப்படம் https://www.flickr.com/photos/xmodulo/14972508570/